
A Call of duty modern hadviselés osztott képernyős mód lehetővé teszi a játékosok számára, hogy egymás mellett játsszák a játékot barátaikkal, javítva ezzel az általános játékélményt. Sok felhasználó azonban arról számolt be, hogy a Modern Warfare Split Screen nem működik.
A modern hadviselési hibák COD- jához javasoljuk az Advanced System Repair eszközt:
Ez a szoftver az Ön egyablakos megoldása a Windows hibák kijavítására, a rosszindulatú programok elleni védelemre, a hulladékok tisztítására és a számítógép maximális teljesítményének optimalizálására 3 egyszerű lépésben:
- Töltse le a kiváló minősítésű speciális rendszerjavító eszközt a TrustPilot rendszeren .
- Kattintson a Telepítés és keresés most lehetőségre a számítógépes problémákat okozó telepítési és vizsgálati problémákhoz.
- Ezután kattintson a Kattintson ide az összes probléma azonnali megoldásához lehetőségre a számítógép hatékony javításához, tisztításához, védelméhez és optimalizálásához.
A COD modern hadviselés többszereplős, osztott képernyős működése leállítja a működését, számos platformon jelentettek, például Xbox, PlayStation, Steam és Windows.
Ebből a cikkből megtudhatja, miért nem működik a modern hadviselés osztott képernyős többjátékos játéka, és hogyan lehet megoldani ezt a problémát különböző platformokon.
Mi az oka annak, hogy a „Modern Warfare Split Screen nem működik”?
- A 2. lejátszó bejelentkezett: Mint kiderült, ez a probléma legtöbbször Xbox és Playstation konzolokon jelentkezik, amikor a második személy, akinek részt kell vennie az osztott képernyős munkamenetben, szintén be van jelentkezve az eszközre. Több érintett felhasználó, aki ugyanazt a problémát tapasztalta, azt nyilatkozta, hogy a probléma megoldódott, miután biztosították, hogy a második játékos is bejelentkezett velük egy időben, amikor bemutatták nekik az osztott képernyős előcsarnokot.
- Hiba a játék indításakor: Ezt a problémát az indítási sorrend hibája is okozhatja. Számos felhasználó, aki szintén tapasztalta ezt a problémát, meg tudta oldani a játék néhányszori újraindításával.
- A kockázatot az ideiglenes adatok vezették be: Egyes érintett felhasználók szerint ez a fajta probléma a konzolon lévő ideiglenes adathalmozódási probléma következménye is lehet.
- Elrontott többjátékos csomagok: Bizonyos esetekben előfordulhat, hogy a modern hadviselés osztott képernyője nem működik a konzolokon a fő játékot kísérő többjátékos csomagok sérülése miatt. Ebben a forgatókönyvben a megoldás az, hogy egyszerűen eltávolítja a többjátékos csomagokat, majd újratelepíti őket.
- Inkonzisztencia a játéktelepítésben: Ha ez a probléma konzolon jelentkezik, a legvalószínűbb oka a játék telepítésének következetlensége. Számos játékos, aki tapasztalta ezt a problémát, azt nyilatkozta, hogy a probléma megoldódott, miután hagyományosan újratelepítették a játékot a konzoljukra.
- MAC-címütközés: Mint kiderült, az ütköző MAC-címet is hibáztathatja, ha Xbox konzolt használ a játék elindításához. Az aktuálisan mentett MAC-cím törlése a Speciális beállítások menüből sok esetben működik az Ön számára.
- A játék tönkrement egy frissítést követően: Sok Xboxon játszó játékos szerint a call of duty modern hadviselés osztott képernyője az Xbox One-ban nem működött, és azonnal az Xbox-specifikus játékfrissítés telepítése után kezdődött. Jelenleg nincs megoldás erre a helyzetre. Ezen a ponton csak annyit tehet, hogy támogatási kérelmet nyújt be az Activision-nek, hogy felhívja a figyelmet a problémára, és remélje, hogy gyorsan megoldják.
- A keresztjáték mindkét játékos fiókjában engedélyezve van: Mint kiderült, egy másik ok, amiért a problémával szembesülhet, az az, ha mindkét fiókban, amelyek osztott képernyős módot próbálnak játszani, engedélyezve van a keresztjáték. Egyes felhasználók nyilvánvalóan meg tudták kerülni ezt a problémát azáltal, hogy mindkét fiókban letiltották a keresztjátékot.
Hogyan javítható ki, hogy a COD Modern Warfare osztott képernyős többjátékos nem működik?
Tartalomjegyzék
1. javítás – Győződjön meg arról, hogy a második személy nincs bejelentkezve
A játék megnyitásakor győződjön meg arról, hogy a második fiók, amely részt vesz az osztott képernyős játékmenetben, ki van jelentkezve.
Sok felhasználó, aki tapasztalta ezt a hibát, különösen azok, akik Xbox rendszereket használnak, jelezték, hogy ez a javítás bevált számukra (Xbox One és Xbox Series S és X). Megpróbálhatja újra létrehozni ezt a javítást PS konzolokon is . A javítás végrehajtásához kövesse az alábbi lépéseket:
- Mindenekelőtt győződjön meg arról, hogy a második játékos (nem az, aki a COD: Modern Warfare játékkal játszik) nincs bejelentkezve. Győződjön meg arról, hogy a második vezérlő is ki van kapcsolva .
- Ezt követően győződjön meg arról, hogy be van jelentkezve az elsődleges fiókjával (azzal, amelyik a játék tulajdonosa), és játsszon a Call of Duty: Modern Warfare játékkal normál módon. Győződjön meg arról, hogy a második lejátszó vezérlője is ki van kapcsolva.
- Szánjon időt arra, hogy kiszűrje azokat a lejátszási listákat, amelyek nem felelnek meg az osztott forgatókönyvnek, mielőtt elindítaná a térképet.
- Most válassza ki azt az Xbox-profilt, amelyet a második lejátszóhoz szeretne használni az osztott képernyős munkamenetben a 2. lejátszó vezérlőinek bekapcsolásával.
Most indítsa el a térképet, és nézze meg, hogy sikerült-e megoldani a call of duty modern hadviselés osztott képernyőjét az Xbox One nem működik .
2. javítás – Indítsa újra az eszközöket
A konzol vagy a számítógép, valamint a játék újraindítása megoldja a problémát. Ne feledje, hogy ez csupán egy rövid távú gyógymód, és számítania kell arra, hogy a probléma a jövőben valamikor újra felbukkan.
PC-hez
Ha számítógépet használ, kattintson a Start gombra , majd a bekapcsológombra . És a lehetőségek közül válassza az Újraindítás lehetőséget.
Xboxhoz
Nyomja meg és tartsa lenyomva az Xbox gombot az Xbox konzolon. Válassza a Konzol újraindítása lehetőséget a tápellátás menüben, és erősítse meg választását az Újraindítás gomb megnyomásával.
Ez az eljárás az Xbox One és az Xbox Series S/X konzolokkal is kompatibilis.
Play Station 4-hez
Ha PS4-et használ, és problémái vannak, nyomja meg és tartsa lenyomva a PS gombot (a vezérlőn), mielőtt kiválasztja a tápellátást a helyi menüből. Válassza a PS4 újraindítása lehetőséget a tápellátás menüben, és várja meg, amíg a folyamat befejeződik.
Play Station 5-höz
Nyomja meg a PS gombot a kontrolleren, ha Playstation 5-ön játszik. Ezt követően lépjen az alapbeállítás menübe a Beállítások menüből . Végül válassza a PS5 újraindítása lehetőséget a rendelkezésre álló lehetőségek közül.
Miután újraindította azt a platformot, amelyen a COD: Modern Warfare játékot próbálja játszani, próbálja meg újra elindítani a játékot, hogy megnézze, megszűnt-e a modern warfare osztott képernyős nem működő problémája.
3. javítás – Ellenőrizze a játékfájlok integritását
Ha problémái vannak az osztott képernyővel, amikor a játékot Steamen keresztül futtatja, akkor valószínűleg a helyi gyorsítótárban tárolt adatokkal kapcsolatos probléma. A Steam valószínűleg nehezen tudja felismerni, hogy te vagy a játék jogos tulajdonosa.
A probléma megoldásához ellenőriznie kell a játékfájlok sértetlenségét.
Megjegyzés: Ne lépjen tovább a következő lépésre, amíg meg nem győződött arról, hogy a rendszer nem végez semmi más intenzívet a háttérben (például víruskeresést, renderelést vagy töredezettségmentesítést).
- Győződjön meg arról, hogy abba a fiókba jelentkezett be, amelyik problémát okoz.
- Ezután a képernyő tetején válassza ki a Library elemet a vízszintes menüből.
- Keresse meg a COD: Modern Warfare ikont a bal oldali függőleges menüben, és kattintson rá jobb gombbal.
- Kattintson a Tulajdonságok elemre az imént megjelenő helyi menüben.
- Válassza a Helyi fájlok lehetőséget a Call of Duty Modern Warfare Tulajdonságok menüjének bal oldalán található függőleges menüből .
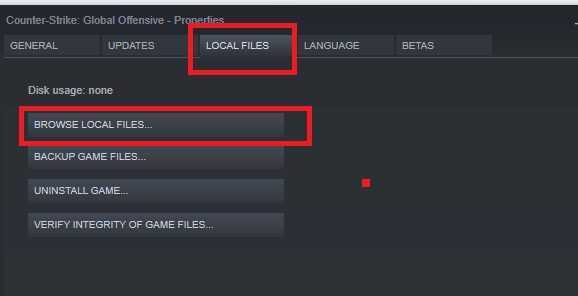
- Ezután kattintson a Játék-gyorsítótár integritásának ellenőrzése gombra az integritás-ellenőrzés elindításához.
- Amikor megjelenik a megerősítő üzenet, kattintson az Igen gombra , és várja meg, amíg a feladat befejeződik.
Végül indítsa újra a számítógépet, és ellenőrizze, hogy a modern hadviselés osztott képernyője nem működik -e a következő újraindítás után.
4. javítás – Power-Cycling konzol
Ahogy a fejlesztők elismerték, az osztott képernyős problémát a gyorsítótár probléma okozhatja . A legtöbb esetben az e játékverzió által generált ideiglenes fájlok a hibásak. Ezek a fájlok valószínűleg blokkolják a konzolt vagy a számítógépet abban, hogy engedélyezőlistára helyezze a játékszerver-kapcsolatot.
Meg kell tudnia oldani a problémát a konzol újraindításával vagy a számítógép játékindítójának gyorsítótárának kiürítésével.
Ennek módjai attól függően változnak, hogy melyik konzolt használja, vagy ha a Steam vagy a Battle.Net szolgáltatást használja a számítógépén.
Xbox egy
A jelenleg tárolt gyorsítótárazott adatok eltávolításához kövesse az alábbi utasításokat, hogy a tápkábel eltávolítása előtt lépjen be a „tápellátás nélküli módba”.
Az Xbox One bekapcsolásához kövesse az alábbi lépéseket:
- Győződjön meg arról, hogy az Xbox One konzol be van kapcsolva , és nincs alvó módban.
- Tartsa lenyomva néhány másodpercig a bekapcsológombot (a konzolon). Tartsa lenyomva, amíg a konzol előlapi LED-je ki nem alszik.
- Húzza ki a tápkábelt az Xbox konzolból, ha már nem mutat életjelet.
- A tápkábel eltávolítása előtt várjon legalább 30 másodpercet . Ez elegendő időt biztosít a tápkondenzátoroknak önmaguk törlésére, lehetővé téve a gyorsítótárazott adatok törlését.
Mielőtt újra bekapcsolná az Xbox One konzolt, ellenőrizze, hogy a tápegység vissza van-e dugva.
Most indítsa el a COD: Modern Warfare alkalmazást a folyamat befejezése után, hogy megállapítsa, az osztott képernyős problémák megoldódtak-e.
Xbox Series S/X
Ha Ön azon kevesek közé tartozik, akiknek sikerült kézbe venniük a Microsoft konzoljának legújabb verzióját, megkönnyebbülve veszi tudomásul, hogy a gyorsítótár törlése most sokkal egyszerűbb. A Microsoft szoftver alapú rendszer-gyorsítótár-törlési mechanizmust dolgozott ki.
Az Xbox Series konzol gyorsítótárazott adatainak bekapcsolásához kövesse az alábbi lépéseket:
- Mindenekelőtt győződjön meg arról, hogy a konzol ki van kapcsolva , és nem jelenít meg játékot a háttérben.
- Ezután a vezérlő közepén nyomja meg a fényes Xbox gombot .
- Görgessen jobbra a Profil és rendszer részhez az útmutató menüben.
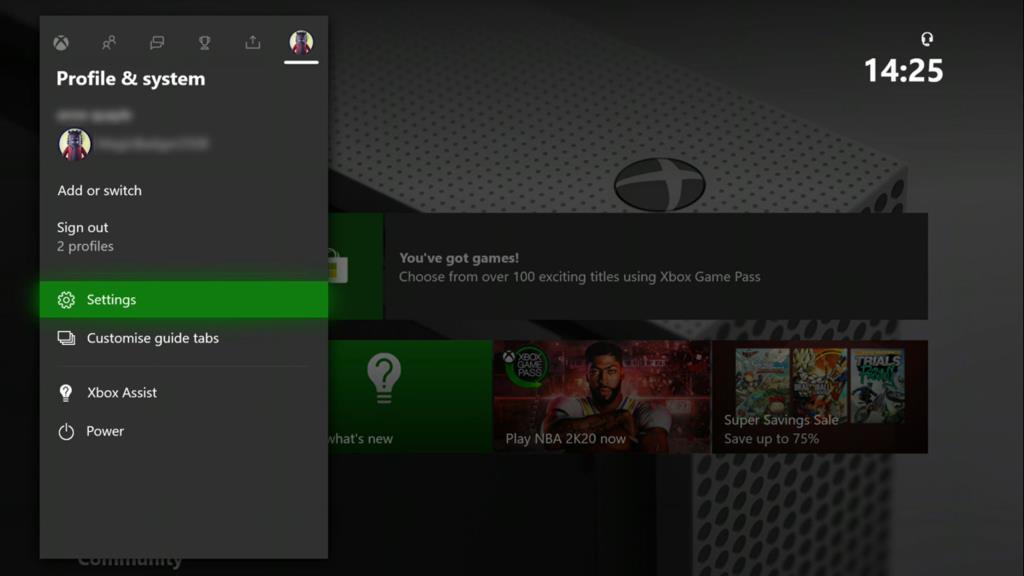
- Válassza a Beállítások lehetőséget a következő lapon (Profil és rendszer), majd nyomja meg az A gombot a hozzáféréshez.
- Lépjen az Eszköz és kapcsolatok lapra a Beállítások menüben , majd válassza ki a Blu-Ra y lehetőséget a rendelkezésre álló lehetőségek listájából.
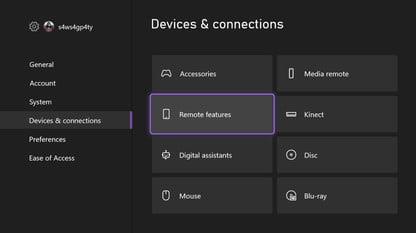
- Lépjen a Persistent Storage elemre a Blu-Ray dedikált menüjéből. Ezután a jelenlegi gyorsítótár-fürt eltávolításához nyomja meg az Állandó tárhely törlése lehetőséget.
Próbálja meg elindítani a COD: Modern Warfare osztott képernyős összetevőjét a konzol újraindítása után, hogy ellenőrizze, hogy a modern warfare osztott képernyős nem működő problémája megoldódott-e.
PlayStation 4
Az Xbox Series X és S sorozattal ellentétben a PlayStation ökoszisztéma rendelkezik egy külön menüvel, amely lehetővé teszi a konzol gyorsítótárának tisztítását. A konzol rendszer-gyorsítótárának törléséhez energia-ciklusos módszert kell végrehajtania annak biztosítására, hogy a tápkondenzátorok kimerüljenek, és az ideiglenes adatfájlok felszabaduljanak. Íme, mit kell tennie ennek befejezéséhez:
- Győződjön meg arról, hogy a Playstation 4 konzol kezdőképernyőjén van .
- Ezután nyomja meg és tartsa lenyomva a bekapcsológombot a konzolon, amíg hangsort nem hall, majd engedje fel.
- Húzza ki a tápkábelt a rendszer hátuljából, miután meghallja a hangsorokat, és látja, hogy a Playstation 4 konzolon a jelzőfény már nem villog.
- Mielőtt újra csatlakoztatná, várjon legalább 30 másodpercet . Ez azért fontos, mert lehetővé teszi a teljesítménykondenzátorok teljes kisülését.
- A jelenleg gyorsítótárban lévő ideiglenes adatok a művelet eredményeként törlődnek.
Indítsa el a konzolt a szokásos módon, és ellenőrizze, hogy a Call of Duty Modern Warfare problémája megoldódott-e.
Playstation 5
A PlayStation 5-nek nincs külön menüje, amely lehetővé teszi a gyorsítótár törlését, akárcsak a PlayStation 4-nél. A power-cycle technika telepítése után manuálisan kell végrehajtania (azzal, hogy kihúzza a Playstation 5 hátuljából a kábelt). hasonlóan a fenti útmutatóhoz.
Kezdésként győződjön meg arról, hogy Playstation 5 konzolja teljesen be van kapcsolva.
- Tartsa lenyomva a bekapcsológombot a konzolon hosszan, amíg sípolást nem hall. Engedje el a gombot, miután meghallotta a hangsort, és várja meg, amíg a konzol teljesen kikapcsol.
Megjegyzés: Ha túl gyorsan kattint a gombra, akkor nyugalmi módba lép, ami érvényteleníti az alábbi lépések többi részét.
- Ezt követően húzza ki a tápkábelt a konzol hátuljából.
- Várjon legalább 2 percet, hogy garantálja, hogy a teljesítménykondenzátoroknak elegendő idejük volt kiüríteni magukat. Ez az oka annak, hogy a konzol „elfelejti” a gyorsítótárban tárolt információkat.
- Végül helyezze be újra a tápkódot a Playstation 5 konzoljába, és kapcsolja be.
Várja meg, amíg a következő indítási szekvencia befejeződik, majd indítsa újra a Call of Duty Modern Warfare-t, és tesztelje, hogy hozzáfér-e az osztott képernyős térképekhez anélkül, hogy újraindítania kellene a játékot, és a modern hadviselés osztott képernyője nem működik.
5. javítás – MAC-cím törlése (csak Xbox konzolok esetén)
Mint kiderült, az Xbox-konzol képtelenségét osztott képernyős munkamenetek fogadására a helytelen másodlagos MAC-cím is okozhatja. Az ilyen típusú hálózati rendellenességek megakadályozhatják, hogy a konzol kommunikáljon az Xbox szerverekkel, ami problémákat okozhat, amikor a COD: Modern Warfare megpróbál helyi játékszervert beállítani.
A call of duty modern hadviselés osztott képernyős Xbox One-ban problémája még szélesebb körben elterjedt, ha az internetszolgáltató megváltoztatható IP-címeket biztosít. Néhány felhasználó, aki találkozott ezzel a problémával, úgy nyilatkozott, hogy meg tudták oldani a problémát úgy, hogy a konzoljuk Hálózat menüjébe léptek , és eltávolították az alternatív MAC-címet.
A következőképpen távolíthatja el a másik MAC-címet az Xbox beállítási menüjéből:
- Kezdésként győződjön meg arról, hogy az Xbox menü kezdőképernyőjén van .
- Az útmutató menü eléréséhez nyomja meg az Xbox gombot (a vezérlőn).
- Ezután lépjen a Beállítások ikonra , és válassza az Összes beállítás lehetőséget .
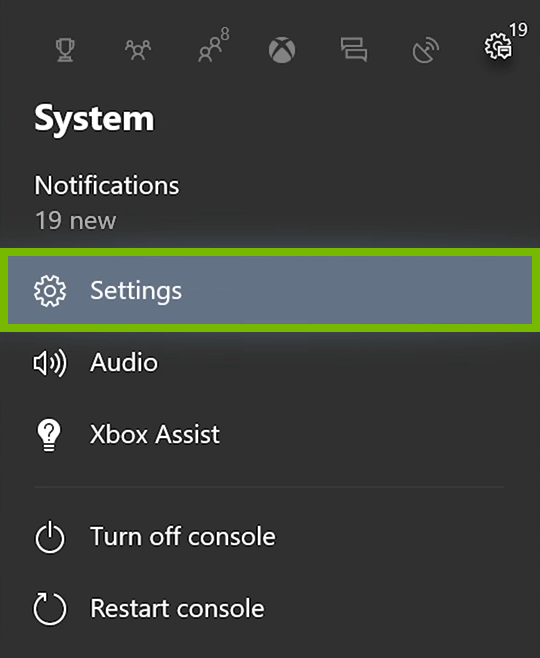
- A Beállítások képernyőn lépjen a Hálózat fülre , és válassza a Hálózati beállítások lehetőséget.
- Nyissa meg a Speciális beállítások menüt az almenük csoportjából, miután belép a Hálózat menübe.
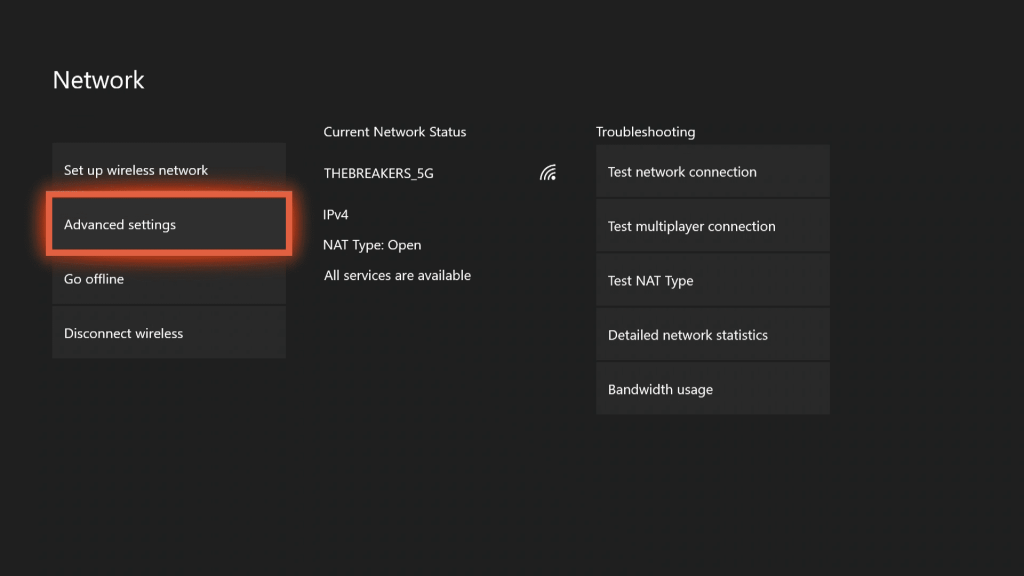
- Nyissa meg az Alternatív Mac-címet, miután elérte a Speciális beállítások részt .
- Válassza a Clear (Törlés) lehetőséget az Alternatív vezetékes/vezeték nélküli MAC-cím menüből , majd a módosítások végrehajtásához az Újraindítás lehetőséget .
Miután törölte a MAC-címet, próbálja meg újra elindítani a COD: Modern Warfare programot, hogy megnézze, megoldódott-e a probléma.
6. javítás – Telepítse újra a többjátékos csomagokat
Ha továbbra is látja a hibát, győződjön meg arról, hogy nem néz szembe a MultiPlayers Pack 2 és Pack 3 tartalmát érintő csomaghibákkal . Általában mindkét többjátékos csomag megsérül az új frissítés telepítésekor.
Ebben a helyzetben távolítsa el mindkét többjátékos csomagot a PS-ről vagy az Xbox konzolról, majd telepítse újra őket.
Xbox Series S/X
- Először kapcsolja be az Xbox konzolt , és lépjen a fő műszerfalra
- Ezután kattintson a Beállítások menüre, majd a lehetőségek közül kattintson a Saját alkalmazások és játékok elemre
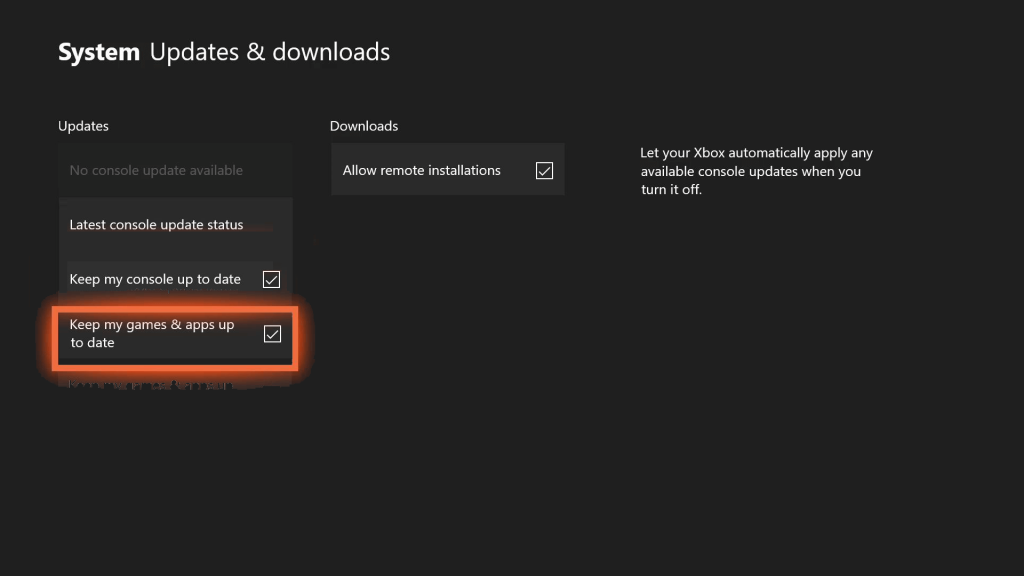
- A vezérlőn nyomja meg az A gombot , és válassza az Alkalmazások lehetőséget, várjon, amíg a játékkönyvtár teljesen betöltődik.
- A bal oldali függőleges menüből válassza ki a Játékok részt
- Menjen a jobb oldalra, és válassza ki a Call of Duty Modern Warfare címet.
- Most válassza a Játék és kiegészítők kezelése lehetőséget, majd válassza ki a fő felületet a COD MW képernyő tetejéről.
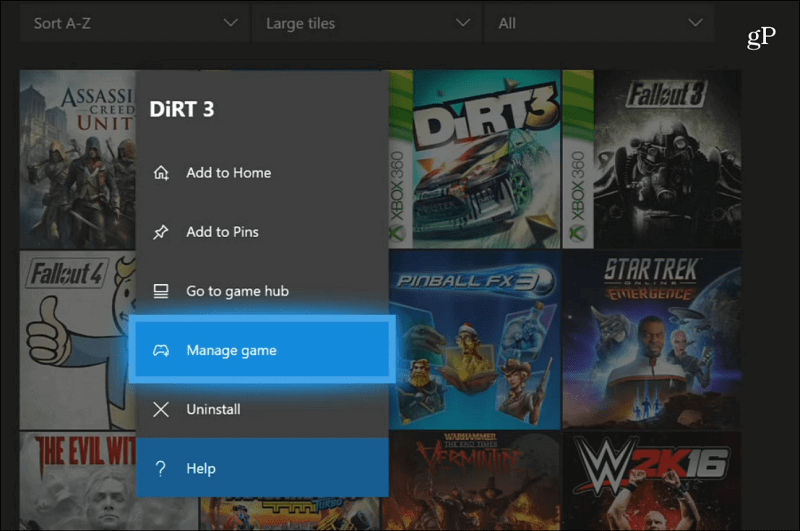
- És törölje a kijelölést, és válassza ki a COD Modern Warfare – Multiplayer Pack 1 és a COD Modern Warfare – Multiplayer Pack 2 jelölőnégyzeteket .
- Amikor mindkettőt kiválasztotta, kövesse a képernyőn megjelenő utasításokat a konzolról való eltávolításukhoz.
- Végül indítsa újra a konzolt a hiányzó többjátékos csomagok telepítéséhez.
PS5:
- Indítsa el a PS5 konzolt, válassza a Beállítások menüt (sebességváltó ikon)
- És válassza a Tárhely , majd a Konzoltárhely lehetőséget
- Ezután lépjen a Játékok és alkalmazások menübe
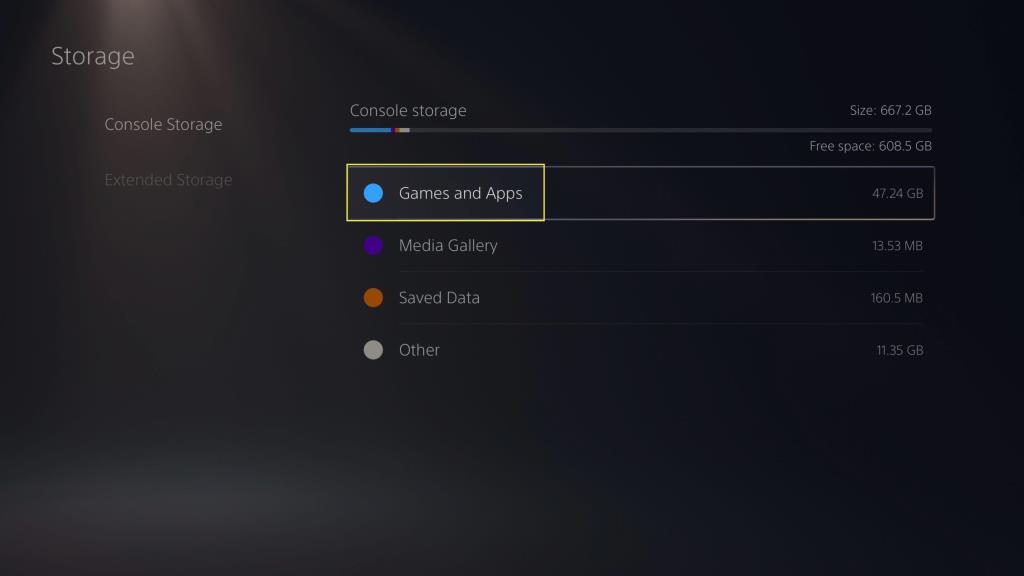
- És keresse meg a Call of Duty Modern Warfare címet a telepített alkalmazások közül
- Válassza a Kezelés menüt , majd a vezérlőn nyomja meg az X gombot a hozzáféréshez.
- Most válassza a Multiplayer Pack 2-t és a Multiplayer Pack 3-at a COD MW slágerhez
- És erősítse meg az eltávolítást az OK gombra kattintva, majd az X gomb megnyomásával a továbblépéshez.
- Ha elkészült, indítsa újra a PS5 konzolt
Most ellenőrizze, hogy a Modern warfare osztott képernyős többjátékos nem működik- e javítva
7. javítás – Telepítse újra a COD Modern Warfare alkalmazást
Ha továbbra is látja a hibát, akkor előfordulhat, hogy néhány játékfájl megsérül a telepítés során, és hibákat okoz, így a modern warfare újratelepítése megfelelő lehet.
Gőz
- Indítsa el a Steam programot a rendszeren
- Kattintson a Library elemre , és kattintson jobb gombbal a COD Modern Warfare elemre
- Kattintson a Kezelés gombra , és válassza az Eltávolítás lehetőséget .
- Kattintson az Eltávolítás gombra, és az eltávolítási folyamat befejezéséhez kövesse a képernyőn megjelenő utasításokat
- Ezután indítsa újra a rendszert a módosítások mentéséhez
- Indítsa el a Steamet, és telepítse a játékot meglévő fiókjába.
Battle.net
- Indítsa el a battle.net alkalmazást az asztalon, és válassza ki a COD: MW játék ikonját az eltávolításhoz.
- Ezután válassza ki a nyíl ikont a lejátszás gomb mellett, majd kattintson az Eltávolítás gombra .
- Várja meg, amíg a folyamat befejeződik
- És indítsa újra a számítógépet a módosítások mentéséhez.
- Most indítsa el a battle.net alkalmazást, és telepítse újra a játékot
PS4/PS5:
- Kattintson a Beállítások , majd a Tárolás elemre .
- Most kattintson a COD: MW játékra, majd kattintson a Törlés gombra .
- És amint a játék törlődik, telepítse újra az áruházból.
Xbox:
- Nyomja meg az Xbox gombot az útmutató megnyitásához .
- Válassza a Saját játékok és alkalmazások lehetőséget , majd kattintson az Összes megtekintése és a Választás a játékokra elemre .
- És kattintson a Készen áll a telepítésre most válassza ki
- Ezután kattintson az újratelepíteni kívánt COD: MW játékra .
- Ezután nyomja meg a Menü gombot a vezérlőn.
- Válassza az Alkalmazás kezelése lehetőséget.
- Válassza ki a COD: MW játékot, és kattintson az Összes eltávolítása gombra.
- És erősítse meg az összes feladatot az összes eltávolítása lehetőség kiválasztásával
- Várja meg, amíg a folyamat befejeződik.
- Indítsa újra a rendszert a módosítások mentéséhez
- Nyomja meg az Xbox gombot a kontrolleren a Guide menü megnyitásához
- Kattintson a Saját játékok és alkalmazások elemre, és válassza az Összes megtekintése, majd a Játékok menüpontot.
- Válassza a Telepítésre kész lehetőséget , majd kattintson a COD: MW telepítése gombra .
- Várja meg, amíg a COD: MW telepítése megtörténik, és indítsa újra a konzolt.
Remélem, a játék újratelepítése segített az osztott képernyős nem működő hiba kijavításában.
8. javítás – Támogatási jegy benyújtása az Activision részére
Kiderült, hogy az Xbox konzoloknak van egy speciális problémája, ahol a platformfrissítés megszakította a játék bizonyos funkcióit. Úgy tűnik, hogy ez a probléma csak az Xbox konzolokat érinti.
Azóta a problémát nem sikerült orvosolni, mivel sok Xbox-felhasználó (különösen az Xbox One-játékosok) azt jelzi, hogy a probléma továbbra is fennáll, amikor osztott képernyős munkameneteket próbálnak elindítani a Call of Duty: Modern Warfare-ban.
Sajnos erre a problémára nincs hatékony megoldás. Jelenleg az egyetlen dolog, amit tehet, az az, hogy támogatási kérelmet nyújt be az Activision-hez, hogy felhívja a figyelmet arra, hogy a modern hadviselés osztott képernyője nem működik Xbox One-ban .
Kövesse az alábbi lépéseket:
- Kezdésként nyissa meg a kívánt böngészőt, és lépjen az Activision támogatási kezdőlapjára .
- Miután megérkezett a megfelelő oldalra, győződjön meg arról, hogy ugyanazzal a fiókkal jelentkezett be, amellyel a COD: Modern Warfare játékot játszotta Xboxon.
- Ezután a felső menüben válassza a Támogatási lehetőségek lehetőséget.
- Válassza a Call of Duty: Modern Warfare-t a Támogatási lehetőségek alatt elérhető játékok listájából .
- Ezután az újonnan bemutatott menüből válassza ki azt a platformot, amelyen most a játékot játssza.
- Válassza a Multiplayer lehetőséget a Téma szakasz elérhető opciói közül .
- Válassza a Saját játékok összeomlik vagy lefagy lehetőséget a Probléma részben található lehetőségek listájából.
- Görgessen le az oldal aljára, és kattintson a Jegy beküldése lehetőségre , miután a következő menübe került.
Végül, mielőtt a Küldés gombra kattintana, adjon meg egy e-mail címet, ahová el szeretné érni, és egy részletes nyilatkozatot, amely részletezi a modern hadviselés osztott képernyőjének nem működő problémáját.
A legjobb módszer a játékteljesítmény optimalizálására Windows PC-n
Sok játékos olyan problémákkal szembesül, mint a játék összeomlása, lemaradása vagy akadozása játék közben, majd a Game Booster futtatásával optimalizálhatja játékteljesítményét .
Ez fellendíti a játékot a rendszer erőforrásainak optimalizálásával és jobb játékmenetet kínál. Nem csak ez, hanem kijavítja a gyakori játékproblémákat is, mint például a lemaradás és az alacsony FPS-problémák.
Szerezze be a Game Boostert a játék teljesítményének optimalizálásához
Következtetés:
Tehát ez arról szól, hogy a Call of Duty modern hadviselés osztott képernyője nem működik.
Itt megtudhatja, hogyan lehet megoldani a problémát az összes platformon, például Xbox One, Xbox Series S/X, PS4, PS5, Steam stb.
Kövesse az eszközének megfelelő lépéseket, és megoldja a Modern warfare osztott képernyős többjátékos nem működő problémáját.
Reméljük, hogy az Ön számára készült cikkek és az egyik megoldásunk sikerült megoldani a problémát az Ön esetében.
Sok szerencsét..!
9. javítás – Gyorsítótárazott adatok törlése a Steamen (PC)
Ha ezeket az osztott képernyős problémákat tapasztalod, miközben elindítod a játékot a Steamen keresztül, akkor valószínűleg a helyi gyorsítótárban tárolt adatokat érintő probléma okozza.
Valószínűleg a Steamnek gondja lehet annak felismerésével, hogy valóban Ön a játék tulajdonjoga.
A probléma megoldásához ellenőriznie kell a játékfájlok sértetlenségét.
A következőképpen törölheti a Battlefield 2042 gyorsítótárban tárolt adatait a Steamen:
Megjegyzés: Csak akkor kezdje az alábbi lépéssel, ha megbizonyosodott arról, hogy rendszere nem hajt végre más intenzív feladatot a háttérben (például víruskeresést, renderelést vagy töredezettségmentesítést).
- Győződjön meg arról, hogy azzal a fiókkal van bejelentkezve, amellyel problémái vannak.
- Ezután válassza ki a Könyvtár elemet a felső vízszintes menüből.
- Keresse meg a COD: Modern Warfare ikont a bal oldali függőleges menüben, és kattintson rá jobb gombbal.
- Az imént megjelenő helyi menüben kattintson a helyi menü Tulajdonságok elemére .
- A Call of Duty Modern Warfare Tulajdonságok menüjében válassza a Helyi fájlok menüpontot a bal oldali függőleges menüből.
- Ezután indítsa el az integritás ellenőrzését a Játék gyorsítótár integritásának ellenőrzése gombra kattintva .
- Ha megjelenik a megerősítő üzenet, kattintson az Igen gombra , és várja meg, amíg a feladat befejeződik.
Megjegyzés: Nem olyan szokatlan, hogy egy vagy több fájl meghiúsul a vizsgálat elindítása után, ezért ne féljen. Ez normális a legtöbb játéknál.
- Végül indítsa újra a számítógépet, és ellenőrizze, hogy a probléma megoldódott-e, miután a következő indítás befejeződött.
Ha ez a módszer nem működött az Ön számára, lépjen tovább a következő lehetséges javításra.
![Hogyan lehet élő közvetítést menteni a Twitch-en? [KIFEJEZETT] Hogyan lehet élő közvetítést menteni a Twitch-en? [KIFEJEZETT]](https://img2.luckytemplates.com/resources1/c42/image-1230-1001202641171.png)

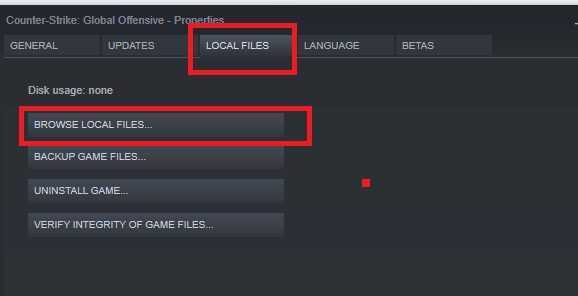
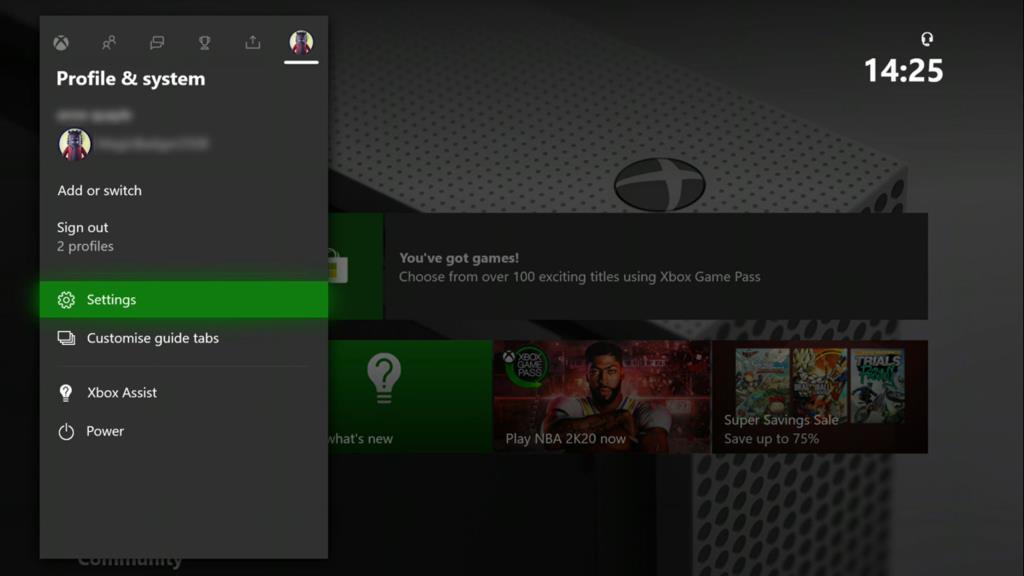
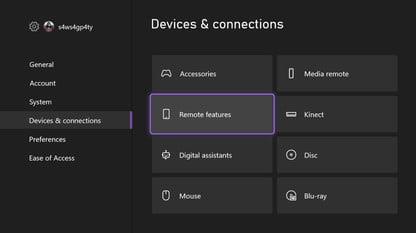
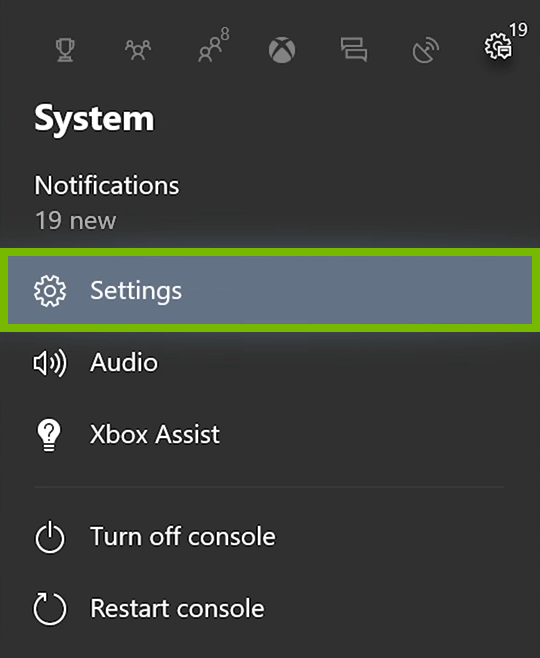
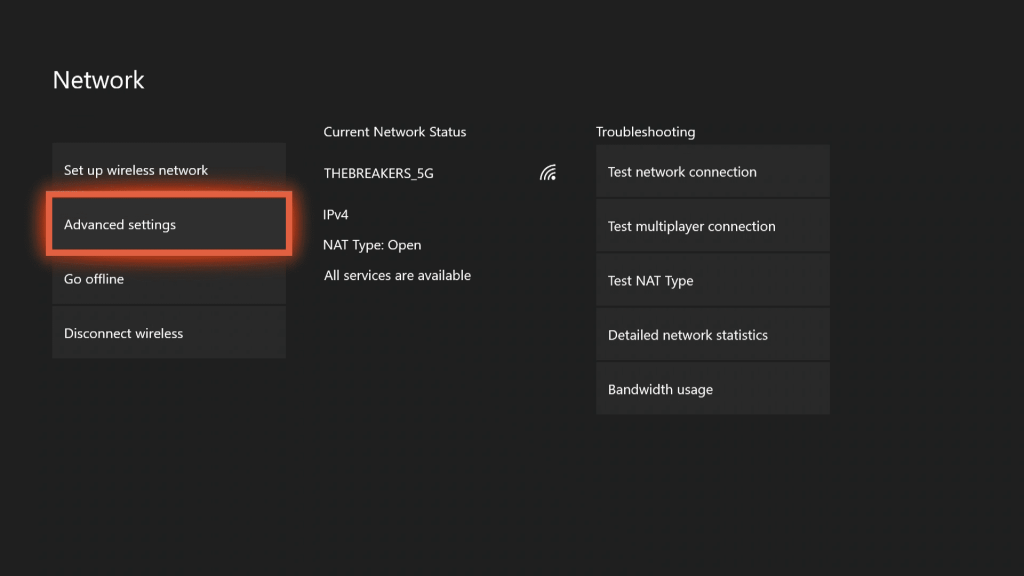
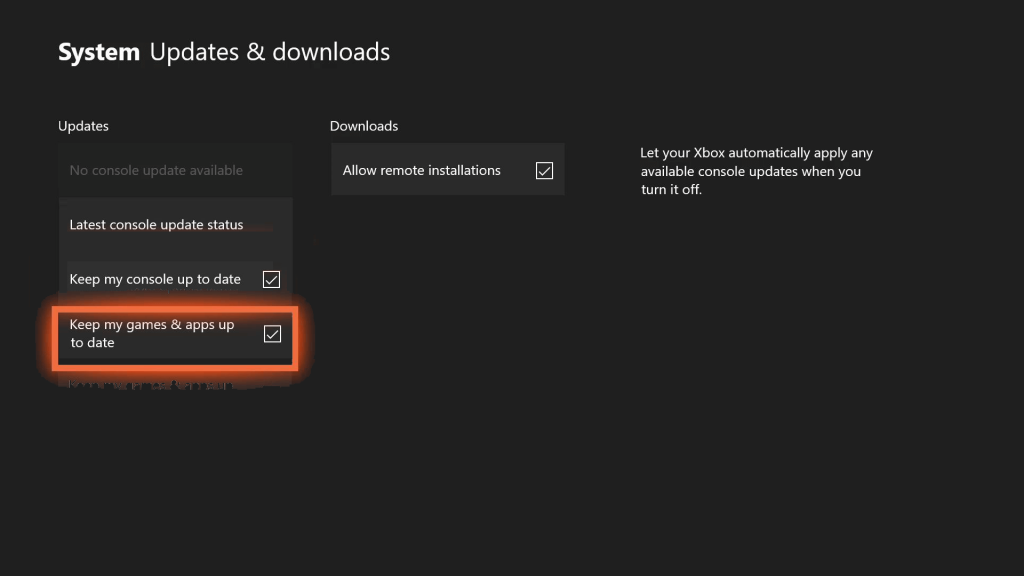
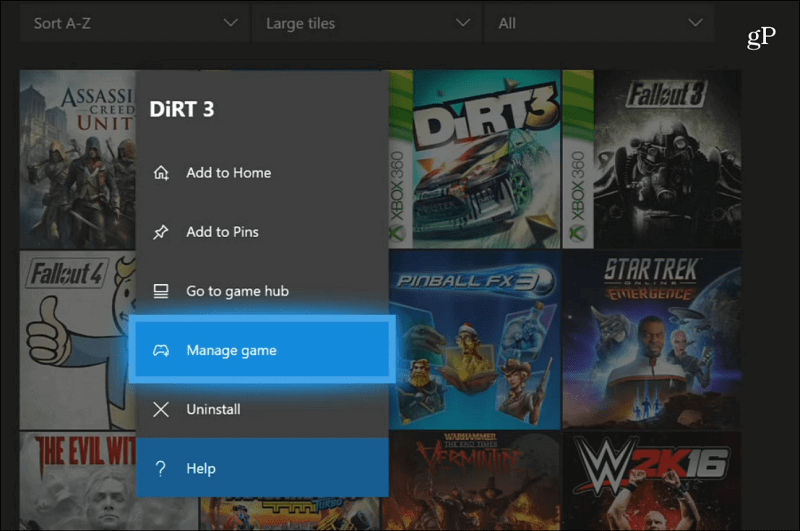
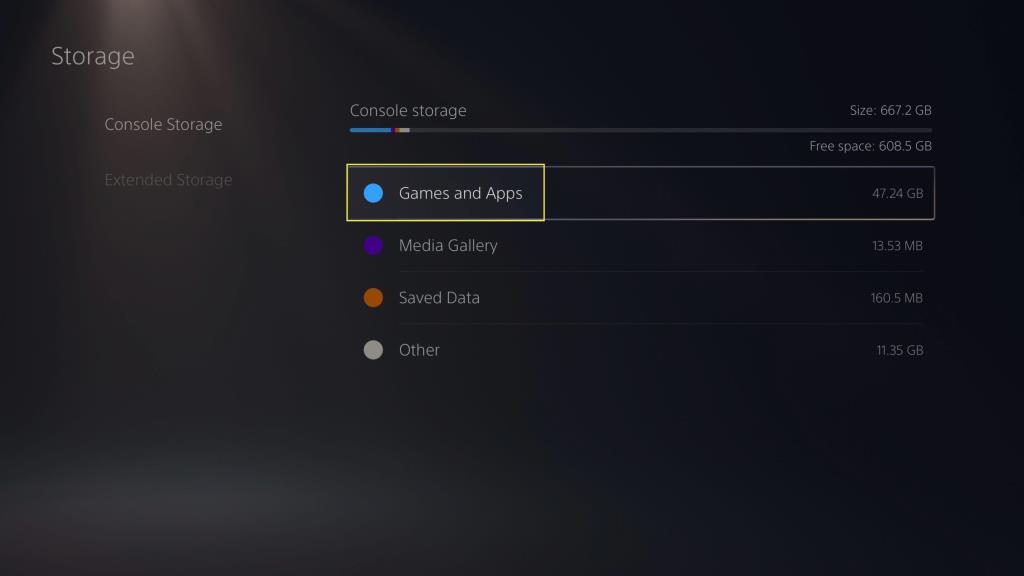


![[JAVÍTOTT] „A Windows előkészítése, ne kapcsolja ki a számítógépet” a Windows 10 rendszerben [JAVÍTOTT] „A Windows előkészítése, ne kapcsolja ki a számítógépet” a Windows 10 rendszerben](https://img2.luckytemplates.com/resources1/images2/image-6081-0408150858027.png)

![Rocket League Runtime Error javítása [lépésről lépésre] Rocket League Runtime Error javítása [lépésről lépésre]](https://img2.luckytemplates.com/resources1/images2/image-1783-0408150614929.png)



