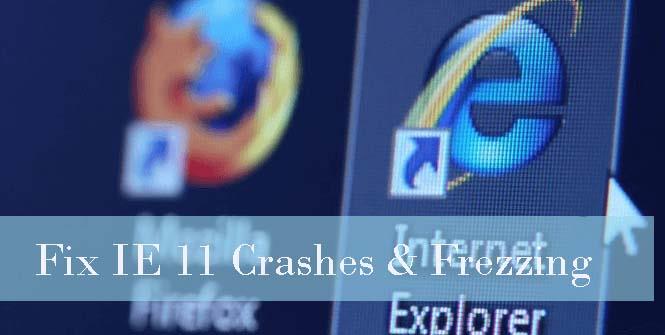
A Windows 10-ben elérhető a Microsoft Edge webböngésző új verziója , de még mindig sok az Internet Explorer szerelmesei az Internet Explorer legújabb verzióját, azaz az IE11-et használják.
Az Internet Explorer 11-es verziója rengeteg rendkívüli funkciót és lenyűgöző élményt kínál. Legújabb funkciói közé tartozik az érintéses számítástechnika, a gyorsabb navigáció és az olvasási nézet, hogy megszabaduljon a homályos megtekintéstől és még sok más.
De ez a fejlett webböngésző néha összeomlik/lefagy, az IE11 összeomlása és lefagyása az egyik gyakori és bosszantó probléma.
Ha Ön is azok közé tartozik, akik az IE11 összeomlásával, lefagyásával és lassú teljesítménnyel kapcsolatos problémákkal küzdenek, akkor ne aggódjon, mivel az alábbi megoldás segít megszabadulni ezektől a problémáktól.
Hogyan lehet megoldani az Internet Explorer (IE) 11 összeomlását/lefagyását?
1. módszer: Kapcsolja be a szoftveres renderelési módot
- Indítsa el az Internet Explorer 11-et, nyissa meg az eszközök menüt az Alt + X megnyomásával, majd lépjen az Internetbeállítások mezőbe -> Navigáljon a Speciális lapra
- A Beállítások -> Gyorsított grafika -> Jelölje ki a szoftveres renderelés használata a GPU renderelés helyett opcióban.
- Miután elmentette a beállításokat, kattintson az OK gombra , és indítsa újra a számítógépet.
Ha minden rendben van a böngészővel, akkor egyértelmű, hogy elavult Internet Explorer 11-et használ, vagy a rendszer grafikus illesztőprogramja nem támogatott, ezért ajánlatos ezeket kijavítani. A probléma megoldásához és a GPU-megjelenítés javításához telepítenie kell a legújabb grafikus illesztőprogramokat .
2. módszer: Törölje vagy tiltsa le a bővítményeket a böngészőben
Az IE11 lefagyása és a lassú teljesítmény problémája elfajulhat a hibás kiegészítők miatt. A hibás bővítmények befolyásolhatják a böngésző indítási és betöltési idejét, ezért javasolt megbizonyosodni arról, hogy mely bővítmények okozzák, hogy az Internet Explorer nem válaszol .
Az alábbi lépések végrehajtásával indítsa el az IE11-et kiegészítők nélkül módban:
- Nyissa meg a Futtatás párbeszédpanelt a Windows + R billentyűkombináció megnyomásával , és írja be az iexplore.exe -extoff parancsot . Nyomja meg az Enter billentyűt az Internet Explorer 11 bővítmények nélküli futtatásához
- Böngésszen az IE-n keresztül, és ellenőrizze a hirtelen leállásokat. Ha a böngésző lefagy vagy összeomlik a kiegészítők nélkül is, akkor lépjen a 3. módszerre
- Ha azonban probléma nélkül tudja használni ezt a webböngésző programot, folytassa az alábbi lépésekkel.
- Most meg kell találnia, hogy mely kiegészítők hibásak, és melyek okozzák a problémát.
- Most meg kell nyitnia az Eszközök menüt az Alt + X billentyűkombináció megnyomásával , és kattintson a Kiegészítők kezelése lehetőségre
- Egyszerre kapcsolja ki az Eszköztárak és bővítmények kategóriában található összes kiegészítőt, és indítsa újra az IE-t, hogy ellenőrizze, fennáll-e a probléma.
- Miután megtalálta a tettes bővítményeket, távolítsa el a problémás kiegészítőt.
3. módszer: Térjen vissza az alapértelmezett beállításokhoz
Az IE 11 visszaállításához kövesse a következő lépéseket:
- Indítsa el az Internet Explorer 11-et , és lépjen a képernyő jobb felső sarkában található Eszközök menübe. Kattintson az Internetbeállítások elemre az Internetbeállítások ablak megnyitásához
- Lépjen a Speciális fülre, és nyissa meg az Internet Explorer beállításainak visszaállítása párbeszédpanelt a Visszaállítás gombra kattintva .
- Most ismét kattintson a Reset gombra.
- Ezt követően zárja be a párbeszédpanelt, és indítsa újra a böngészőt a módosítások alkalmazásához.
4. módszer: Győződjön meg arról, hogy az IE 11 frissítve van
Annak ellenőrzéséhez, hogy az Internet Explorer 11 telepítve van-e a legújabb frissítéssel, az alábbi lépéseket kell végrehajtania:
Windows 10 és Windows 8 (8.1) esetén :
- Lépjen a Windows Start menüjére/képernyőjére ( a Windows billentyű megnyomásával )
- Most írja be a frissítések keresése parancsot , és nyomja meg az Enter billentyűt
- Megjelenik a Windows Update vagy a Frissítés állapota képernyő, kattintson a Frissítések keresése elemre az elérhető frissítések kereséséhez
Windows 7 esetén :
- Nyissa meg a Start menüt , írja be a Windows frissítést , és nyomja meg az Enter billentyűt
- A Windows Update képernyőn kattintson a Frissítések keresése gombra
5. módszer: Telepítse újra az Internet Explorer 11-et
Ha az IE11 lefagyásának javítására szolgáló fent megadott módszerek mindegyike nem képes megszabadulni az IE11 problémától, akkor az utolsó trükk az Internet Explorer 11 újratelepítése. Ez a módszer kijavítja az IE összeomlását/lefagyását, valamint más böngészőproblémákat.
- Nyissa meg a Start menüt (kattintson a Windows billentyűre)
- Írja be a Windows-funkciókat a keresőmezőbe, és nyissa meg a Windows-szolgáltatások be- és kikapcsolása lehetőséget a keresési eredmények közül
- Kattintson az Internet Explorer 11 mellett megjelenő jelölőnégyzetre
- Kattintson az OK gombra a kilépéshez és a segédprogram eltávolításához
- Az eltávolítási folyamat befejezéséhez és az IE 11 eltávolításához indítsa újra a számítógépet
- Ismét kapcsolja be vagy ki a Windows szolgáltatásait az ablakon.
- Ismét jelölje be az Internet Explorer 11 melletti négyzetet , és kattintson az OK gombra
- A Windows rendszer újratelepíti az IE-t
6. módszer: Állítsa vissza az IE-t
- Nyissa meg az Internet Explorer 11-et
- Kattintson a bal gombbal az „ Eszközök ” menüre, amely az ablak felső részén található.
- Nyomja meg az „ Internetbeállítások ” gombot
- Érintse meg a „ Speciális ” fület az ablak felső részén.
- Nyomja meg a „ Reset ” gombot.
- Kattintson ismét a „ Reset ” gombra az újonnan megnyíló ablakban.
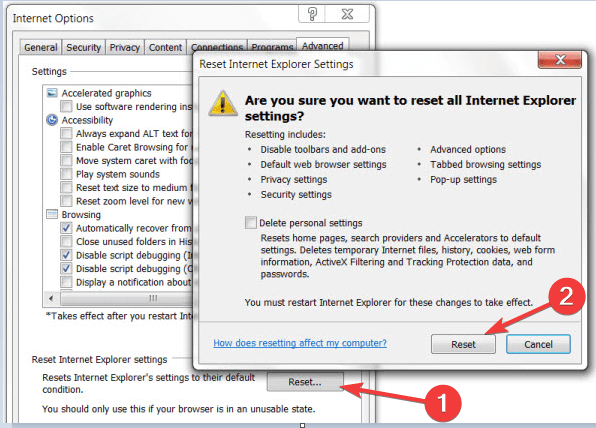
- Várja meg, amíg az IE 11 visszaáll az alapértelmezettre
- Indítsa újra az IE 11-et.
- Indítsa újra a Windows 10, Windows 8 PC-t.
- Ellenőrizze, hogy az IE 11 továbbra is összeomlik-e.
7. módszer: Frissítse az Internet Explorer 11-et
- Nyomja meg egyszerre a „ Windows ” + „ C ” gombot.
- A Charms bar megnyitása után kattintson a „ Beállítások ” elemre
- Nyomja meg a „ PC beállítások módosítása ” gombot.
- A „ Windows Update ” témakörben érintse meg az „ Ellenőrzés most ” elemet, és hagyja, hogy az Internet Explorer 11 ellenőrizze a rendszerhez elérhető frissítéseket.
- Miután befejezte, zárja be az Internet Explorert, és indítsa újra a Windows 10, Windows 8 rendszerű számítógépet.
8. módszer: Vizsgálja meg a rendszert rosszindulatú programok szempontjából
Mindig biztonságos a víruskeresés futtatása a víruskeresővel, amely eltávolítja a számítógépen található nem kívánt fájlokat vagy programokat, és újraindítja a Windows 10/8.1/8.7 rendszert.
Az Internet Explorer 11 összeomlási/lefagyási problémájának egyszerű megoldása
Még a fent megadott módszerek kipróbálása után sem tudja megoldani a problémát, de használhat egy harmadik féltől származó eszközt az IE 11 összeomlásának vagy lefagyásának javítására a Windows 10,8.1,8.7 rendszerben . Erősen javaslom a PC Repair Tool használatát a probléma megoldásához. Ez az eszköz nem csak az IE 11 összeomlását javítja ki, hanem más Windows-problémákat is.
Ha nem rendelkezik elegendő technikai tudással, akkor ezt az eszközt is használhatja az IE 11 lefagyásának megoldására a Windows 10,8.1,8.7 rendszerben . Felhasználóbarát és könnyen használható, és bárki könnyen használhatja.
Szerezze be a PC Repair Tool eszközt az IE 11 összeomlási problémájának megoldásához
Következtetés
A fent leírt tartalomban igyekeztem minden tőlem telhetőt segíteni az Ön által tapasztalt probléma megoldásában. Nézze meg egyenként a fent megadott módszert, hogy megtudja, melyik módszer hasznos az IE 11 összeomlásának elhárításához a Windows 10, 8.1, 8.7 rendszerben.
Használhat harmadik féltől származó eszközt is, ha a fent megadott módszerek nem működnek az Ön számára, és ezzel az eszközzel más, Windows-szal kapcsolatos problémákat is megoldhat.
Az összes fent tárgyalt hibaelhárítási tipp, amellyel megszabadulhat az IE lassú teljesítményétől és lefagyásától, kijavítja az IE-t. Ezek a tippek az IE-alkalmazás teljesítményét is javítják a Windows 10 rendszerben.
Ha bármilyen javaslata vagy kérdése van, habozás nélkül írja le az alábbi megjegyzés rovatba.
![Hogyan lehet élő közvetítést menteni a Twitch-en? [KIFEJEZETT] Hogyan lehet élő közvetítést menteni a Twitch-en? [KIFEJEZETT]](https://img2.luckytemplates.com/resources1/c42/image-1230-1001202641171.png)
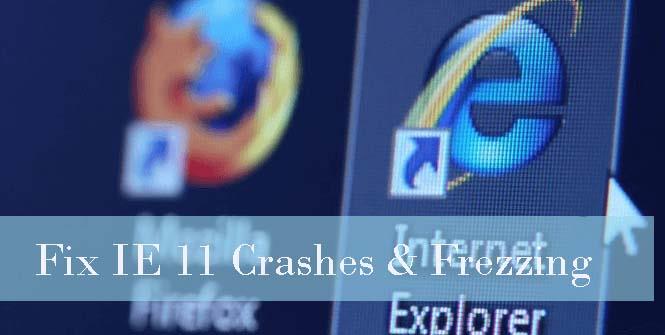
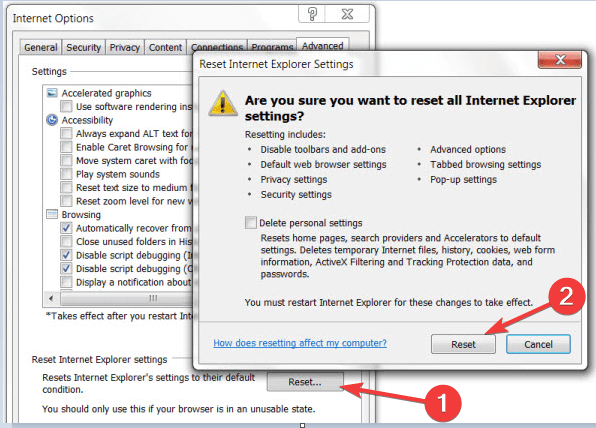


![[JAVÍTOTT] „A Windows előkészítése, ne kapcsolja ki a számítógépet” a Windows 10 rendszerben [JAVÍTOTT] „A Windows előkészítése, ne kapcsolja ki a számítógépet” a Windows 10 rendszerben](https://img2.luckytemplates.com/resources1/images2/image-6081-0408150858027.png)

![Rocket League Runtime Error javítása [lépésről lépésre] Rocket League Runtime Error javítása [lépésről lépésre]](https://img2.luckytemplates.com/resources1/images2/image-1783-0408150614929.png)



