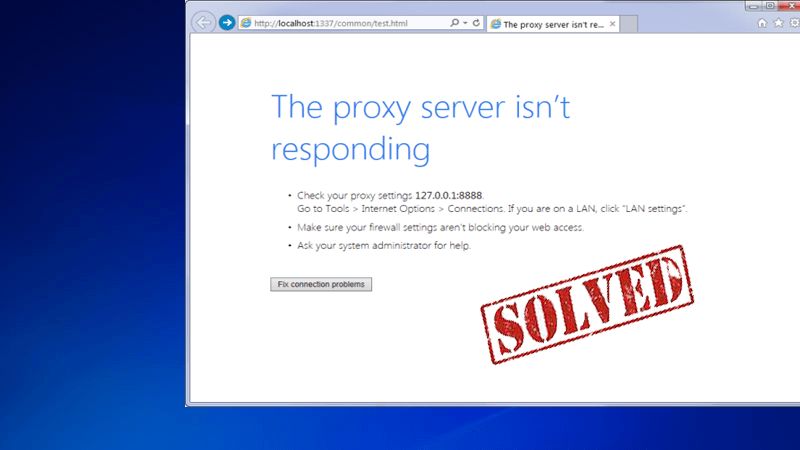
A " nem tud csatlakozni a proxyszerverhez " hibaüzenetet is kapja ? Ha igen, akkor ne aggódjon, nem vagy egyedül ebben a helyzetben. Sok felhasználó jelezte a hibát. Ebből a cikkből megtudhatja a proxyhibáról és a javításairól szóló teljes információt.
A proxyhiba a szerver problémája. Ez a hibaüzenet általában a fő nagyméretű internetes hálózatról a proxyszervertől a rendszerre irányított üzenet. A proxyhibákat az 502-es hibakód jelzi. A proxyhiba az Internet Security and Acceleration vagy az ISA által meghatározott típusú internetbiztonsági lépés, amely megvédi a hálózatot a belső és külső félelmektől.
De néha ez a hiba a számítógép technikai hibája miatt jelenik meg, vagy valamilyen beállítási probléma miatt is megjelenhet. Ebből a blogból megtudhatja, hogyan javíthatja ki a Nem lehet csatlakozni proxykiszolgálót a Microsoft Edge nevű webböngészőben a Windows 10 rendszerben. Alkalmazzon különböző javításokat a „nem tud csatlakozni a proxyszerverhez” hiba kijavításához a Microsoft Edge és a Chrome böngészőben . Az alábbiakban bemutatunk néhány megoldást a hiba kijavítására.
Javítás: Nem lehet csatlakozni a proxykiszolgálóhoz Windows 10
Az alábbi részben ismerje meg a proxyszerver-hiba javításának módszereit . Nézze meg mindegyik módszert egyenként, hogy megtudja, melyik működik az Ön számára.
1. módszer: A VPN-kliens letiltása
A „ nem tud csatlakozni a proxyszerverhez ” hiba kijavításához tiltsa le a VPN-klienst a számítógépén. Ez a módszer csak akkor működik, ha működő VPN-kliens van telepítve.
Nyissa meg VPN-kliensét, és válassza le a kapcsolatot az internetről a VPN-kliens leválasztási hivatkozására kattintva. A VPN kliens letiltása után zárja be, és lépjen ki belőle.
2. módszer: Tiltsa le a proxyt a LAN-hoz
Ha nem tudja megoldani a problémát a megadott módszer alkalmazásával, akkor megpróbálhatja letiltani a LAN-beállítások proxyját az Internetbeállítások között.
- Nyissa meg a Vezérlőpult Hálózat és internet elemet .
- Kattintson és nyissa meg az Internetbeállítások lehetőséget . Megnyílik egy új Internet Properties párbeszédpanel.
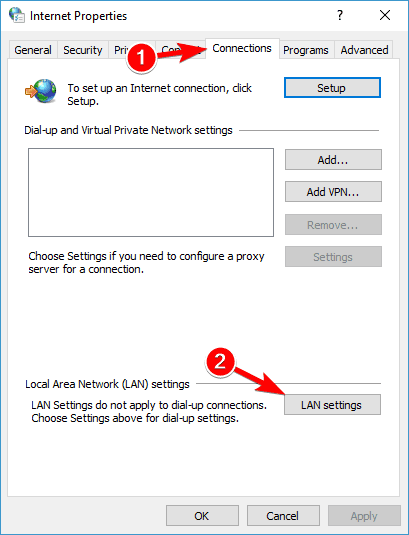
- Lépjen a Kapcsolatok fülre , és kattintson a LAN beállítások elemre alul. Megjelenik egy új párbeszédablak.
- Alul keresse meg a Proxyszerver részt, és törölje a jelet a „Proxyszerver használata a LAN-hoz (ezek a beállítások nem vonatkoznak a telefonos vagy VPN-kapcsolatra) jelölőnégyzetből.
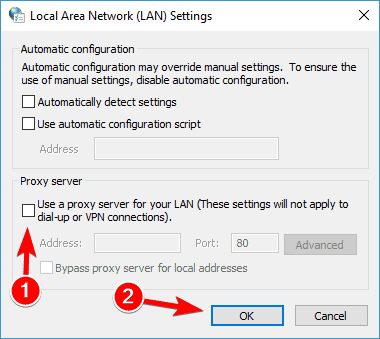
Ezenkívül jelölje be az „ Automatikusan észleli a beállításokat ” négyzetet.
- Kattintson az OK gombra a beállítások mentéséhez. Ezután kattintson az Alkalmaz és az OK gombra az Internet Properties beállításainak mentéséhez .
- Ezután nyissa meg a Google Chrome-ot vagy az Edge-t , és próbáljon meg megnyitni egy weboldalt. Remélhetőleg a „ nem tud csatlakozni a proxyszerverhez ” hiba javítva.
3. módszer: Távolítson el minden kétes szoftvert
A „nem tud csatlakozni a proxyszerverhez” probléma a számítógépére telepített rosszindulatú vagy reklámozó eszközök miatt is megjelenhet. Az alábbiakban a gyakori eszközök listája található az eltávolítási utasításokkal együtt.
A Wajam eltávolítása – Nyissa meg a Vezérlőpult > Programok > Program eltávolítása > Programok és szolgáltatások lehetőséget. Keresse meg a Wajam nevű szoftvert, és távolítsa el. Távolítsa el a Wajam bővítményt a Chrome böngészőből.
Távolítsa el a böngésző biztonságát – A Browser Security egy olyan eszköz, amely hatással lehet a böngészőjére, és előidézheti ezt a problémát. Tehát távolítsa el a Vezérlőpult-> Program eltávolítása -> Program.
TeamView 9 eltávolítása – Távolítsa el a TeamView 9-et a számítógépről. Vezérlőpult > Programok és szolgáltatások, valamint a TeamView 9 eltávolítása/eltávolítása .
Nos, a szoftver manuális eltávolítása után a rendszerleíró kulcsok és nyomok maradnak, amelyek problémákat okozhatnak a jövőben. Ezért javasoljuk, hogy próbálja meg a harmadik féltől származó eltávolító segítségével eltávolítani a szoftvert anélkül, hogy nyomokat hagyna maga után.
Szerezze be a Revo Uninstaller programot a program és a szoftver teljes eltávolításához
4. módszer: Állítsa vissza a Google Chrome böngészőt
- Nyissa meg a Google Chrome-ot -> Kattintson a Chrome menüre , és válassza a Beállítások lehetőséget .
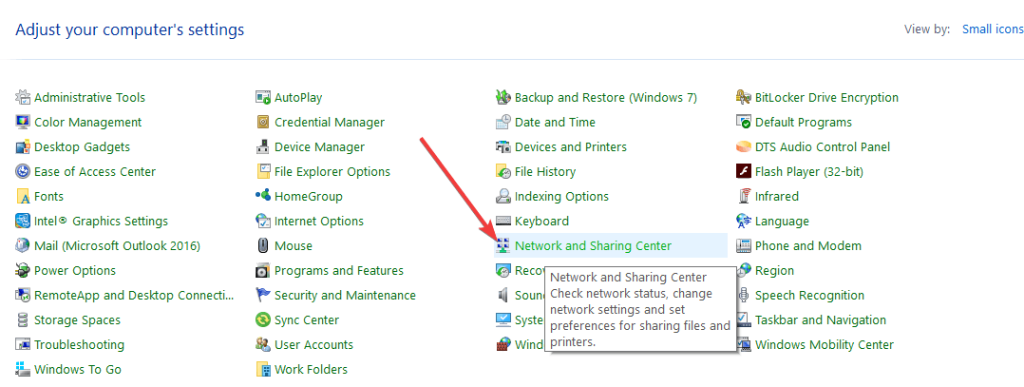
- Görgessen le, és kattintson a Speciális beállítások megjelenítése elemre .
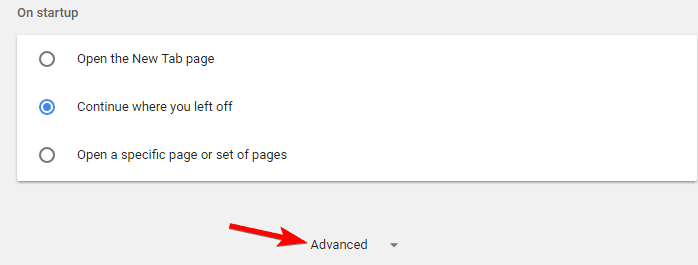
- Menjen az oldal aljára, és kattintson a Beállítások visszaállítása gombra . Kattintson a Reset gombra .
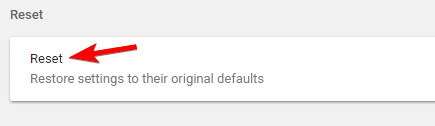
Ezután nyissa meg a Google Chrome-ot, és ellenőrizze, hogy a „nem lehet csatlakozni a szerverhez” hiba megoldódott-e.
5. módszer – Internetbeállítások visszaállítása
Egyes felhasználók szerint néha a „ nem tud csatlakozni a proxyszerver széléhez ” hibaüzenet megjelenhet az internetbeállítások miatt. Ez akkor is megtörténhet, ha saját maga módosítja a beállításokat, de esetenként más alkalmazások az Ön tudta nélkül módosíthatják a beállításokat.
A probléma megoldásához kövesse az alábbi lépéseket:
- Kattintson egyszerre a Windows Key + S billentyűre, és nyomja meg az internetbeállítások megadását . Válassza az Internet opciókat a menüből.
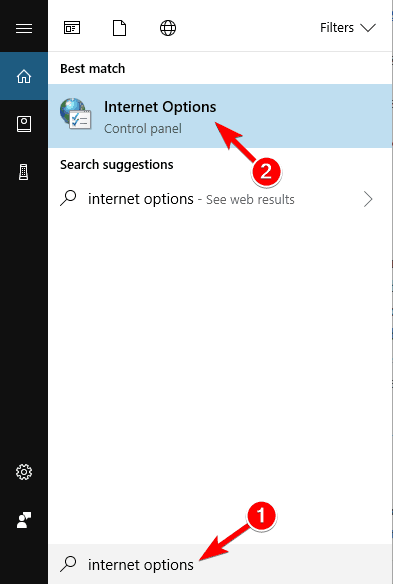
- Amikor megnyílik az Internet Properties Windows, közvetlenül a Speciális most érintse meg a Reset gombot.

- Ellenőrizze a Személyes beállítások törlése lehetőséget , és érintse meg a Visszaállítás gombot
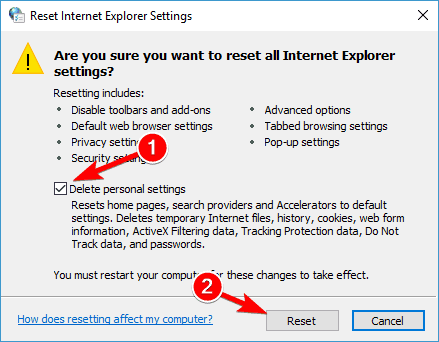
Ezzel az internetbeállítások alapértelmezettre változnak, és a proxyszerver hibáját meg kell oldani.
6. módszer – Rosszindulatú programok keresése
Ha a Nem sikerült kapcsolódni a proxykiszolgálóhoz üzenetet kapja , akkor a probléma egy rosszindulatú program fertőzése lehet. Bizonyos rosszindulatú programok zavarhatják az internetkapcsolatot, vagy az Ön tudta nélkül megváltoztathatják a proxy beállításait.
Ennek kijavításához meg kell vizsgálnia számítógépét rosszindulatú programok után. Ha a jelenlegi víruskereső nem talál semmit, próbáljon meg egy másik víruskereső alkalmazást használni a nem működő internetkapcsolat problémájának megoldására.
Ha a képernyőn a „ nem tud csatlakozni a proxy szerver éléhez ” hibaüzenet jelenik meg, akkor lehet, hogy vírusfertőzés van a rendszerben. A vírustámadások az Ön tudta nélkül megzavarhatják az internetes beállításokat.
Ebben az esetben ellenőrizze a rendszert vírusok/kártevő programok után. Keresse meg a megfelelő víruskereső alkalmazást, hogy számítógépét mentesítse minden vírustól/rosszindulatú programtól. Erősen javaslom, hogy használja a Spyhunter alkalmazást, amely a legjobb vírusirtó a piacon, és a szakemberek által ajánlott.
Szerezze be a Spyhuntert a vírusok, rosszindulatú programok és egyéb fenyegetések eltávolításához a Windows rendszerben.
7. módszer – Használja az ipconfig parancsot
Ha a rendszer „ proxyszerver hiba ” üzenetet jelenít meg, akkor lehet, hogy a probléma az Ön IP-címében van. Ebben az esetben a problémát az ipconfig paranccsal javíthatja .
Kövesse az alábbi lépéseket:
- Indítsa el a Parancssort rendszergazdaként. Ehhez egyszerűen kattintson egyszerre a Windows + X elemre a Win + X menü megnyitásához, és válassza a Parancssor (Rendszergazda) lehetőséget . Ha a Parancssor nem érhető el, használhatja a PowerShell (Rendszergazda) szolgáltatást is.
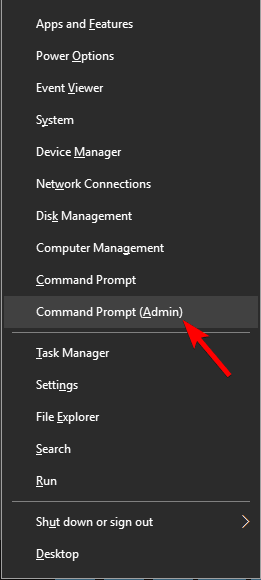
- Amikor elindul a Parancssor , futtassa a megadott parancsokat:
- ipconfig /release
- ipconfig /renew
Mindkét parancs végrehajtása után zárja be a Parancssort, és ellenőrizze, hogy a probléma megoldódik-e vagy sem.
8. módszer – A rendszerleíró adatbázis módosítása
A rendszerleíró adatbázis módosításával is megoldhatja a „ nem tud csatlakozni a proxykiszolgálóhoz hiba a proxykapcsolat nem sikerült” hibát.
Figyelem: Nagyon óvatosan kövesse a megadott lépéseket, mivel egyetlen rossz parancs hatására az egész rendszer összeomlik.
Kövesse az alábbi lépéseket:
- Kattintson a Windows Key + R billentyűkre a Futtatás párbeszédpanel megnyitásához . Írja be a regedit parancsot , és nyomja meg az Enter billentyűt , vagy nyomja meg az OK gombot .
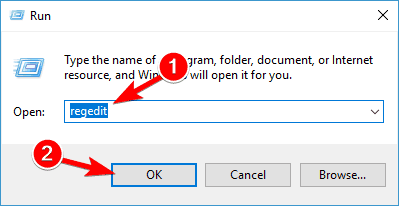
- Amikor megnyílik a Rendszerleíróadatbázis-szerkesztő , a bal oldali ablaktáblában lépjen a Számítógép HKEY_CURRENT_USER/Software/Microsoft/Windows/CurrentVersion/Internet Settings elemre.
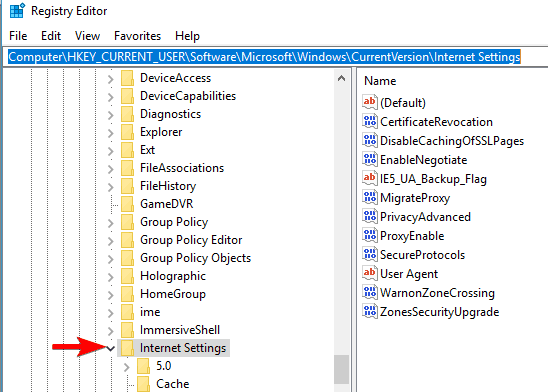
3. A jobb oldali ablaktáblában keresse meg a ProxyEnable és a ProxyServer értékeket, és távolítsa el őket. Ehhez egyszerűen válassza ki az értéket, kattintson rá jobb gombbal, és válassza a Törlés lehetőséget . Amikor megjelenik a megerősítést kérő párbeszédpanel, kattintson az Igen gombra .
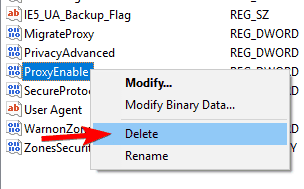
Nos, a rendszerleíró adatbázis kézi módosítása nagyon kockázatos, és egyetlen apró hibája károsítja a rendszert. Szakmailag ajánlott a Registry Repair Tool használata , amely felhasználóbarát, és bárki könnyen használhatja ezt az eszközt, technikus szükségessége nélkül.
Szerezzen be egy beállításjegyzék-javító eszközt a különféle beállításjegyzék-hibák kijavításához.
Automatikus megoldás: Windows javítóeszköz
Bizonyos esetekben előfordulhat, hogy a számítógépén belső problémák vannak, és emiatt proxyszerver hibával kell szembenéznie. Ebben a helyzetben próbáljon meg egy harmadik féltől származó eszközt használni a PC/laptop belső probléma megoldására, hogy a hibaüzenet többé ne jelenjen meg. Erősen javaslom a Windows Repair Tool használatát , hogy rendszere hibamentes legyen
Ez az eszköz a Windowshoz kapcsolódó problémák széles skálájának javítására képes, mint például a Windows Installer hibák, a Windows indítási hibái, az Active X Control problémák, az Active X hibák, a beállításjegyzéki hibák és még sok más. Ezenkívül optimalizálja a Windows PC teljesítményét. Ezt az eszközt akkor is használhatja, ha nem rendelkezik kellő műszaki ismeretekkel.
Szerezze be a Windows javítóeszközt a Windows különféle hibáinak javításához
Következtetés
A blog fenti részében minden tőlem telhetőt megtettem, hogy a legjobb megoldásokat nyújtsam az Ön által tapasztalt probléma megoldására. Remélem, hogy a megadott módszerek segítenek a „ nem tud csatlakozni a proxyszerverhez ” hiba megoldásában .
Még ha nem is rendelkezik kellő műszaki ismeretekkel, használhatja a harmadik féltől származó eszközt a hibák egyszerű kijavításához.
![Hogyan lehet élő közvetítést menteni a Twitch-en? [KIFEJEZETT] Hogyan lehet élő közvetítést menteni a Twitch-en? [KIFEJEZETT]](https://img2.luckytemplates.com/resources1/c42/image-1230-1001202641171.png)
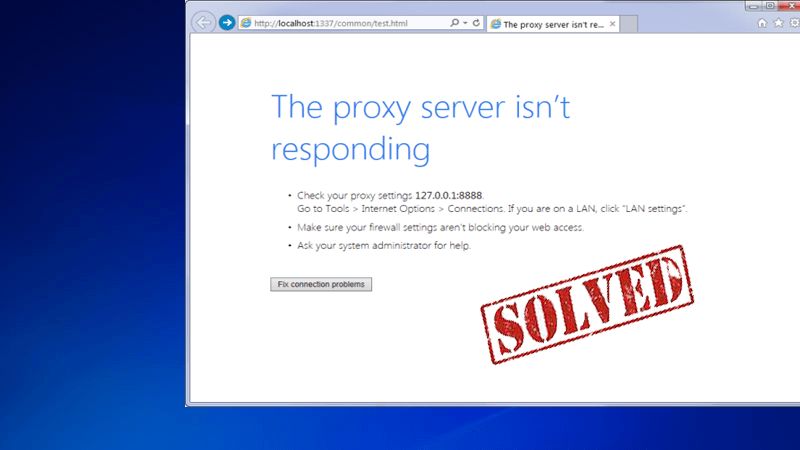
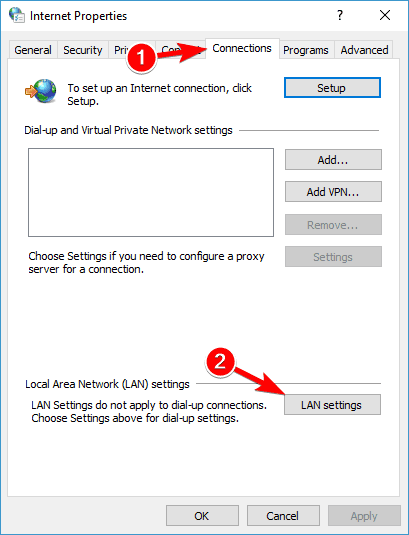
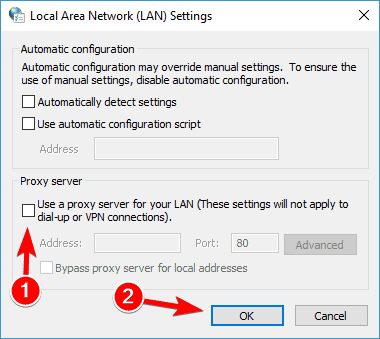
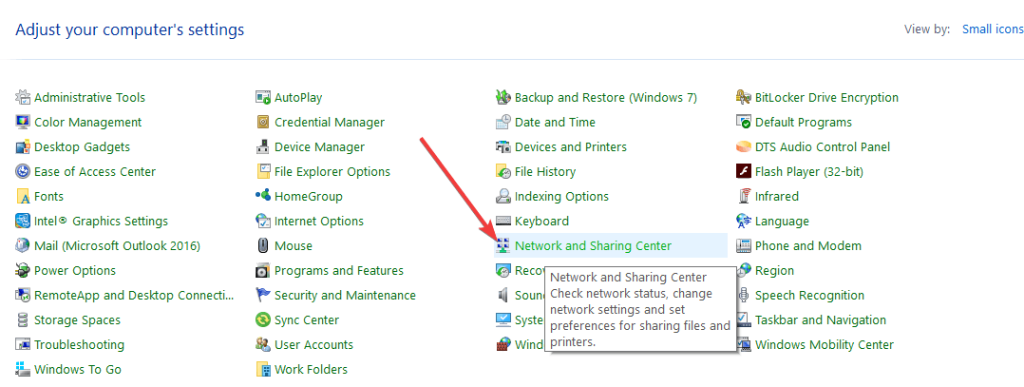
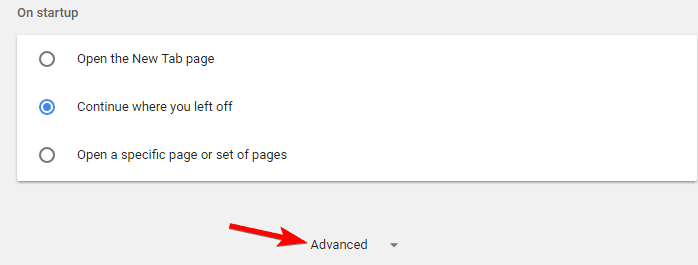
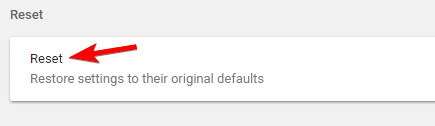
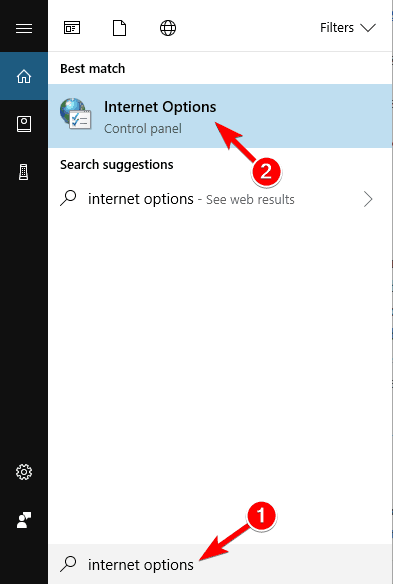

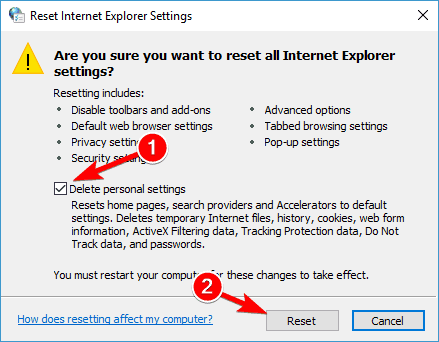
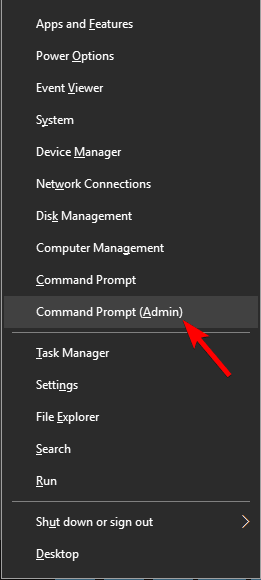
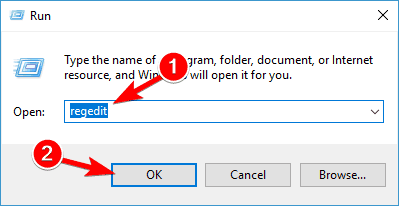
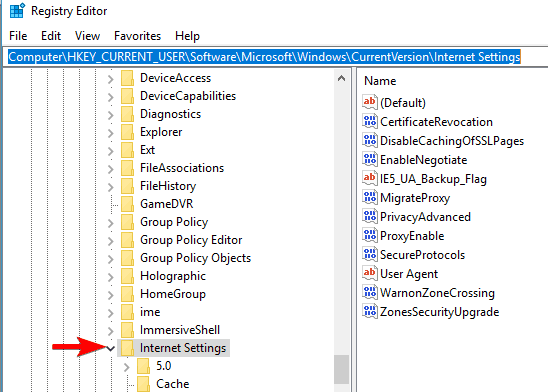
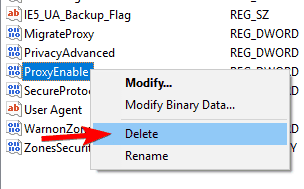


![[JAVÍTOTT] „A Windows előkészítése, ne kapcsolja ki a számítógépet” a Windows 10 rendszerben [JAVÍTOTT] „A Windows előkészítése, ne kapcsolja ki a számítógépet” a Windows 10 rendszerben](https://img2.luckytemplates.com/resources1/images2/image-6081-0408150858027.png)

![Rocket League Runtime Error javítása [lépésről lépésre] Rocket League Runtime Error javítása [lépésről lépésre]](https://img2.luckytemplates.com/resources1/images2/image-1783-0408150614929.png)



