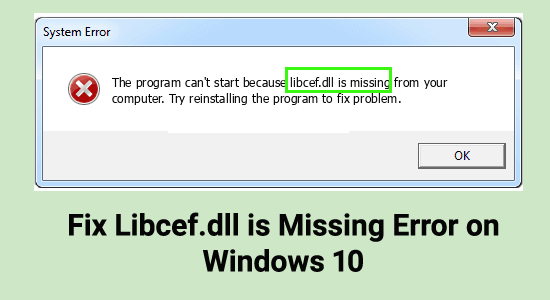
Sok felhasználó arról számolt be, hogy „ a program nem indul el, mert hiányzik a libcef.dll ” hibaüzenet a számítógépén. A hibaüzenet akkor jelenik meg, amikor a felhasználó megpróbál egy alkalmazást futtatni a Windows rendszerén.
Egyes alkalmazások a megfelelő működéshez megkövetelik a libcef.dll fájlt , de amikor ez a fájl eltűnik vagy véletlenül törlődik, akkor a Libcef.dll hiányzó vagy nem található hibaüzenet jelenik meg .
Számos oka lehet annak, hogy a hiba a Windows rendszeren jelenik meg. Tehát itt egyszerű és gyors megoldásokat kínálunk a hiba teljes kijavításához, de mielőtt a javításokhoz kezdenénk, tájékozódjon a hiba gyakori okairól.
Mi az a Libcef.dll?
A Libcef.dll egy Chromium Embedded Framework DLL-fájl. Egyes alkalmazásoknak a megfelelő működéshez szükségük van erre a fájlra. Ha a libcef.dll hiányzik , sok hiba található az alkalmazás futtatása közben. Felsoroltunk néhány gyakori hibát, amelyekkel az alkalmazások futtatása közben szembesülhet.
Mi okozza a hiányzó Libcef.dll hibát?
- A libcef.dll fájl törlődik vagy megsérül, és a fájl visszaállítása vagy újbóli letöltése hasznos lehet.
- A számítógépen lévő vírusok és rosszindulatú programok megrongálhatják a DLL fájlt.
- Az elavult illesztőprogramok a libcef.dll fájlt is megrongálhatják
- A hibát a sérült vagy hiányzó Visual Studio 2015 fájlok is okozhatják.
- A hiányzó vagy sérült Windows rendszerfájlok ütközést okoznak az alkalmazással, és a libcef.dll hiányzó vagy nem található hibát okoznak.
Gyakori Libcef.dll hibaüzenetek
Íme néhány gyakori libcef.dll üzenet, amellyel találkozhat:
- A program nem indul el, mert a libcef.dll hiányzik a rendszerről.
- A program nem futtatható, mert hiányzik a libcef.dll.
- Hiba a libcef.dll betöltésekor. A rendszer nem találta a megadott modult.
- A libcef.dll fájl nem található
- libcef.dll hozzáférés megsértése
- A libcef.dll eljárás belépési pontja
- A libcef.dll nem található
- Nem sikerült regisztrálni a libcef.dll fájlt
- A rendszernek problémája van a libcef.dll indításakor.
- A kód végrehajtása nem folytatódhat, mert a libcef.dll nem található.
A fenti üzenetek azt jelzik, hogy a libcef.dll hiányzik a rendszerből. A probléma megoldásához kövesse az alábbi megoldásokat.
Hogyan javítsunk ki Libcef.dll hibát Windows 10 rendszerben?
Íme néhány megoldás, amelyek segíthetnek kijavítani a libcef.dll hiányzó hibát:
Tartalomjegyzék
1. megoldás – Frissítse a Windows operációs rendszert
Még egy Windows frissítés is megoldhatja a problémát. Amikor frissíti az operációs rendszert a legújabb verzióra, a libcef.dll hiba eltűnhet. Kövesse az alábbi lépéseket:
- Nyissa meg a Beállításokat a Start menüből, vagy nyomja meg a Windows + I billentyűt.
- Hozzáférés a frissítéshez és a biztonsági opcióhoz
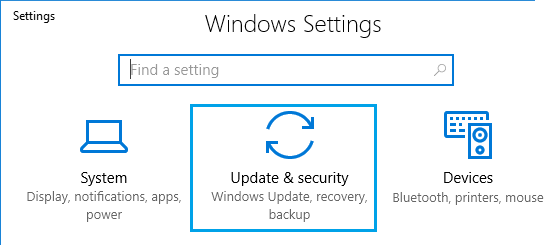
- A Windows Update lapon kattintson a Frissítések keresése elemre.
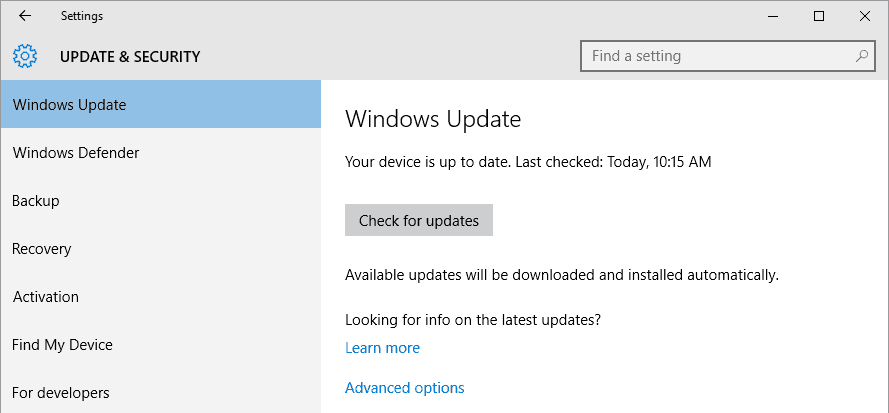
- Ha megtalálja az új frissítést, telepítse.
Ellenőrizze, hogy a probléma megoldódott-e. Ha ez a módszer nem segített, használja a következőt.
2. megoldás – Regisztrálja újra a libcef.dll fájlt
Egyes alkalmazásokat nem lehet futtatni, mert a libcef.dll fájl sérült. Tehát először cserélje ki a libcef.dll fájlt, és regisztrálja újra manuálisan a probléma megoldásához. A folytatáshoz először ellenőrizze számítógépe rendszertípusát. A rendszer típusa (amely lehet 32 bites vagy 64 bites) számítógépen eltérő.
- Nyomja meg együtt a Windows + I billentyűket a billentyűzeten a Beállítások megnyitásához Windows rendszeren, és lépjen a Rendszer elemre.
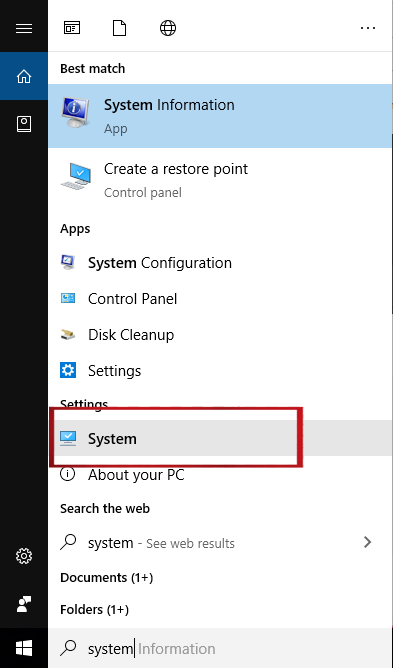
- A bal oldalon találja a Névjegy lehetőséget, és kattintson rá.
- Ellenőrizze a rendszer típusát a panel jobb oldalán.
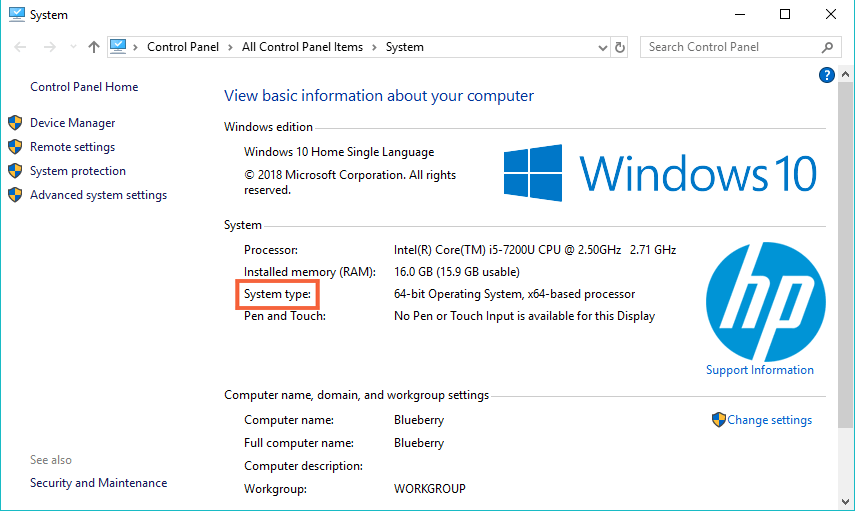
- Itt találja meg számítógépének rendszertípusát. Ha a rendszer típusa 64 bites , akkor kövesse az alábbi lépéseket a libcef.dll hiba cseréjéhez és regisztrálásához.
64 bites rendszerhez
- Nyomja meg együtt a Windows + E billentyűket a fájlkezelő megnyitásához .
- Keresse meg a C:\Windows\SysWOW64 elérési utat . Ebben az esetben, ha nem találja a libcef.dll fájlt, letöltheti a fájlt a rendszertípussal.
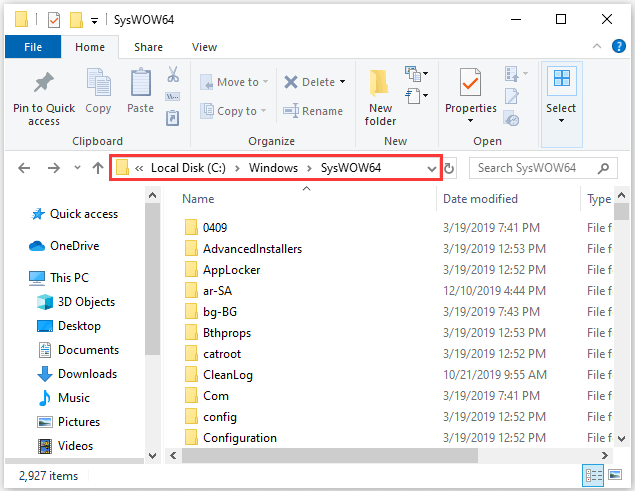
- Győződjön meg a fájl helyéről. Nyomja meg együtt a Windows + R billentyűket a Futtatás ablak megjelenítéséhez . Írja be a cmd parancsot a keresősávba, majd nyomja le egyszerre a CTRL + SHIFT + Enter billentyűket a Parancssor rendszergazdaként történő futtatásához .
- Írja be a cd C:\Windows\SysWOW64 parancsot , és nyomja meg az Enter billentyűt
- Ezután írja be a regsvr32 libcef.dll parancsot , és nyomja meg az Enter billentyűt a libcef.dll fájl regisztrálásához a számítógépen.
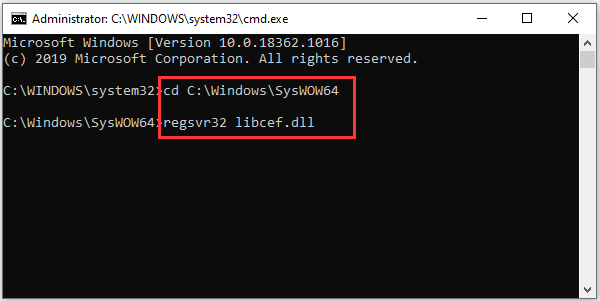
A fent említett lépések végrehajtása és a fájl sikeres mentése után indítsa újra a rendszert, és ellenőrizze, hogy a libcef.dll hiányzik-e a hibaüzenet továbbra is fennáll-e.
32 bites rendszerhez
A libcef.dll fájl 32 bites regisztrációjának folyamata kissé eltér a 64 bites operációs rendszer verziójától. A fájl helye a rendszer típusától függően eltérő.
- Nyissa meg a Fájlkezelőt, lépjen a C:\Windows\System32 mappába . Másolja a letöltött libcef.dll fájlt a System32-be.
- Ezután futtassa a Parancssort rendszergazdaként, írja be a cd C:\Windows\System32 parancsot , és nyomja meg az Enter billentyűt .
- Az újbóli regisztrációhoz írja be a regsvr32 libcef.dll- t , és nyomja meg az Enter billentyűt
A libcef.dll sikeres regisztrációja után indítsa újra a számítógépet. Nyissa meg újra a problémás alkalmazást, és ellenőrizze, hogy a libcef.dll fájllal futó programból nem hiányzik-e a hibakód.
3. megoldás – Futtassa az SFC Scan-t
A Rendszerfájl-ellenőrző (SFC-szkennelés) a Windows beépített verziója. Ez a legegyszerűbb és leggyorsabb módja a sérült rendszerfájlok automatikus javításának. Az SFC végrehajtásához kövesse az alábbi lépéseket:
- Nyomja meg a Windows + R billentyűkombinációt a billentyűzeten a futtatási párbeszédpanel megnyitásához, írja be a cmd-t , és nyomja meg a Ctrl + Shift + Enter billentyűket a parancssor rendszergazdaként történő megnyitásához .
- Amikor a rendszer kéri, engedélyeznie kell a parancssornak a módosítások végrehajtását. Most írja be a parancssorba az sfc/scannow parancsot , és nyomja meg az Enter billentyűt .
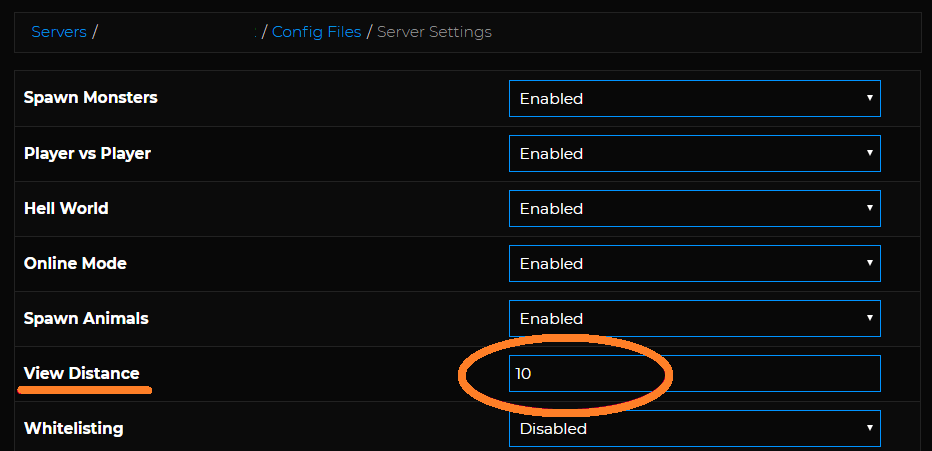
- A Rendszerfájl-ellenőrző átvizsgálja a számítógépet, várja meg, amíg a vizsgálati folyamat befejeződik, és automatikusan megoldja az összes hibát.
Ha ez a módszer nem segített, használja a következőt.
4. megoldás – Frissítse az illesztőprogramokat
Az illesztőprogram frissíti a szoftvereket és az alkalmazásokat a Windows operációs rendszerhez, valamint a hálózati adaptereket, nyomtatókat, monitorokat stb. Ezenkívül önállóan is letöltheti és telepítheti a Windows Update Centerből, vagy használhat speciális programokat.
Két lehetőség közül választhat, vagy az illesztőprogramot a meghajtók automatikus frissítéséhez, vagy a meghajtók manuális frissítését az illesztőprogram segítségével. A következőképpen frissítheti manuálisan a rendszer-illesztőprogramokat:
- Lépjen a Start menübe , és írja be az Eszközkezelőt a keresősávba.
- Nyissa meg az Eszközkezelőt , és kattintson a Display Adapter elemre az elavult illesztőprogramok kereséséhez
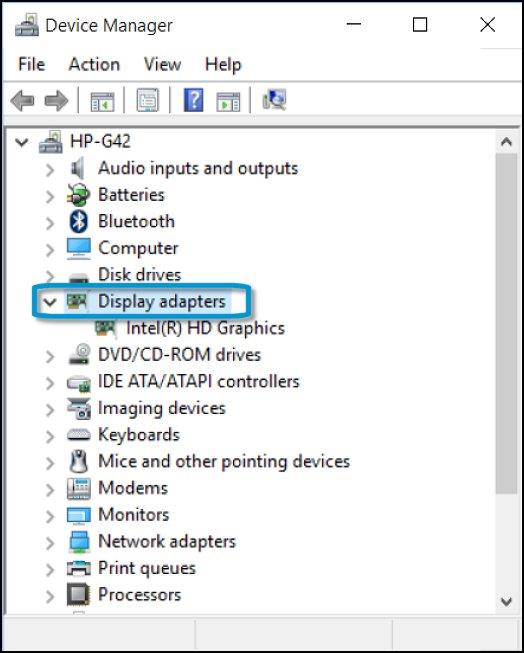
- Ezután kattintson a jobb gombbal az elavult illesztőprogramra, és válassza az Illesztőprogram frissítése lehetőséget
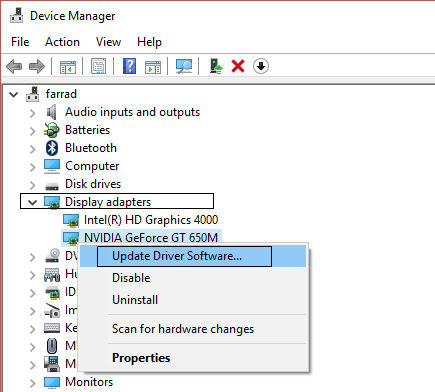
- Kattintson az Automatikus keresés lehetőségre a frissített illesztőprogram-szoftver opcióért .
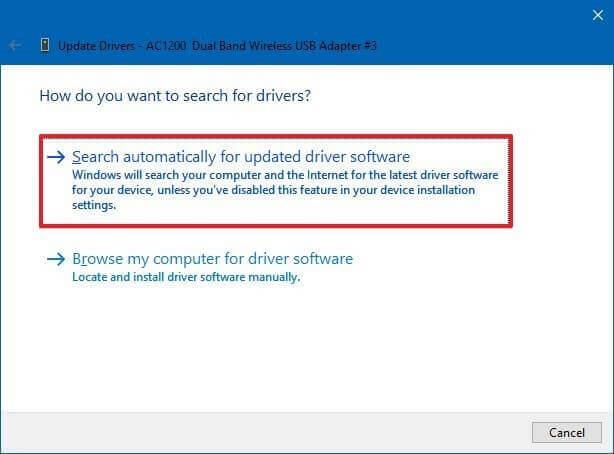
- Keresse meg a frissített illesztőprogramot, és kattintson rá.
- Előfordulhat, hogy a Windows nem találja meg az új illesztőprogramot. Ilyen esetben az illesztőprogramot a gyártó honlapján találja meg, ahol minden szükséges utasítást megtalál.
Az illesztőprogram kézi frissítése nagyon időigényes, és sokszor nem találja meg a kompatibilis illesztőprogram-frissítést, ezért javasolt az illesztőprogram frissítése az automatikus Driver Easy eszközzel. Ez egy fejlett eszköz, amely egyszeri beolvasással észleli és frissíti a teljes rendszer illesztőprogramját.
Get Driver Az illesztőprogramok automatikus frissítése
5. megoldás – Telepítse újra a Visual C++ Redistributable-t
A Visual C++ Redistributable for Visual Studio 2015 újratelepítése sok felhasználó számára segített a hiba megoldásában, ezért próbálja meg megfelelően újratelepíteni, és javítsa ki a hibát. Javasoljuk, hogy töltse le a Microsoft hivatalos webhelyéről:
- Először ellenőrizze a rendszer rendszerverzióját ( 32 bites vagy 64 bites)
- Le kell töltenie a Microsoft Visual C++ Redistributable programot a Microsoft hivatalos webhelyéről .
- Válassza ki a Windows verziójának megfelelő fájlt. A 64 bites operációs rendszer verziója: vc_redist.x64.exe és a 32 bites operációs rendszer verziója: vc_redist.x86.exe .
- Most jelölje be a négyzetet, és kattintson a Tovább gombra .
- Nyissa meg a fájlt, és olvassa el a Microsoft szoftver licencfeltételeit. Fogadja el, és válassza a Telepítés lehetőséget .
6. megoldás – Alkalmazás eltávolítása A libcef.dll hiányzó hibaüzenetet mutatja
Néha egy alkalmazás telepítése megsérül, és ütközést okoz más fájlokkal, és a libcef.dll hibát jeleníti meg a Windows 10 rendszeren. Távolítsa el az ilyen alkalmazásokat, és ellenőrizze, hogy a rendszer megfelelően működik-e.
- Nyissa meg a Beállítások alkalmazást a Windows + I billentyűk lenyomásával
- Lépjen az Alkalmazások elemre , és válassza az Alkalmazások és szolgáltatások lehetőséget
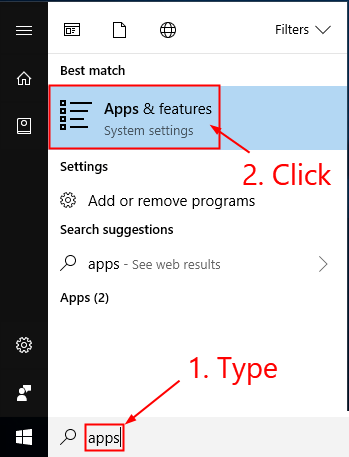
- Válassza ki a hibát okozó alkalmazást, majd kattintson rá jobb gombbal, és válassza az Eltávolítás lehetőséget a program eltávolításához.
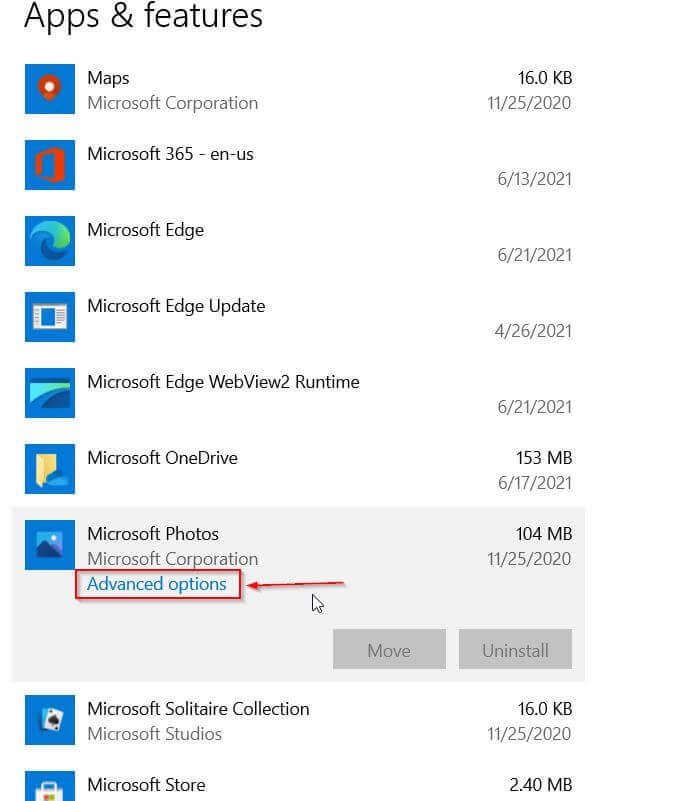
- Az eltávolítás után indítsa újra a számítógépet , és ellenőrizze, hogy működik-e az Ön számára.
Itt azt javasoljuk, hogy távolítsa el a programot a harmadik féltől származó eltávolító segítségével, mivel ez teljesen eltávolítja a programot anélkül, hogy regisztrációs bejegyzéseket és nyomokat hagyna maga után.
Szerezze be a Revo Uninstaller programot a program teljes eltávolításához
7. megoldás – Tiltsa le a víruskereső programot
Sok esetben a rendszerre telepített, harmadik féltől származó víruskereső program kéretlen fájlként észleli a libcef.dll fájlokat , és elkülöníti őket. Megakadályozza, hogy a fájl válaszoljon a rendszernek. Tehát ellenőrizze, hogy fut-e víruskereső program, majd tiltsa le, és ellenőrizze, hogy a hiba megoldódott-e.
Ha az Ön esetében a víruskereső program letiltása megoldja a hibát, akkor távolítsa el a víruskereső programot Windows rendszeréről a fenti lépések végrehajtásával.
8. megoldás – Hajtsa végre a rendszer-visszaállítást
A rendszer-visszaállítás nagyon hasznos módszer, ha hibát próbál kijavítani. Ezért a hiányzó libcef.dll javításához próbálkozzon ezzel, és állítsa vissza a Windows rendszert arra a dátumra, amikor nincs hiba. Ha azonban olyan dátumra állítja vissza a Windows rendszert, amikor még nem volt hiba, az eltávolítja az összes új rendszermódosítást.
Tehát ehhez kövesse az alábbi lépéseket:
- Nyomja meg egyszerre a Windows + R billentyűket a billentyűzeten a Futtatás ablak megnyitásához.
- A párbeszédablakban írja be az rstrui-t , majd kattintson az OK gombra, és nyomja meg az Enter billentyűt .
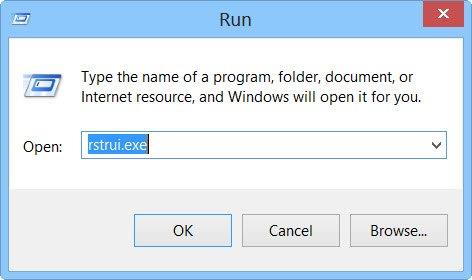
- Keresse meg a másik visszaállítási pontot a Rendszer-visszaállításban , és kattintson rá. Ezt követően kattintson a további helyreállítások megjelenítése lehetőségre a dátumok teljes listájának megtekintéséhez.
- Most válassza ki a Windows visszaállításának dátumát . Ne felejtse el kiválasztani a helyreállítási dátumot, ha a libcef.dll fájl nem sérült.
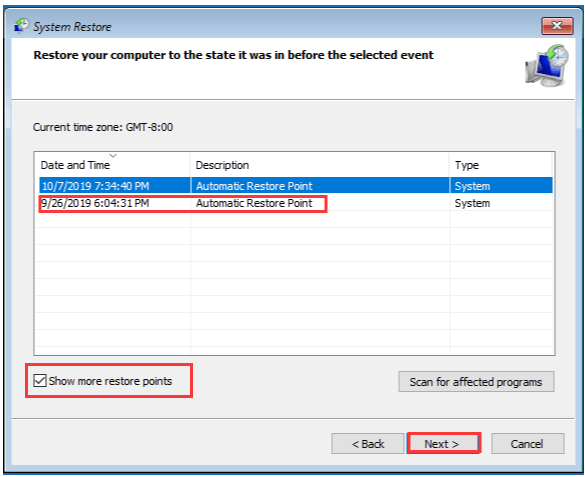
- Kattintson a Tovább gombra, majd a Befejezés gombra a folyamat folytatásához.
Az összes lépés végrehajtása után a számítógép újraindul, és visszaállítja az adatokat és fájlokat a kiválasztott dátumra. Ez megoldja a libcef.dll hiányzó hibát.
A legjobb és egyszerű megoldás a Libcef.dll hiányzó hiba javítására
Ha a fenti kézi megoldások nem segítenek megoldani a libcef.dll hiányzó vagy nem található hibát Windows rendszeren, akkor ellenőrizze a rendszert a megbízható DLL-javító eszközzel .
Ez egy fejlett, többfunkciós eszköz, amely pusztán szkenneléssel észleli és kijavítja a DLL-lel kapcsolatos hibákat. Ez egy rendkívül fejlett és megbízható eszköz, amely kijavítja a sérült Windows rendszerfájlokat, megakadályozza a számítógép fájlvesztését, eltávolítja a vírusokat vagy rosszindulatú programokat és még sok mást.
Tehát nyugodtan futtassa ezt az automatikus segédprogramot, és tegye hibamentessé Windows PC-jét.
Szerezze be a DLL javítóeszközt a libcef.dll hiányzó hiba javításához
Következtetés
Ez minden arról szól, hogy a libcef.dll hiányzik az alkalmazáshiba a Windows rendszeren.
Próbálja ki egyesével a cikkben említett javításokat, amíg meg nem találja az Ön számára működőképes megoldást. Becslések szerint az egyik megoldásunknak sikerült megoldania a hibát. Remélem, a cikk működik az Ön számára.
Sok szerencsét..!
![Hogyan lehet élő közvetítést menteni a Twitch-en? [KIFEJEZETT] Hogyan lehet élő közvetítést menteni a Twitch-en? [KIFEJEZETT]](https://img2.luckytemplates.com/resources1/c42/image-1230-1001202641171.png)
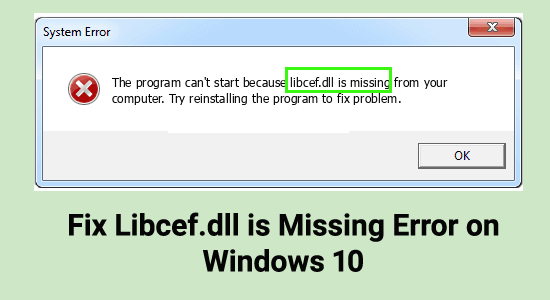
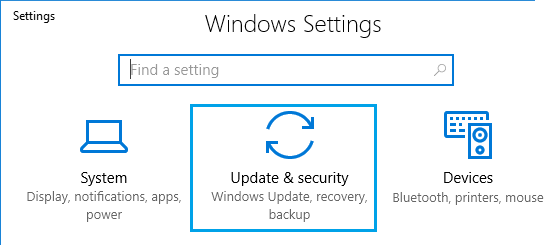
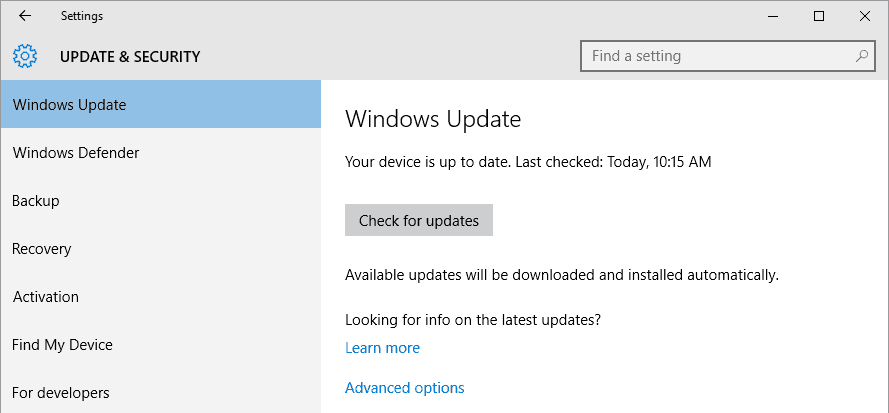
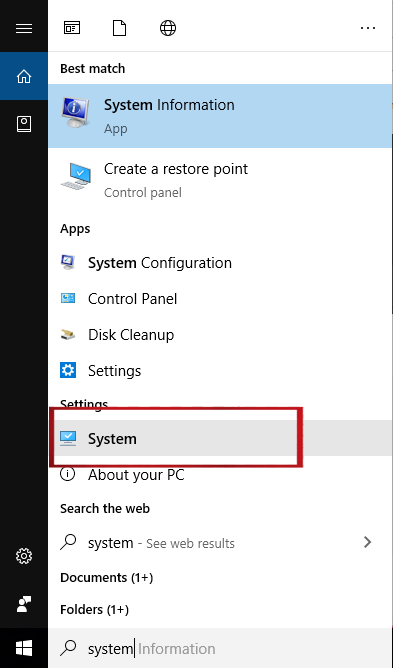
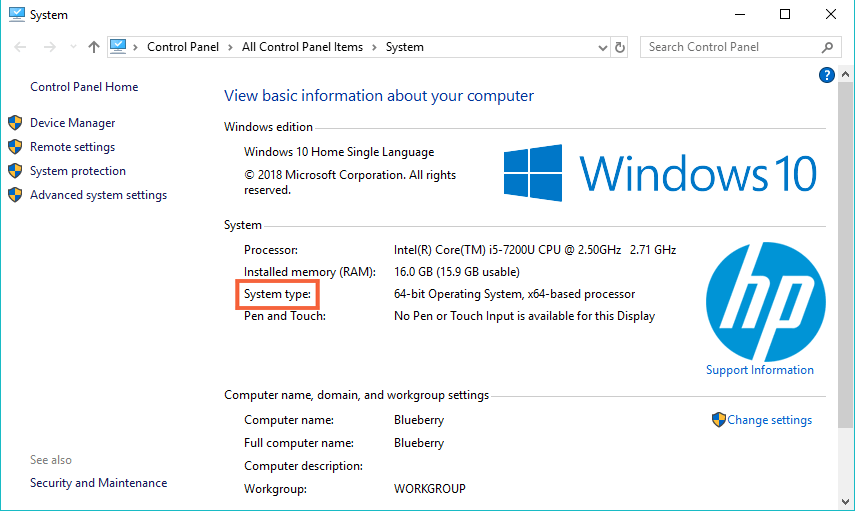
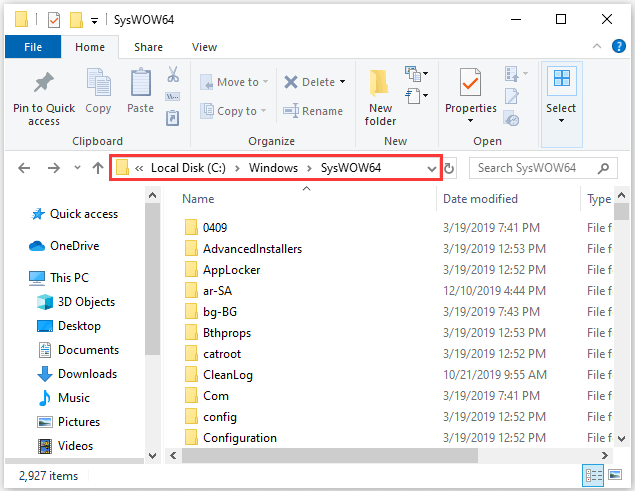
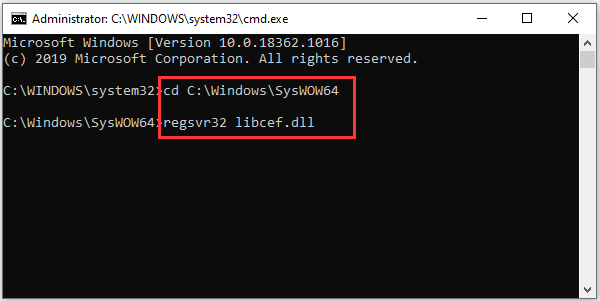
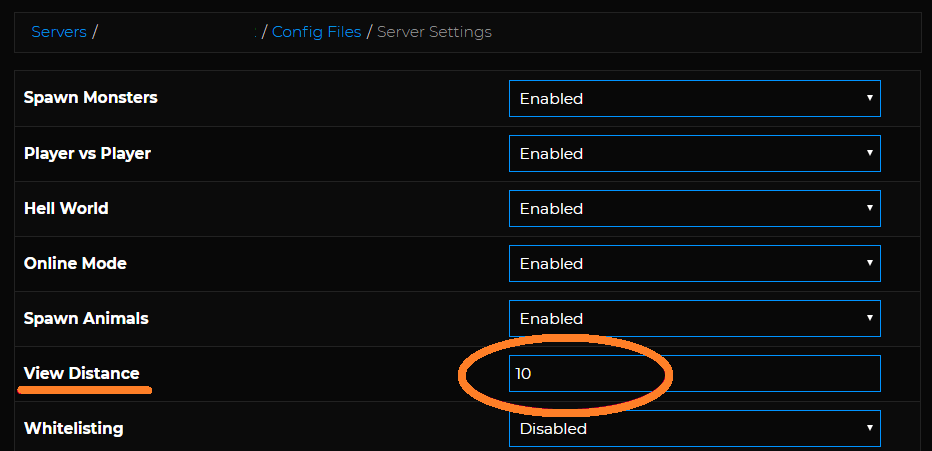
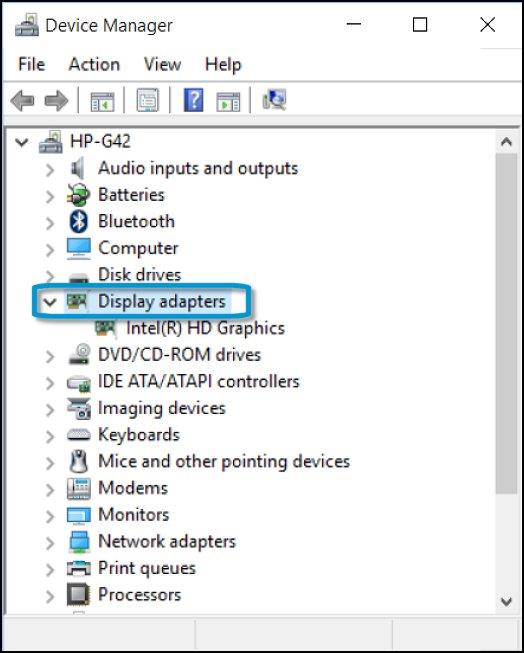
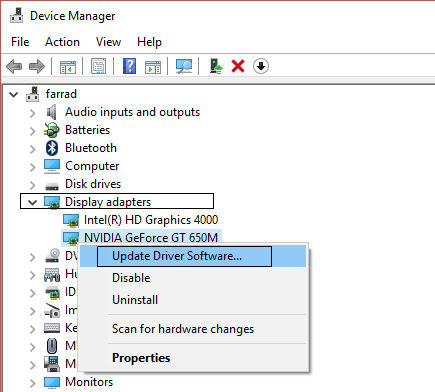
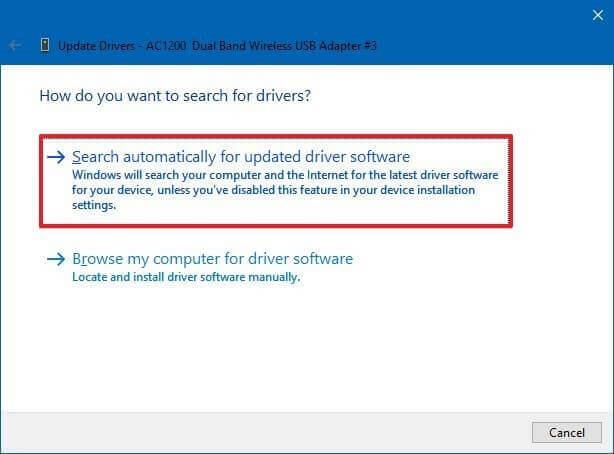
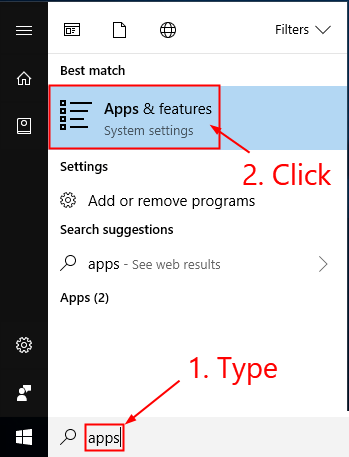
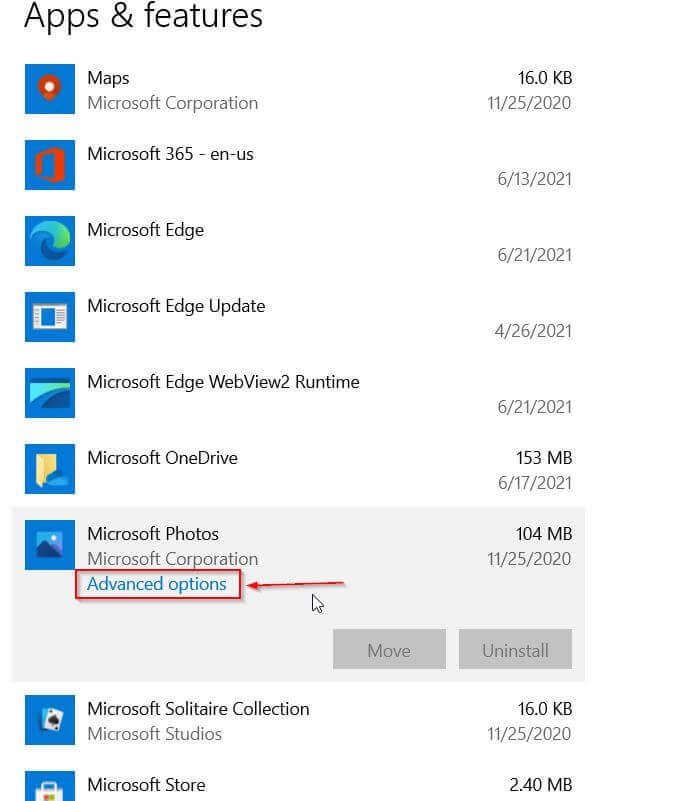
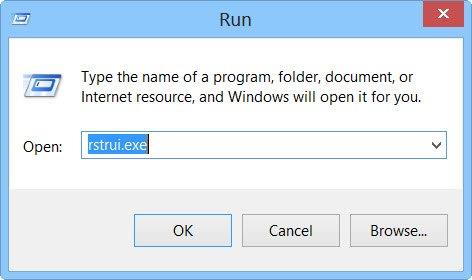
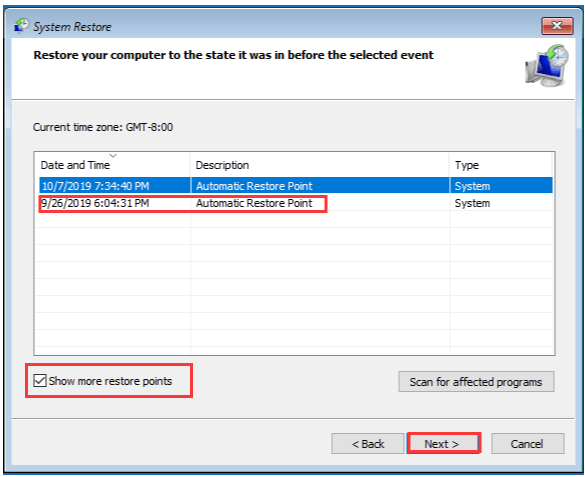


![[JAVÍTOTT] „A Windows előkészítése, ne kapcsolja ki a számítógépet” a Windows 10 rendszerben [JAVÍTOTT] „A Windows előkészítése, ne kapcsolja ki a számítógépet” a Windows 10 rendszerben](https://img2.luckytemplates.com/resources1/images2/image-6081-0408150858027.png)

![Rocket League Runtime Error javítása [lépésről lépésre] Rocket League Runtime Error javítása [lépésről lépésre]](https://img2.luckytemplates.com/resources1/images2/image-1783-0408150614929.png)



