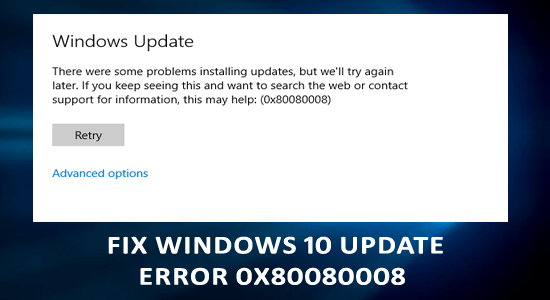
A Windows 10 frissítése során a 0x80080008 számú Windows frissítési hiba jelenik meg , és nem sikerült telepíteni a frissítést, akkor ez a cikk Önnek szól.
A 0x80080008-as hiba általában olyan sérült Windows rendszerfájlok miatt jelenik meg, amelyek ütköznek a frissítési folyamattal, és leállítják a letöltést.
Sok esetben a beépített Windows frissítési hibaelhárító futtatása ideiglenesen javítja a frissítési hibát. De az újraindítás után a 0x80080008-as rendszerhiba a következő hibaüzenettel folytatódik: „ A szolgáltatás regisztrációja hiányzik vagy sérült ”. És megakadályozza, hogy befejezze a frissítési folyamatot vagy bármilyen feladatot.
Szerencsére vannak olyan javítások, amelyek több felhasználó számára is működtek a hiba elkerülése érdekében, itt felsoroltuk a lehetséges javításokat a 0x80080008 számú Windows frissítési hiba megoldására.
A sérült Windows rendszerfájlok javításához javasoljuk a Speciális rendszerjavítást:
Ez a szoftver az Ön egyablakos megoldása a Windows hibák kijavítására, a rosszindulatú programok elleni védelemre, a hulladékok tisztítására és a számítógép maximális teljesítményének optimalizálására 3 egyszerű lépésben:
- Kiváló értékelést kapott a Trustpiloton .
- Kattintson a Telepítés és keresés most lehetőségre a számítógépes problémákat okozó telepítési és vizsgálati problémákhoz.
- Ezután kattintson a Kattintson ide az összes probléma azonnali megoldásához lehetőségre a számítógép hatékony javításához, tisztításához, védelméhez és optimalizálásához.
Hogyan lehet kijavítani a 0x80080008-as hibát a Windows 10 rendszerben?
Tartalomjegyzék
Váltás
1. megoldás: Javítsa meg a sérült Windows rendszerfájlokat
Néha a Windows 10 rendszerfájljai megsérülnek vagy megsérülnek, és ezek a sérült fájlok ütköznek a frissítéssel, és leállítják annak telepítését, és a 0x80080008 számú hibához vezethetnek, és megakadályozhatják a frissítés telepítését.
Tehát itt azt javasoljuk, hogy javítsa ki a sérült rendszerfájlokat a beépített SFC (System File Checker) parancs futtatásával . Így ellenőrizheti a rendszerfájlok sértetlenségét, és kijavíthatja a 0x80080008 hibákat .
- Írja be a cmd-t a Windows keresőmezőjébe
- Kattintson a jobb gombbal a Parancssorra , és válassza a Futtatás rendszergazdaként lehetőséget
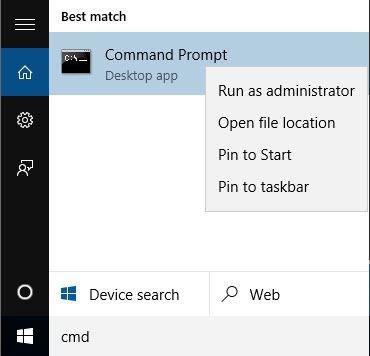
- Most írja be az sfc/scannow parancsot a parancsmezőbe, és nyomja meg az Enter billentyűt a parancs futtatásához.
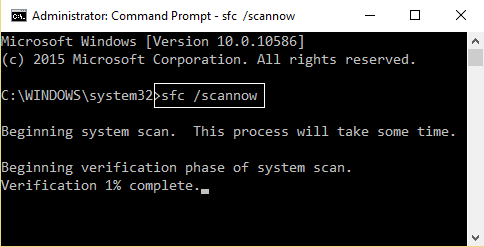
- Ez a parancs átvizsgálja a teljes rendszerfájlt, és kijavítja azokat.
Miután ellenőrizte az összes rendszerfájlt az SFC paranccsal, próbálja meg futtatni a Windows frissítési szolgáltatást, és ellenőrizze, hogy hiba nélkül letöltheti-e a frissítéseket.
2. megoldás: Hajtsa végre a DISM-keresést
Ha az SFC vizsgálat futtatása nem javítja ki a Windows 10 0x80080008 frissítési hibáját, akkor a DISM ( Deployment Image Services and Management) parancs futtatása javasolt.
Kövesse az alábbi lépéseket egyenként a DISM futtatásához és a 0x80080008 hiba kijavításához.
- Nyissa meg a Parancssort rendszergazdai jogosultságokkal. Ehhez nyomja meg a Windows + X billentyűt, és válassza a Parancssor (Rendszergazda) lehetőséget .
- A Parancssorba be kell írnia a következő parancsot:
DISM.exe /Online /Cleanup-image /Restorehealth
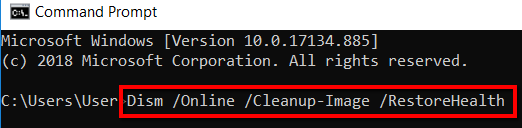
- Ha a DISM nem tudja elérni a fájlokat online, akkor be kell helyeznie a telepítő USB-t vagy DVD-t. Helyezze be a rendszerindító adathordozót, és írja be az alábbi parancsot:
DISM.exe /Online /Cleanup-Image /RestoreHealth /Forrás:C:\RepairSource\Windows /LimitAccess
MEGJEGYZÉS: A fenti parancs futtatása előtt cserélje ki a „C:\RepairSource\Windows” részt a DVD vagy USB elérési útjával .
Most indítsa újra a rendszert, és ellenőrizze, hogy a hiba megjelenik-e vagy sem.
3. megoldás: Indítsa újra a Windows Update Components alkalmazást
Néha a Windows Update összetevői ütköznek a frissítési folyamattal, és a 0x80080008 frissítési hibát okozzák a Windows 10 rendszeren . A probléma megoldásához újra kell indítania a Windows Update összetevőit a Windows 10 rendszeren.
Ehhez egyszerűen kövesse az alábbi lépéseket:
- Nyomja meg a Windows + X billentyűt , és válassza a Parancssor (Rendszergazda) lehetőséget.
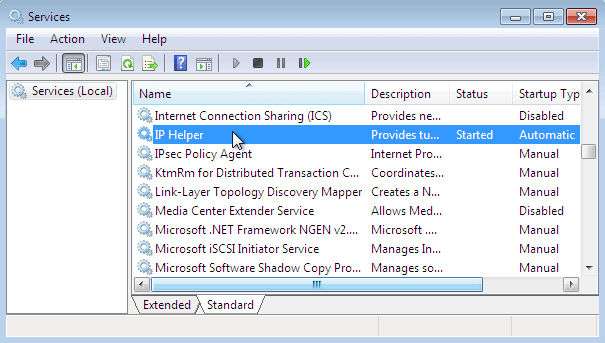
- A Parancssorba írja be a következő parancsokat, és minden parancs után nyomja meg az Enter billentyűt:
net stop wuauserv
net stop cryptSvc
net stop bitek
net stop msiserver
ren C:WindowsSoftwareDistribution SoftwareDistribution.old
ren C:WindowsSystem32catroot2 Catroot2.old
net start wuauserv
net start cryptSvc
net kezdő bitek
net start msiserver
A parancsok végrehajtása után a frissítési hiba meg fog szűnni, és frissíteni tudja a Windows 10-et. De ha nem, próbálkozzon a következő megoldással.
4. megoldás: Indítsa újra a BITS-szolgáltatásokat
A Background Intelligent Transfer Service vagy a BITS a Windows Update egyik alapvető szolgáltatása. És ha ez a frissítési szolgáltatás leáll, akkor a Windows Update szolgáltatás hibaüzenetet küld a frissítés során.
Ezért indítsa újra a BITS szolgáltatást a 0x80080008 frissítési hibakód eltávolításához a Windows 10 rendszerű számítógépről. A szolgáltatás újraindításához kövesse az alábbi lépéseket:
- Nyomja meg a Windows + R billentyűt a Futtatás párbeszédpanel megnyitásához .
- A Futtatás mezőbe írja be a services.msc parancsot , és nyomja meg az Enter billentyűt
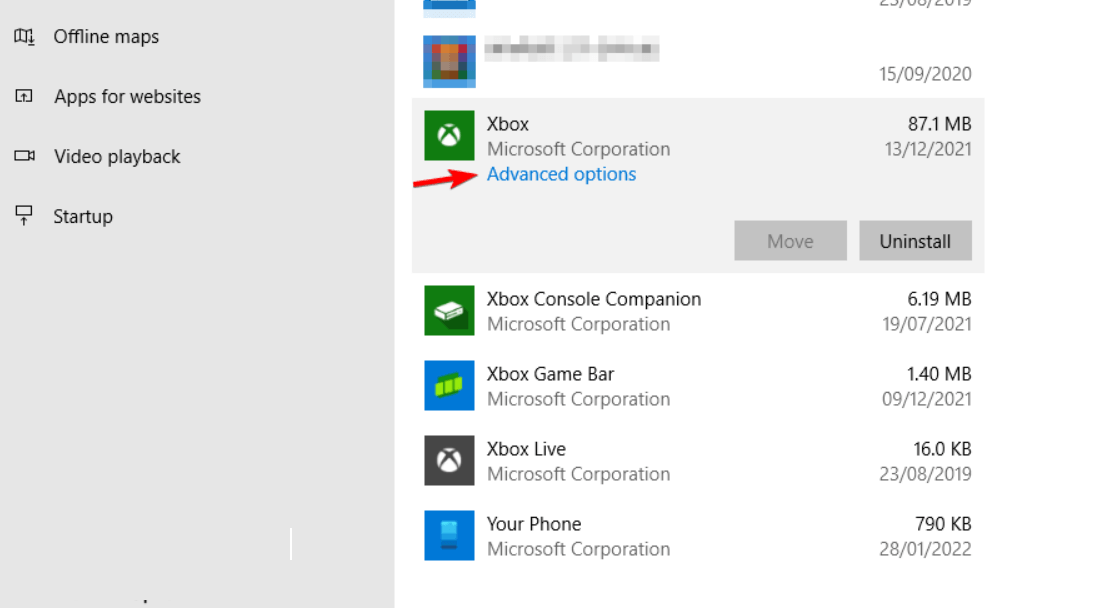
- Keresse meg a Background Intelligent Transfer Service szolgáltatást , és kattintson rá duplán a tulajdonságok megnyitásához.
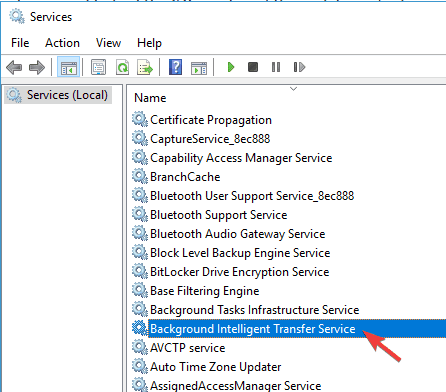
- És ellenőrizze, hogy a BITS megfelelően működik-e vagy sem. Ha nem működik, kattintson a Start gombra.
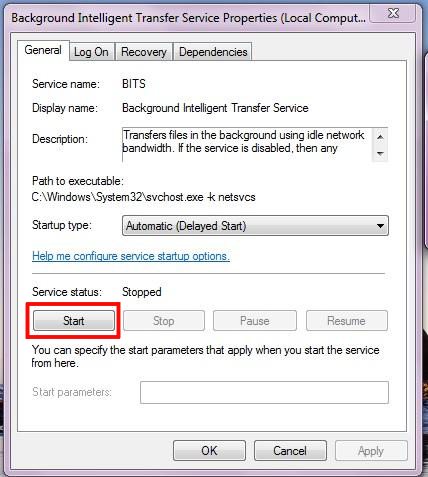
- Lépjen a Helyreállítás lapra , és győződjön meg arról, hogy az Első hiba és a Második hiba az Újraindítás szolgáltatásra van állítva .
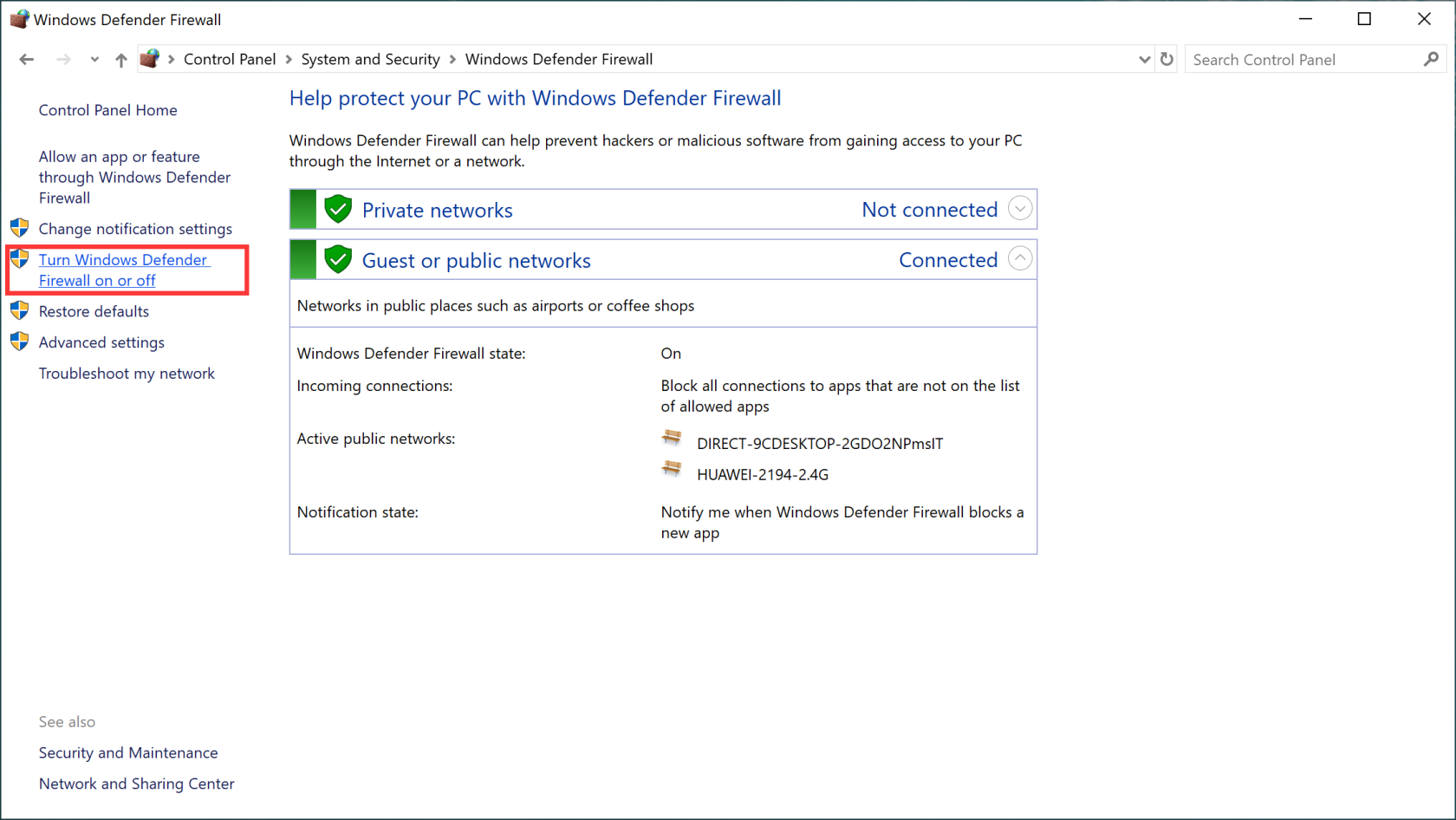
- Végül erősítse meg a választást, és ellenőrizze a frissítéseket.
Ezt követően próbálja meg frissíteni a rendszert.
5. megoldás: Próbálja újra regisztrálni a Wups2.dll fájlt
A Wups2.dll fájl a hibás modul, amely kiválthatja a 0x80080008 frissítési hibát . Próbálja újra regisztrálni ezt a fájlt, és javítsa ki a problémát. Ehhez pedig kövesse az alábbi lépéseket:
- Ehhez nyissa meg a parancssort rendszergazdai jogokkal, írja be a cmd parancsot a Windows keresőmezőjébe , kattintson a jobb gombbal a parancssorra , és válassza a „ Futtatás rendszergazdaként ” lehetőséget.
- Írja be a következő parancsokat a Parancssorba, és nyomja meg az Enter billentyűt:
REGSVR32 WUPS2.DLL /S
REGSVR32 WUPS.DLL /S
REGSVR32 WUAUENG.DLL /S
REGSVR32 WUAPI.DLL /S
REGSVR32 WUCLTUX.DLL /S
REGSVR32 WUWEBV.DLL /S
REGSVR32 JSCRIPT.DLL /S
REGSVR32 MSXML3.DLL /S
- A fent megadott parancs futtatása után indítsa újra a számítógépet, és próbálja meg újra futtatni a Windows Update szolgáltatást.
6. megoldás: Tiltsa le az indítóprogramokat
Egyes esetekben a háttérprogramok ütköznek a frissítési folyamattal, ami több hibához vezet. Ezért a 0x80080008 számú Windows Update hiba kijavításához ajánlott letiltani az indítóprogramokat. Ehhez javasolt csökkentett módban történő rendszerindítás :
- Nyomja meg a Windows + R billentyűt, írja be az msconfig parancsot , majd kattintson az OK gombra
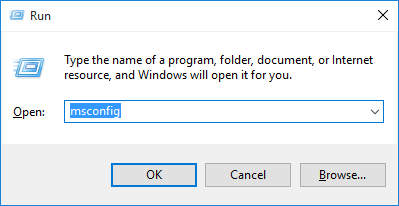
- Lépjen a Szolgáltatások lapra, és jelölje be az Összes Microsoft-szolgáltatás elrejtése négyzetet
- Kattintson az Összes letiltása gombra, majd kattintson az Alkalmaz gombra
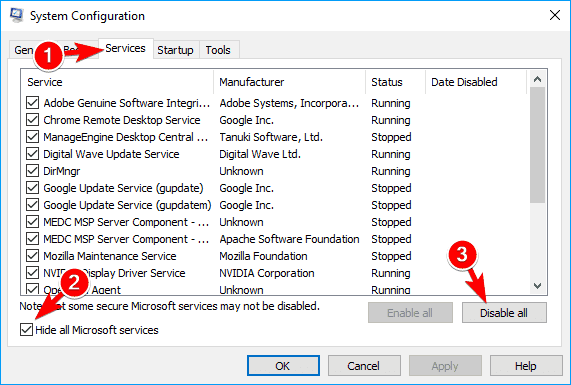
- Most lépjen az Indítás fülre
- Kattintson a Feladatkezelő megnyitása hivatkozásra
- Válassza ki az Indítóprogramokat egyenként, majd kattintson a Letiltás gombra
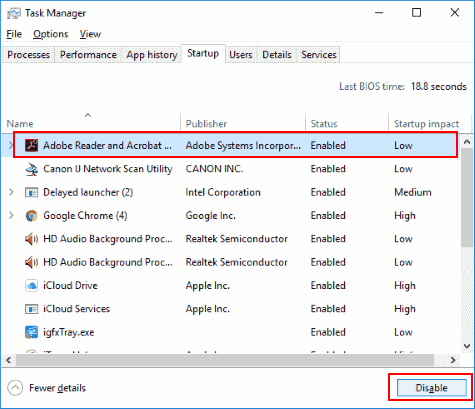
Végül indítsa újra a számítógépet, és próbálja meg letölteni a frissítést.
7. megoldás: Töltse le manuálisan a Windows Update-t
Ha még a javítások követése után is a 0x80080008 hibaüzenetet látja , töltse le és telepítse manuálisan a frissítéseket a hivatalos webhelyről.
Ehhez egyszerűen kövesse a megadott lépéseket:
- Először jegyezze fel a letölteni kívánt frissítés KB-számát
- Keresse fel a Microsoft Update Catalog webhelyet, és adja meg a KB-számot
- Most kap egy listát az eredményekről. Az eredményből keresse meg a rendszerarchitektúrának megfelelő frissített verziót .
- Kattintson a Letöltés gombra
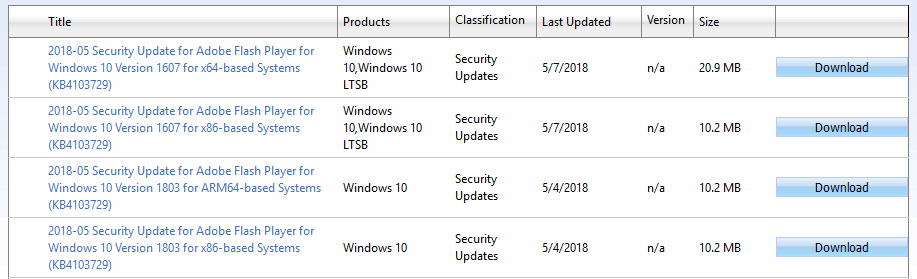
- A frissítés letöltése után futtassa a végrehajtható fájlt, és telepítse.
8. megoldás: tiltsa le a víruskeresőt
A harmadik féltől származó víruskereső program blokkolja a frissítés telepítését, ezért tiltsa le a rendszerre telepített biztonsági programot, majd hajtsa végre a frissítést. Ha csak a vírusirtó letiltása nem működik, távolítsa el a víruskeresőt.
A víruskereső számítógépről való eltávolításához kövesse az alábbi lépéseket:
- Nyomja meg a Windows + I billentyűt a Beállítások megnyitásához , majd kattintson az Alkalmazások elemre
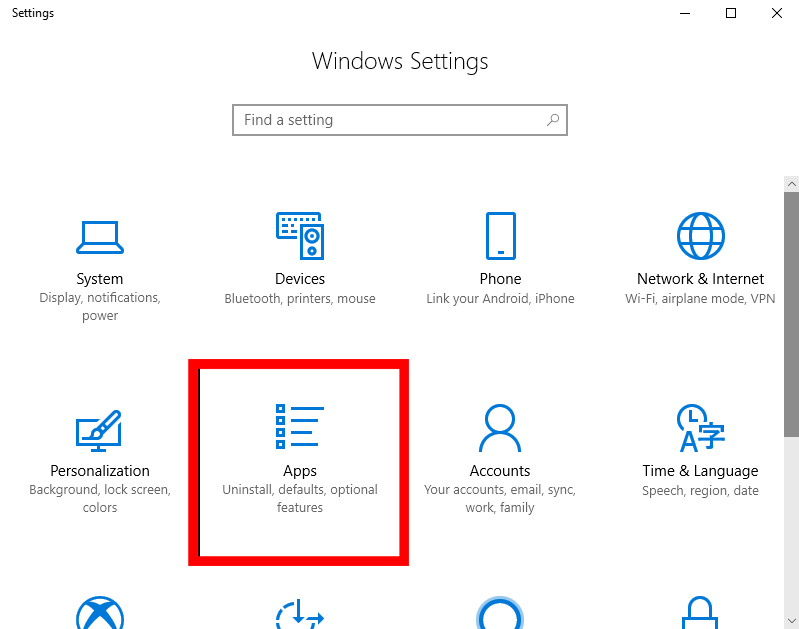
- Az Alkalmazások és szolgáltatások ablakban megjelenik a számítógépére telepített összes alkalmazás listája. Itt keresse meg a harmadik féltől származó víruskeresőt, és válassza ki.
- Kattintson az Eltávolítás gombra
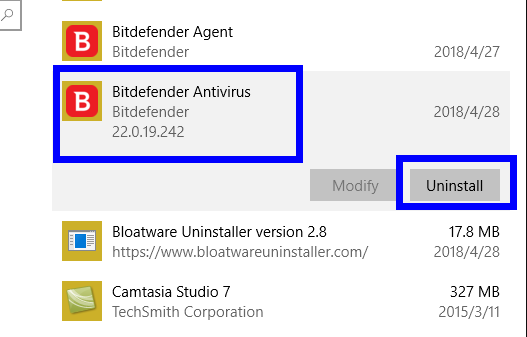
A víruskereső eltávolítása után próbálja meg frissíteni a Windows 10 rendszert, és ellenőrizze, hogy megjelenik-e a hiba. Ha továbbra is fennáll, lépjen a következő megoldásra.
Megjegyzés: A programok/szoftverek manuális eltávolítása a számítógépről néhány fájlok a számítógépen marad, ami problémákat okoz az újratelepítés során. Ezért tanácsos a Revo Uninstaller használata a program teljes eltávolításához a rendszerből.
A 0x80080008-as hibakóddal kapcsolatos GYIK:
Hogyan kényszeríthetem ki a Windows frissítést a parancssorból?
A Windows frissítés kényszerítéséhez meg kell nyitnia a Parancssort adminisztrátorként, és be kell írnia a megadott parancsokat, és minden parancs után meg kell nyomnia az Enter billentyűt:
- UsoClient StartScan
- UsoClient StartDownload
- UsoClient StartInstall
- UsoClient RestartDevice
- UsoClient ScanInstallWait
Hogyan javíthatom ki a Windows Update korrupcióját a Windows 10 rendszerben?
A DISM segédprogrammal egyszerűen kijavíthatja a Windows Update korrupcióját Windows 10 rendszerű számítógépén/laptopján. Ez egy Windows beépített segédprogram, amely kijavítja a Windows Update sérült fájljait.
Mi okozza a 0x80080008 számú Windows frissítési hibát?
A Windows 10 0x80080008-as frissítési hibájának több oka is lehet. A leggyakoribb okok közé tartoznak a sérült rendszerfájlok, elavult illesztőprogramok, sérült/sérült Windows Update fájlok, harmadik féltől származó programok stb.
Hogyan javíthatom ki a Windows 10 frissítési hibáit?
Nos, ez a frissítés hibakódjától függ. De meg kell győződnie arról, hogy a számítógépen elegendő hely van a frissítés letöltéséhez (legalább a merevlemez 20%-a). Ha többet szeretne megtudni egy adott frissítési hibakód javításáról, tekintse meg ezt a cikket .
A legjobb és egyszerű megoldás a 0x80080008 számú hiba javítására
Ez az eszköz jártas a Windows frissítési hibáinak javításában a sérült Windows rendszerfájlok és más Windows belső hibáinak javításával . Csak telepítse az eszközt a számítógépére, és a többi munkát ez az eszköz végzi el a probléma megoldása érdekében.
Nos, ez az eszköz különféle számítógépes problémákat és hibákat is kijavít, például DLL-hibákat, BSOD-hibákat és rendszerleíró adatbázis-hibákat, megakadályozza a rendszerfájlok elvesztését és még sok mást. Ezen túlmenően javítja a számítógép teljesítményét is, hogy gördülékenyebb legyen.
Következtetés
Tehát ez az egész a Windows 10 frissítésének 0x80080008 hibakódjáról szól . Itt megpróbáltam felsorolni a lehetséges javításokat a hiba elhárításához és a frissítés telepítéséhez.
A tárgyalt megoldások mindegyike könnyen kivitelezhető, és nincs szükség előzetes műszaki ismeretekre. A megoldások alkalmazása után frissítheti Windows 10 rendszerű számítógépét anélkül, hogy ezt a hibát többé tapasztalná.
Sok szerencsét..!
![Hogyan lehet élő közvetítést menteni a Twitch-en? [KIFEJEZETT] Hogyan lehet élő közvetítést menteni a Twitch-en? [KIFEJEZETT]](https://img2.luckytemplates.com/resources1/c42/image-1230-1001202641171.png)
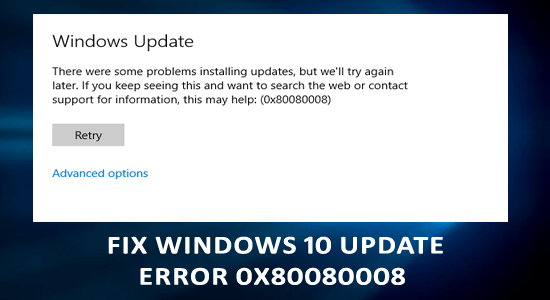
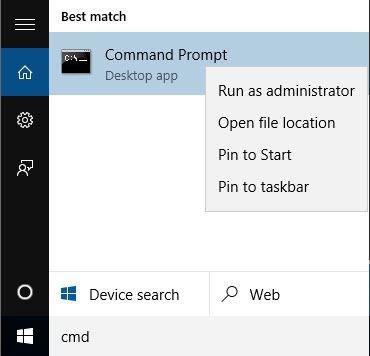
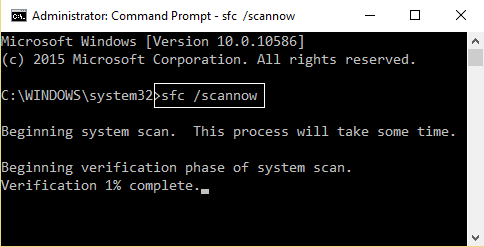
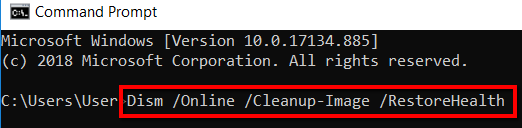
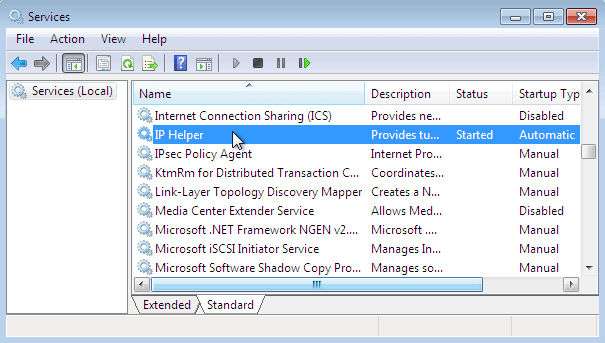
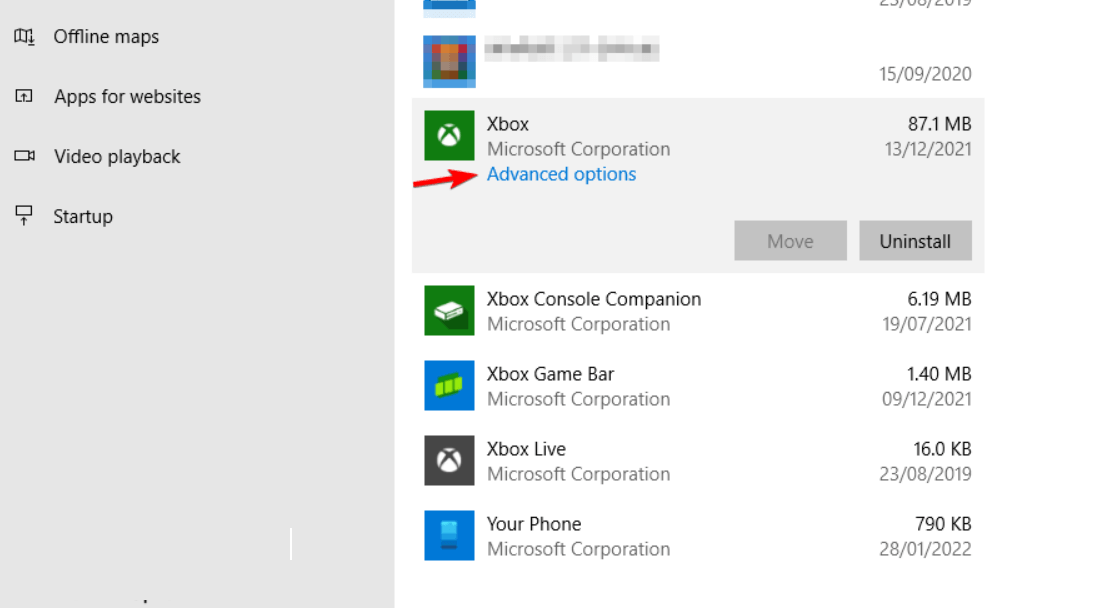
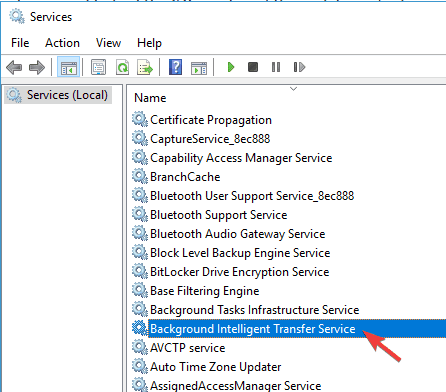
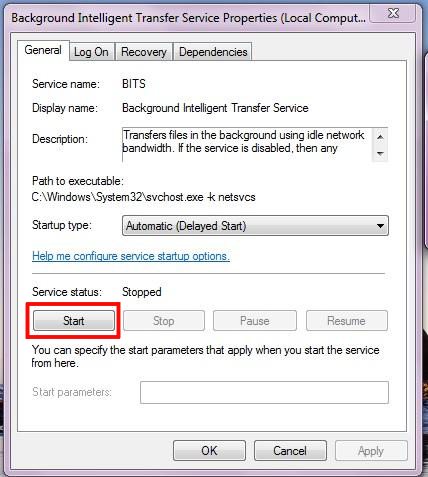
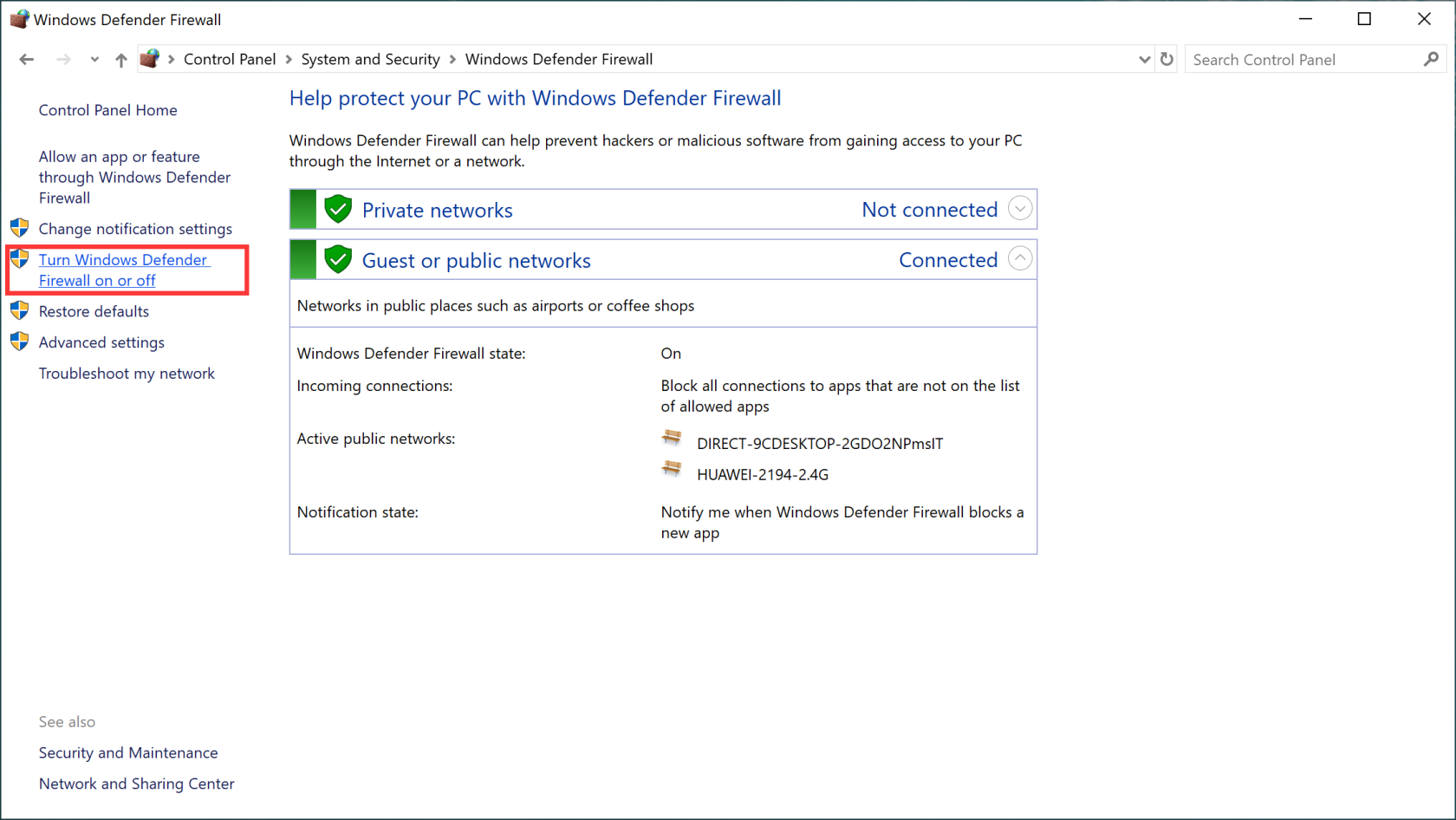
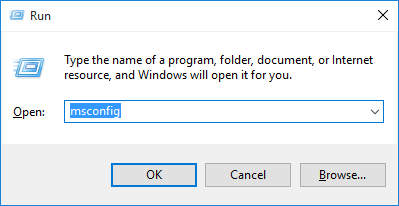
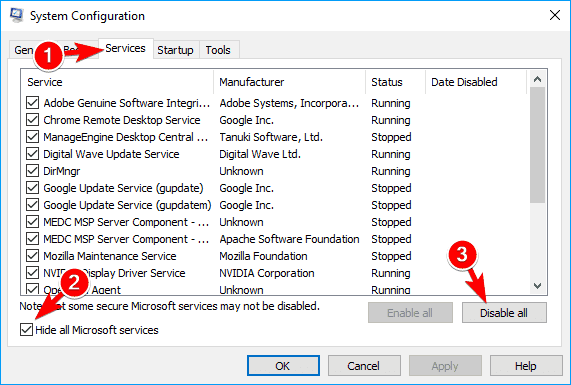
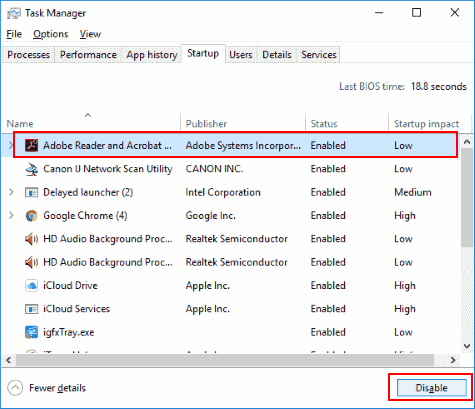
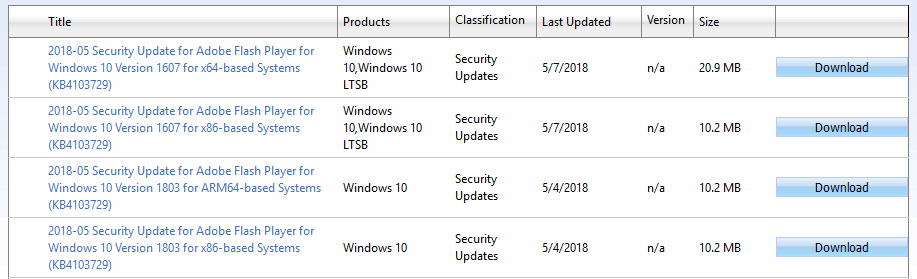
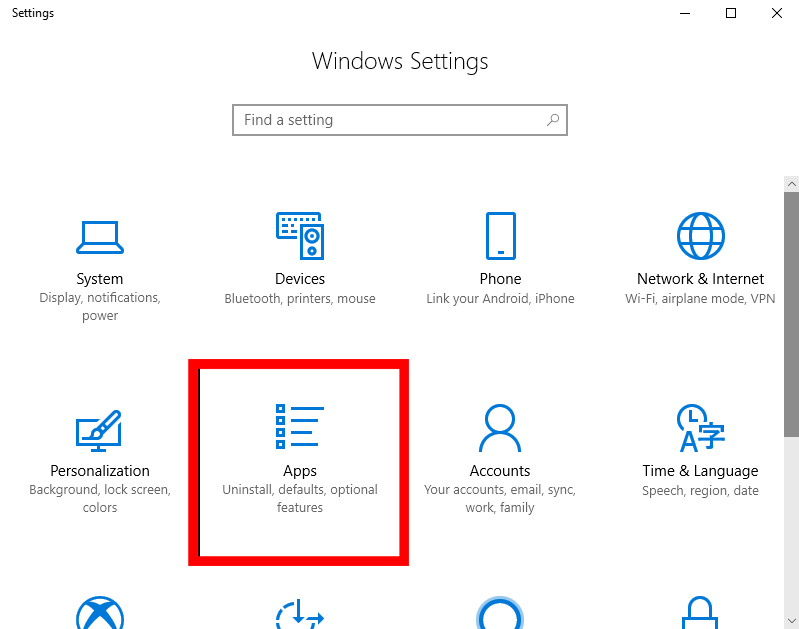
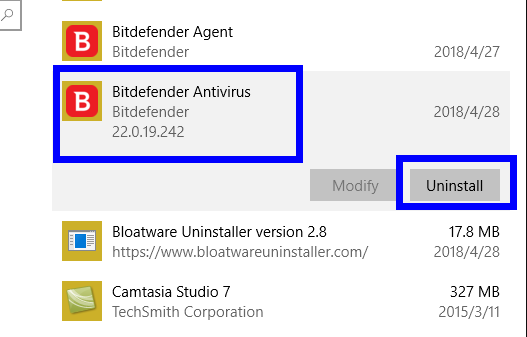


![[JAVÍTOTT] „A Windows előkészítése, ne kapcsolja ki a számítógépet” a Windows 10 rendszerben [JAVÍTOTT] „A Windows előkészítése, ne kapcsolja ki a számítógépet” a Windows 10 rendszerben](https://img2.luckytemplates.com/resources1/images2/image-6081-0408150858027.png)

![Rocket League Runtime Error javítása [lépésről lépésre] Rocket League Runtime Error javítása [lépésről lépésre]](https://img2.luckytemplates.com/resources1/images2/image-1783-0408150614929.png)



