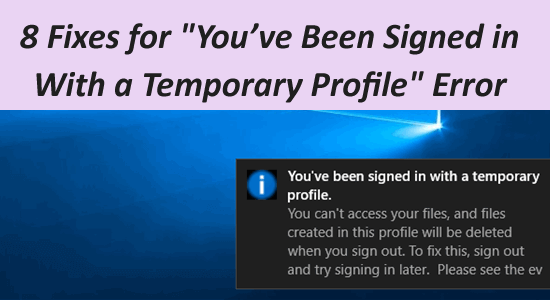
Az Ideiglenes profillal bejelentkezett hibaüzenet akkor jelenik meg, amikor a Windows bejelentkezteti Önt az ideiglenes profilba ( C:\Users\ TEMP ) a C:\Users\ profil helyett .
Néhány felhasználó azonban arról számolt be, hogy a Nem tudunk bejelentkezni a fiókjába hibaüzenetet , és Ön egy ideiglenes profillal jelentkezett be .
Ha Ön is látja a hibaüzenetet egy értesítésben, amely a tálca jobb alsó sarkában jelenik meg, akkor kövesse a szakértők által felsorolt tesztelt javításokat, és több felhasználó is dolgozott az ideiglenes profil Windows 10 és 11 hibájának megoldásán .
A sérült Windows rendszerfájlok javításához javasoljuk a Speciális rendszerjavítást:
Ez a szoftver az Ön egyablakos megoldása a Windows hibák kijavítására, a rosszindulatú programok elleni védelemre, a hulladékok tisztítására és a számítógép maximális teljesítményének optimalizálására 3 egyszerű lépésben:
- Kiváló értékelést kapott a Trustpiloton .
- Kattintson a Telepítés és keresés most lehetőségre a számítógépes problémákat okozó telepítési és vizsgálati problémákhoz.
- Ezután kattintson a Kattintson ide az összes probléma azonnali megoldásához lehetőségre a számítógép hatékony javításához, tisztításához, védelméhez és optimalizálásához.
Miért vagyok bejelentkezve ideiglenes profillal?
Az ideiglenes profillal bejelentkezett hiba akkor fordul elő, ha a felhasználói fiók megsérül, és nem indul el .
A felhasználó profiljának sérülése rosszindulatú program vagy vírusfertőzés, Windows rendszerfájlok sérülése vagy elavult Windows operációs rendszer miatt következik be .
A hiba akkor jelenhet meg, ha a PIN- módszert használja a bejelentkezéshez jelszó helyett, ami egy ideiglenes profil Windows 10 hibaüzenethez vezet.
Ezért a hibaüzenet megoldásához módosítsa a bejelentkezési módot, vagy kövesse a lépésenkénti utasításokat.
Hogyan javítható ki az „Ideiglenes profillal bejelentkezett” hiba?
Tartalomjegyzék
Váltás
1. javítás: Profil törlése a rendszerleíró adatbázisból
Először is meg kell találnia felhasználói fiókja SID-jét (biztonsági azonosítója) ; A SID valójában ideiglenes profilproblémát tapasztal, és megjeleníti az értesítést. Tehát a profil törlése a rendszerleíró adatbázisból segít a hibát okozó korrupció kijavításában.
- Nyissa meg a futtatás párbeszédpanelt a Windows + R billentyűkombináció megnyomásával Írja be a cmd-t , és kattintson az OK gombra .
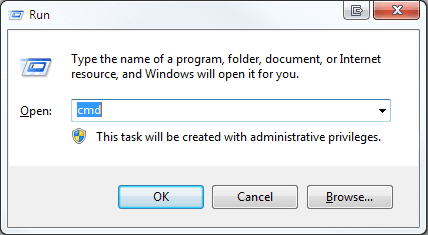
- A Windows parancssorba írja be az alábbi parancsot:
wmic felhasználói fiók, ahol name='Tom' kap sid
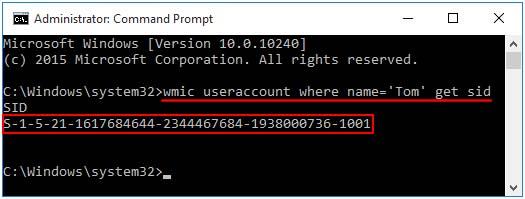
Megjegyzés: Cserélje ki Tomot a felhasználónevével.
- Miután megtalálta a SID-t, zárja be a parancssort.
Ezt követően el kell kezdenie a rendszerleíró adatbázis beállításainak javítását. A további lépésekhez kövesse az alábbi lépéseket:
- Nyissa meg a rendszerleíróadatbázis-szerkesztő ablakot, nyomja meg a Windows + R billentyűket a Futtatás ablak megnyitásához, és a párbeszédablakban írja be a Regedit parancsot , majd kattintson az OK gombra .
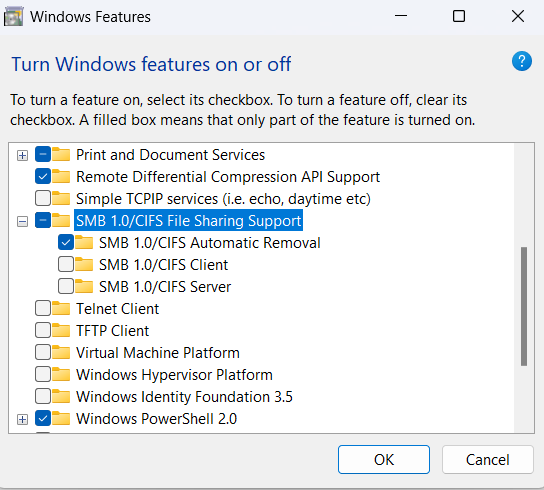
- A Rendszerleíróadatbázis-szerkesztő ablak megnyitása után keresse meg az alábbi beállításkulcsot:
HKEY_LOCAL_MACHINE\SOFTWARE\Microsoft\Windows NT\CurrentVersion\ProfileList
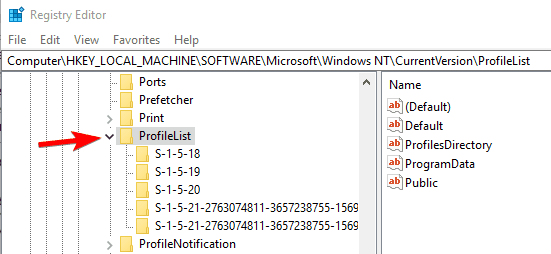
- A rendszer összes felhasználójának SID-kulcsainak megtekintéséhez ki kell bontani a Profillistát
- Miután megtalálta az érintett fiók SID-jét, kattintson arra a SID-kulcsra (.bak nélkül), és a jobb oldali ablaktáblában megjelenik a „ ProfileImagePath ” bejegyzés, amely egy ideiglenes profilra mutat.
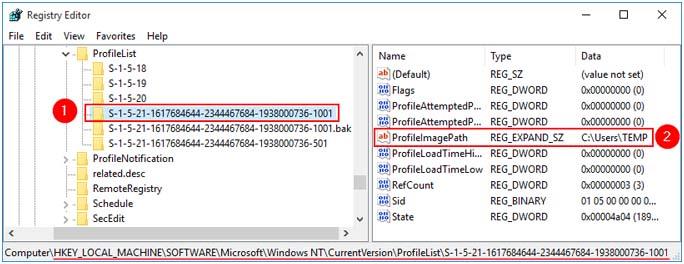
- Most kattintson duplán a ProfileImagePath bejegyzésre az értékadatok szerkesztéséhez. Írja be a pontos profil elérési utat, majd kattintson az OK gombra .
- Ha nem tudja a profil helyes helyét, nyissa meg a Windows Intézőt, és keresse meg a C:\Users mappát .
Például C:\Users\Tom .
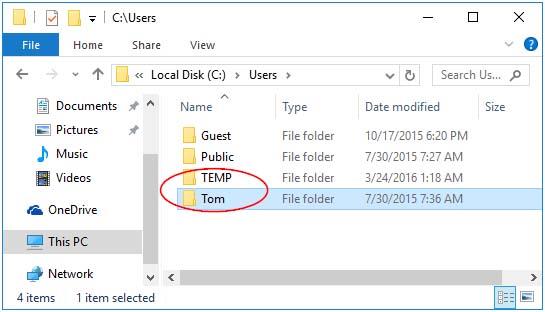
- Kattintson a jobb gombbal a régi SID-kulcsra, amely néven jött létre. bak , majd kattintson a Törlés gombra .
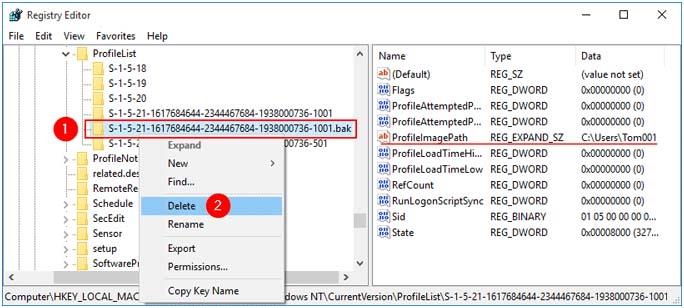
A fenti lépések elvégzése után indítsa újra a számítógépet. Látni fogja, hogy az ideiglenes profil Windows 10 hibája megoldódott.
2. javítás: Hajtsa végre az SFC-keresést
A Rendszerfájl-ellenőrző egy olyan segédprogram, amely kijavítja a sérült Windows rendszerfájlokat . Ha ez a Windows 10 ideiglenes profilhiba sérült vagy hiányzó rendszerfájlok miatt jelenik meg, akkor a beépített SFC-vizsgálat elvégzése kijavítja.
Íme az SFC-vizsgálat futtatásának lépései:
- Kattintson a Windows ikonra
- Írja be a cmd parancsot , kattintson jobb gombbal a keresési eredményre, és válassza a Futtatás rendszergazdaként lehetőséget
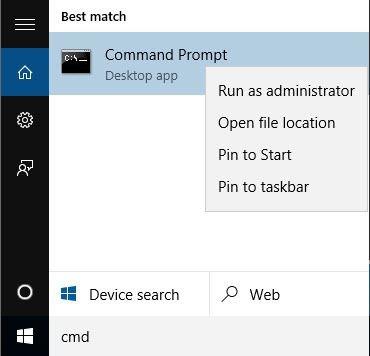
- A parancssor ablakába írja be az alábbi parancsot, és nyomja meg az enter billentyűt
sfc/scannow
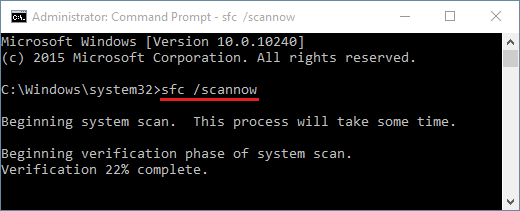
- Várja meg, amíg a beolvasási folyamat befejeződik, és indítsa újra a számítógépet.
Most már nem fogja látni az ideiglenes fájlt a Windows 11 vagy 10 hibájában a számítógép képernyőjén.
3. javítás: Futtassa a DISM programot
Abban az esetben, ha az SFC-ellenőrzés nem segített megoldani, hogy Ön egy ideiglenes Windows 11-profil-hibával jelentkezett be , akkor a DISM-vizsgálat elvégzése segít a hiba kijavításában.
Íme a DISM eszköz futtatásának lépései:
- Nyissa meg a parancssort rendszergazdai jogosultságokkal a fenti javításban látható módon.
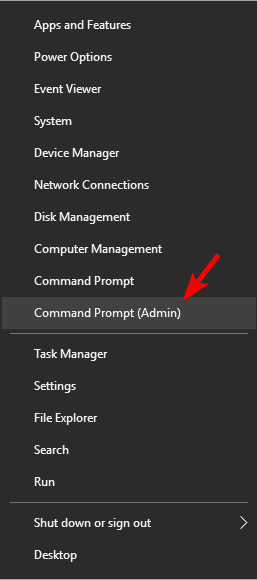
- A parancssor ablakába írja be a következő parancsokat, és nyomja meg az enter billentyűt:
Dism /Online /Cleanup-Image /ScanHealth
Dism /Online /Cleanup-Image /Egészségügy ellenőrzése
Dism /Online /Cleanup-Image /RestoreHealth
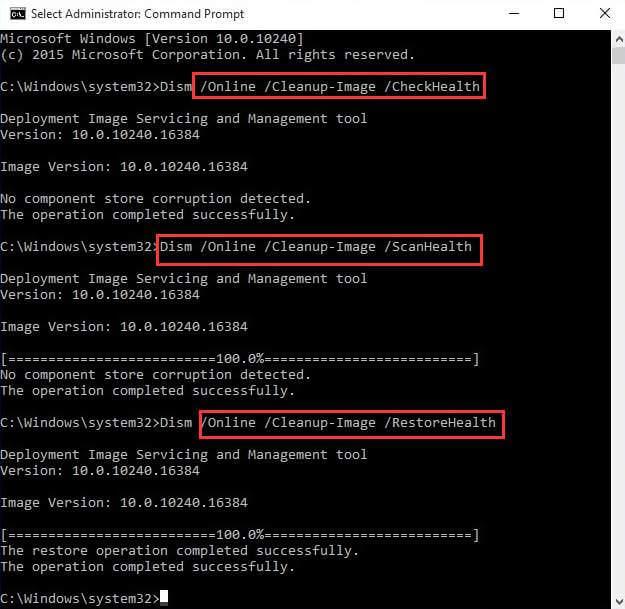
- Most várja meg, amíg a fenti parancsok végrehajtásra kerülnek, és hagyja, hogy a vizsgálati folyamat befejeződjön.
Zárja be a parancssort, indítsa újra a számítógépet, és ellenőrizze, hogy a Windows 10 ideiglenes profilhibája javítva van-e vagy sem.
4. javítás: Frissítse a Windows rendszert
Az elavult Windows-verzió futtatása különféle problémákat okozhat, beleértve azt is, amelyet ideiglenes profillal jelentkezett be.
Tehát itt azt javasoljuk, hogy ellenőrizze a Windows rendszerhez elérhető legújabb frissítést, és telepítse azokat.
A Windows frissítéséhez kövesse az alábbi lépéseket:
- Nyomja meg a Windows + I billentyűket a Beállítások megnyitásához
- Válassza a Frissítés és biztonság szakaszt
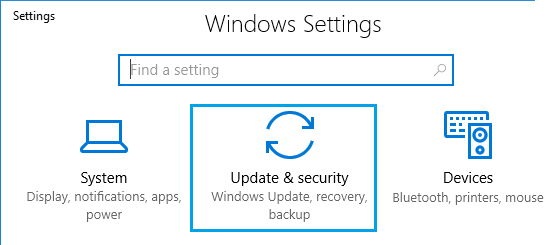
- Kattintson a Windows frissítésre, és kattintson a frissítések keresése gombra
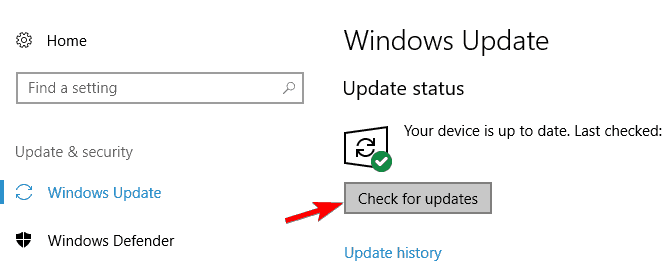
- Ha új frissítések állnak rendelkezésre, akkor azok automatikusan letöltésre és telepítésre kerülnek.
A Windows frissítése után a hiba többé nem jelenik meg a Windows 10/11 rendszerű számítógépen.
5. javítás: Próbálja meg frissíteni a helyet
Egyes dokumentumok helyének frissítése az ideiglenes profilból is kijelentkeztetheti. Az alábbiakban bemutatjuk a hely frissítésének lépéseit:
- Nyissa meg ezt a számítógépet
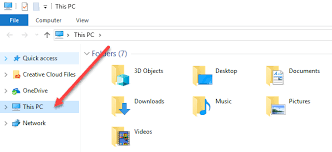
- Kattintson a jobb gombbal a dokumentumokra
- Válassza a Tulajdonságok lehetőséget
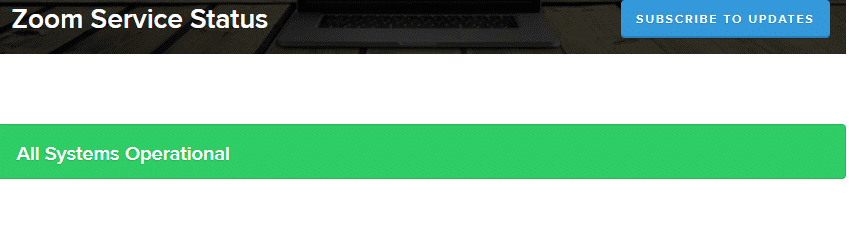
- Kattintson a Hely fülre
- Most kattintson a Cél keresése elemre
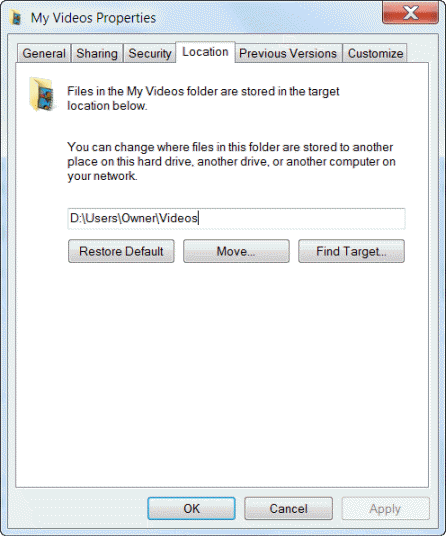
- Menjen abba a könyvtárba, ahol a fájlok találhatók, és kattintson rá
- A fájlkezelőben kattintson a könyvtárlistára.
- Megjelenik egy szöveg : C:\Users\(YourUser)\documents, másold ki és zárd be a fájlkezelőt
- Illessze be a C:\Users\(YourUser)\documents , majd kattintson az Alkalmaz gombra
Indítsa újra a számítógépet, és ellenőrizze, hogy ez a megoldás javította- e a Windows 10 ideiglenes profilját .
6. javítás: PIN-kód helyett jelszóval jelentkezzen be
Ha továbbra is azt tapasztalja, hogy egy ideiglenes profil Windows 11/10 hibaüzenettel jelentkezett be , akkor módosítania kell a bejelentkezési módot.
Sok Windows-felhasználó a PIN-kódot használja a bejelentkezéshez, ami bizonyos problémákhoz, például ideiglenes profilhoz vezet. A hiba megoldásához azonban próbálja meg letiltani a PIN-kódos bejelentkezést .
Ehhez kövesse az alábbi lépéseket:
- Nyomja meg a Windows billentyűt
- Menjen a beállításokhoz
- Válassza a Fiókok részt
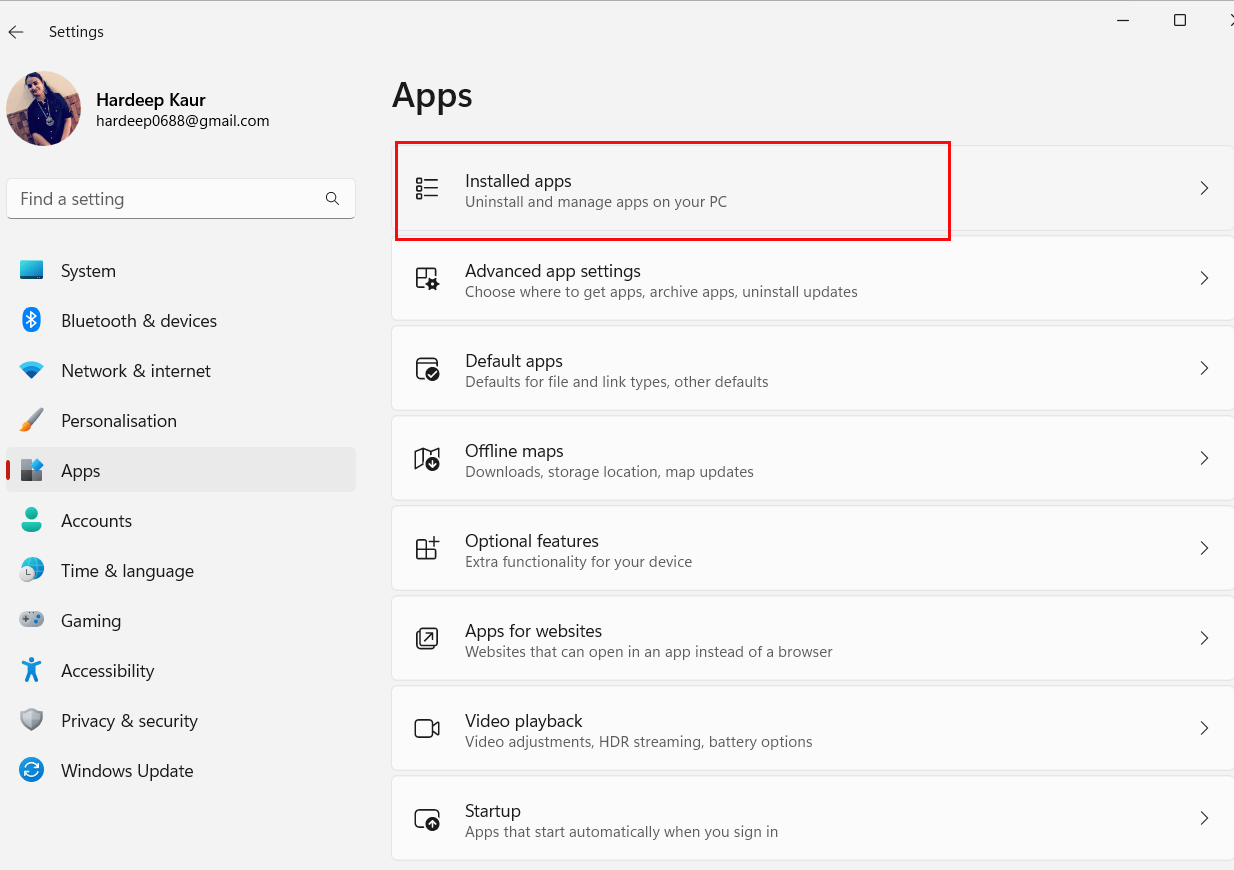
- Kattintson a bejelentkezési lehetőségre
- Válassza ki a PIN részt , majd kattintson az Eltávolítás gombra
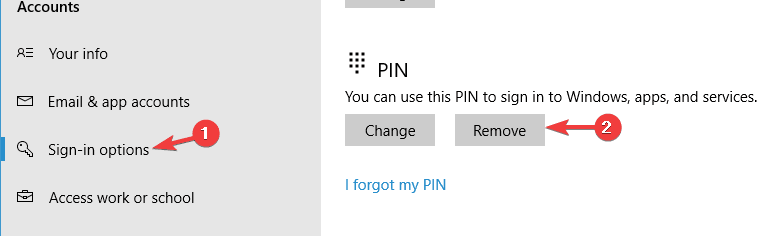
A PIN-kódos bejelentkezési mód letiltása után próbálja meg megnézni, hogy segített-e a hiba elhárításában vagy sem.
7. javítás: víruskeresés a rendszerben
Számos hiba és probléma jelenhet meg a Windows rendszeren, ha azt vírusok vagy más rosszindulatú programok fertőzik meg.
Egy ideiglenes profilhibaüzenettel jelentkezett be, amely egy vírus miatt is megjelenhet a rendszerében. Ezért azt javasoljuk, hogy ellenőrizze a számítógépét a Spyhunterrel , és tegye vírusmentessé a rendszerét.
Ezzel átvizsgálja a rendszert, és könnyen eltávolítja a vírusokat, rosszindulatú programokat, reklámprogramokat és egyéb rosszindulatú programokat .
8. javítás: Új felhasználói fiók létrehozása
Megpróbálhat új felhasználói fiókot létrehozni a fájlok és a beállítások eléréséhez, és túllépni a hibát.
Megjegyzés: Ez a trükk csak akkor működik, ha a profilmappa elérhető a számítógépen.
Kövesse a lépéseket a legújabb fiók létrehozásához:
- Nyomja meg a Windows + I billentyűket a Beállítások megnyitásához .
- Most kattintson a Fiókok elemre , és válassza a Család és más felhasználók lehetőséget.
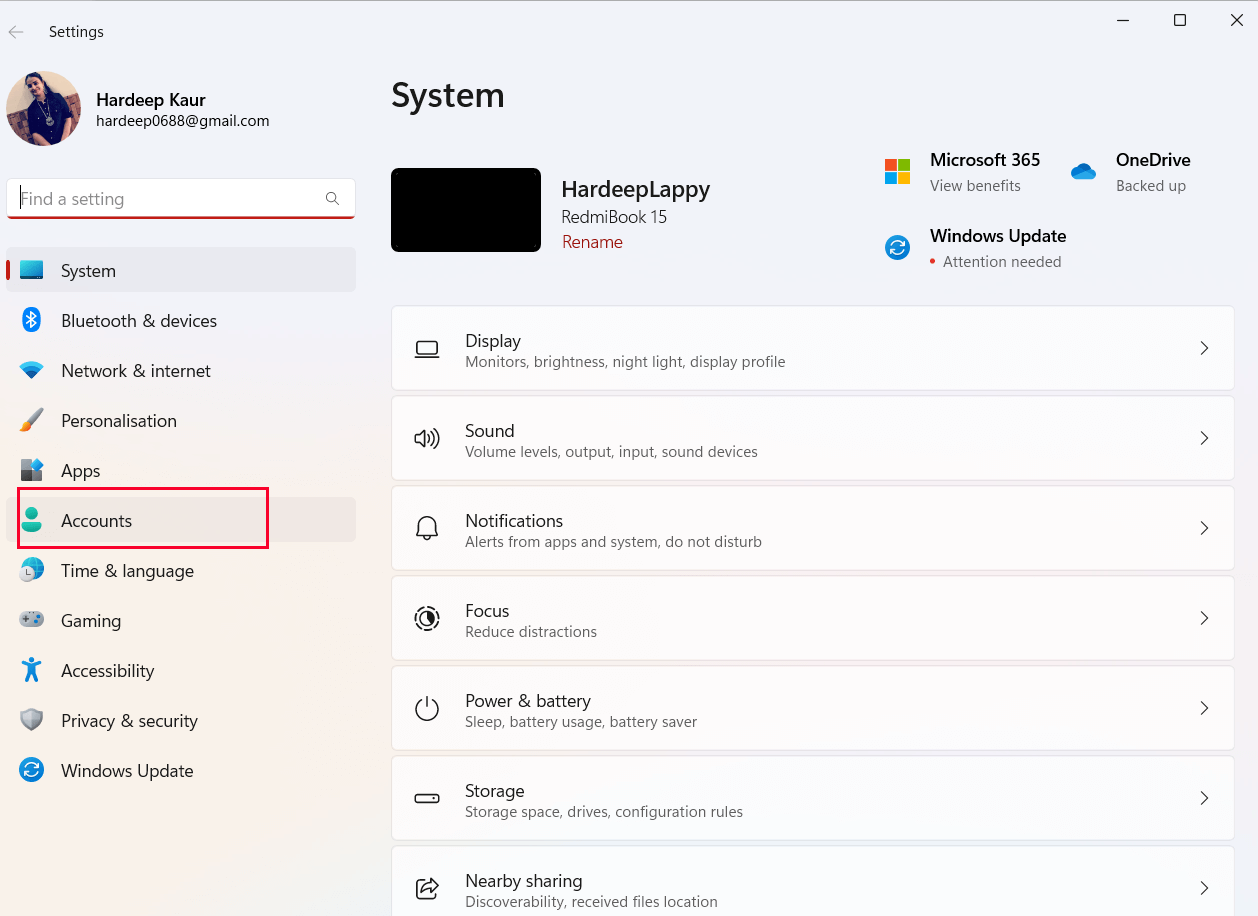
- Ezután kattintson a Fiók hozzáadása elemre a Másik felhasználó hozzáadása előtt .
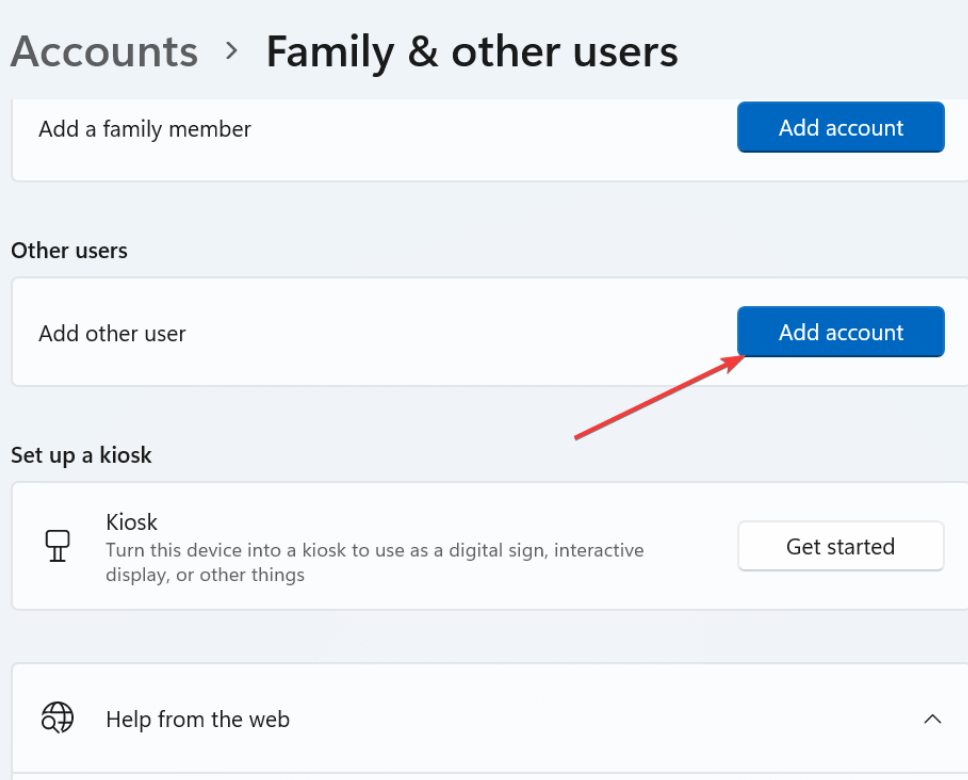
- És válassza a Nem rendelkezem ennek a személynek a bejelentkezési adataival lehetőséget .
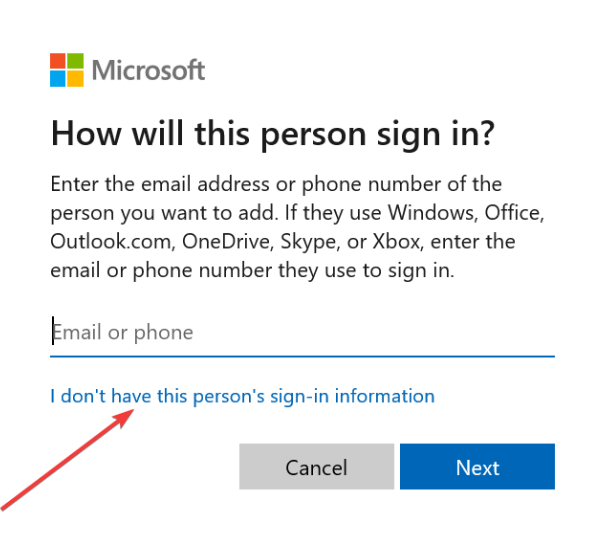
- Ezután válassza a Felhasználó hozzáadása Microsoft-fiók nélkül lehetőséget .
- Most írja be a felhasználónév jelszavát és a jelszó tippjét , majd kattintson a Tovább gombra.
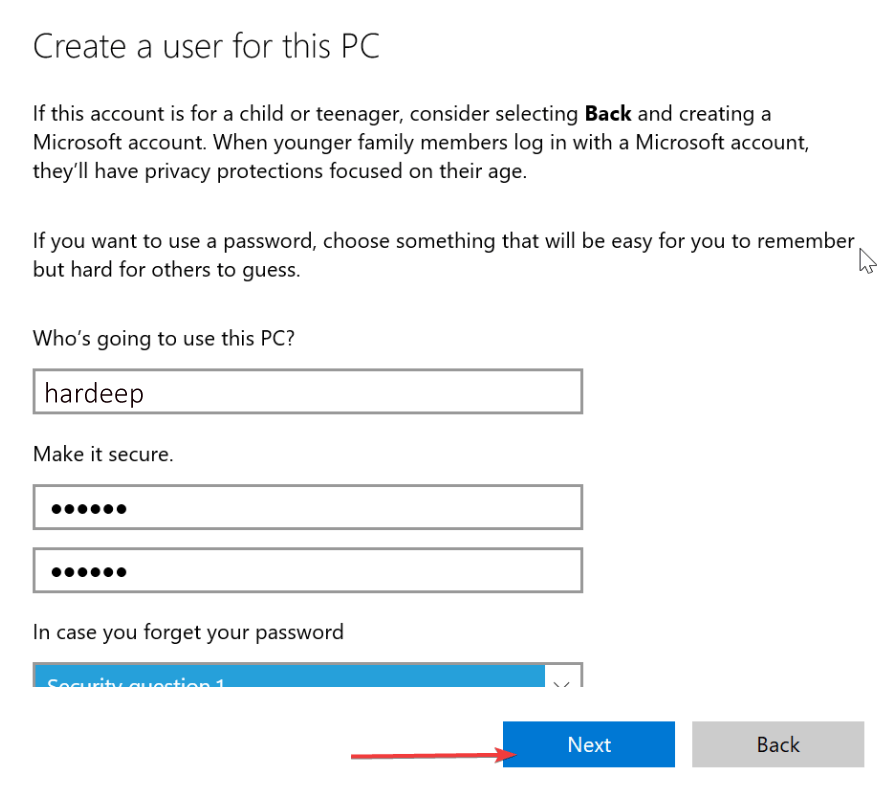
- Nyomja meg a Windows + I billentyűt a Beállítások megnyitásához , majd kattintson a Fiókok elemre
- Ezután válassza újra a Család és más felhasználók lehetőséget.
- Válassza ki az új fiók nevét, majd kattintson a Fióktípus módosítása gombra
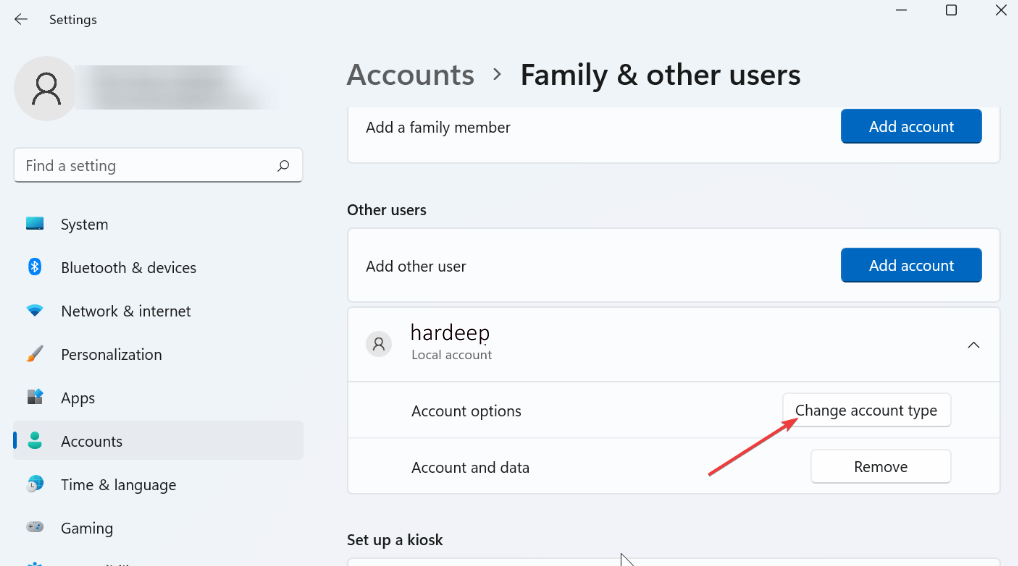
- A Fiók típusa alatt válassza az Adminisztrátor lehetőséget, majd kattintson az OK gombra.
- És jelentkezzen be új Microsoft-fiókjába, és nyissa meg a File Explorert a Windows + E billentyűk megnyomásával.
- Ezután kattintson a C: meghajtóra, és válassza a FELHASZNÁLÓK lehetőséget , majd a Régi fiókot.
- Végül másolja a tartalmat az új fiók mappájába.
Egyszerű megoldás különféle Windows 10/11 hibák javítására
Hibák, például BSOD, registry, frissítés, játék, DLL és mások. Ezenkívül javítja a sérült vagy elérhetetlen rendszerfájlokat és még sok mást.
Csak töltse le ezt az eszközt, és a többi munka automatikusan, minden gond nélkül megtörténik, és a számítógép úgy fog működni, mint egy új.
Következtetés
Nos, itt fejezem be cikkemet.
Összegyűjtöttem az információkat, és felsoroltam azokat a megoldásokat, amelyek segítenek megoldani, hogy egy ideiglenes profilú Windows 10 és 11 hibaüzenettel jelentkezett be .
Hajtsa végre a javításokat egymás után, amíg el nem hárítja a Windows ideiglenes profilhibáját .
Várhatóan tetszett ez a cikk, és hasznosnak bizonyul a hibával kapcsolatos összes kérdés megoldásában.
Sok szerencsét..!
![Hogyan lehet élő közvetítést menteni a Twitch-en? [KIFEJEZETT] Hogyan lehet élő közvetítést menteni a Twitch-en? [KIFEJEZETT]](https://img2.luckytemplates.com/resources1/c42/image-1230-1001202641171.png)
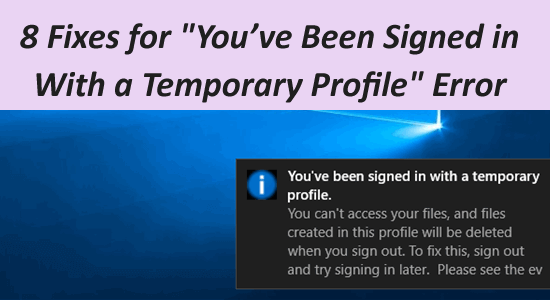
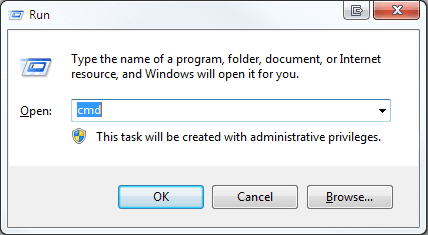
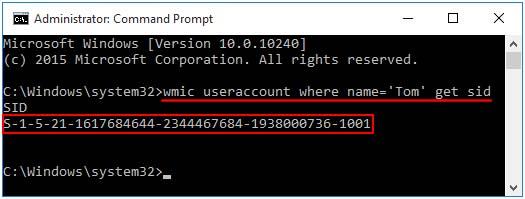
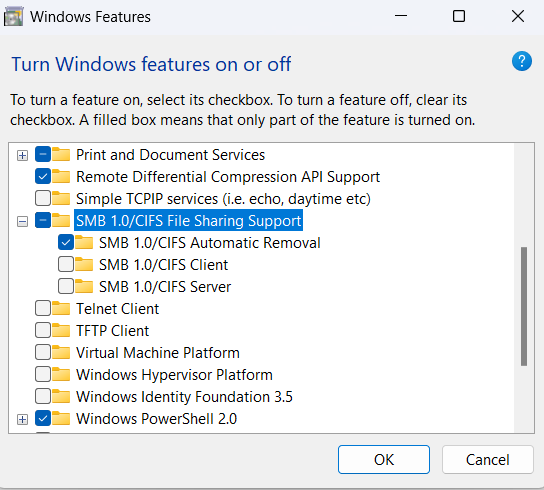
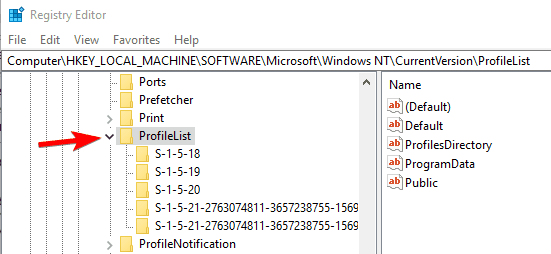
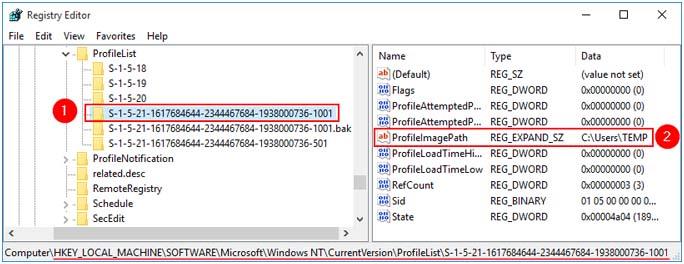
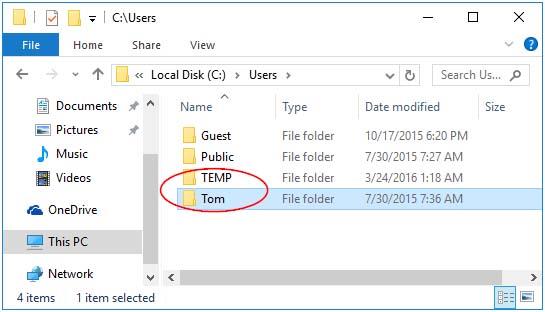
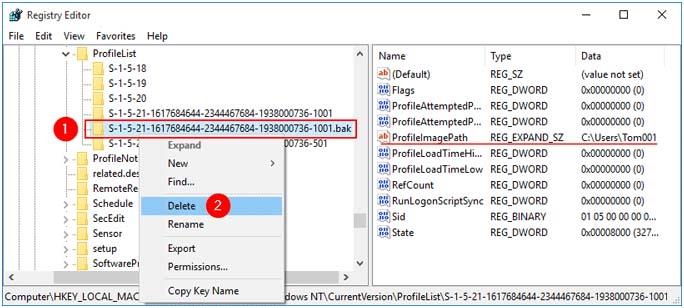
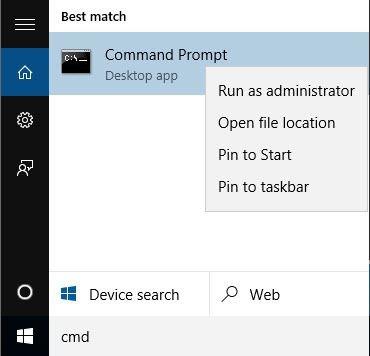
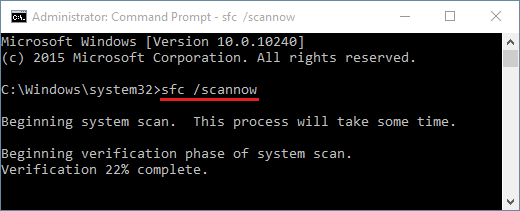
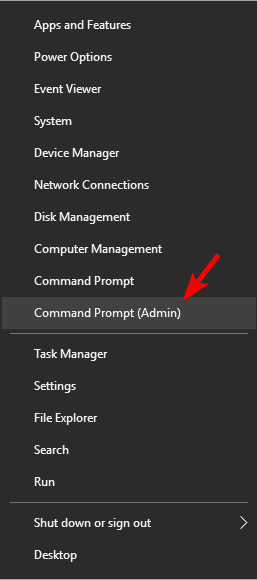
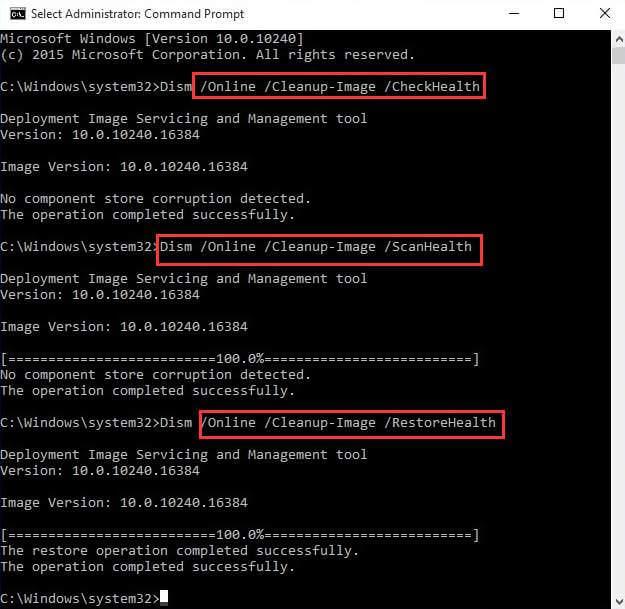
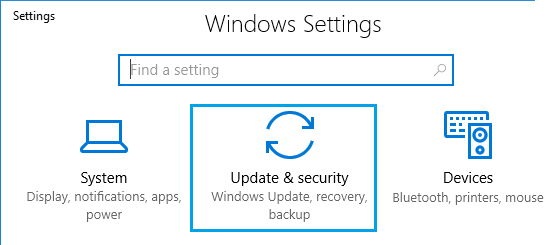
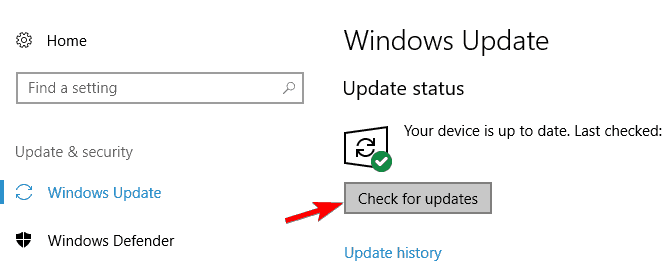
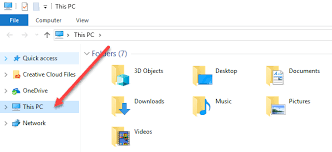
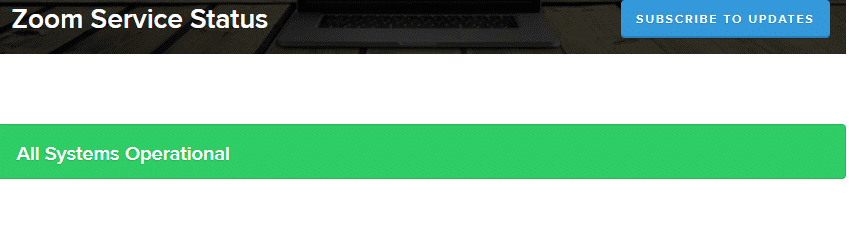
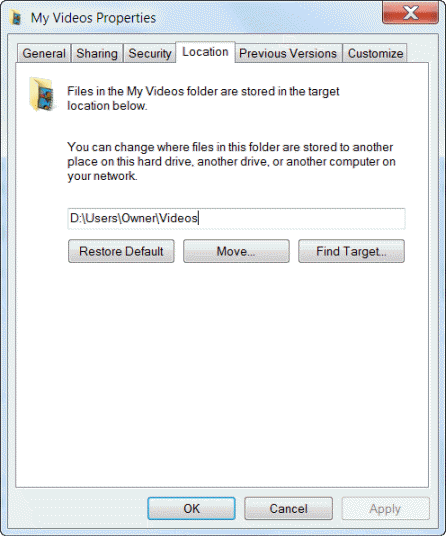
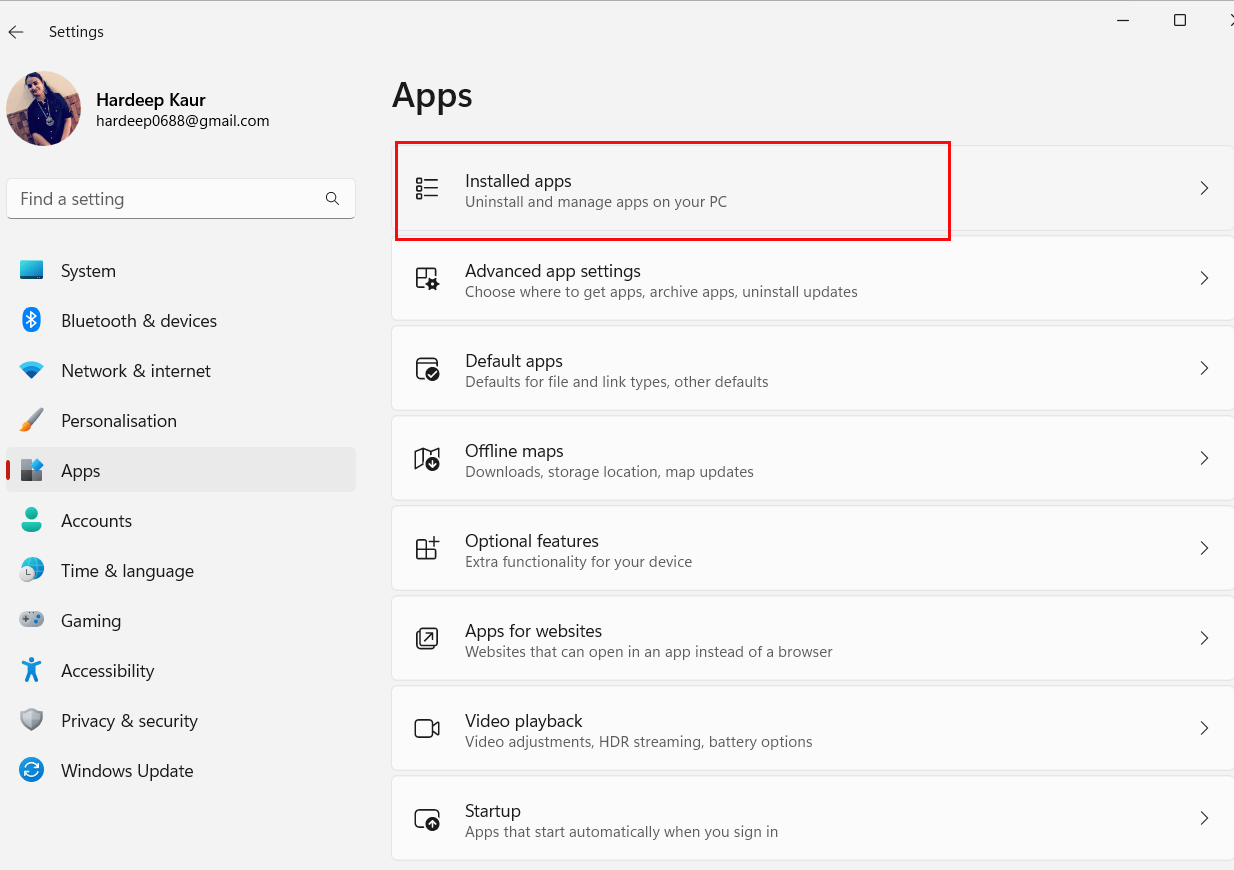
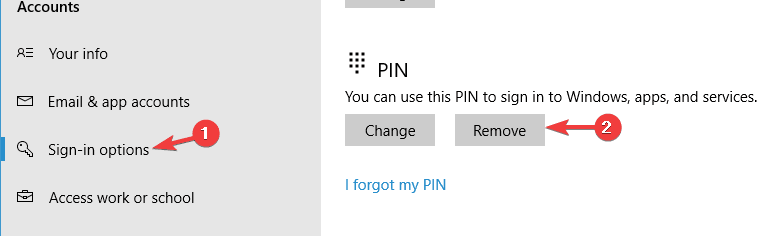
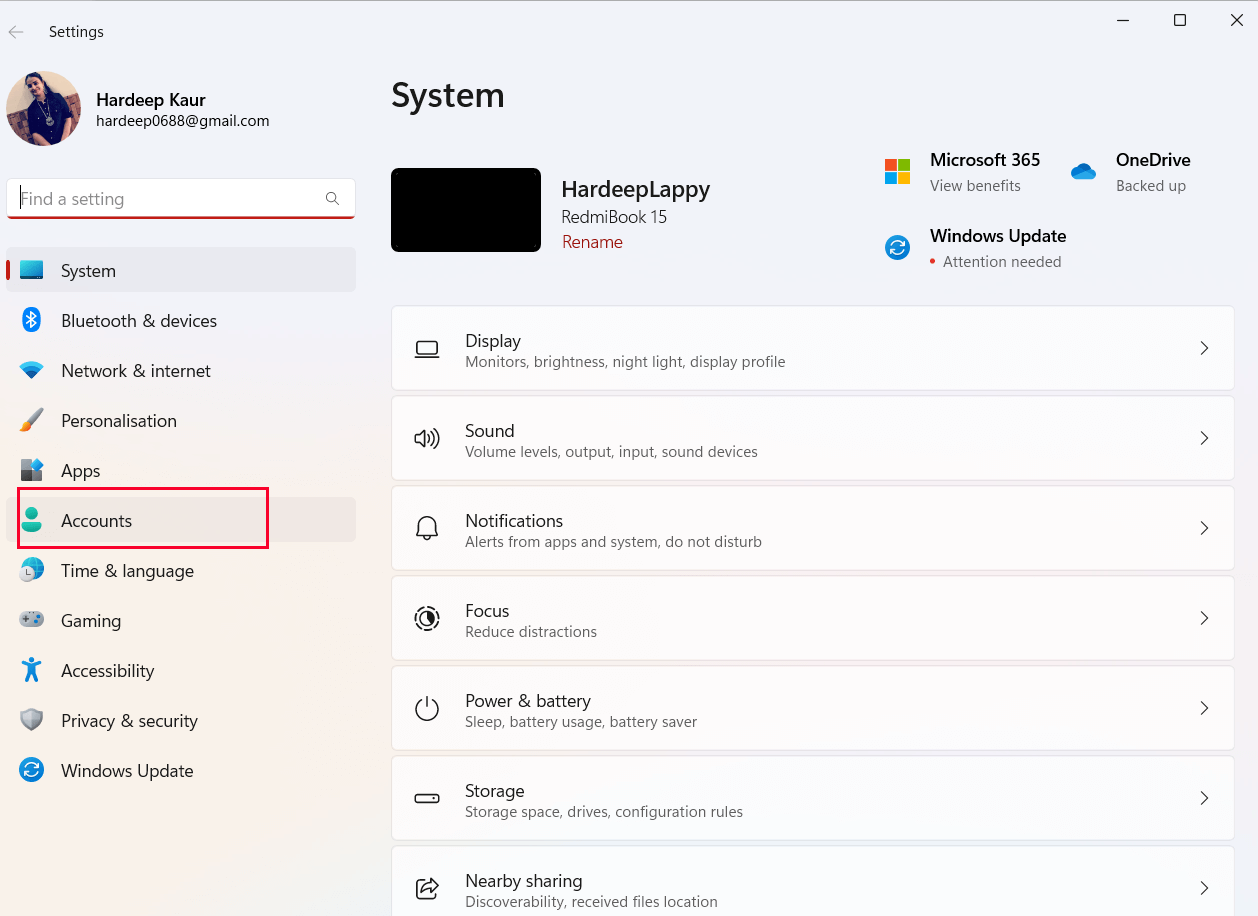
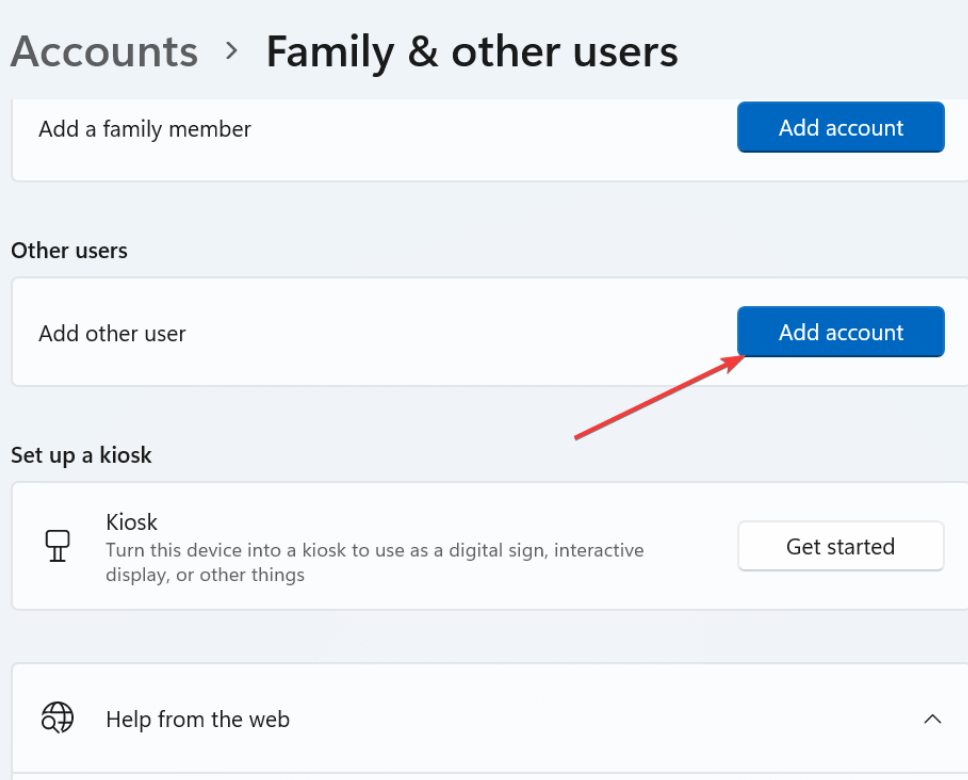
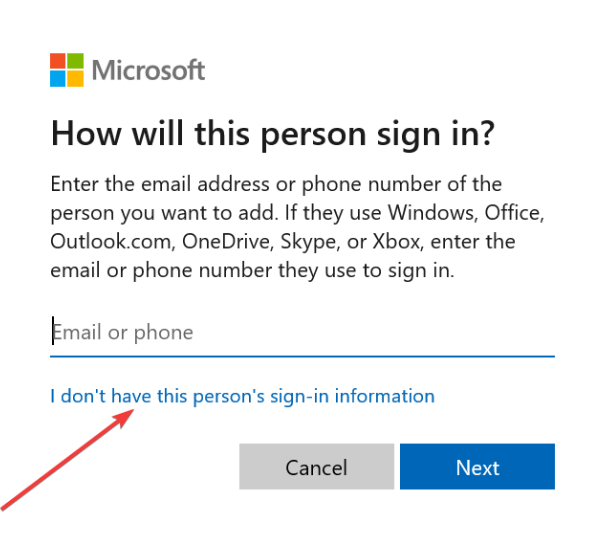
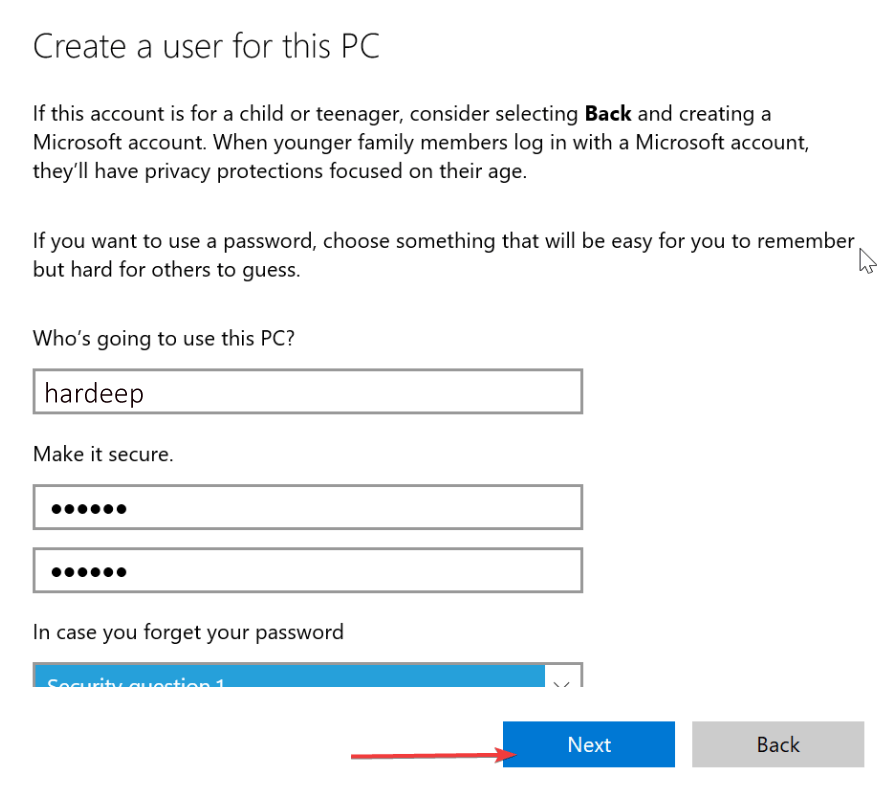
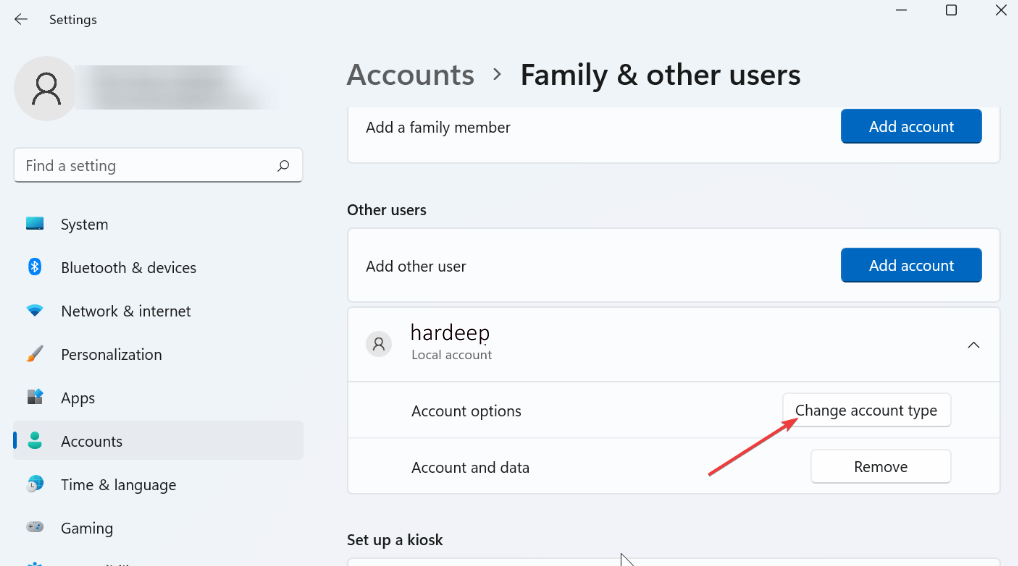


![[JAVÍTOTT] „A Windows előkészítése, ne kapcsolja ki a számítógépet” a Windows 10 rendszerben [JAVÍTOTT] „A Windows előkészítése, ne kapcsolja ki a számítógépet” a Windows 10 rendszerben](https://img2.luckytemplates.com/resources1/images2/image-6081-0408150858027.png)

![Rocket League Runtime Error javítása [lépésről lépésre] Rocket League Runtime Error javítása [lépésről lépésre]](https://img2.luckytemplates.com/resources1/images2/image-1783-0408150614929.png)



