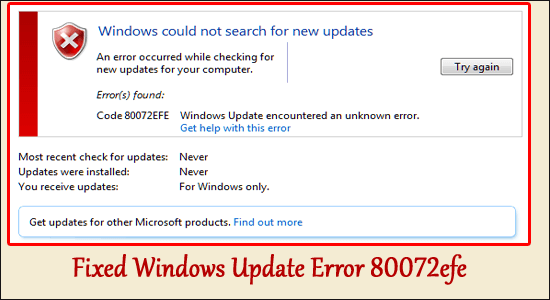
Összegzés – A cikk lépésről lépésre tartalmazza a Windows Update 80072efe hiba gyors kijavítását. A hiba általában a Windows 7 tiszta telepítése után jelenik meg, vagy amikor megpróbálja frissíteni vagy keresni a legújabb Windows-frissítéseket.
Pour Windows Update Error 80072efe, Nous Recommandons Advanced System Repair Tool:
Ce logiciel est votre Solution egyedi öntsön korrigáló les erreurs Windows, vous proteger contre les logiciels malveillants, nettoyer les fichiers inutiles et optimiser votre PC pour des performances maximales en 3 stages simples:
- Telechargez Advanced System Repair tool note Excellent sur TrustPilot .
- Kattintson a Telepítés és szkennelés gombra. Most töltse le az analizátort a problémákkal a PC-n.
- Ensuite, click sur Kattintson ide az összes probléma megoldásához Most töltsön javító, nettoyer, védő és optimalizáló számítógépet.
A hiba a Windows Update szerver és a számítógép közötti megszakadt vagy alapértelmezett kapcsolat miatt merül fel. A 80072EFE hibakód nem csak a Windows 7, hanem a legújabb Windows 10 és 11 rendszeren is megjelenik.
Tehát, ha Ön is foglalkozik a hibával, akkor gondosan kövesse egyenként a javításokat.
Kezdjük..!
Hogyan javítható ki a „Windows Update Error 80072efe”?
A 80072efe Windows 7 hibakód általában a hálózat hibás beállítása miatt jelenik meg, ami akadályt vagy nehézséget okoz az operációs rendszer frissítése során. Tehát próbálja meg az alábbi javításokat, és lépje túl a hibát.
Tartalomjegyzék
1. javítás – Telepítse a KB3138612 frissítési javítást
Sok felhasználónak sikerült kijavítania a 80072efe hibát a legújabb frissítés telepítésével, ezért kövesse az alábbi lépéseket a javítás telepítéséhez.
- Nyissa meg a https://www.catalog.update.microsoft.com/Search.aspx?q=KB3138612 hivatkozást
- És töltse le a KB3138612 javítást Windows 7 rendszeréhez
- Kattintson a Csomag letöltése linkre
- Kattintson a Letöltések elemre, és nyissa meg a letöltött mappát a KB3138612, majd kattintson rá a legújabb frissített fájl telepítéséhez.
Indítsa újra a rendszert, és ellenőrizze, hogy a hiba megoldódott-e.
2. javítás – Futtassa a beépített frissítési hibaelhárítót
Itt azt javasoljuk, hogy futtassa a beépített Windows Update hibaelhárítót a 80072efe hibakód kijavításához a Windows rendszeren.
Ehhez kövesse az alábbi lépéseket:
- Nyomja meg a Win+S billentyűkombinációt , és a keresési opcióban írja be a hibaelhárítás parancsot
- Kattintson a Hibaelhárítási beállítások elemre, majd a További hibaelhárítók elemre
- Válassza ki a Windows Update elemet , majd kattintson a Hibaelhárító futtatása lehetőségre.
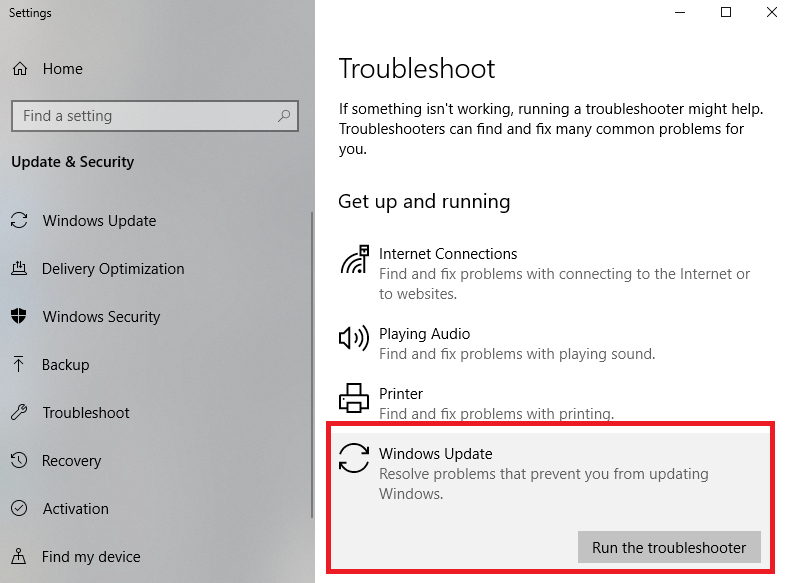
- Ezután végezze el a javasolt hibaelhárító megoldásokat
3. javítás – CatRoot2 mappa törlése
A CatRoot2 mappa a Windows rendszer mappáinak egyike, amelyre szükség van az ablakfrissítés során . Amikor megpróbálunk frissíteni a Windows Update szolgáltatáson keresztül, a rootkit2 mappa a felelős, amely megőrzi a Windows Update csomag aláírásait. És törölje a catroot2 mappa tartalmát a sérülés eltávolítása és a Windows Update probléma megoldása érdekében.
Tehát itt le kell állítania vagy ki kell lépnie a Cryptographic szolgáltatásból, mivel az hajlik, vagy attól függ, hogy a CatRoot2 mappában van.
- Nyomja meg a Win+R gombot a Futtatás párbeszédpanel elindításához
- A Futtatás mezőbe írja be a services.msc parancsot , majd kattintson az Enter gombra.
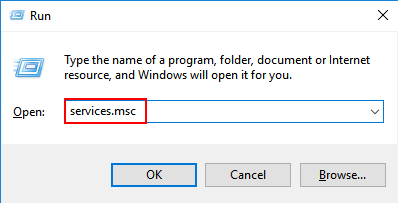
- Kattintson kétszer a Cryptographic Services elemre a Windows elindításához.
- Kattintson a Leállítás lehetőségre, amelyet a Kriptográfiai szolgáltatásokban láthat
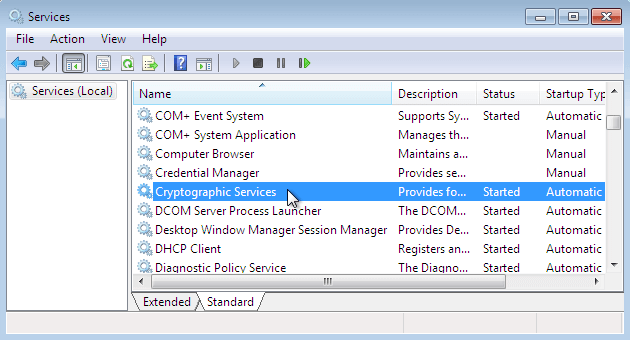
- Ezután kattintson az Alkalmaz lehetőségre, és nyomja meg az OK gombot a kilépéshez vagy a Windowsból való kilépéshez.
- Nyomja meg a Win+E billentyűket a billentyűzeten a File Explorer megnyitásához
- Írja be a megadott parancsot C:WindowsSystem32
- Kattintson a Jobbra a catroot2 mappában , majd kattintson a Törlés gombra
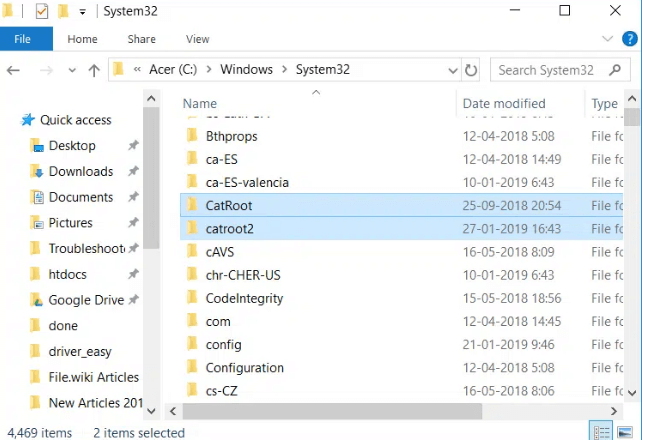
- Nyissa meg vagy indítsa el újra a Cryptographic Services alkalmazást.
- Kattintson a Start gombra a szolgáltatások újraindításához, majd kattintson az Alkalmaz gombra .
- Az ablak bezárásához vagy kilépéséhez kattintson az OK gombra.
Most ellenőrizze, hogy továbbra is látja-e a 80072EFE frissítési hibát a Windows operációs rendszerben, majd lépjen a következő javításhoz.
4. javítás – Törölje a Rootkit fájlt
A Windows 7 80072efe hibakódja szorosan kapcsolódik az ablakból származó rootkithez, vagy ahhoz kapcsolódik.32 tdds. Ez a rootkit segít megelőzni a biztonsági frissítéseket, és rontja a Windows Defenders képességeit. Nagyon könnyű eltávolítani vagy leállítani a káros vagy mérgező rootkit fájlokat.
Eltávolíthatja a rootkitet, ha letölti a végrehajtható fájlt az internetről, letöltheti a Kaspersky tdsskiller végrehajtható fájlját, és megnézheti, hogy a rootkitet eltávolították-e, és telepítheti a frissítést anélkül, hogy látná a hibát.
5. javítás – Tiltsa le a harmadik féltől származó víruskeresőt
Távolítsa el vagy tiltsa le a 3. rész víruskereső és tűzfalcsomagokat, mivel azok meghibásodhatnak, és károsíthatják a Win Update kapcsolatot. Ennek eredményeként a Windows operációs rendszer nem tudja frissíteni és alkalmazni a szükséges frissítéseket.
Ezért próbálja meg ideiglenesen letiltani a víruskereső programot, majd telepítse a frissítést. A víruskereső letiltásához kattintson a jobb gombbal a tálcán lévő víruskereső ikonra, és tiltsa le a kívánt időtartamra.
Most, ha ez a trükk működik az Ön számára, váltson másik víruskereső programra, vagy távolítsa el teljesen az aktuális víruskereső programot.
Kövesse a megadott utasításokat:
- Nyissa meg a Futtatást a Win+R gomb megnyomásával, írja be az „appwiz.cpl” parancsot, majd kattintson az Enter gombra a Programok és szolgáltatások megnyitásához .
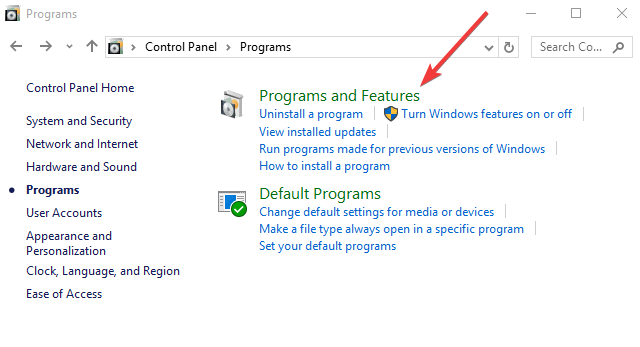
- A Programok és szolgáltatások részben túlzottan védő programcsomagokat (víruskereső programokat) láthat .
- Nyissa meg az eltávolítani kívánt Overprotection webhelyet . Ezután válassza az Eltávolítás lehetőséget.
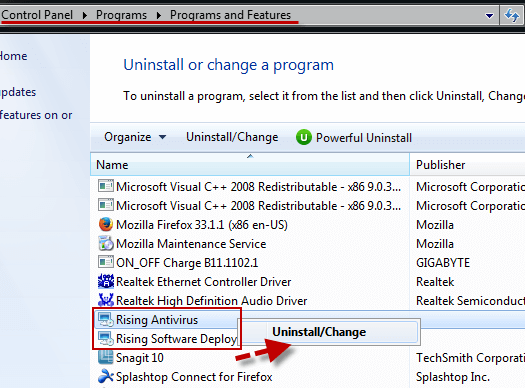
- Kövesse az asztali képernyőn megjelenő utasításokat a biztonsági alkalmazások eltávolításához vagy eltávolításához
- Következő Indítsa újra a rendszert vagy az eszközt.
6. javítás – Állítsa vissza a Windows Update összetevőit
Sok esetben sérült vagy sérült frissítési fájlok miatt nem tudja telepíteni a frissítést. Tehát itt javasolt a kapcsolódó szolgáltatások leállítása, valamint a konfliktust okozó Windows-frissítések törlése.
Ehhez kövesse az alábbi lépéseket:
- Indítsa el a Parancssort , és futtassa rendszergazdaként
- Most írja be vagy másolja be az alábbi parancsokat egyesével, és mindegyik után nyomja meg az Enter billentyűt
net stop wuauserv
net stop cryptSvc
net stop bitek
net stop msiserver
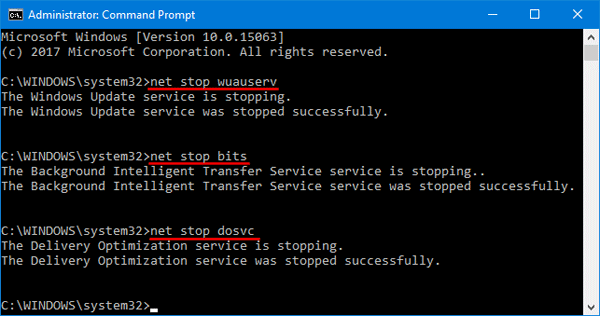
- Nyomja meg a Windows + E billentyűket , és nyissa meg a File Explorert
- És menjen a helyekre, és törölje a mappák teljes tartalmát
C:\\Windows\\System32\\catroot2
C:\\Windows\\SoftwareDistribution
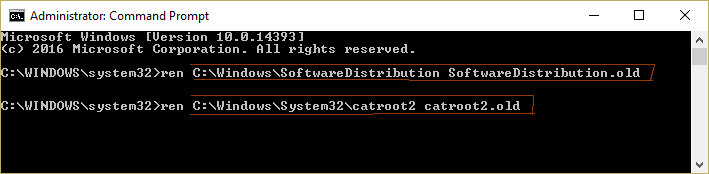
- Ismét indítsa el a parancssort, és illessze be az alább megadott parancsokat, és mindegyik után nyomja meg az Enter billentyűt
net start wuauserv
net start cryptSvc
net start bitek
net start msiserver
- A folyamat befejezése után lépjen ki a parancssorból, és indítsa újra a rendszert.
7. javítás – Tiszta rendszerindítás futtatása
Végezze el a tiszta rendszerindítást a Windows frissítéssel ütköző hibák vagy háttérprogramok esetén, és leállítja annak futását.
De itt rendszergazdaként kell bejelentkeznie, és kövesse az alábbi lépéseket:
- A keresőmezőbe írja be az msconfig parancsot
- És nyissa meg a Rendszerkonfiguráció ablakot
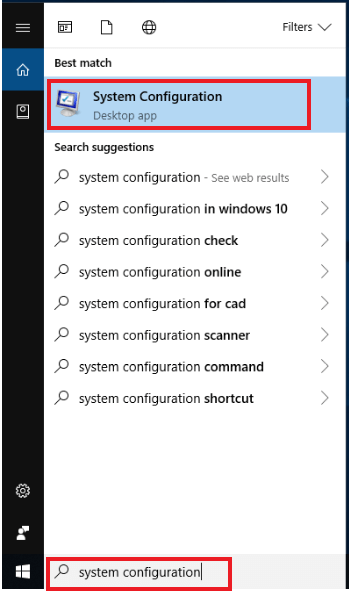
- Itt kattintson a Szolgáltatások fülre , és az alábbiakban válassza a „ Minden Microsoft-szolgáltatás elrejtése ” lehetőséget
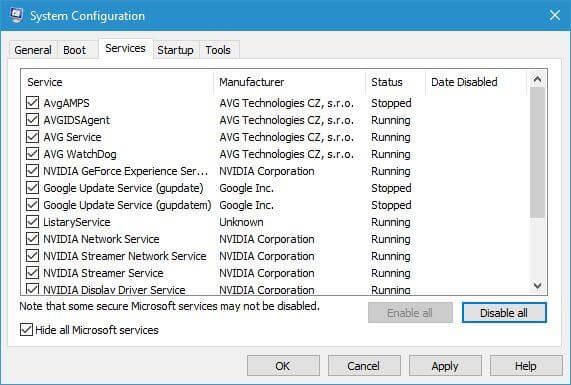
- És kattintson az Összes letiltása gombra
- Most kattintson az Indítás fülre , és kattintson a Feladatkezelő megnyitása lehetőségre
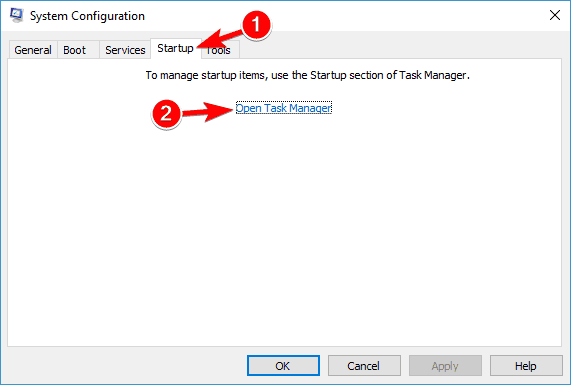
- Kattintson a jobb gombbal minden folyamatra, és válassza a Letiltás lehetőséget
- Ezután zárja be a Feladatkezelőt és az OK gombot
- Indítsa újra a számítógépet.
A legjobb és egyszerű megoldás a Windows Update 80072efe hibájának javítására
Ha a Windows számítógépe lassan fut, vagy különféle hibákkal szembesül, akkor itt azt javasoljuk, hogy ellenőrizze a rendszert a PC Repair Tool segítségével.
Ez egy rendkívül fejlett eszköz, amely mindössze egyszeri vizsgálattal felismeri és kijavítja a különféle hibákat, például a gyakori számítógépes hibákat, megakadályozza a fájlvesztést, és megvédi számítógépét a vírusfertőzésektől.
Ez kijavítja a különféle számítógépes hibákat, például a BSOD-hibákat, a DLL-hibákat, a beállításjegyzék-bejegyzéseket, a futásidejű hibákat és sok mást. Csak töltse le és telepítse az eszközt, és tegye számítógépét automatikusan hibamentessé.
Szerezze be a PC Repair Tool eszközt a 80072efe hiba kijavításához Windows rendszeren
Következtetés
Itt az ideje, hogy befejezzük..!
Ebben a cikkben megadtuk a megfelelő javításokat, amelyek segítenek megoldani a Windows Update 80072efe hibáját. A fent említett javítások meglehetősen egyszerűek és hatékonyak, és nagyon könnyen végrehajthatók.
Becslések szerint az egyik felsorolt megoldással sikerült megszabadulni a hibától.
Hogyan javíthatom ki az Xbox 0x80072efe hibakódot?
A 0x80072efe hiba akkor is előfordul, ha frissít vagy telepít egy játékot vagy alkalmazást Xbox One-on. Ez akkor fordul elő, ha hálózattal kapcsolatos problémák merülnek fel, vagy ha maga a kiszolgáló nem működik. Kövesse az alábbi megoldásokat egymás után, és megoldja ezt a problémát –
1] Ellenőrizze az Xbox szerver állapotát
Ha a játékszerverek leállnak vagy nem futnak, ez 0x80072efe hibakódot eredményezhet. Tehát látogasson el az Xbox Server Status oldalára , és ellenőrizze, hogy minden szolgáltatás megfelelően működik-e. Ha minden szolgáltatás mellett zöld pipa látható, kövesse a következő megoldást. Ellenkező esetben várja meg, amíg a szerverek újra élesben lesznek.
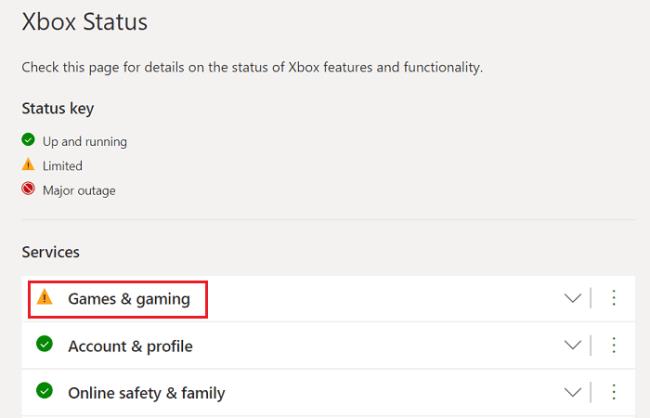
2] Indítsa újra az otthoni hálózati eszközt
Ha nincs probléma az Állapot oldalon, akkor a probléma a hálózati eszközzel lehet. Indítsa újra az internet eléréséhez használt eszközt, például modemet, vezeték nélküli átjárót, útválasztót stb. A 0x80072efe hibának mostanra meg kell oldódnia. Ha azonban ez a hiba továbbra is fennáll, próbálkozzon a következő megoldással.
3] Tesztelje Xbox Live kapcsolatát
A Microsoft szerint a csomagvesztés nem haladhatja meg az 5 százalékot. A részletes hálózati statisztikákat megnyitva megtalálja a részleteket. Így érheti el és tekintheti meg a belső beállításokat –
- Nyomja meg az Xbox gombot, és lépjen be az útmutatóba.
- Válassza a Profil és rendszer , majd a Beállítások lehetőséget .
- Kattintson az Általános , majd a Hálózati beállítások elemre .
- Válassza a Hálózati sebesség és statisztikák tesztelése lehetőséget, és itt tekintheti meg a csomagvesztésre vonatkozó információkat.
Ha úgy találja, hogy a csomagveszteség meghaladja az 5 százalékot, olvassa el a Többjátékos csatlakozási hibák elhárítása című részt , és válassza azt az opciót, hogy nagy a csomagvesztés.
Indítsa újra az Xbox konzolt, és nem jelenhet meg hiba a játékkonzolon.
![Hogyan lehet élő közvetítést menteni a Twitch-en? [KIFEJEZETT] Hogyan lehet élő közvetítést menteni a Twitch-en? [KIFEJEZETT]](https://img2.luckytemplates.com/resources1/c42/image-1230-1001202641171.png)
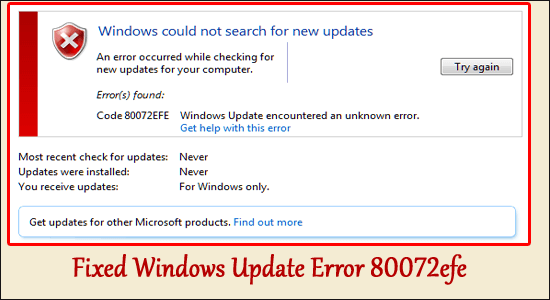
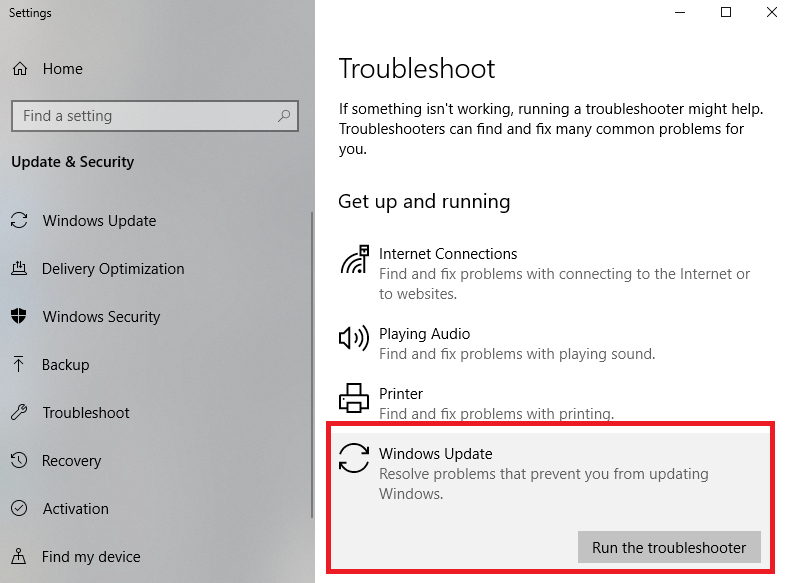
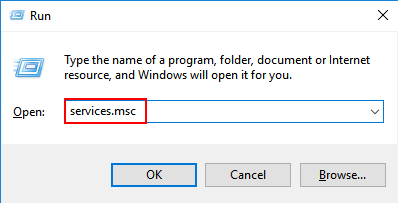
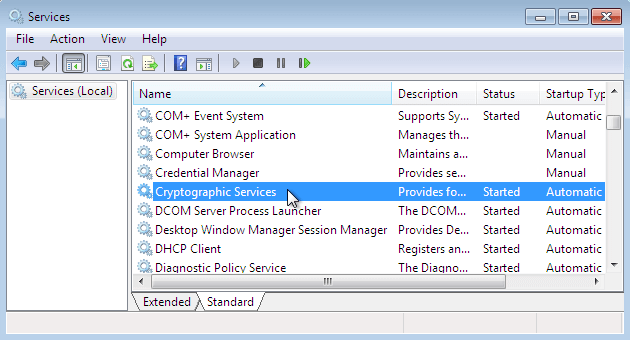
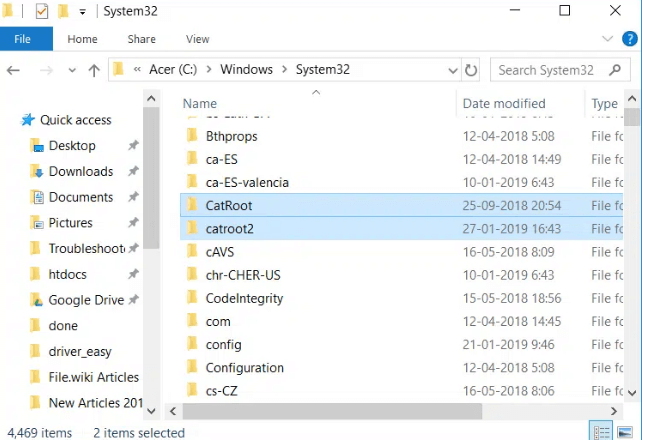
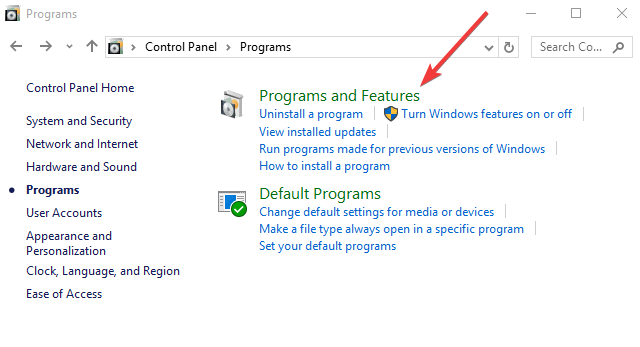
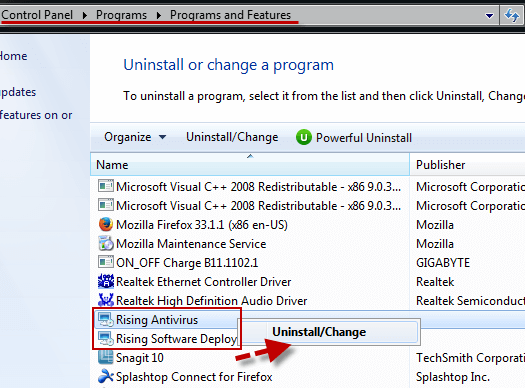
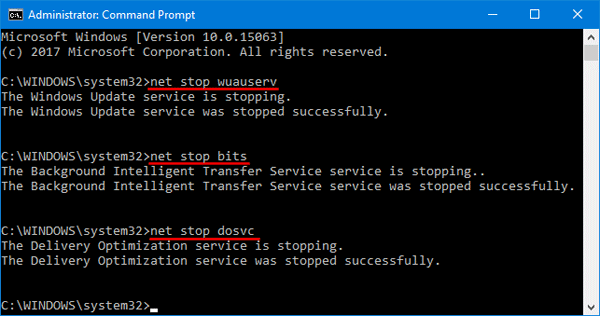
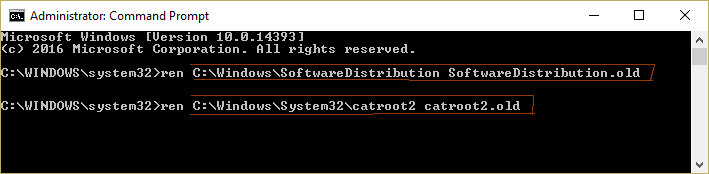
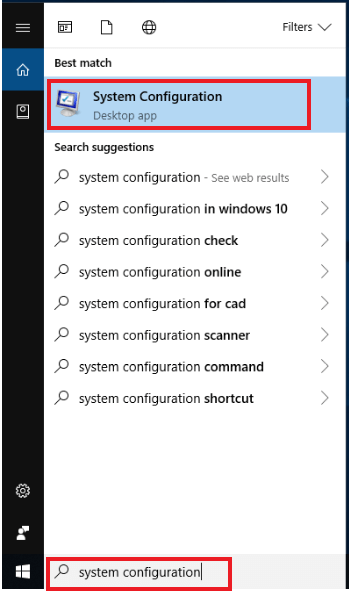
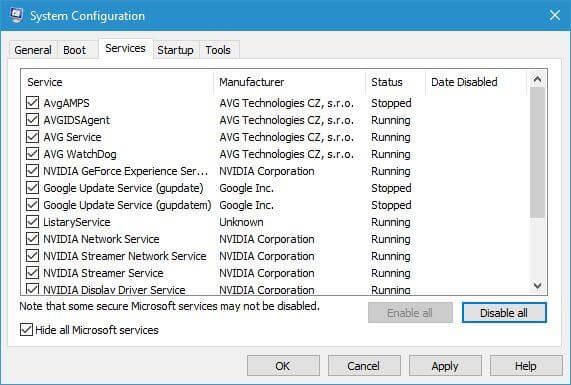
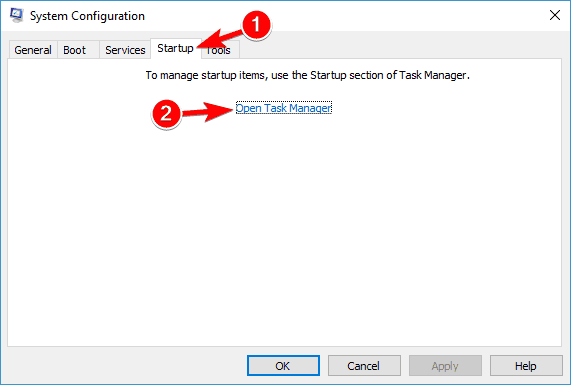
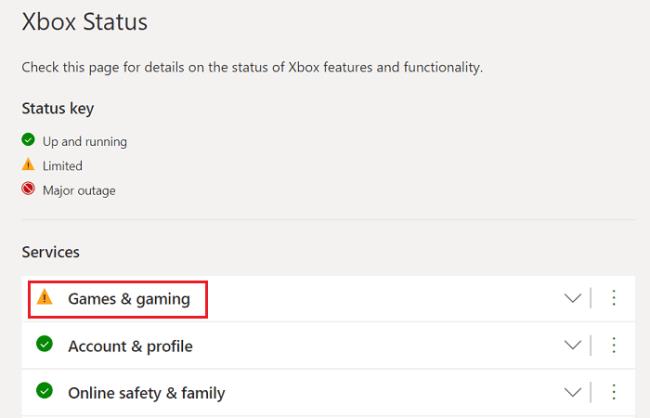


![[JAVÍTOTT] „A Windows előkészítése, ne kapcsolja ki a számítógépet” a Windows 10 rendszerben [JAVÍTOTT] „A Windows előkészítése, ne kapcsolja ki a számítógépet” a Windows 10 rendszerben](https://img2.luckytemplates.com/resources1/images2/image-6081-0408150858027.png)

![Rocket League Runtime Error javítása [lépésről lépésre] Rocket League Runtime Error javítása [lépésről lépésre]](https://img2.luckytemplates.com/resources1/images2/image-1783-0408150614929.png)



