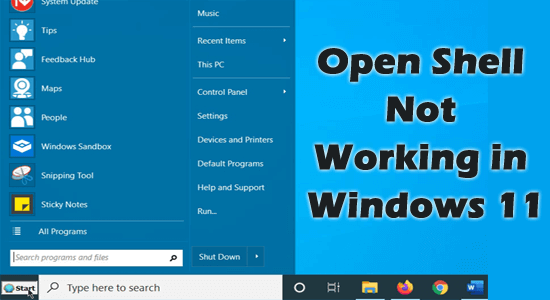
Összefoglalás – Ebből az oktatóanyagból megtudhatja, mit kell tenni, ha az Open Shell nem működik a Windows 11 operációs rendszerben. Ezenkívül ismerje meg azokat a gyakori okokat, amelyek miatt az Open Shell nem működik.
Az Open Shell egy olyan program, amely segít testreszabni a Start menüt. Ezzel a programmal eszköztárat és indítósávot adhat hozzá a Windows Intézőhöz. Korábban Classic Startnak vagy Classic Shellnek hívták. Később a GitHub önkéntesei a Classic Shell-t Open Shellre fejlesztették ki néhány további funkcióval.
A legújabb verzióban azonban a felhasználók panaszkodnak, hogy az Open Shell nem működik a Windows 11 problémájában . Ha ugyanazzal a problémával küzd, ez a hibaelhárítási útmutató segít a probléma egyszerű megoldásában, az alábbiak szerint.
A Windows különféle hibáinak kijavításához a Speciális rendszerjavítást javasoljuk:
Ez a szoftver az Ön egyablakos megoldása a Windows hibák kijavítására, a rosszindulatú programok elleni védelemre, a hulladékok tisztítására és a számítógép maximális teljesítményének optimalizálására 3 egyszerű lépésben:
- Kiváló értékelést kapott a Trustpiloton .
- Kattintson a Telepítés és keresés most lehetőségre a számítógépes problémákat okozó telepítési és vizsgálati problémákhoz.
- Ezután kattintson a Kattintson ide az összes probléma azonnali megoldásához lehetőségre a számítógép hatékony javításához, tisztításához, védelméhez és optimalizálásához.
Mi az oka annak, hogy az Open Shell nem működik a Windows 11 rendszerben?
Előfordulhat, hogy az Open Shell program a Windows PC-n nem működik több ok miatt. Az alábbiakban felsorolunk néhány okot, amelyek jobban megérthetik a problémát.
- Néhány Windows Explorer-folyamat zavarja a rendszer normál működését, hozzájárulva ezzel a problémához.
- A Windows keresési index beállításai a számítógépen nem kompatibilisek.
- A Windows operációs rendszere nincs frissítve a legújabb verzióra, ezért néhány hiba a számítógépén okoz gondot.
- Néhány Open Shell beállítás nem kompatibilis vagy rosszul van konfigurálva, ami csak a program újratelepítésével oldható meg.
- A sérült Windows rendszerfájlok ütközhetnek a legújabb power shell alkalmazással is
Hogyan lehet kijavítani, hogy az Open Shell nem működik a Windows 11 rendszerben?
Tartalomjegyzék
Váltás
1. megoldás: Indítsa újra a számítógépet
Mi egyszerűbb, mint a számítógép újraindítása az ideiglenes hibák kijavításához? A sérült adatokból vagy fájlokból származó problémák a számítógép újraindításával megoldódnak. Számos módja van a számítógép újraindításának. Íme a legegyszerűbb módszer erre.
- Lépjen az Asztalra a Windows és a D billentyűk megnyomásával
- Ezután kattintson az Alt+F4 billentyűkre a billentyűzeten.
- A Leállítási ablakok a következőképpen nyílnak meg.
- Ezután a lehetőségek listájában kattintson az Újraindítás gombra.
- Végül kattintson az Enter billentyűre , vagy nyomja meg az OK gombot a számítógép újraindításához.
2. megoldás: Indítsa újra a Windows Intézőt
A Windows Explorer olyan, mint egy fájlkezelő a számítógépen. Ezt a fájlkezelőt az explorer.exe folyamat vezérli a számítógépén, és ez vezérli a fájlkezelő legtöbb felhasználói felületét, beleértve az Open Shellt is. Ezért a Windows Explorer hibája a tálca ütközését okozza, ami problémát okoz. Kövesse az alábbi utasításokat a Windows Explorer újraindításához.
- Kattintson egyszerre a Ctrl+Shift+ESC billentyűkre a Feladatkezelő megnyitásához .
- A Folyamatok lapon kattintson a Windows Intéző folyamatra az alkalmazások részben. Ha nem találja, nyissa meg a fájlkezelőt, és most megjelenik a Windows Intéző
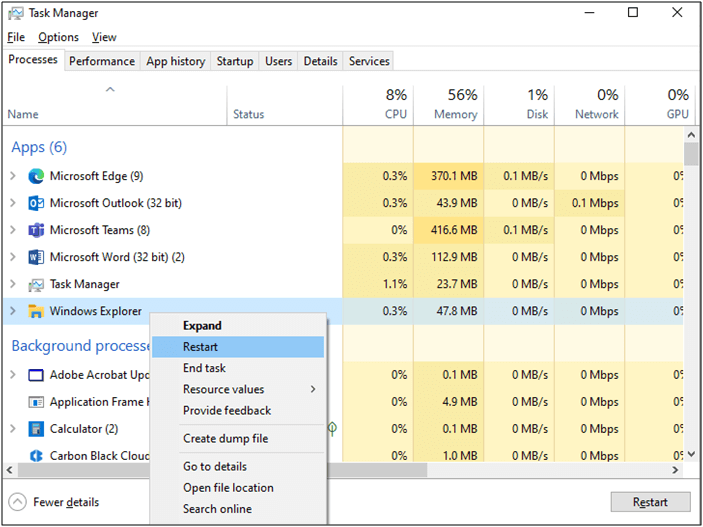
- Ezután kattintson a jobb gombbal a Windows Intézőre , majd nyomja meg az Újraindítás gombot . Amint ezt megteszi, a képernyő villogni kezd és egy pillanatra elsötétül.
3. megoldás: A Windows Search Index újraépítése
A Windows Search Index segítségével gyorsan navigálhat egy adott helyre, például a kezdőmappára, a Start menüre, az e-mail kliensre és a névjegylistára. Sok felhasználó azt javasolta, hogy a Windows keresési indexének újraépítése segít kijavítani az Open Shell működését a Windows 11 rendszerben . Íme néhány utasítás a Windows keresési indexének újraépítéséhez.
- A Windows + I billentyűk megnyomásával navigáljon a Rendszerbeállításokhoz
- A bal oldali ablaktáblában kattintson az Adatvédelem és biztonság elemre , és görgessen le jobbra.
- Ezután kattintson a Windows keresése elemre.
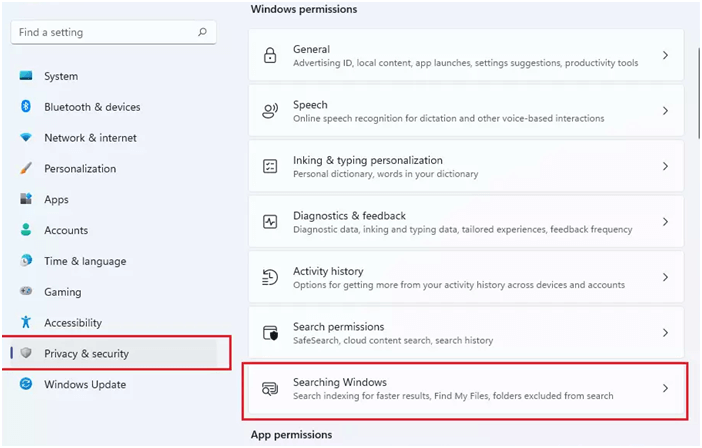
- Görgessen le a képernyőn a Kapcsolódó beállítások menühöz, és kattintson a Speciális indexelés lehetőségre .
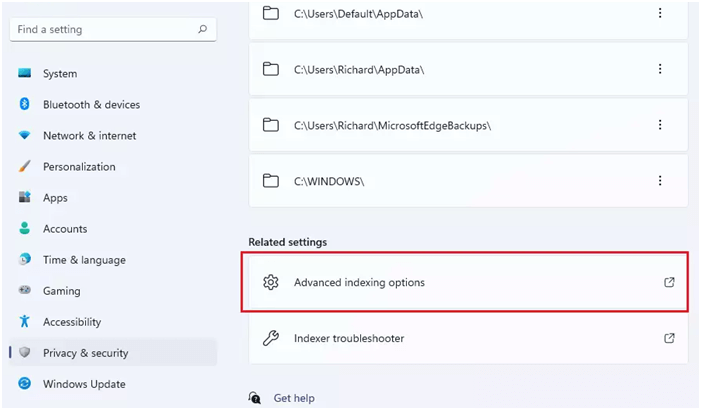
- A következő Indexelési beállítások ablakban kattintson a Speciális elemre
- Ezután nyomja meg az Újraépítés gombot az ábra szerint.
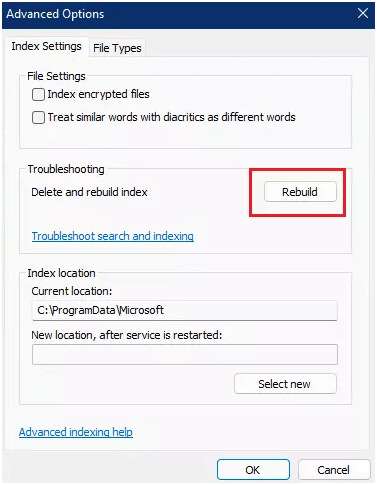
- Kövesse a képernyőn megjelenő utasításokat az újjáépítési folyamat befejezéséhez. A folyamat befejezéséhez szükséges idő a számítógép sebességétől és a benne lévő fájl méretétől függően változhat.
- Zárja be az ablakokat, miután az újraépítési folyamat befejeződött, és ellenőrizze, hogy az Open Shell most működik-e.
4. megoldás: Ellenőrizze a Windows Update-et
A frissített operációs rendszer kötelező követelmény az összes alapvető Windows segédprogramhoz a számítógépen. Ha Windows 11 számítógépe nem naprakész, kövesse az alábbi lépéseket a frissítéshez.
- Nyomja meg a Windows + I billentyűket . Ezzel megnyílik a Beállítások .
- Válassza a Windows Update lehetőséget a bal oldali ablaktáblában.
- A jobb oldali képernyőn kattintson a Frissítések keresése elemre.
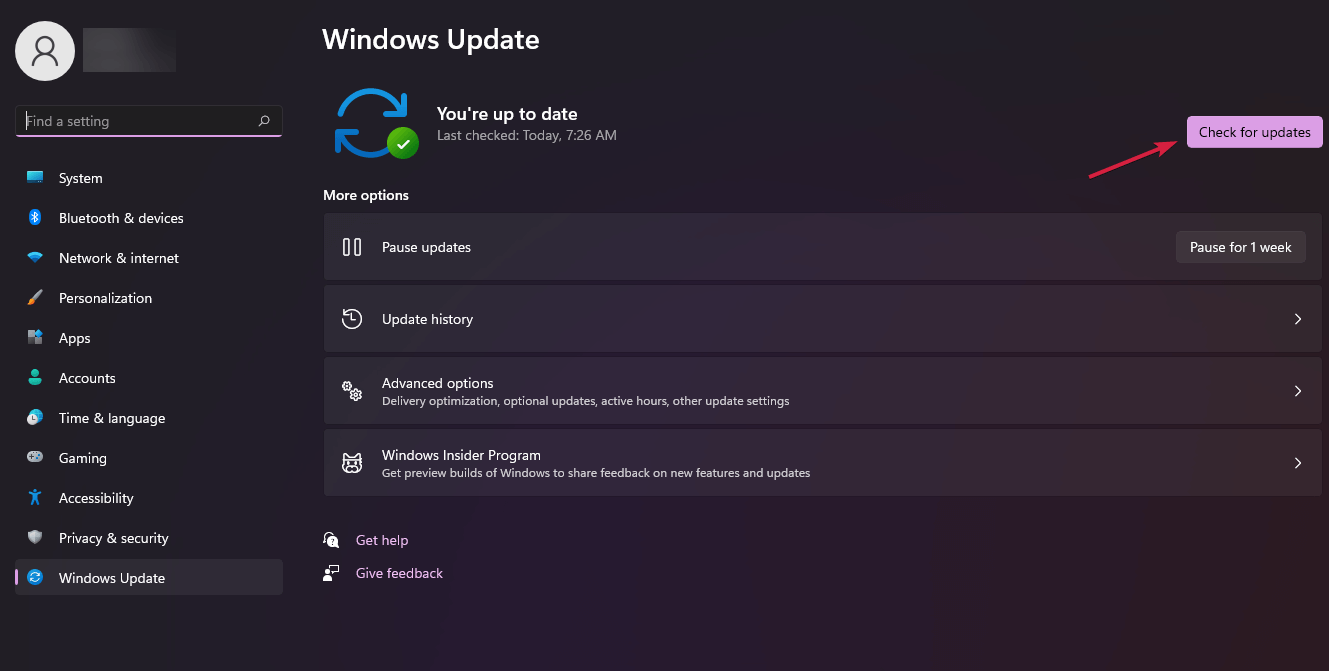
- Ha van elérhető frissítés, nyomja meg a Telepítés most lehetőséget az új verzióra való frissítéshez.
- Ha a számítógép már frissítve van, akkor naprakész állapotot kap
- Az eszköz frissítése után indítsa újra a számítógépet, és ellenőrizze, hogy probléma nélkül hozzáfér-e az Open Shellhez.
5. megoldás: módosítsa a rendszerleíró adatbázis beállításait
Az Open Shell indítási vagy működési problémái a rendszerleíró adatbázis beállításainak módosításával megoldhatók. Ezt úgy teheti meg, hogy létrehoz egy új DWORD-fájlt, és elnevezi az EnableXamlStartMenu-ra.
- Nyomja meg egyszerre a Win és az R billentyűket a Futtatás párbeszédpanel megnyitásához .
- Most írja be a regedit parancsot , és kattintson az OK gombra .
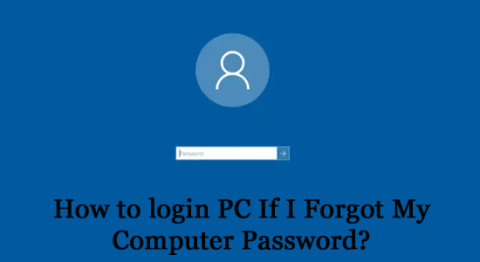
- Most navigáljon a következő helyre a Rendszerleíróadatbázis-szerkesztőben.
Számítógép\HKEY_CURRENT_USER\Software\Microsoft\Windows\CurrentVersion\Explorer\Advanced
- Miután elérte az útvonalat, kattintson a jobb gombbal a képernyőre, és nyomja meg az Új gombot
- Ezután válassza ki a Duplaszó (32 bites) értéket egy új beállításkulcs létrehozásához.
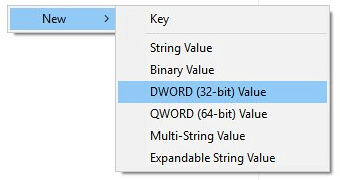
- Most nevezze el a fájlt EnableXamlStartMenu néven
- Ezután kattintson duplán erre a fájlra, és állítsa értékét 0 - ra .
- Indítsa újra a számítógépet, és ellenőrizze, hogy az Open Shell probléma megoldódott-e vagy sem. Ha nem, akkor navigáljon ugyanarra az útvonalra a Rendszerleíróadatbázis-szerkesztőben, és törölje a Start_ShowClassicMode
6. megoldás: A Shell Experience újraregisztrálása
Ha semmi sem segít megoldani az Open Shell problémát a Windows 11 rendszerű számítógépen, próbálja meg újra regisztrálni a Shell Experience-t az alábbi utasítások szerint.
- Lépjen a keresés menübe , és írja be a Windows PowerShell parancsot.
- Most nyomja meg a Futtatás rendszergazdaként gombot
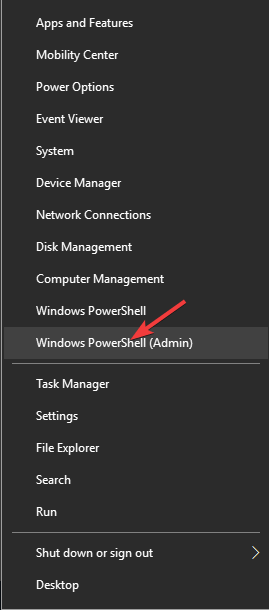
- Ezután másolja és illessze be a következő parancsot a PowerShell ablakba, és nyomja meg az Enter billentyűt .
- Írja be a – Get-appxpackage -all shellexperience -packagetype bundle |% {add-appxpackage -register -disabledevelopmentmode ($_.installlocation + „\appxmetadata\appxbundlemanifest.xml”)} parancsot , és nyomja meg az Enter billentyűt .
- Várja meg, amíg a parancsok futnak, és miután végzett, ellenőrizze, hogy probléma nélkül hozzáfér-e az Open Shellhez.
7. megoldás: Telepítse újra az Open Shell-t
Ha a fent felsorolt módszerek mindegyike nem működik, akkor is megoldhatja az Open Shell problémákat a teljes újratelepítéssel. Mindössze annyit kell tennie, hogy teljesen eltávolítja az alkalmazást az eszközről, és frissen telepítse újra a GitHubról az alábbi utasítások szerint.
- Kattintson a Start menüre , és keresse meg a Vezérlőpultot a keresősávban.
- Most kattintson a Program eltávolítása elemre.
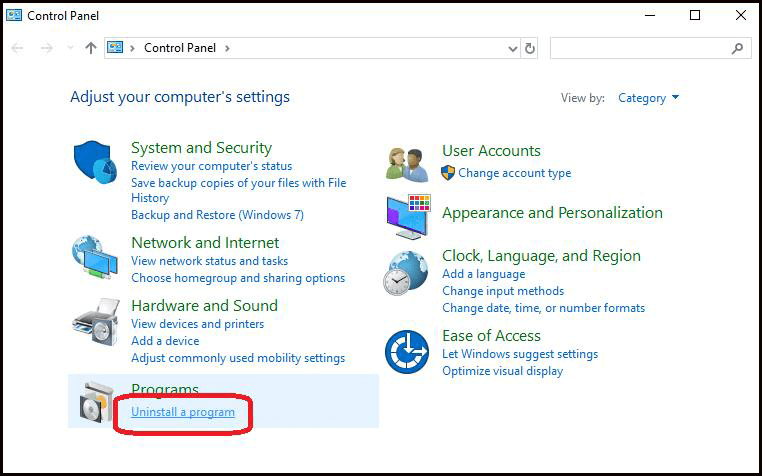
- És keresse meg az Open Shell kifejezést az alkalmazáslistában.
- Kattintson a jobb gombbal a Shell megnyitása elemre , majd kattintson a Ha bármilyen kérést lát, erősítse meg őket, és folytassa. Az alkalmazás eltávolítása után indítsa újra a számítógépet.
- Most lépjen az Open-Shell hivatalos oldalára a GitHubon.
- Ezután görgessen le a Letöltés gombra, és kattintson rá. Várja meg, amíg az alkalmazás telepítésre kerül a számítógépére.
- Most váltson át az Eszközök szakaszra, és kattintson duplán az OpenShellSetup elemre. exe fájlt, hogy telepítse a számítógépére.
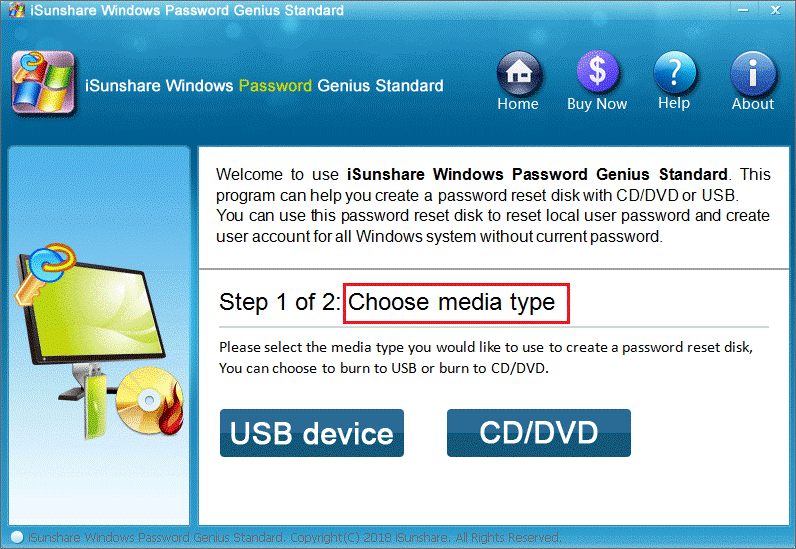
- Az üdvözlő felület képernyőjén nyomja meg a Tovább gombot a folytatáshoz.
- Ezután jelölje be az Elfogadom a licencszerződés feltételeit melletti négyzetet , és kattintson a Tovább gombra .
- Most válassza ki a funkciók telepítésének módját a számítógépen, majd kattintson a Telepítés gombra
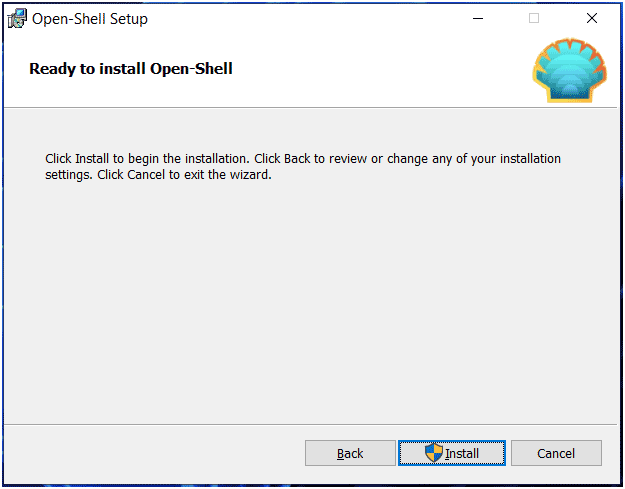
- A folyamat befejezése után kattintson a Befejezés gombra , majd indítsa el a frissen telepített alkalmazást, és ellenőrizze, hogy most nincs-e konfliktusa.
GYIK azzal kapcsolatban, hogy az Open Shell nem működik a Windows 11 rendszerben
1: Működik a nyílt shell Windows 11 rendszeren?
Igen, az Open Shell működik Windows 11 rendszeren, és a legújabb verziója a 4.4.170.
2: Hogyan telepíthető a nyílt shell legújabb verziója a Windows 11 rendszeren?
Kövesse az alábbi utasításokat az Open Shell Windows 11 rendszerre történő telepítéséhez.
- Most lépjen az Open-Shell hivatalos oldalára a GitHubon.
- Ezután görgessen le a Letöltés gombra, és kattintson rá. Várja meg, amíg az alkalmazás telepítésre kerül a számítógépére. Most váltson át az Eszközök részre , és kattintson duplán az OpenShellSetup.exe fájlra, hogy telepítse a számítógépére.
- Az üdvözlő felület képernyőjén nyomja meg a Tovább gombot a folytatáshoz. Ezután jelölje be az Elfogadom a licencszerződés feltételeit melletti négyzetet , és kattintson a Tovább gombra.
- Most válassza ki a funkciók telepítésének módját a számítógépen, majd kattintson a Telepítés gombra.
- A folyamat befejezése után kattintson a Befejezés gombra.
3: Hogyan használhatjuk az Open Shellt a Windows 11 rendszeren a Start menü megváltoztatásához?
A Start menü Open Shell használatával történő megváltoztatásához kövesse az alábbi utasításokat.
- Lépjen a Windows 11 beállítási képernyőjére, és kattintson a Testreszabás fülre a bal oldali képernyőn.
- Most görgessen le a jobb képernyőn, és nyomja meg a Start lehetőséget.
- Innen vezérelheti a Start menü beállításait.
Javasolt megoldás különféle Windows-hibák javítására
Ez az eszköz kijavíthatja a gyakori számítógépes hibákat és problémákat, beleértve a sérült rendszerleíró adatbázisokat, megóvva Önt a hirtelen fájlvesztéstől, és megóvja számítógépét a vírusok/rosszindulatú programok fertőzésétől.
Ezzel kijavíthatja a végzetes számítógépes hibákat, például a BSOD-t, a DLL-t, a Runtime-ot, javíthatja a beállításjegyzék-bejegyzéseket stb .
Ezenkívül megőrzi a számítógép egészségét, és optimalizálja a teljesítmény növelése érdekében.
Következtetés
Tehát ez arról szól, hogy az Open Shell nem működik a Windows 11 rendszerben.
Próbálja ki alaposan a felsorolt megoldásokat egyenként, és ellenőrizze, hogy melyik működik az Ön számára az Open Shell nem működő problémájának kijavításához.
Sok szerencsét..!
![Hogyan lehet élő közvetítést menteni a Twitch-en? [KIFEJEZETT] Hogyan lehet élő közvetítést menteni a Twitch-en? [KIFEJEZETT]](https://img2.luckytemplates.com/resources1/c42/image-1230-1001202641171.png)
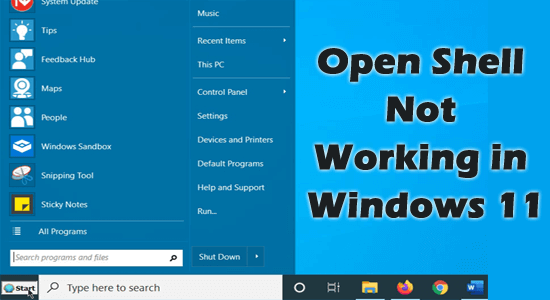
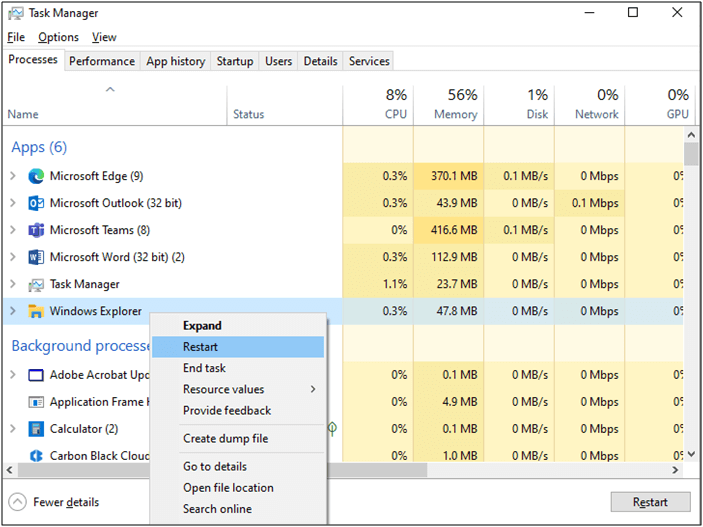
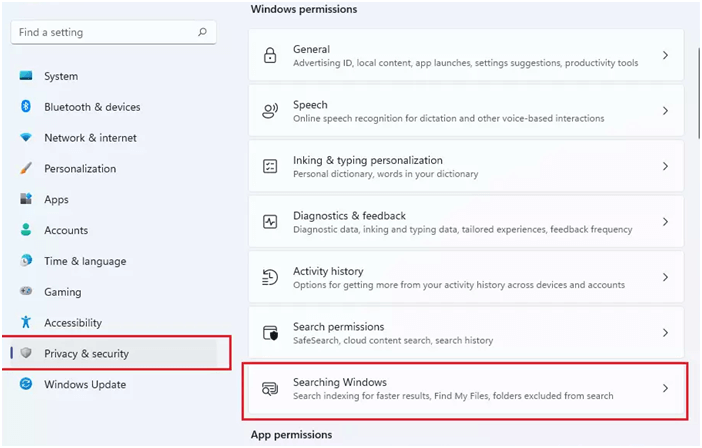
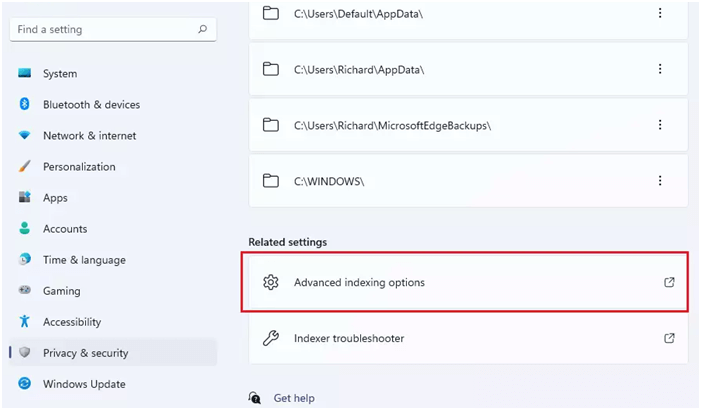
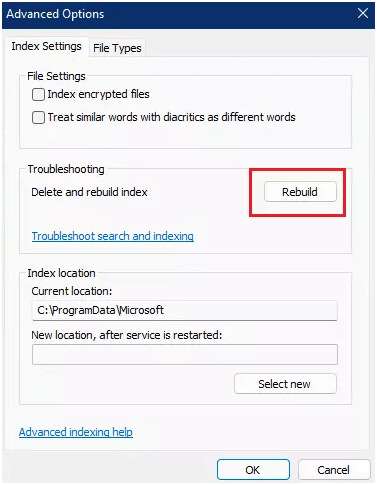
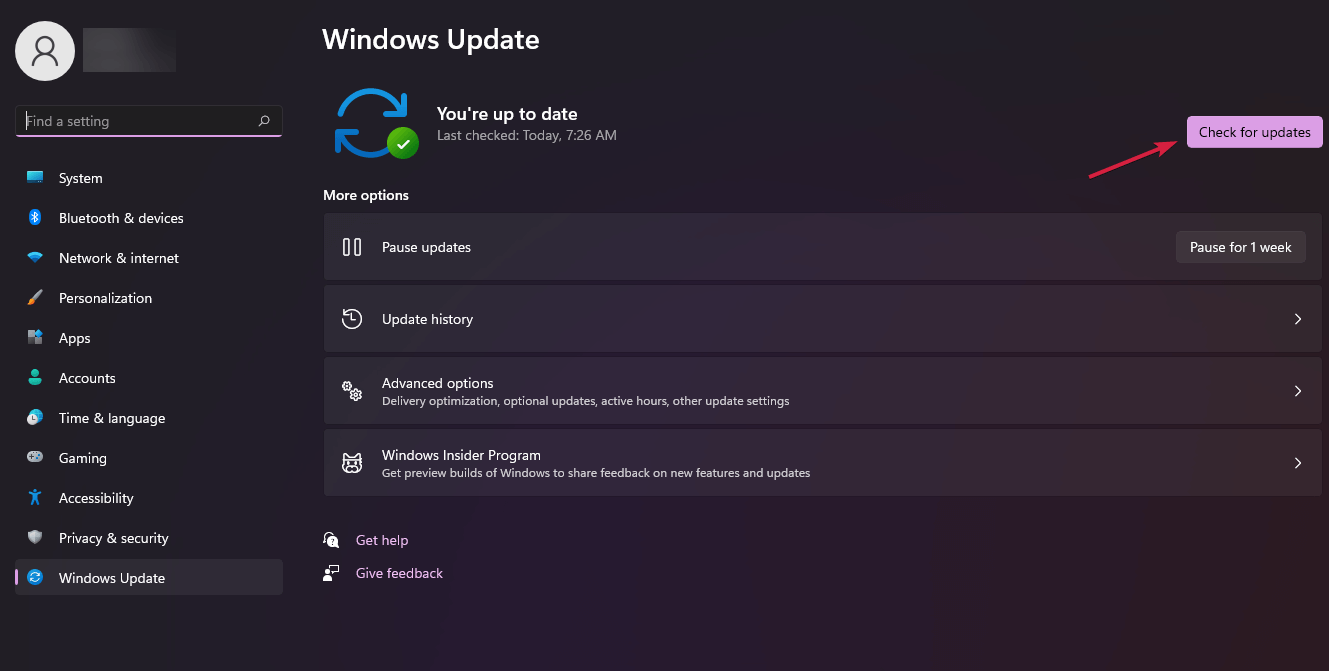
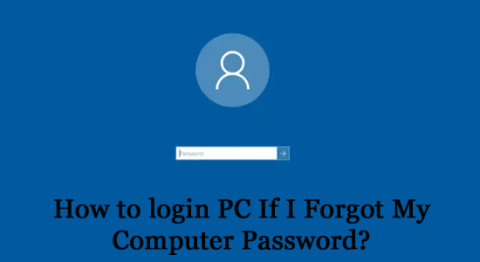
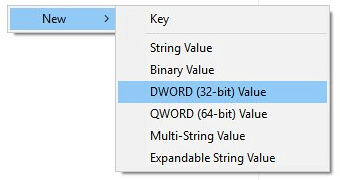
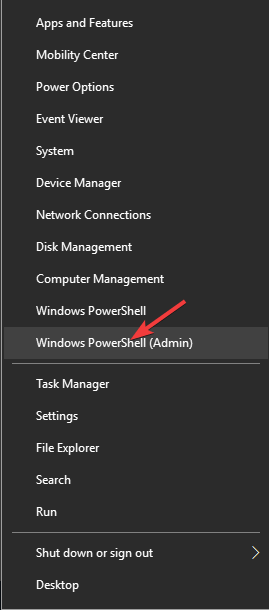
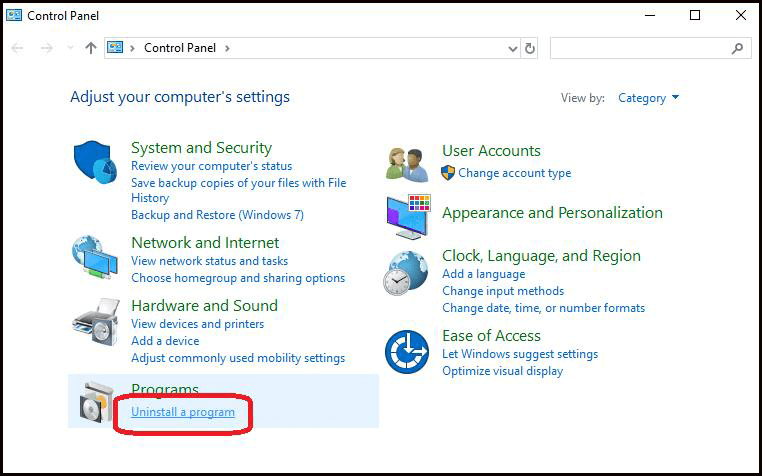
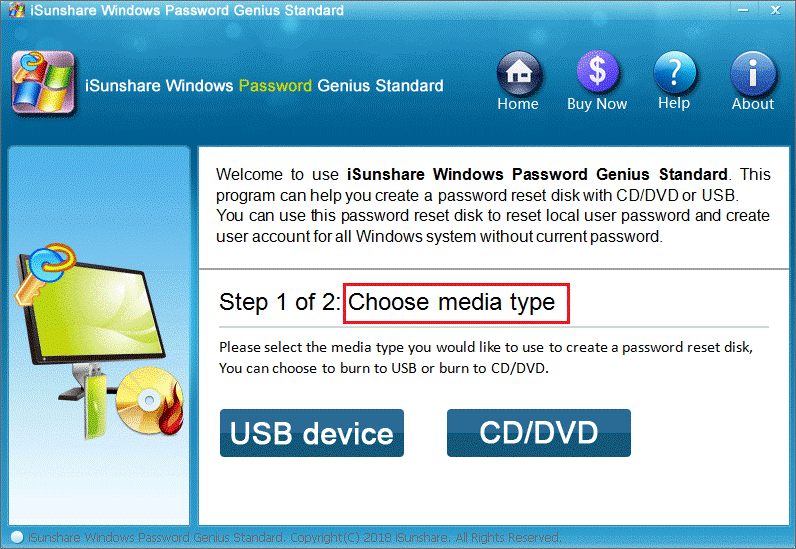
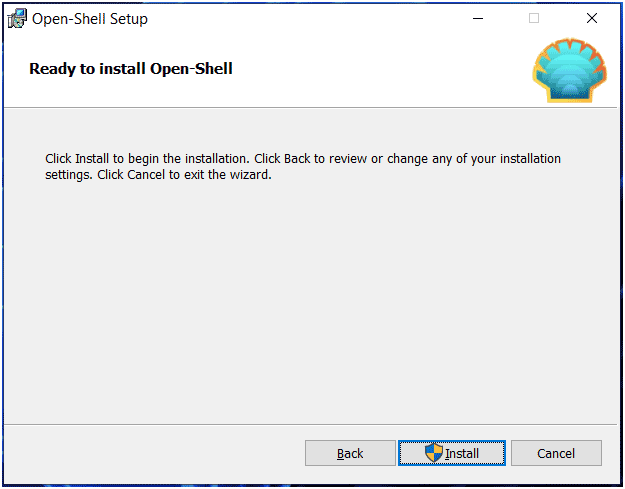


![[JAVÍTOTT] „A Windows előkészítése, ne kapcsolja ki a számítógépet” a Windows 10 rendszerben [JAVÍTOTT] „A Windows előkészítése, ne kapcsolja ki a számítógépet” a Windows 10 rendszerben](https://img2.luckytemplates.com/resources1/images2/image-6081-0408150858027.png)

![Rocket League Runtime Error javítása [lépésről lépésre] Rocket League Runtime Error javítása [lépésről lépésre]](https://img2.luckytemplates.com/resources1/images2/image-1783-0408150614929.png)



