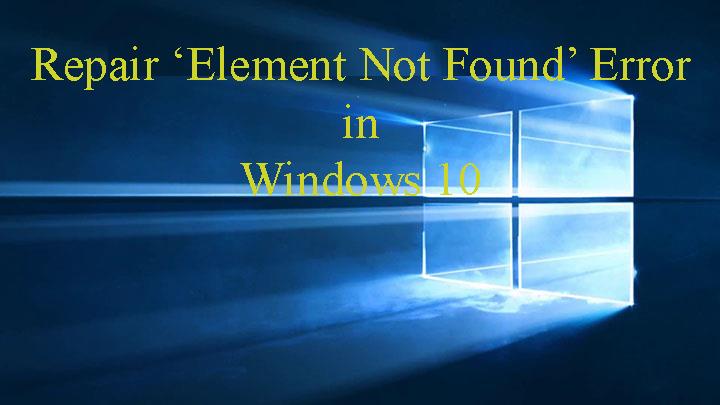
A Windows 10 felhasználói a legújabb hibáról számoltak be, az " Element Not Found ". Ez a hiba akkor jelenik meg, amikor a felhasználók megpróbálnak hozzáférni a Beállításokhoz , az univerzális alkalmazásokhoz és más lehetőségekhez. Néha akkor is megjelenik ez az idegesítő hiba, amikor megpróbál megnyitni egy .jpg fájlformátumú képet/fotót .
Az elem nem található A Windows 10 hiba közvetlenül befolyásolhatja a Windows 10 rendszer funkcionalitását és hatékonyságát, és nem tudja elérni a Beállításokat, az Univerzális alkalmazásokat. Szerencsére meg tudja oldani ezt az irritáló hibát, alkalmazza az alábbi módszereket a hiba kezelésére.
Az „Elem nem található” hiba javítása a Windows 10 rendszerben
1. módszer: Távolítsa el/távolítsa el a Lenovo alkalmazásokat a számítógépről
Úgy tűnik, hogy néhány Lenovo-alkalmazás a hiba fő okozója, ha Lenovo rendszert/laptopot használ, akkor javasolt bizonyos Lenovo-alkalmazások eltávolítása a rendszerről.
A Lenovo CAPSOD és a OneKey Theater azok az alkalmazások, amelyek felelősek az Element not found hibaüzenetért. A probléma megoldásához egyszerűen eltávolítja ezt a szoftvert a laptopjáról.
2. módszer: Távolítsa el az összes legutóbbi Windows 10 frissítést
Néha a Windows legutóbbi frissítései miatt a rendszer a W indows 10 elem nem található hibaüzenetet jeleníti meg . Tehát ezzel a módszerrel eltávolítjuk a problémás Windows-frissítéseket. Ehhez kövesse az alábbi lépéseket:
1: Lépjen a Rendszerbeállítások menüpontra .
2: Ezután lépjen a Frissítés és biztonság lehetőségre.
3: Ezután kattintson a Telepített frissítési előzmények megtekintése elemre .
4: Most kattintson a Frissítések eltávolítása elemre .
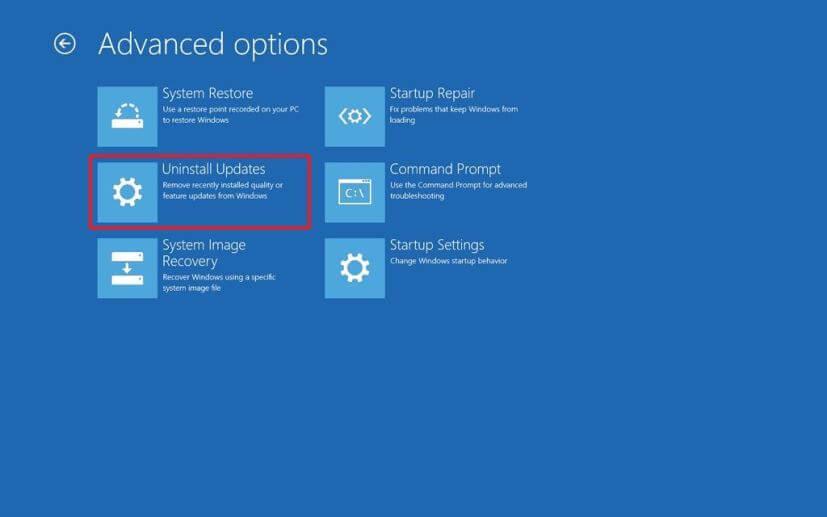
Itt látni fogja a telepített frissítések listáját. Tehát távolítsa el a nemrég telepített frissítéseket, és győződjön meg arról, hogy a probléma megoldódik-e vagy sem.
Néha, amikor eltávolít vagy eltávolít egy Windows 10 programot vagy frissítést, előfordulhat, hogy azokat nem távolítják el teljesen a rendszerről. Előfordulhat, hogy néhány regisztrációs nyomot és kéretlen fájlokat hagy maga után, ezért javasolt a harmadik féltől származó eltávolító használata.
Szerezze be a Revo Uninstaller programot az alkalmazások vagy programok teljes eltávolításához
3. módszer: Indítsa újra az Explorer.exe fájlt
Ez az egyszerű megoldás nagyon hatékony. Az explorer.exe folyamat újraindításához hajtsa végre az alábbi lépéseket:
1: Nyissa meg a Feladatkezelőt a Ctrl + Shift + Esc lenyomásával .
2: Keresse meg az explorer.exe (Windows Intéző) fájlt a folyamatok listájában.
3: Kattintson rá a jobb gombbal, és válassza a Feladat befejezése lehetőséget.
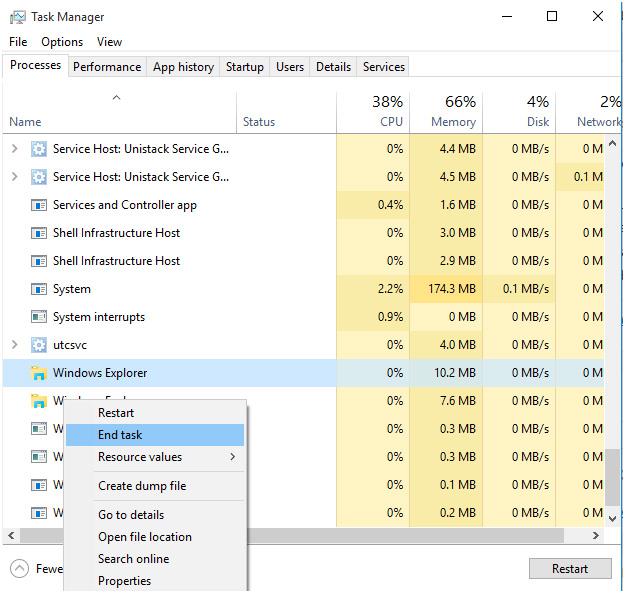
4: Ezután lépjen a Fájl > Új feladat menüpontra.
5: Megnyílik a Futtatás ablak. Ebben az ablakban írja be az explorer.exe parancsot, és nyomja meg az Enter billentyűt a végrehajtásához.
4. módszer: Végezzen SFC-vizsgálatot
A rendszerfájlok megsérülése az „ Elem nem található ” hibaüzenetet válthat ki. Tehát, hogy megszabaduljon ettől a problémától, ellenőrizze a rendszert bármilyen típusú fájlsérülés után.
1: Nyomja meg a Windows billentyű + X billentyűkombinációt , és válassza a Parancssor lehetőséget.
Most válassza ki a Parancssort (Adminisztrátor) a listából.
2: Amikor megnyílik a Parancssor , írja be az sfc /scannow parancsot , és nyomja meg az Enter billentyűt .
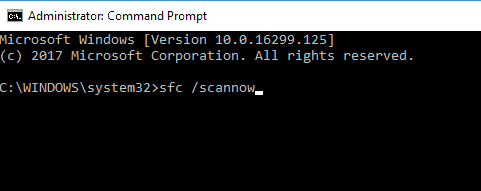
Ez a parancs átvizsgálja a teljes rendszerfájlt, és kijavítja azokat. Ezért a megvalósítás 10-15 percig is eltarthat .
Futtassa a DISM parancsot
1: Nyissa meg ismét a parancssort a fent látható módon.
2: Írja be és futtassa az alábbi parancsot:
DISM /Online /Cleanup-Image /RestoreHealth
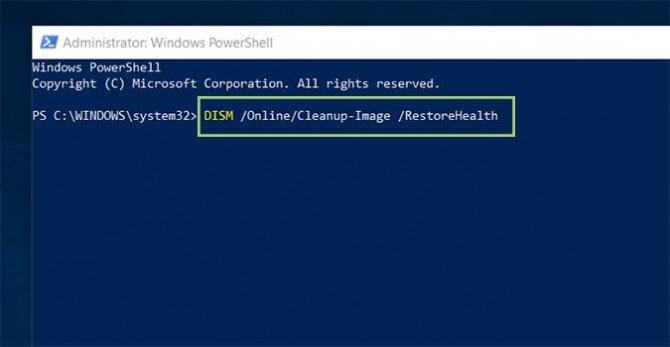
Nyomja meg az Enter billentyűt a parancs futtatásához.
Ennek a parancsnak a végrehajtása körülbelül 15-20 percet is igénybe vehet .
5. módszer: Állítsa vissza a Windows 10 számítógépet
A Windows 10 rendszerű számítógép vagy laptop alaphelyzetbe állításához Windows 10 rendszerindító lemezre vagy USB flash meghajtóra van szüksége.
Megjegyzés: Ez a teljes folyamat újratelepíti a Windows 10 számítógépet anélkül, hogy ez befolyásolná a személyes fájljait. De eltávolítja az összes telepített alkalmazást.
1: Nyissa meg a Start gombot , majd kattintson az Energiagazdálkodási lehetőségek gombra.
2: Ezután nyomja meg és tartsa lenyomva a Shift billentyűt, majd kattintson az Újraindítás gombra .
3: Megjelenik a speciális indítási beállítások képernyő. Csatlakoztassa a Windows 10 rendszerindító adathordozóját
4: Kattintson a Hibaelhárítás elemre , majd válassza a Számítógép visszaállítása lehetőséget .
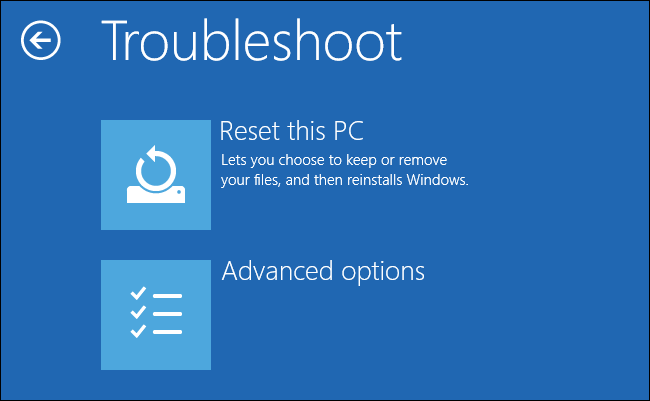
5: Itt megjelenik egy lehetőség, hogy megtartja-e fájljait vagy sem. Válassza a Fájlok megtartása lehetőséget .
6: Ebben a lépésben válassza ki a visszaállítani kívánt Windows verziót. Általában csak egy lehetőséget fog látni, ezért kattintson rá.
Végül egyszerűen kövesse a képernyőn megjelenő utasításokat, és várja meg a beállítási folyamat végrehajtását.
6. módszer: Frissítse eszközillesztőit
Az eszközillesztő-programok frissítéséhez kérjük, kövesse az alábbi lépéseket:
- Először lépjen a Start menübe
- Kattintson a jobb gombbal a Sajátgép opcióra
- Válassza az Eszköz opciót
- Megnyílik egy új képernyő
- Válassza az Eszközkezelő lehetőséget
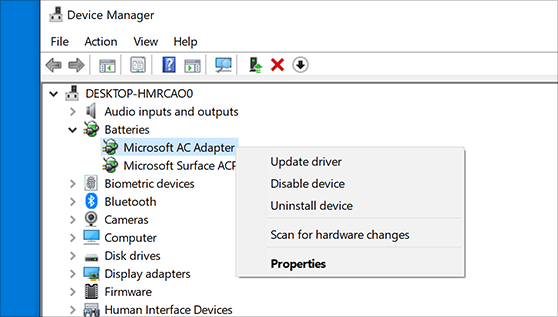
- Az Eszközkezelőben lépjen az Illesztőprogram frissítése lehetőségre az illesztőprogramok frissítéséhez
- A frissítés befejezése után ellenőrizze, hogy a probléma megoldódott-e vagy sem.
Emellett a Driver Easy szoftver futtatásával automatikusan frissítheti az illesztőprogramokat. Ez a szoftver közvetlenül átvizsgálja a rendszert és frissíti az eszközillesztőket anélkül, hogy bármiféle kézi eljárást követne.
Az illesztőprogram egyszerűen frissítheti az illesztőprogramokat
7. módszer: Telepítse újra a Windows 10 operációs rendszert
Ha a fent megadott javítások egyike sem működik az Ön számára, akkor itt a Windows 10 operációs rendszer újratelepítése javasolt. A teljes újratelepítés előtt azonban biztonsági másolatot kell készítenie fontos adatairól.
Remélem, ez működik az Ön számára, hogy megszabaduljon a W indows 10 elemtől, amely nem találta a problémát.
Automatikus megoldás a nem található elem javítására a Windows 10 rendszerben
Ha a fenti módszerek mindegyike nem oldja meg a nem található elem Windows 10 problémáját, akkor létezik egy harmadik féltől származó automatikus megoldás, azaz a Windows Repair Tool . Igen, automatikusan ellenőrzi a rendszer illesztőprogramját, és frissíti, ha elérhető frissítés. Tehát próbálja ki egyszer, és tegye frissítettebbé, hibamentessé, gyorssá és élvezetessé számítógépét.
Ennek a szoftvernek a segítségével könnyedén megoldhatja a különféle Windows-hibákat, mint például a BSOD-hiba , a DLL-hiba, a beállításjegyzék-hiba és még sok más. Ez is segít a teljesítmény javításában.
Szerezze be a Windows Repair Tool eszközt a Windows rendszerrel kapcsolatos problémák és hibák kijavításához
Következtetés
Nos, igyekszem a legjobb tudásom szerint a legjobb és leghatékonyabb módszereket kínálni a nem található elemmel kapcsolatos Windows 10 probléma megoldására .
Így megfelelően használja a kínált megoldásokat a W indows 10 elem nem talált hibát kijavításához.
Remélhetőleg a megadott javítások működnek az Ön számára.
Sok szerencsét…!!
![Hogyan lehet élő közvetítést menteni a Twitch-en? [KIFEJEZETT] Hogyan lehet élő közvetítést menteni a Twitch-en? [KIFEJEZETT]](https://img2.luckytemplates.com/resources1/c42/image-1230-1001202641171.png)
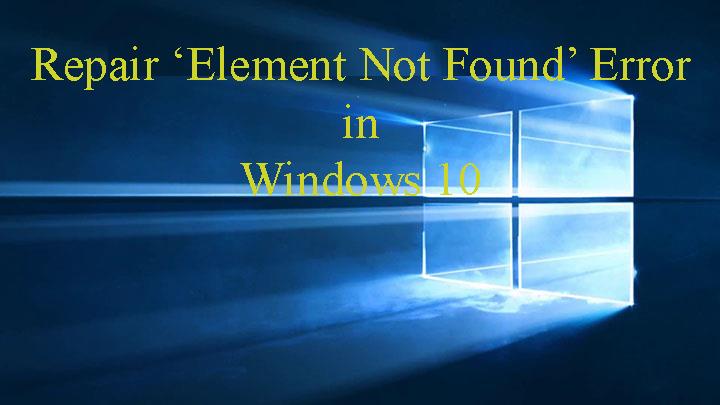
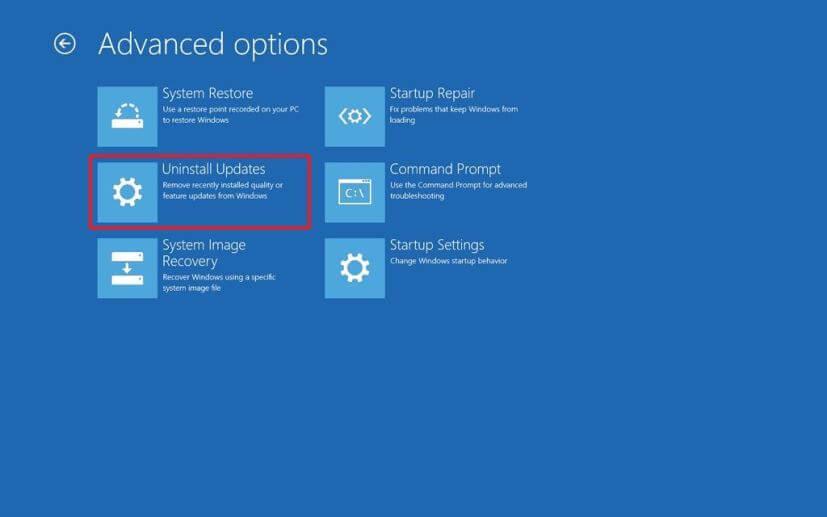
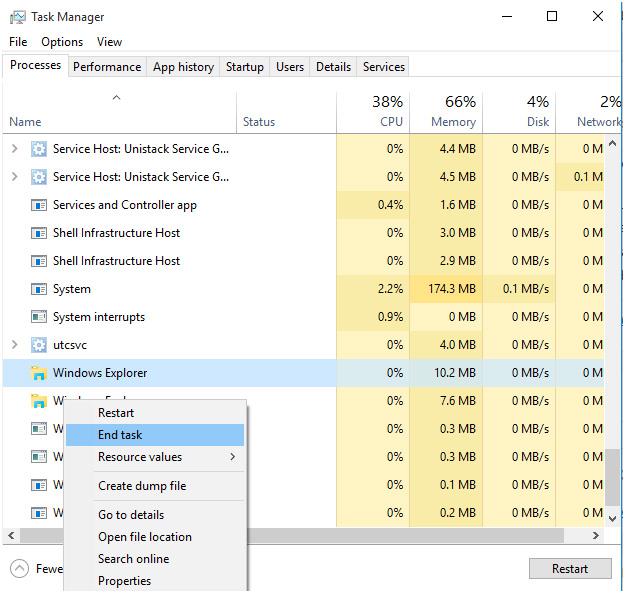
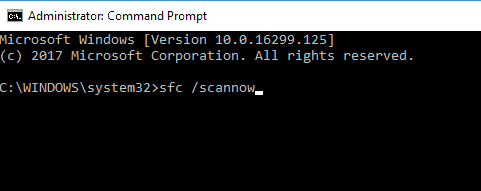
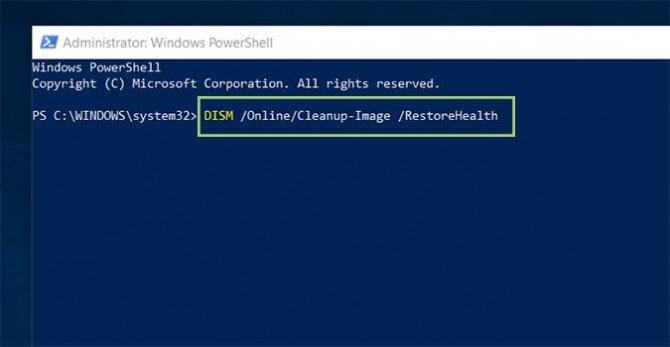
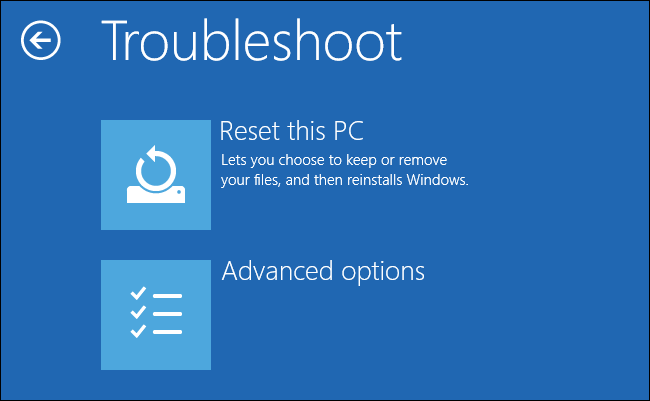
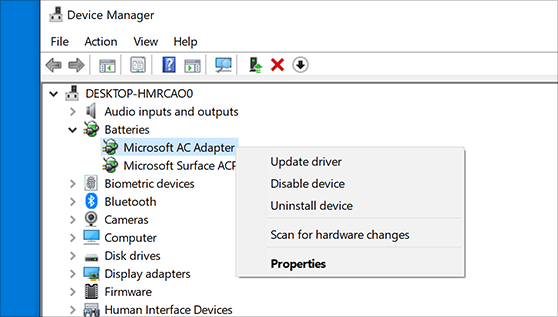


![[JAVÍTOTT] „A Windows előkészítése, ne kapcsolja ki a számítógépet” a Windows 10 rendszerben [JAVÍTOTT] „A Windows előkészítése, ne kapcsolja ki a számítógépet” a Windows 10 rendszerben](https://img2.luckytemplates.com/resources1/images2/image-6081-0408150858027.png)

![Rocket League Runtime Error javítása [lépésről lépésre] Rocket League Runtime Error javítása [lépésről lépésre]](https://img2.luckytemplates.com/resources1/images2/image-1783-0408150614929.png)



