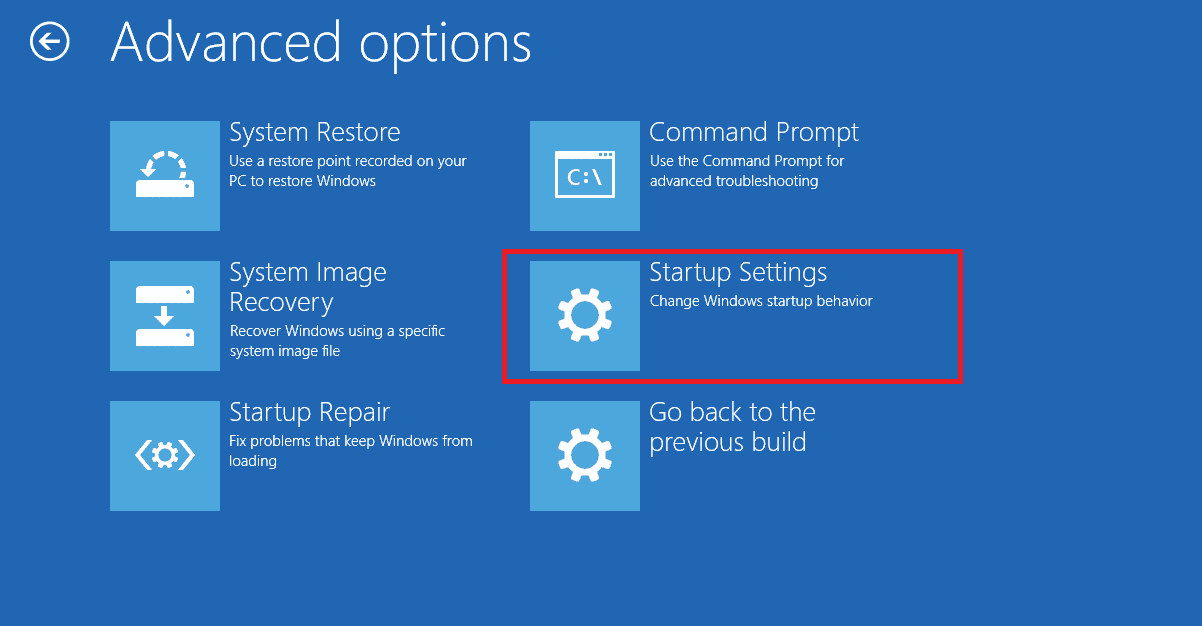
Ha a Halo Infinite játék indításakor a DirectX12 hibát látja, akkor ez a cikk neked szól. A játék grafikai követelményeinek kielégítéséhez a legújabb DirectX- et kell telepíteni a számítógépére.
De ha a számítógépén nincs DirectX 12, a játék elindításakor hibaüzenet jelenik meg a képernyőn : „Nem található a kompatibilis grafikus eszköz a következő hiányzó funkció miatt: Hardware Tiled Resources Tier 2.”
A DirectX 12-t előnyben részesítik a többi DirectX-verzióval szemben, mivel lehetővé teszi a több CPU-erőforrást használó játékok élvezetét. Itt a terhelés egyenlően oszlik el az összes mag között, növelve a játék teljesítményét.
Ha javításokat is keres a Halo Infinite DirectX 12 hibájának túllépésére, akkor ez a cikk segít néhány próbálkozással megoldani a hibát.
A sérült Windows rendszerfájlok javításához és a számítógép teljesítményének optimalizálásához javasoljuk a Speciális rendszerjavítást:
Ez a szoftver az Ön egyablakos megoldása a Windows hibák kijavítására, a rosszindulatú programok elleni védelemre, a hulladékok tisztítására és a számítógép maximális teljesítményének optimalizálására 3 egyszerű lépésben:
- Kiváló értékelést kapott a Trustpiloton .
- Kattintson a Telepítés és keresés most lehetőségre a számítógépes problémákat okozó telepítési és vizsgálati problémákhoz.
- Ezután kattintson a Kattintson ide az összes probléma azonnali megoldásához lehetőségre a számítógép hatékony javításához, tisztításához, védelméhez és optimalizálásához.
Mi okozza a „Halo Infinite DirectX 12 hibát”?
Itt található azoknak az okoknak a teljes listája, amelyek a DirectX 12 hibát okozzák a Halo Infinite játékban.
- A DirectX 12 verzió nincs telepítve a számítógépére, vagy a DirectX elavult verzióját használja.
- Nem osztottál ki elég CPU-erőforrást a Halo Infinite számára, mivel a játék a legkevesebb prioritásúnak számít.
- Néhány sérült fájl található a játék mappájában, amelyek DirectX 12 hibát okoznak, amikor elindítja a játékot.
- A Microsoft Visual C++ összetevői nincsenek telepítve vagy frissítve a számítógépen.
- A játék néhány rosszul konfigurált telepítőfájlja található a számítógépén. Csak a játék újratelepítésekor távolíthatók el a rendszerről.
Hogyan lehet javítani a „Halo Infinite DirectX 12 hibát”?
Tartalomjegyzék
Váltás
1. megoldás: Telepítse a DirectX12 legújabb verzióját
Először is ellenőrizze, hogy az eszközön telepítve van-e a legújabb DirectX verzió. Ez elengedhetetlen a Halo Infinite játék általános multimédiás élményének javításához, ezáltal javítva a DirectX hibát . Kövesse ezeket az utasításokat, és telepítse a legújabb DirectX-verziót, ha az elavult.
- Nyomja meg a Windows + R billentyűt, és a Futtatás párbeszédpanelen írja be a dxdiag parancsot, majd kattintson az OK gombra.
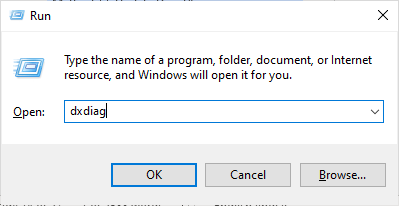
- Ha számítógépe már rendelkezik DirectX 12 frissítéssel a legújabb verzióra, az alábbi képernyő jelenik meg.
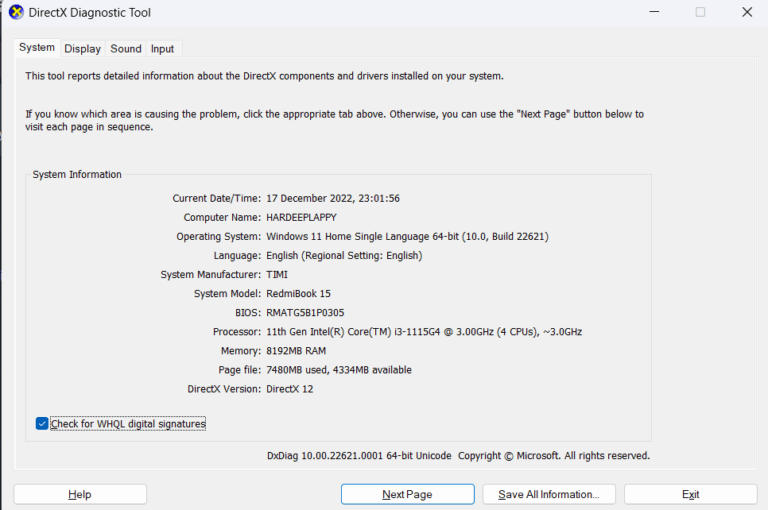
- Ha nem találja a DirectX 12-t telepítve a számítógépére, manuálisan letöltheti és telepítheti a hivatalos webhelyről a képernyőn megjelenő utasításokat követve.
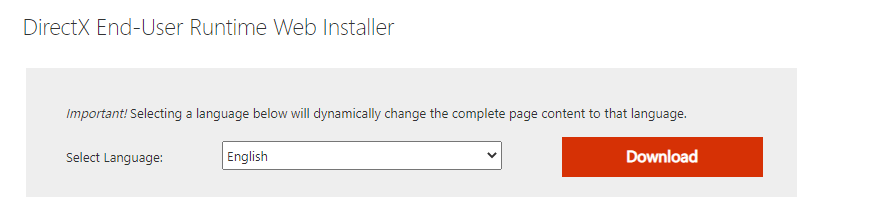
Indítsa újra a Halo Infinite játékot, és akkor nem fog semmilyen hibát jelezni.
2. megoldás: Ellenőrizze a játék specifikációit
Sok esetben a Halo Infinite DirectX 12 Error – Could Not Find Compatible Graphics Device hiba akkor fordul elő, ha a számítógép nem felel meg a játék követelményeinek. Jegyezze fel a játék minimális és ajánlott követelményeit az alábbiak szerint, és fontolja meg a számítógép frissítését, ha szükséges.
Minimális rendszerkövetelmények
- CPU : AMD FX-8370 vagy Intel i5-4440
- RAM : 8 GB
- OS : Windows 10 RS3 x64
- VIDEÓKÁRTYA : AMD Radeon RX 570 vagy Nvidia GeForce GTX 1050 Ti
- PIXEL SHADER : 5.1
- VERTEX SHADER : 5.1
- SZABAD LEMEZHELY : 50 GB
- Dedikált VIDEÓ RAM : 4096 MB
ajánlott rendszerkövetelmények
- CPU : AMD Ryzen 7 3700X vagy Intel i7-9700k
- RAM : 16 MB
- Operációs rendszer : Windows 10 19H2 x64
- VIDEÓKÁRTYA : Radeon RX 5700 XT vagy Nvidia RTX 2070
- PIXEL SHADER : 5.1
- VERTEX SHADER : 5.1
- SZABAD LEMEZHELY : 50 GB
- DEDIKÁLT VIDEO RAM : 8192 MB
3. megoldás: Változtasd meg a Halo Infinite játékprioritást
Ha a Halo Infinite nem kap megfelelő erőforrásokat a prioritásbeállítások hiánya miatt, akkor szembe kell néznie a tárgyalt hibával. Kövesse ezeket a lépéseket a Halo Infinite Game prioritás módosításához a számítógépen.
MEGJEGYZÉS: Kövesse ezeket az utasításokat nagy körültekintéssel, mivel bármely fontos folyamat prioritásának hanyagul megváltoztatása rendkívül lelassítja vagy instabillá teszi a számítógépet.
- Kattintson a jobb gombbal a tálcára, és válassza ki a Feladatkezelő lehetőséget a listából.
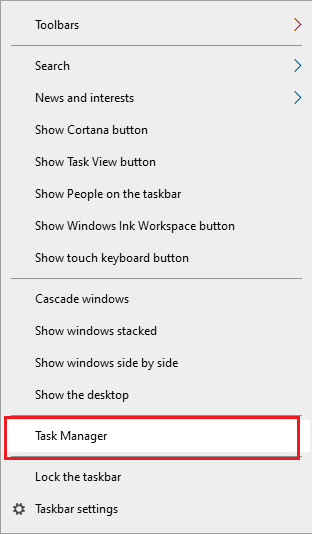
- Lépjen a Részletek fülre, és a listában keresse meg a Halo Infinite folyamatot , és kattintson rá jobb gombbal.
- Ezután kattintson a Prioritás beállítása elemre .
- Most módosítsa a prioritási beállításokat Valós idejűről Magas prioritásra , az ábra szerint.
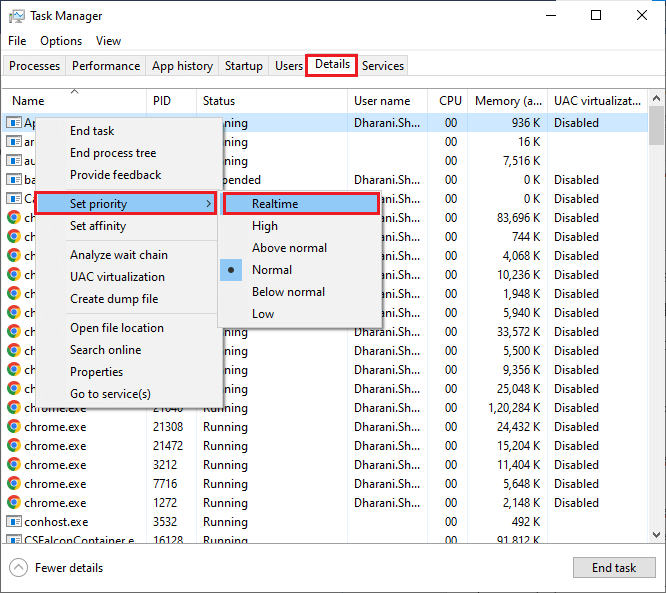
- Zárja be a Feladatkezelőt , és indítsa újra a rendszert.
Indítsa újra a játékot, és ellenőrizze, hogy most nem szembesül-e a DirectX 12 hibával.
4. megoldás: Szerkessze a fájl nevét
Bár a pontos ok ismeretlen, sok játékos kipróbálta ezt a megoldást, amely csodálatos megoldásnak bizonyult, amely kijavította a Halo Infinite DirectX 12 hibát . A Steam könyvtárban lévő fájl módosítása segít a hiba elhárításában az alábbiak szerint.
- Kattintson a Windows + E billentyűkre a File Explorer megnyitásához .
- Most keresse meg a Steam könyvtárat, ahonnan letöltötte a játékot. A pontos hely a játék telepítési helyétől függően változhat. Valami ilyesmi lehet: C:\Program Files (x86)\SteamLibrary\steamapps\common\MGS Test App 6\data\hardware
- Keresse meg az Ön számára megfelelő szövegfájlt , és nevezze át ezt a fájlt tetszőlegesre. Mindenképpen másolja át ezt a fájlt (az asztali számítógépen vagy bármely más könyvtárban), mielőtt bármilyen módosítást végezne a szövegfájlban.
- Miután átnevezte a fájlt, próbálja meg újraindítani a Halo Infinite programot.
Megjegyzés: Az indítás eltarthat néhány percig. Várja meg, amíg a fekete képernyő megszűnik, és sikeresen elindíthatja a játékot.
- Nyomja meg a Lejátszás gombot, és nem fog szembesülni a DirectX 12 hibával.
Olvassa el még: Halo Infinite összeomlás induláskor [100%-ban RÖGZÍTETT]
5. megoldás: Frissítse az eszköz grafikus illesztőprogramját
A grafikus illesztőprogramok frissítésekor a játék és a számítógép közötti kompatibilitási problémák könnyen megoldódnak. Ez lehetővé teszi, hogy eszköze probléma nélkül kommunikáljon a játék adott fájljaival és funkcióival.
Frissítheti az illesztőprogramokat manuálisan úgy, hogy megkeresi az eszközén elérhető illesztőprogramokat, vagy megpróbálhatja az automatikus frissítéseket úgy, hogy letölti azokat a megfelelő webhelyekről.
Kövesse a felsorolt utasításokat az illesztőprogram-frissítések kézi telepítéséhez.
- Nyomja meg a Windows billentyűt , és írja be az Eszközkezelőt .
- Kattintson a Megnyitás gombra az elindításához.
- Ezután kattintson duplán a Display adapterekre a kibontásához.
- Most kattintson jobb gombbal az Intel(R) HD Graphics 620-ra (ismételje meg ezeket a lépéseket minden elavult illesztőprogram esetén).
- Ezután kattintson az Illesztőprogram frissítése lehetőségre.
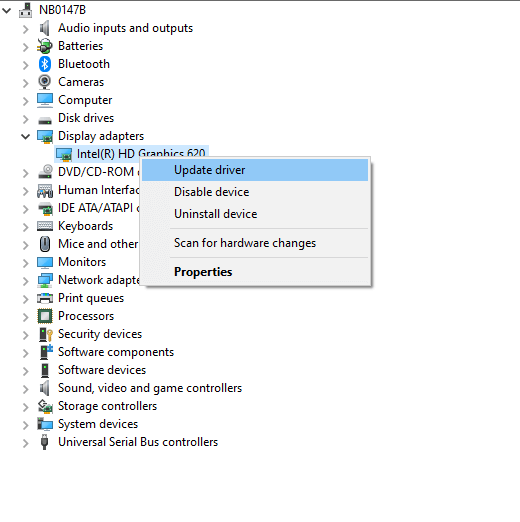
- Ezután érintse meg az Illesztőprogramok szoftverének automatikus keresése opciót. Most a rendszer megkeresi és megtalálja a legjobb elérhető illesztőprogramot a számítógépén, és telepíti azt.
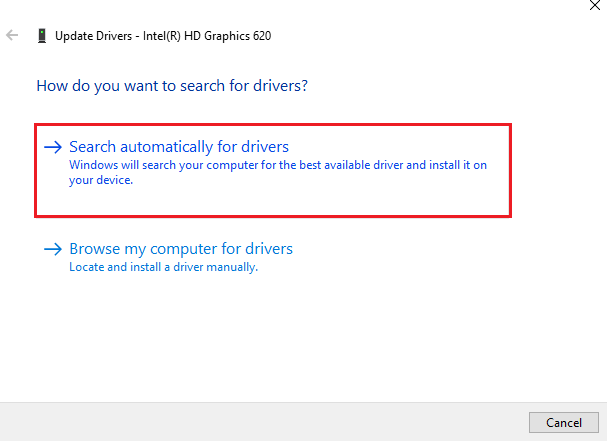
- Lépjen ki az összes Eszközkezelő ablakból, és indítsa újra a számítógépet. Indítsa újra a Halo Infinite játékot, és most nem fog szembesülni semmilyen hibával.
A rendszer-illesztőprogramokat automatikusan is frissítheti az Illesztőprogram-frissítő eszközzel, egy olyan speciális eszközzel, amely egyszeri beolvasással frissíti a teljes rendszer-illesztőprogramokat.
6. megoldás: Próbálja újratelepíteni a Microsoft Visual Studio C++-t
Ha ezeknek a megoldásoknak a kipróbálása után nem kapott semmilyen javítást a Halo Infinite DirectX 12 hiba – Nem található kompatibilis grafikus eszköz hiba esetén, akkor mindössze annyit kell tennie, hogy újratelepítse a Visual C++ csomagokat az alábbi utasítások szerint.
Amikor újratelepíti ezeket a csomagokat, a játék megfelelő futtatásához elengedhetetlen futásidejű könyvtári csomagok frissülnek, így a hiba könnyen kijavítható.
- Lépjen a Windows keresőmenüjébe , írja be a keresőmezőbe az Alkalmazások és szolgáltatások lehetőséget , majd kattintson a Megnyitás gombra .
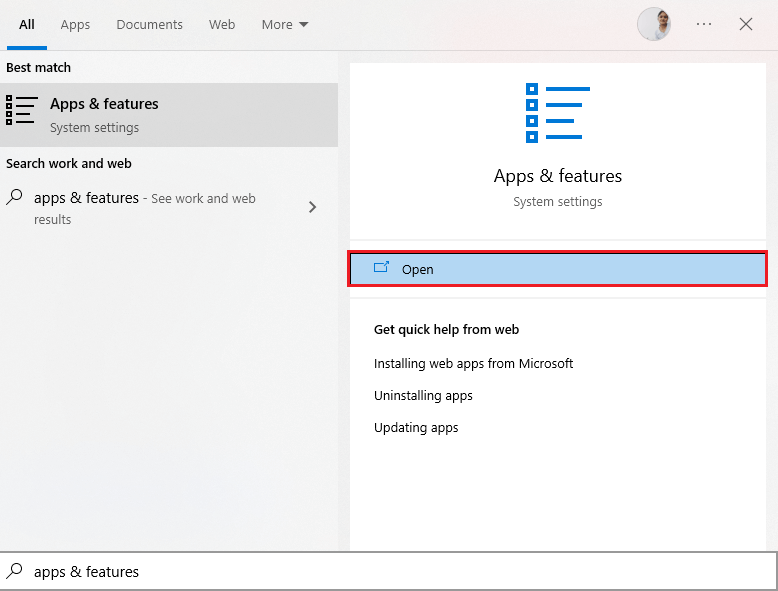
- Az Alkalmazások és szolgáltatások ablakban keresse meg a Microsoft Visual C++-t.
- Kattintson egyenként bármelyik csomagra, majd érintse meg az Eltávolítás gombot.
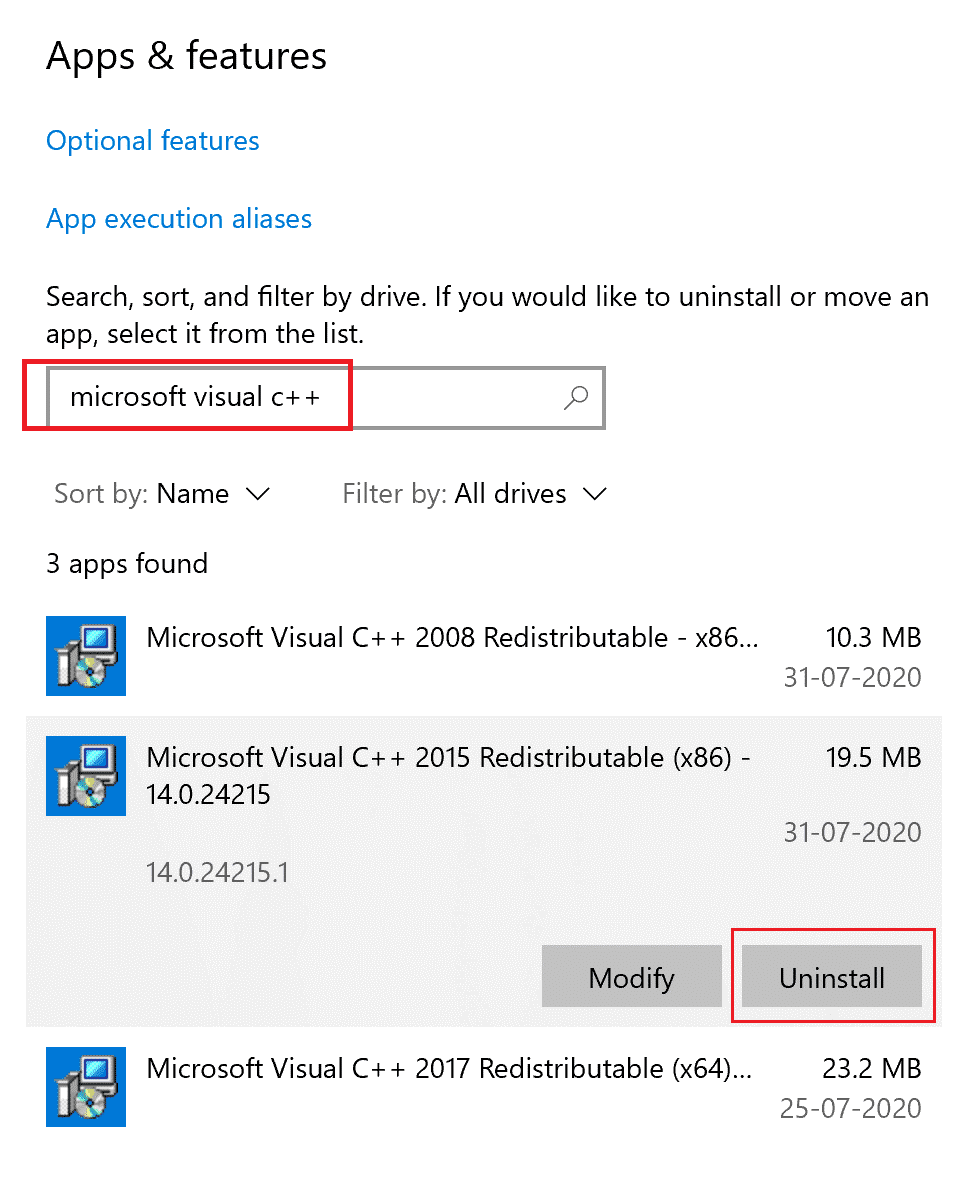
- Kövesse ezeket a lépéseket a rendszerén lévő összes csomag esetében, és folytassa a következő utasításokkal az eltávolításukhoz.
- Ha úgy találja, hogy a csomagokat sikeresen eltávolították, kattintson a Start gombra , és írja be a parancssort .
- Kattintson a Futtatás rendszergazdaként lehetőségre a parancsablak elindításához.
- Ezután írja be a következő parancsokat, és kattintson az Enter billentyűre
- Dism.exe /online /Cleanup-Image /StartComponentCleanup
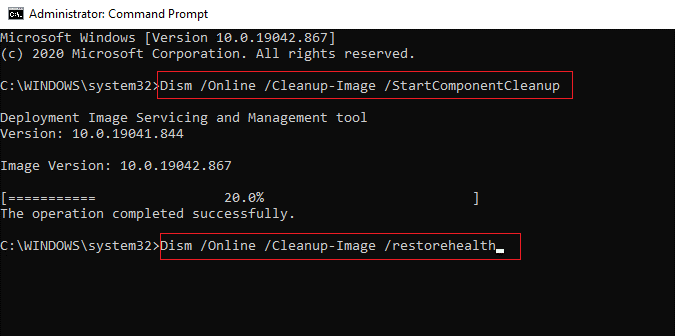
- Várja meg, amíg a DISM vizsgálat befejeződik, és indítsa újra a Windows PC-t.
- Ezután indítsa el a böngészőt, és lépjen a Microsoft hivatalos webhelyére .
- Görgessen le a képernyőn, és töltse le a legújabb Visual C++ újraterjeszthető fájlokat a Visual Studio 2015-höz, 2017-hez és 2019-hez.
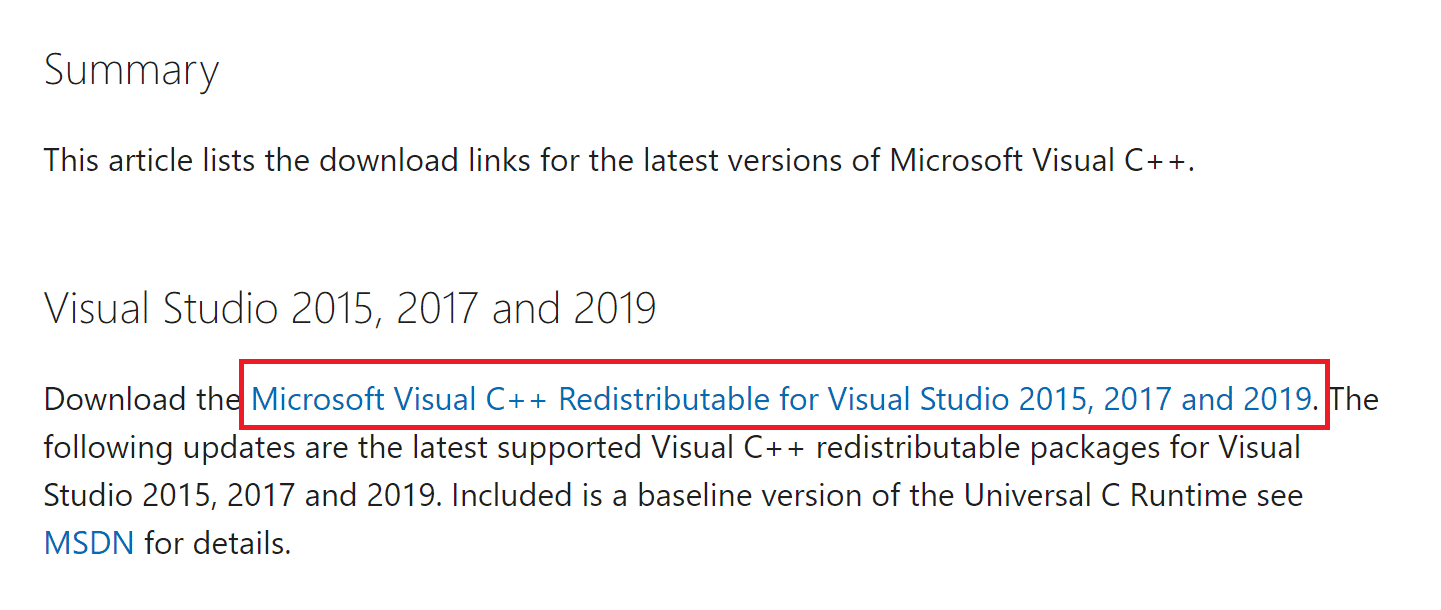
- Várja meg, amíg az összes Visual C++ újraterjeszthető fájl letöltődik a számítógépére. Telepítsen minden csomagot a Saját letöltések mappában a képernyőn megjelenő utasításokat követve.
- Végül indítsa újra a számítógépet.
Miután a számítógép újraindul, indítsa újra a Halo Infinite játékot. Most nem ad DirectX 12 hibát.
7. megoldás: Telepítse újra a Halo Infinite játékot
Ennek ellenére, ha a Microsoft Visual Studio csomagok újratelepítése a számítógépre nem segített kijavítani a tárgyalt DirectX 12 hibát a Halo Infinite játékban. Megpróbálhatja újratelepíteni a játékot az alábbi utasítások szerint.
- Nyomja meg a Windows billentyűt, írja be a Steam-et, és kattintson rá az alkalmazás elindításához az eszközön.
- Lépjen a felső menüsorba, és váltson a KÖNYVTÁR menüpontra.
- Kattintson jobb gombbal a Halo Infinite játékra, majd kattintson a Kezelés elemre
- Most kattintson az Eltávolítás gombra
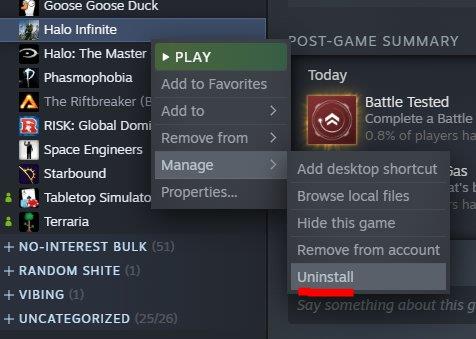
- Később erősítse meg a közelgő üzenetet az Eltávolítás gomb megnyomásával az ábrán látható módon.
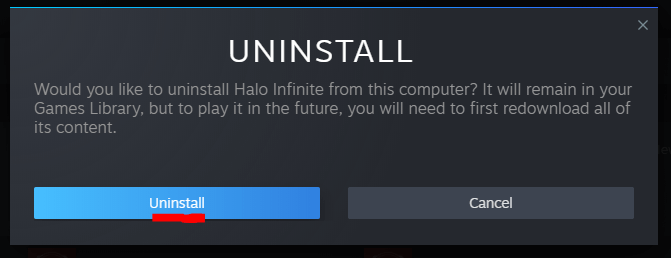
- Miután a Halo Infinite játékot eltávolította a Steamről,
- Indítsa újra a számítógépet, és indítsa el a Steam alkalmazást
- Ezután kattintson a jobb gombbal a Halo Infinite játékra, és érintse meg a Telepítés elemet .
Kövesse a képernyőn megjelenő utasításokat, és telepítse a játékot számítógépére. A frissen telepített Halo Infinite játékkal semmilyen hibával vagy problémával nem találkozhatsz.
GYIK:
1: Honnan tudhatom, hogy a DirectX 12 kompatibilis-e a PC-vel?
Annak ellenőrzéséhez, hogy a DirectX 12 kompatibilis-e a számítógépével, kattintson egyszerre a Windows + G billentyűkre. A beállítások elindításához kattintson a képernyő jobb felső sarkában található fogaskerék ikonra. Ezután nyomja meg a Játékfunkciók lehetőséget. Most egy üzenetnek kell megjelennie, amely jelzi, hogy számítógépe támogatja-e a DX 12 Ultimate-et vagy sem.
2: A DirectX 11 vagy 12 jobb játékhoz?
A DirectX 12 jobb játékhoz, mert lenyűgöző grafikai élménnyel nézhet szembe játék közben. A DirectX 12 lehetővé teszi a fejlesztők számára, hogy elképesztő grafikai effektusokat adjanak az összes Microsoft Windows alapú PC-s játékhoz, így a DirectX 11 helyett a DirectX 12-t részesítheti előnyben a játékokhoz.
A legjobb módszer a játékteljesítmény optimalizálására Windows PC-n
Ez fellendíti a játékot a rendszer erőforrásainak optimalizálásával és jobb játékmenetet kínál. Nem csak ez, hanem kijavítja a gyakori játékproblémákat is, mint például a lemaradás és az alacsony FPS-problémák.
Következtetés
Ebben az útmutatóban bemutattam az összes lehetséges megoldást a Halo Infinite DirectX 12 hiba javítására a Windows 10 vagy 11 számítógépen.
Itt minden tőlem telhetőt megpróbáltam felsorolni a lehetséges javításokat; most Önön a sor, hogy egyenként próbálja ki a megadott javításokat, amíg meg nem találja az Önnek megfelelőt.
Sok szerencsét..!
![Hogyan lehet élő közvetítést menteni a Twitch-en? [KIFEJEZETT] Hogyan lehet élő közvetítést menteni a Twitch-en? [KIFEJEZETT]](https://img2.luckytemplates.com/resources1/c42/image-1230-1001202641171.png)
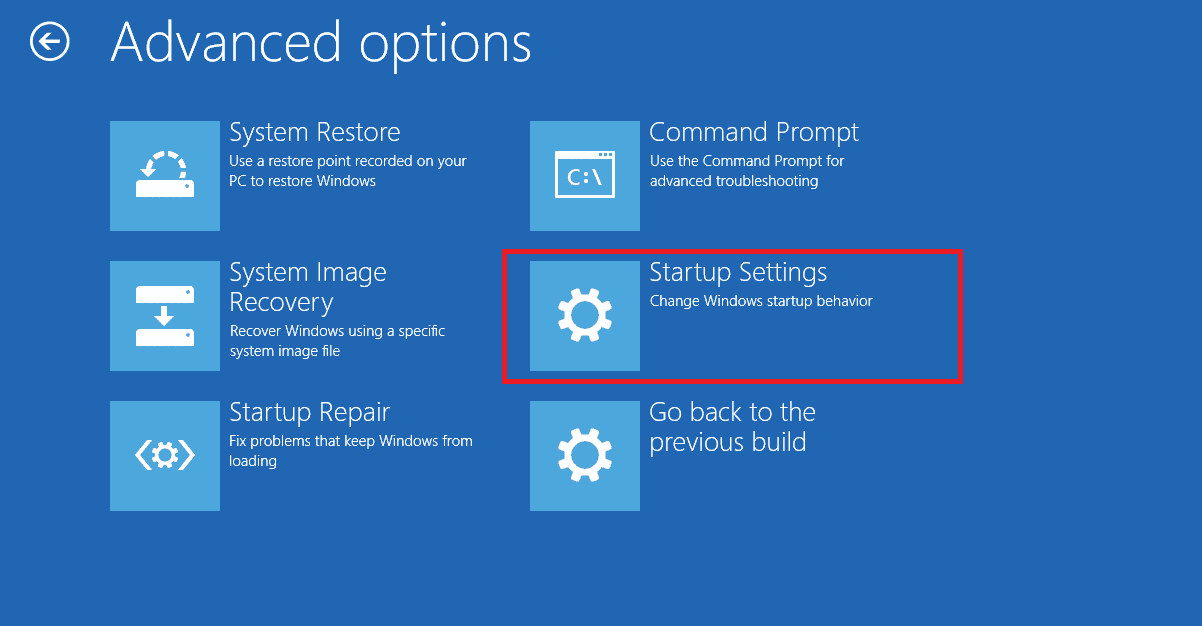
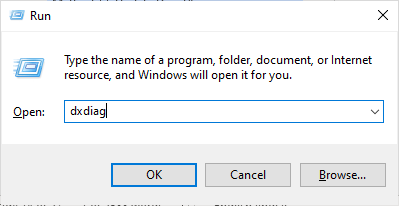
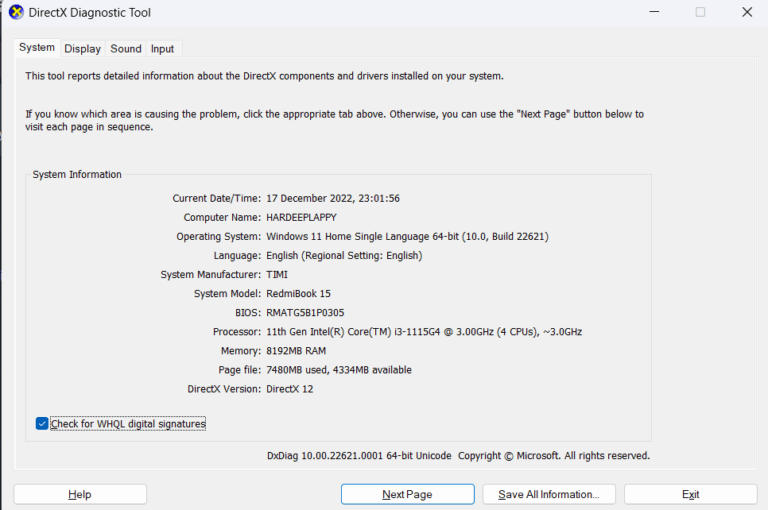
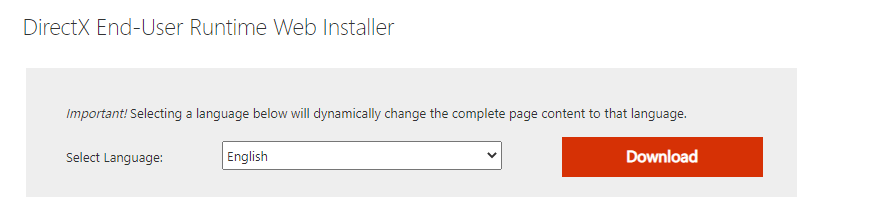
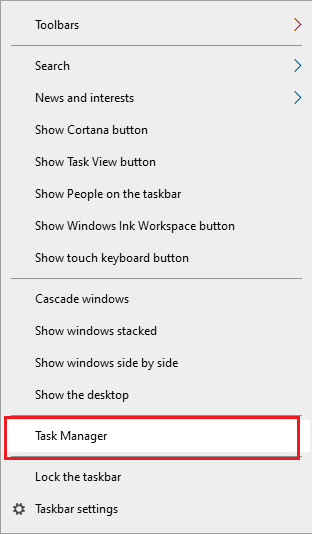
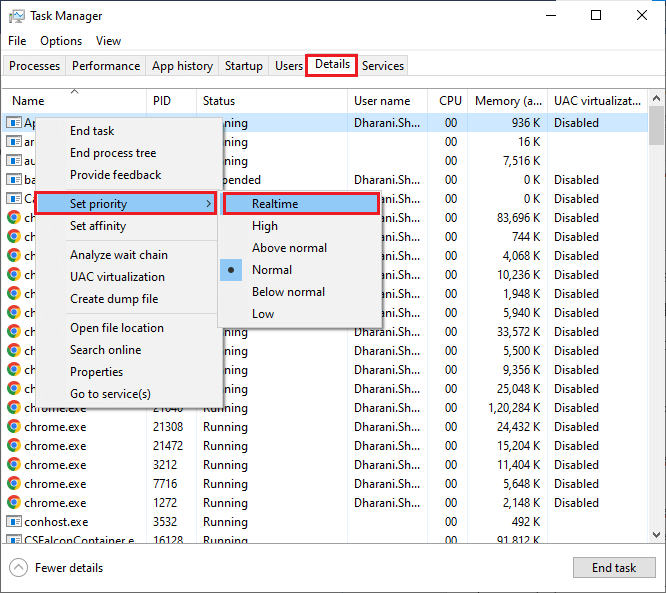
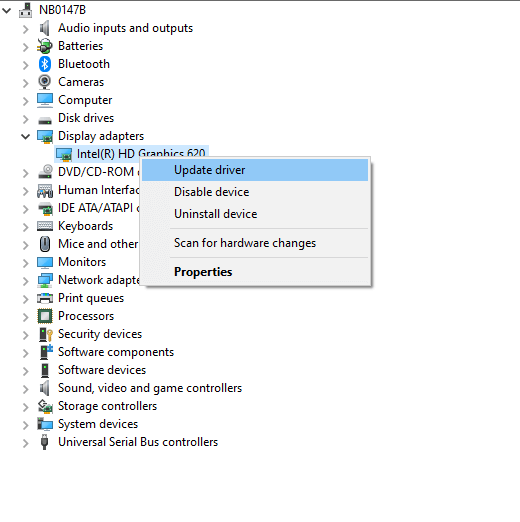
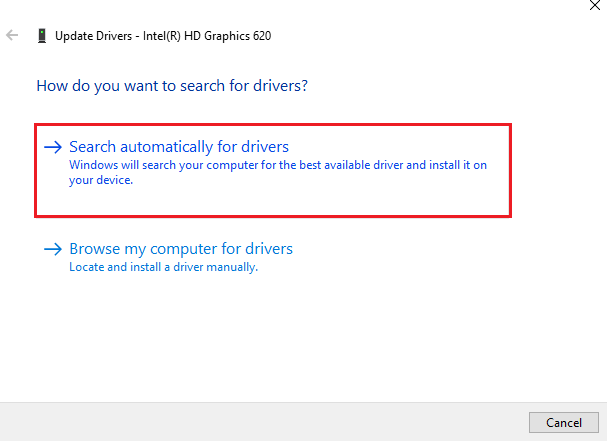
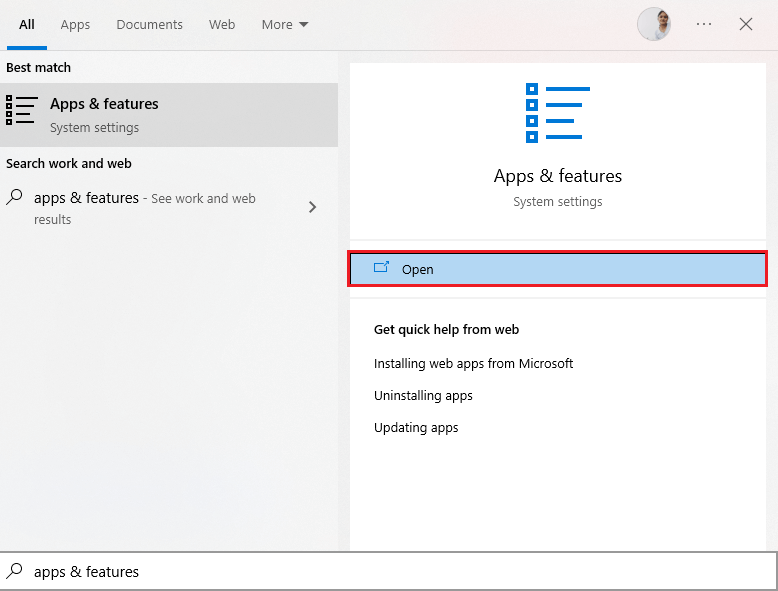
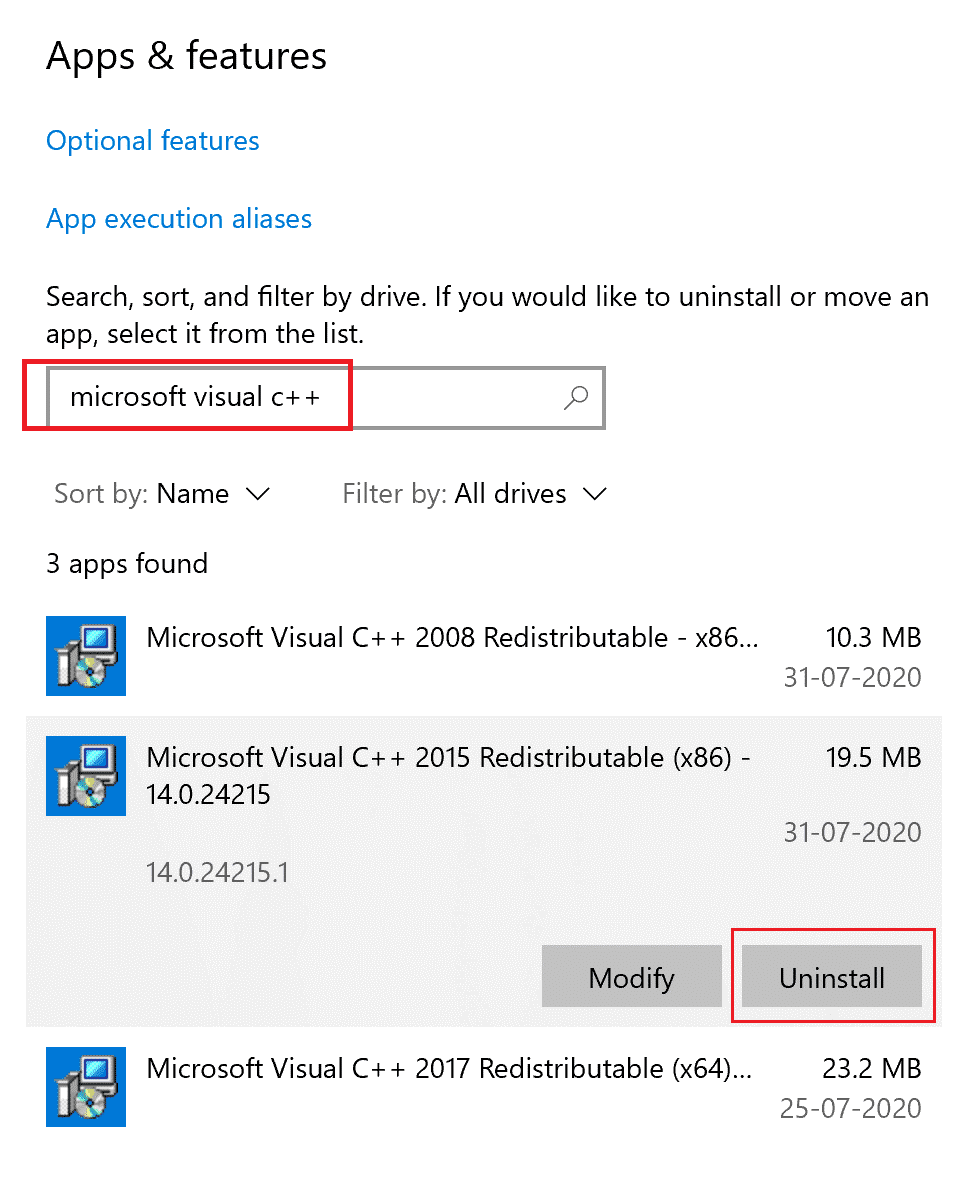
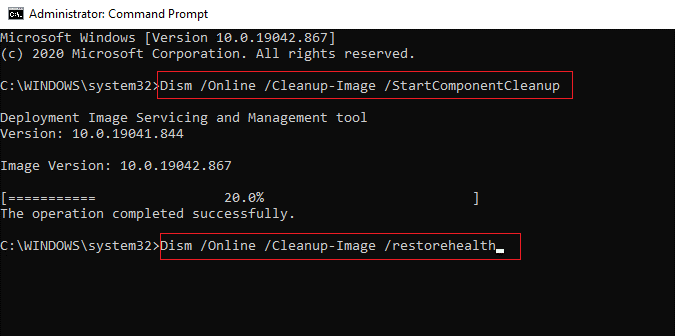
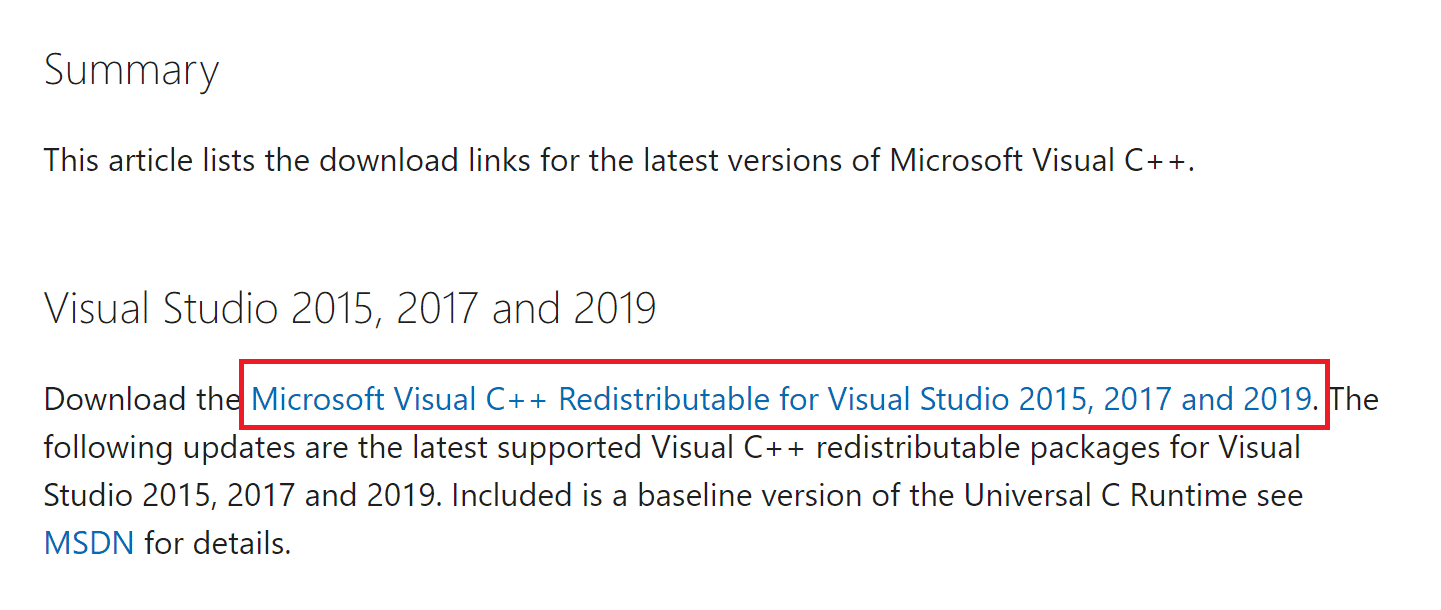
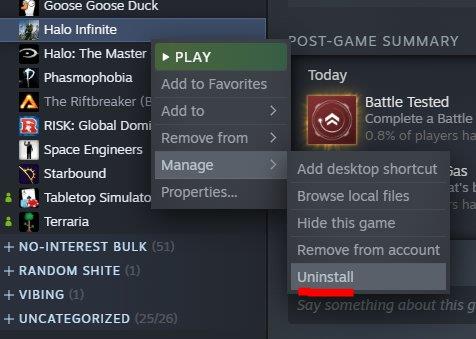
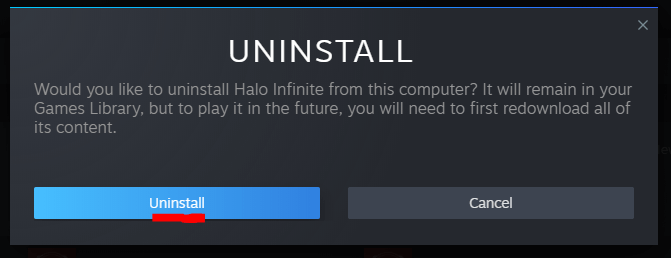


![[JAVÍTOTT] „A Windows előkészítése, ne kapcsolja ki a számítógépet” a Windows 10 rendszerben [JAVÍTOTT] „A Windows előkészítése, ne kapcsolja ki a számítógépet” a Windows 10 rendszerben](https://img2.luckytemplates.com/resources1/images2/image-6081-0408150858027.png)

![Rocket League Runtime Error javítása [lépésről lépésre] Rocket League Runtime Error javítása [lépésről lépésre]](https://img2.luckytemplates.com/resources1/images2/image-1783-0408150614929.png)



