Néha ki kell húznia a konnektorból, és magával kell vinnie laptopját – ha ez a helyzet, akkor egyetlen feltöltéssel a legtöbbet szeretné kihozni az akkumulátorából.
Szerencsére számos funkció segíthet az akkumulátor élettartamának növelésében a Windows 11 rendszerben. Tartalmazza például az akkumulátorkímélő funkciót , amelyet egy kattintással engedélyezhet. Vannak más energiagazdálkodási lehetőségek is, amelyeket a Windows régebbi verzióiban is kipróbálhat.
Ebben az útmutatóban hét módszert mutatunk be az akkumulátor élettartamának növelésére Windows 11 rendszeren.
Növelje az akkumulátor élettartamát a Windows 11 rendszeren az Akkumulátorkímélő funkcióval
Ha egyszerű módot keres az akkumulátor élettartamának növelésére a Windows 11 rendszerben, használja az Akkumulátorkímélő funkciót.
Az Akkumulátorkímélő mód használatához Windows 11 rendszeren kövesse az alábbi lépéseket:
- Kattintson a Start gombra , vagy nyomja meg a Windows gombot a Start menü megnyitásához, és válassza a Beállítások lehetőséget . Alternatív megoldásként használhatja a Windows billentyű + I billentyűparancsot a Beállítások közvetlen megnyitásához .

- Amikor megnyílik a Beállítások, válassza a Rendszer lehetőséget a bal oldali listából, és a Tápellátás és akkumulátor opciót a jobb oldalon.
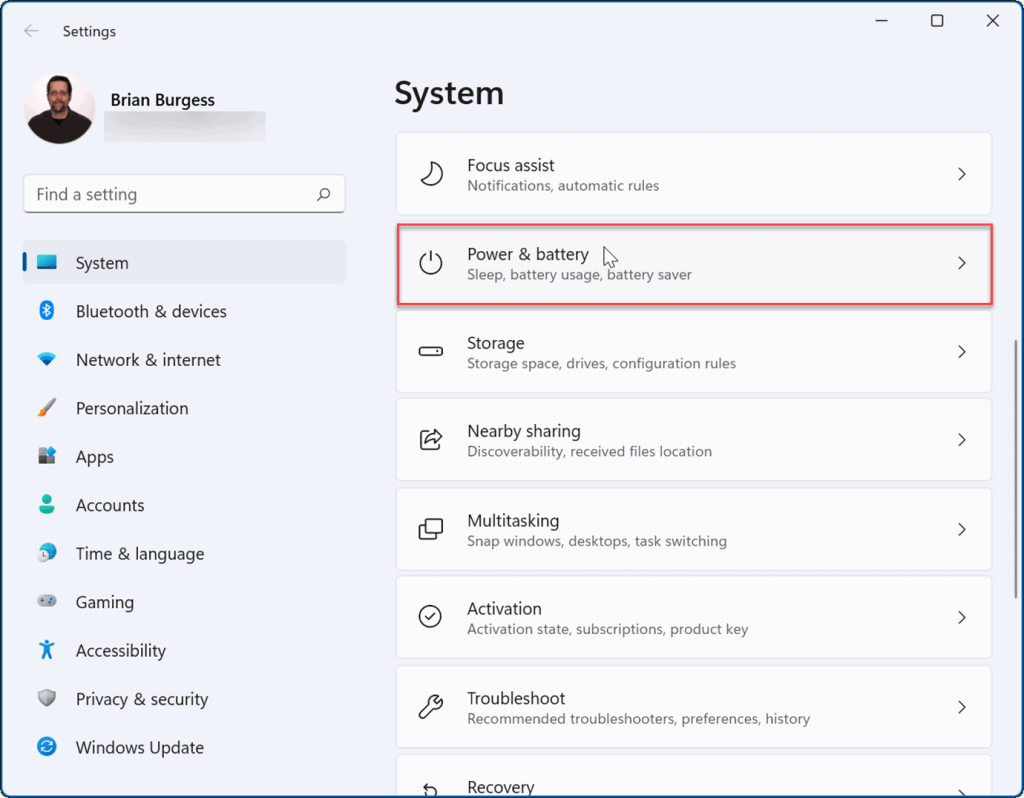
- Ezután kattintson az Akkumulátorkímélő opcióra a kibontásához, majd kattintson a Bekapcsolás most gombra.
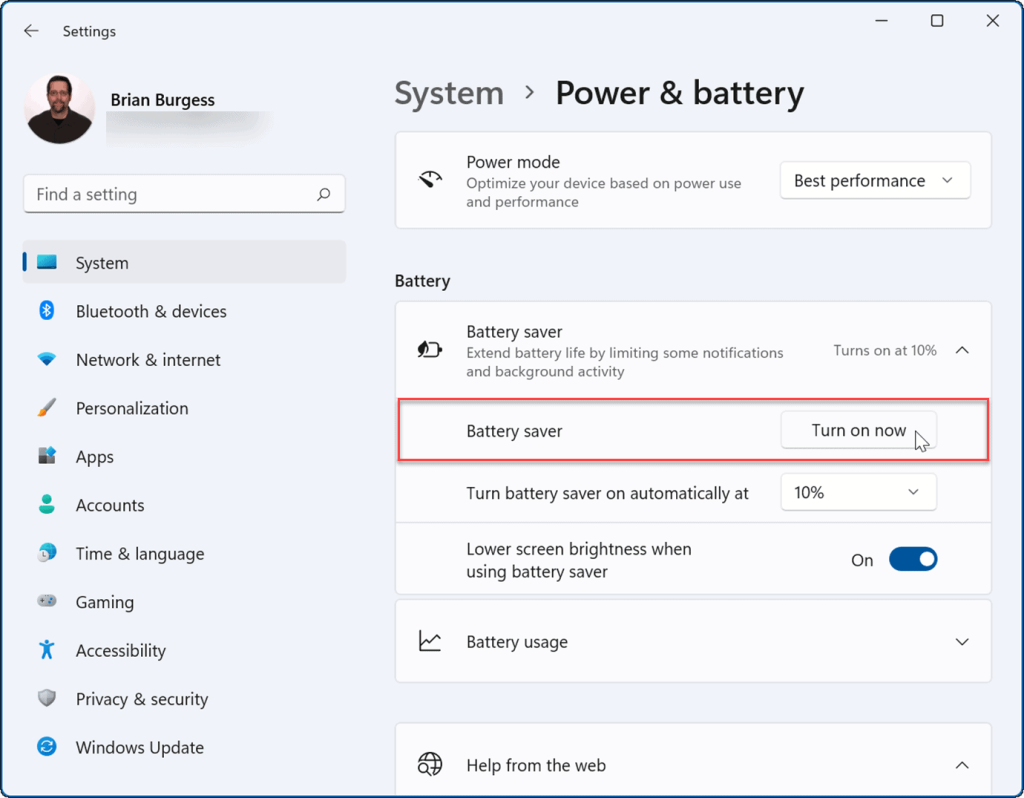
- Ha az Akkumulátorkímélő mód be van kapcsolva, a képernyő fényereje csökken, és bizonyos háttérfolyamatok leállnak. Például a OneDrive szinkronizálása szünetel az akkumulátor élettartamának megőrzése érdekében.
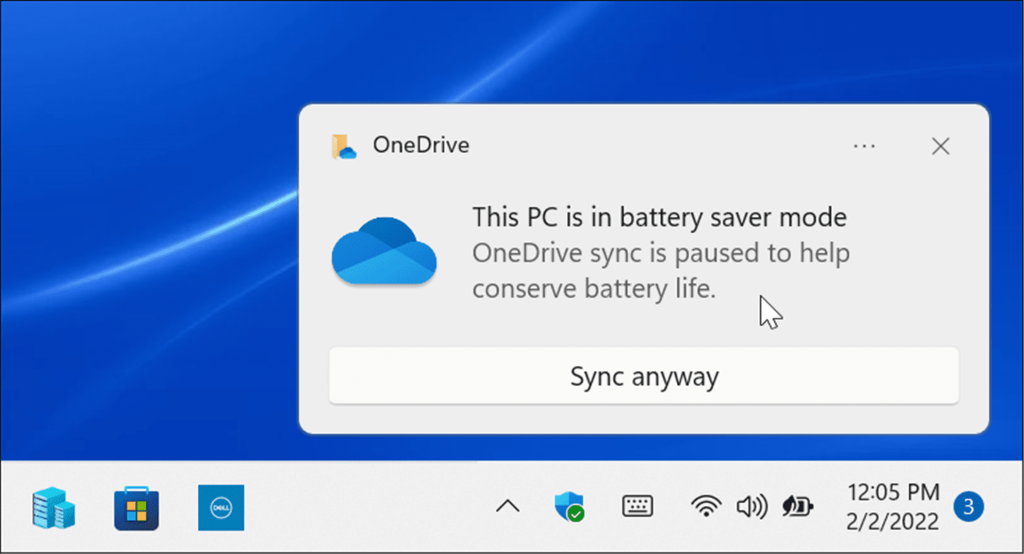
- Beállíthatja, hogy az Akkumulátorkímélő funkció is automatikusan bekapcsoljon. Kattintson az Akkumulátorkímélő mód automatikus bekapcsolása itt melletti menüre , és válassza ki az akkumulátor százalékos értékét.
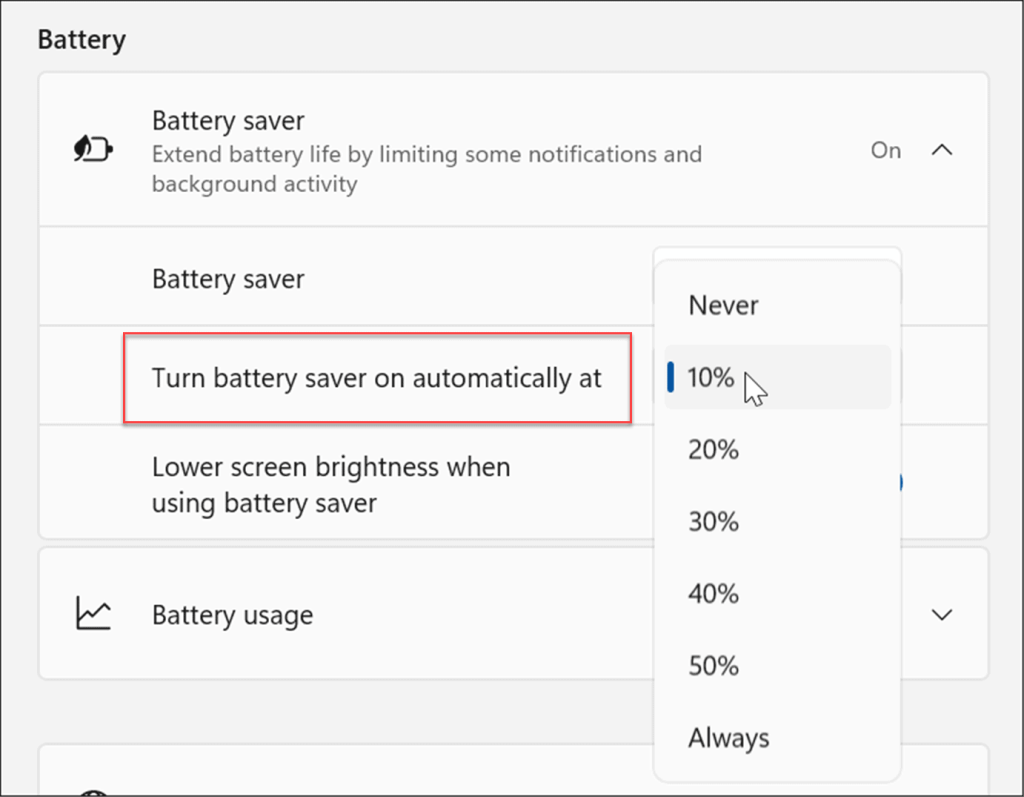
Megjegyzés: Ügyeljen arra, hogy az akkumulátorkímélő mód használatakor a képernyő alsó fényereje kapcsolót Be állásba kapcsolja. A fényes képernyők jelentősen befolyásolhatják az akkumulátor élettartamát.
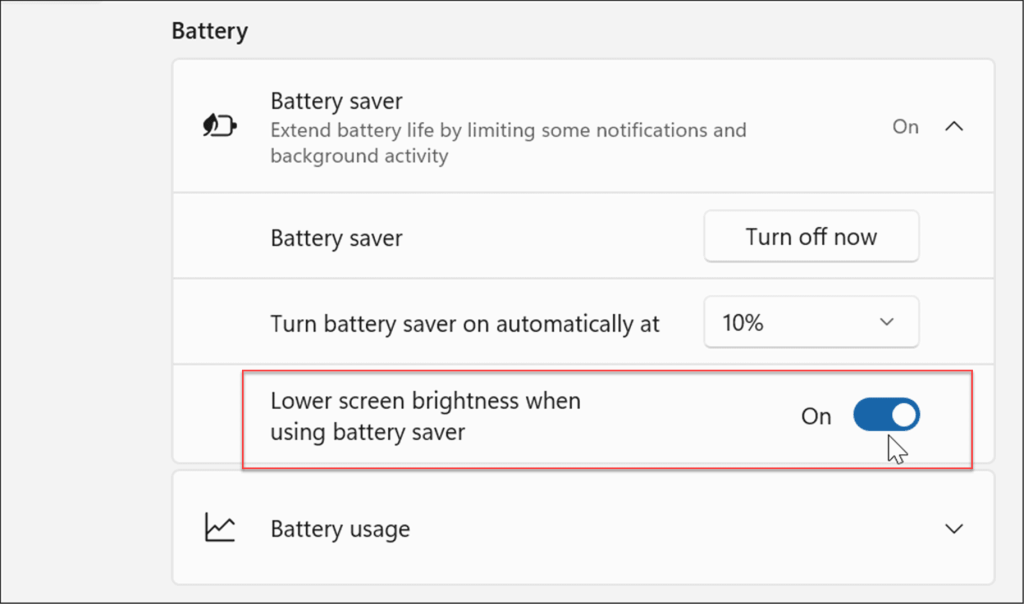
A kijelző beállítások módosítása
Egy másik lehetőség a kijelző fényerejének és színének manuális csökkentése.
A laptop kijelző fényerejének és színének beállításához kövesse az alábbi lépéseket:
- Kattintson a Start gombra , vagy nyomja meg a Windows billentyűt a Start menü megnyitásához, majd kattintson a Beállítások ikonra.

- Amikor megnyílik a Beállítások, lépjen a Rendszer > Kijelző > Fényerő menüpontra , és mozgassa a csúszkát felfelé vagy lefelé a kijelző fényerejének beállításához.
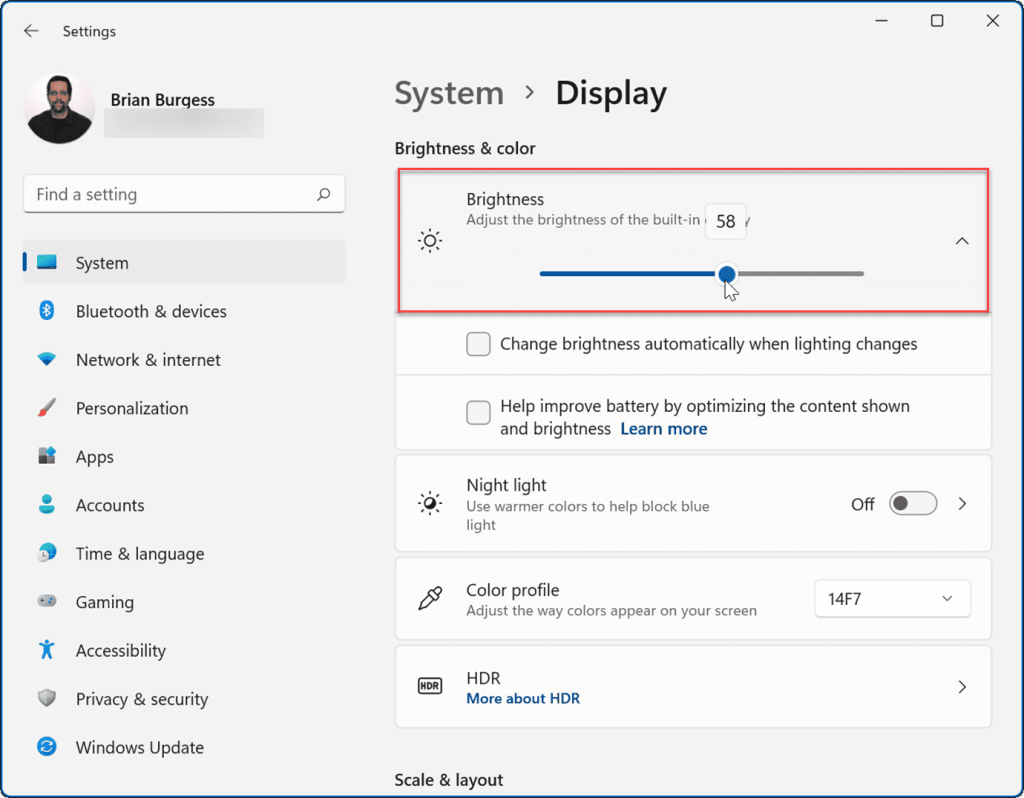
- Ha nem szeretne átmenni a Beállításokon, használhatja a Gyorsbeállítások funkciót. Nyomja meg a Windows billentyű + A billentyűparancsot a menü elindításához, és használja a fényerő csúszkát.
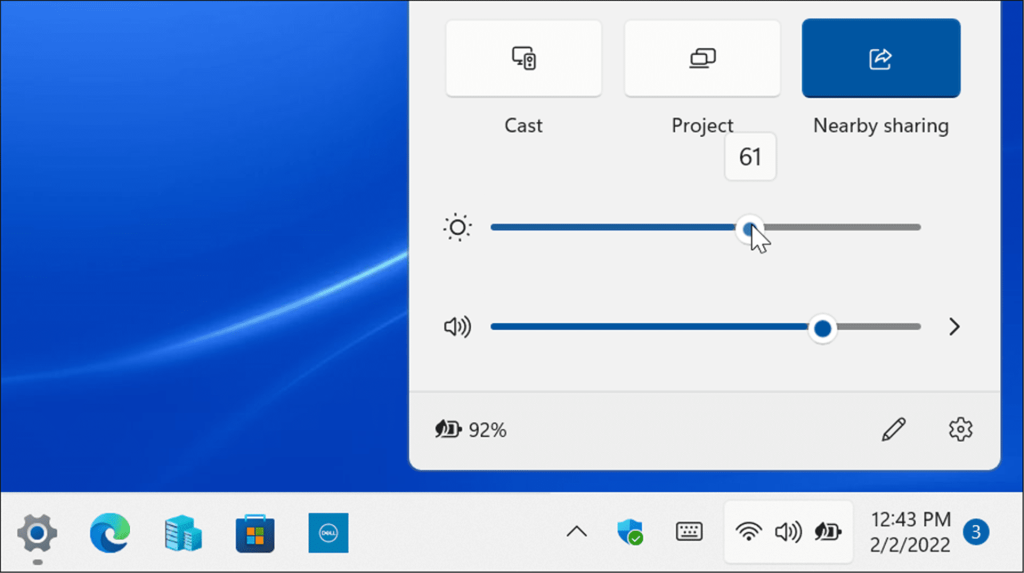
A képernyő fényerejének csökkentése jelentősen megnöveli az akkumulátor élettartamát. Azt a százalékot érdemes beállítani, amely lehetővé teszi az elemek megjelenítését a képernyőn. Ez egy próba-hiba eljárás.
Állítsa be a Kijelző automatikus kikapcsolását
Vannak esetek, amikor elmegy a laptoptól, és bekapcsolva hagyja a képernyőt, ami pazarolja az akkumulátor élettartamát. Tehát beállíthatja, hogy a képernyő mikor kapcsoljon ki.
A képernyő automatikus kikapcsolásának módosításához kövesse az alábbi lépéseket:
- Kattintson a Start gombra, vagy nyomja meg a Windows billentyűt , vagy használja a Windows billentyű + I billentyűt , és nyissa meg a Beállításokat .

- Amikor megnyílik a Beállítások, navigáljon a Rendszer > Tápellátás és akkumulátor elemre , és bontsa ki a Képernyő és alvó üzemmód lehetőséget az Energiaellátás részben.
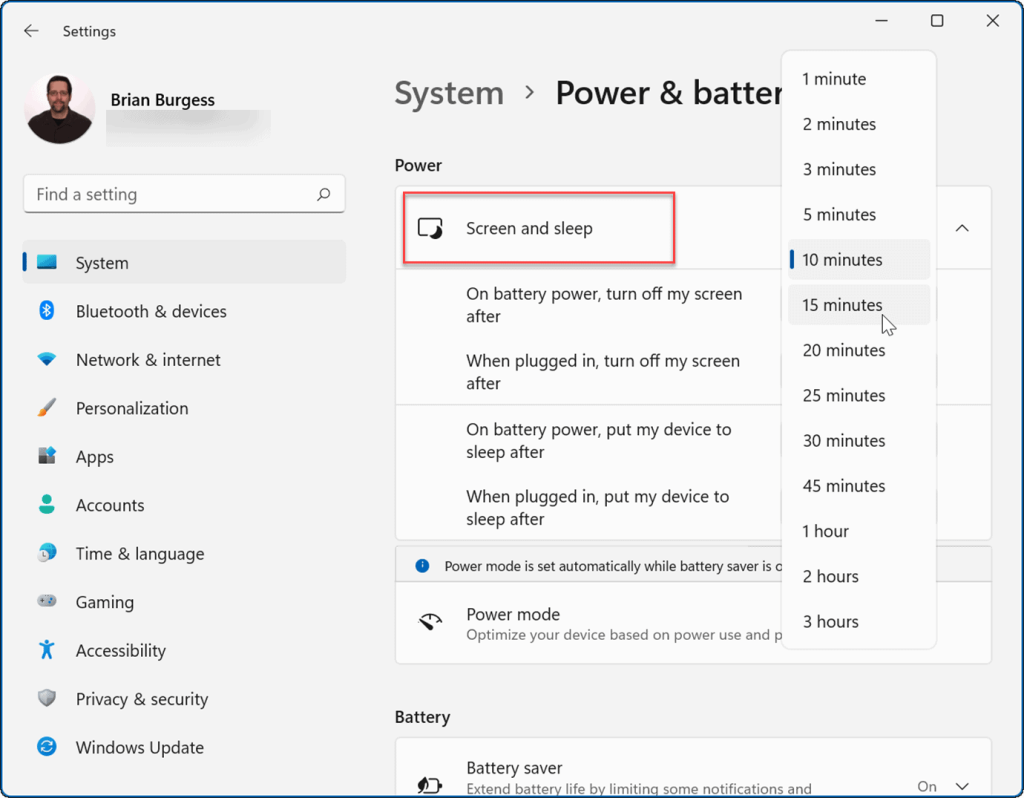
- Most módosítsa az időt, amíg a képernyő kikapcsol az akkumulátorról. Azt is beállíthatja, hogy bizonyos idő elteltével alvó módba lépjen.
Mostantól a számítógép képernyője kikapcsolódik a beállított percek után az akkumulátor élettartamának megtakarítása érdekében. Ne feledje, hogy azt is beállíthatja, hogy mikor kapcsol ki, vagy alvó állapotba kerül, amikor a konnektorhoz csatlakoztatja.
Energiagazdálkodási módok módosítása
Az alapértelmezett energiagazdálkodási mód megváltoztatása az akkumulátor élettartamát is javíthatja.
Az energiaellátási módok megváltoztatásához Windows 11 rendszeren kövesse az alábbi lépéseket.
- Nyissa meg a Start > Beállítások , majd a Rendszer > Tápellátás és akkumulátor menüpontot .
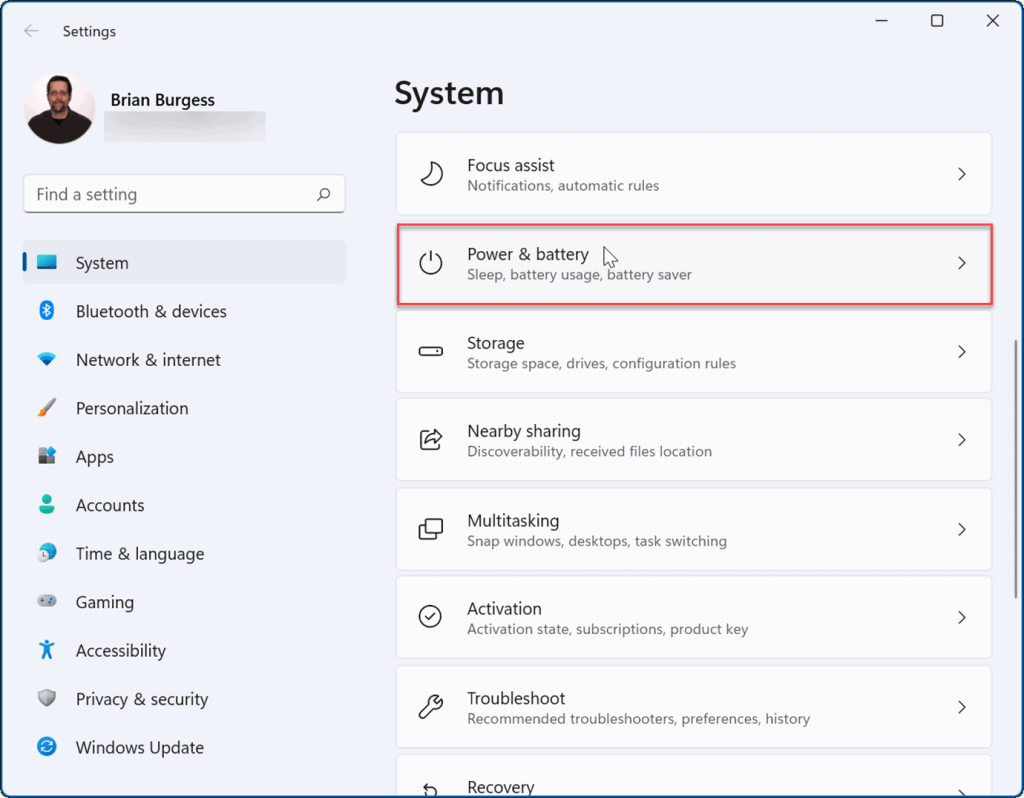
- Használja az Energiagazdálkodási mód legördülő menüt a legjobb lehetőség kiválasztásához. Az alábbiak közül választhat:
- Legjobb energiahatékonyság: Csökkenti a rendszer teljesítményét, és a legjobb megoldást kínálja az energiatakarékosság és az akkumulátor élettartamának növelése érdekében
- Kiegyensúlyozott: Lehetővé teszi a Windows 11 számára, hogy automatikusan egyensúlyba hozza az energiát és a teljesítményt.
- Legjobb teljesítmény: javítja a rendszer teljesítményét, de a legtöbb energiát használja, és csökkenti az akkumulátor élettartamát.
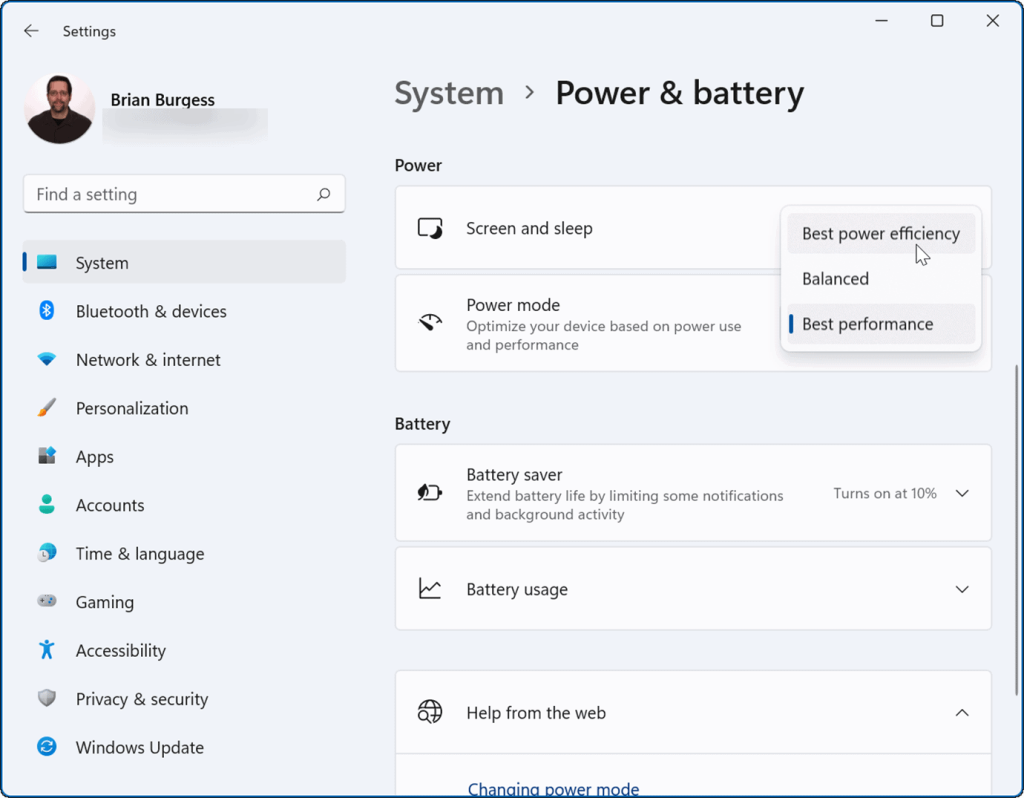
Érdemes lehet a Legjobb energiahatékonyságot használni , hogy kevesebb energiát használjon, és a legtöbbet hozza ki laptopja akkumulátorából.
Alkalmazás háttértevékenységeinek kezelése
Számos alkalmazása folyamatokat futtat és információkat cserél a háttérben. Ha az akkumulátor lemerülését észleli egy adott alkalmazás használata közben, módosíthatja a háttértevékenységet az akkumulátor élettartamának növelése érdekében.
Az alkalmazások háttértevékenységeinek kezeléséhez kövesse az alábbi lépéseket:
- Nyissa meg a Start > Beállítások menüpontot , és lépjen az Alkalmazások > Alkalmazások és funkciók menüpontra .
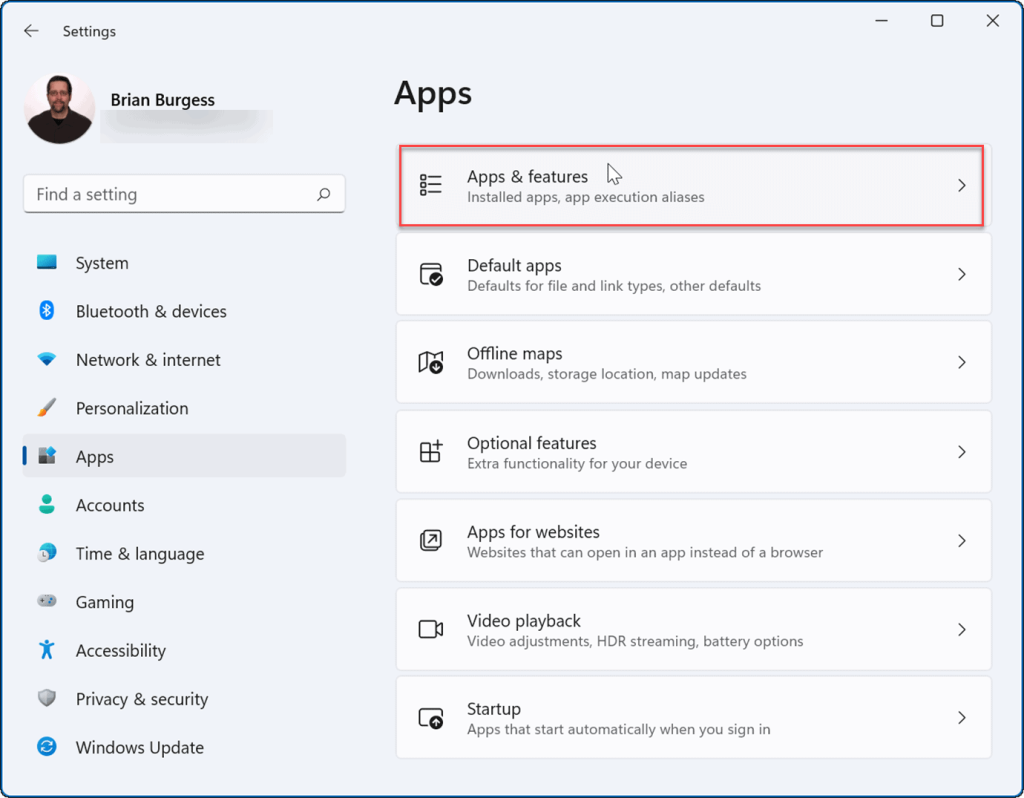
- Ezután görgessen le, kattintson a sértő alkalmazás melletti hárompontos menüre , majd válassza a Speciális beállítások lehetőséget .
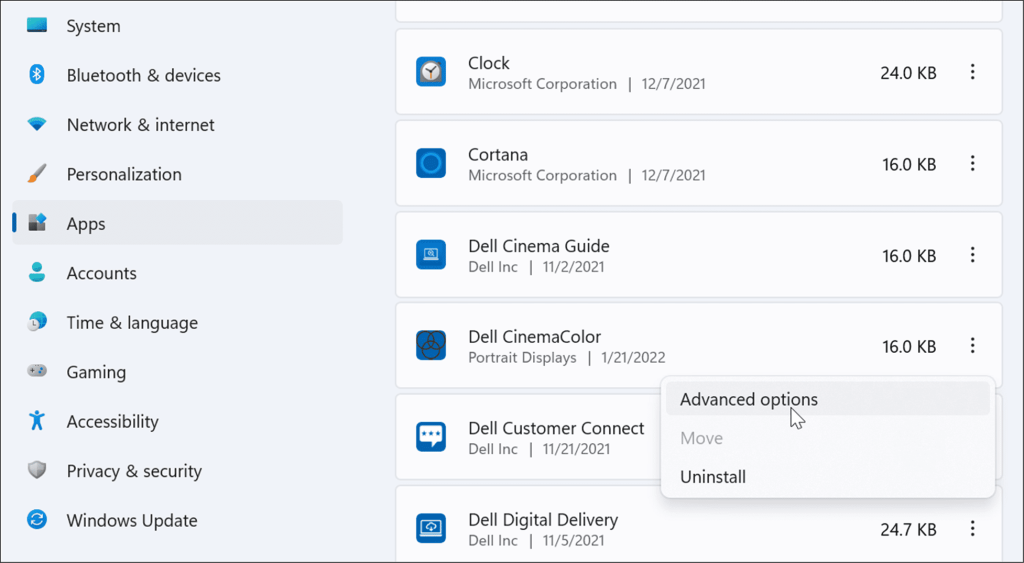
- A Háttéralkalmazások engedélyei részben válassza ki, hogyan fusson az alkalmazás. Választhat a Mindig , Energiatakarékos (ajánlott) vagy Soha lehetőségek közül .
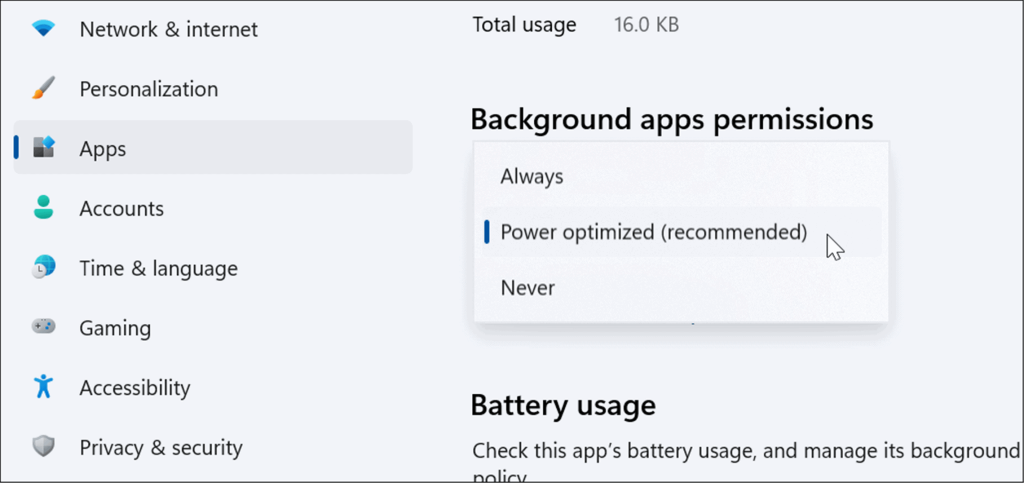
- Ha nem biztos abban, hogy egy alkalmazás sok akkumulátort használ-e, ellenőrizheti a használatát. Ugyanezen az oldalon kattintson az akkumulátorhasználat ellenőrzése hivatkozásra az Akkumulátorhasználat részben.
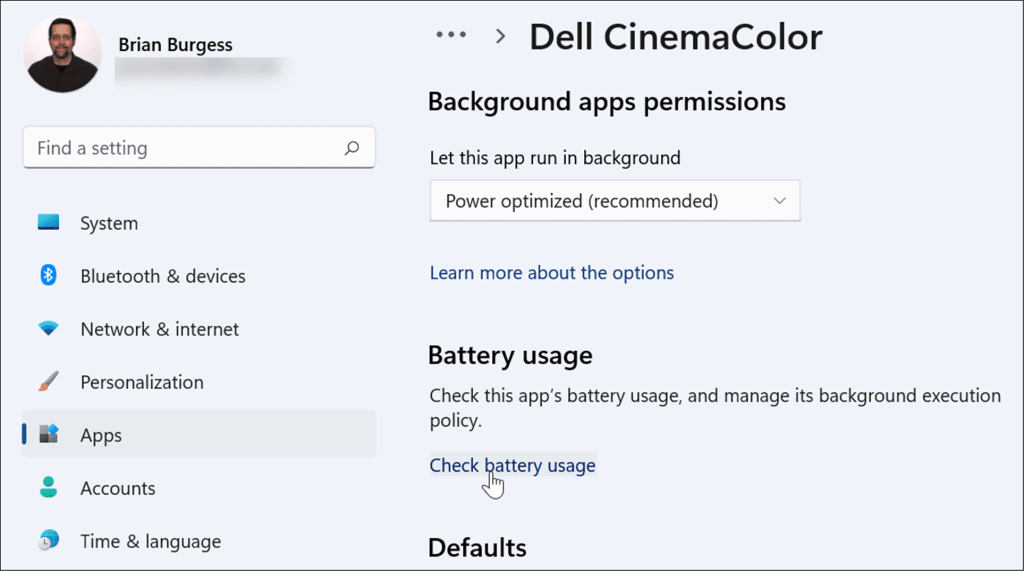
- Ezzel a Beállításokban a Tápellátás és akkumulátor oldalra jut, ahol lefelé görgethet és kibonthatja az Akkumulátorhasználat részt. Itt láthatja az akkumulátorhasználat százalékos arányát. Ebben a szakaszban kereshet egy alkalmazást, vagy szűrheti azokat különböző kritériumok, például név vagy háttérhasználat alapján.
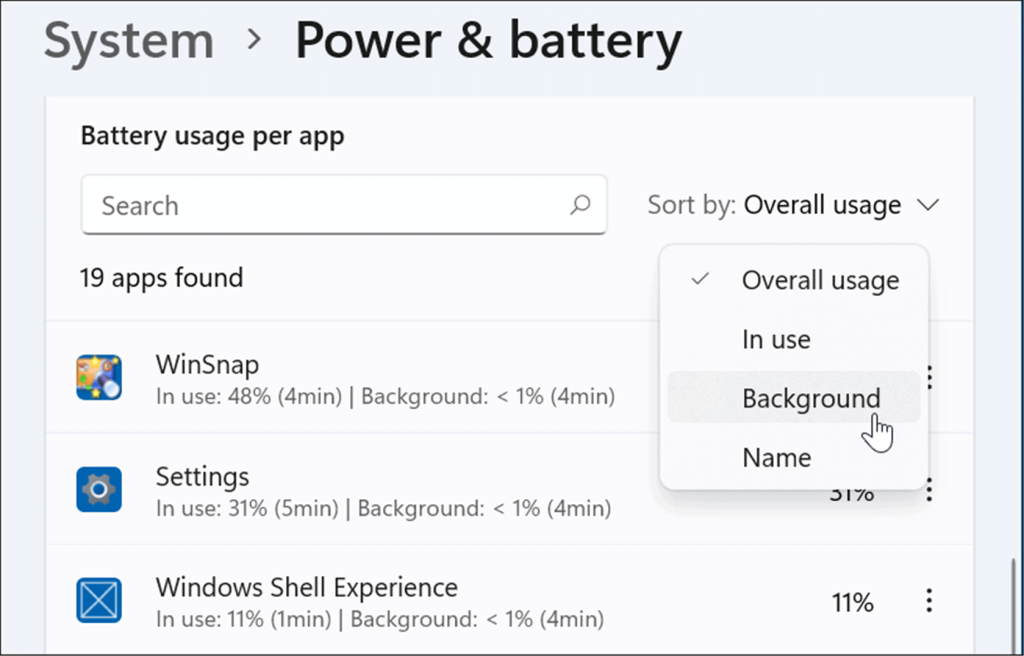
Használja a hibernált módot a Windows 11 rendszeren
Ha engedélyezi a hibernált módot a Windows 11 rendszeren , az alacsony fogyasztású állapotba helyezi a rendszert. A funkció úgy működik, hogy az adatokat a helyi meghajtó memóriájába menti, hogy ott folytathassa, ahol abbahagyta, anélkül, hogy energiapazarolna.
A hibernált mód használata olyan egyszerű, mint a Start menü Bekapcsológombjának használata, de először engedélyezni kell. A hibernált mód Windows 11 rendszeren való használatához kövesse az alábbi lépéseket:
- Nyissa meg a Start menüt, írja be a vezérlőpult parancsot , és válassza ki a legjobb eredményt.
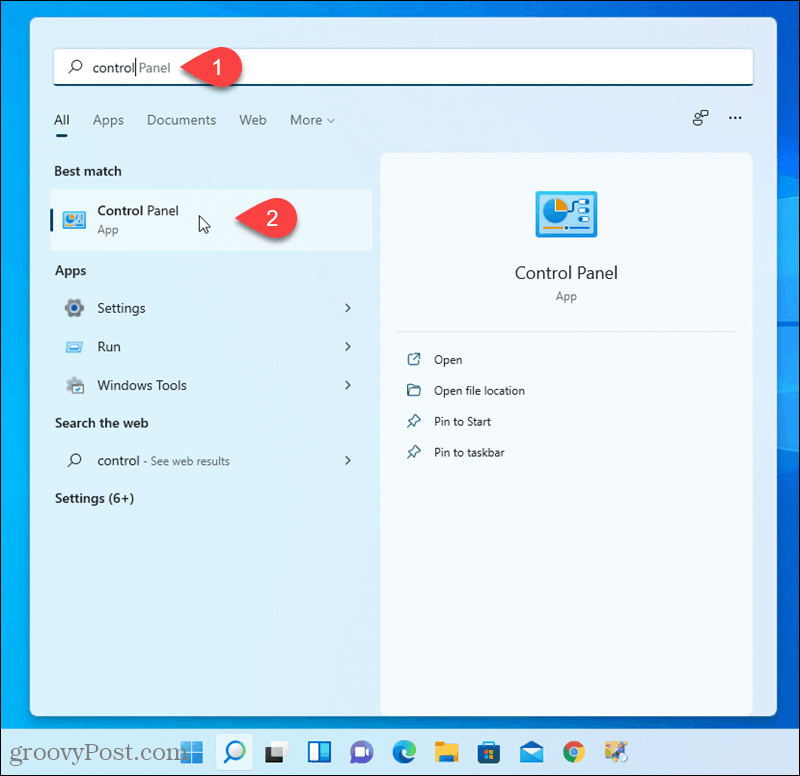
- Amikor megnyílik a Vezérlőpult, kattintson az Energiagazdálkodási lehetőségek elemre .
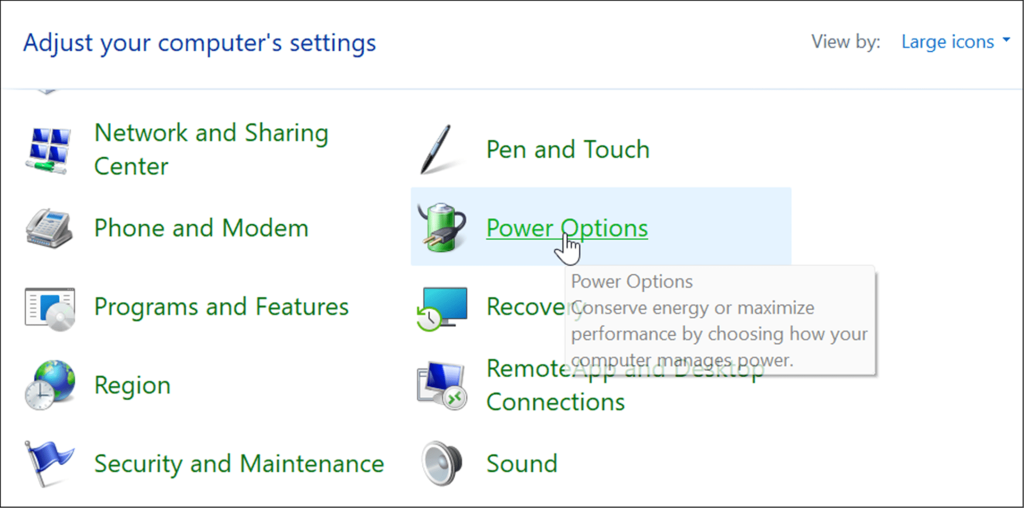
- Ezután kattintson a bal felső sarokban található Bekapcsológomb működésének módosítása hivatkozásra.
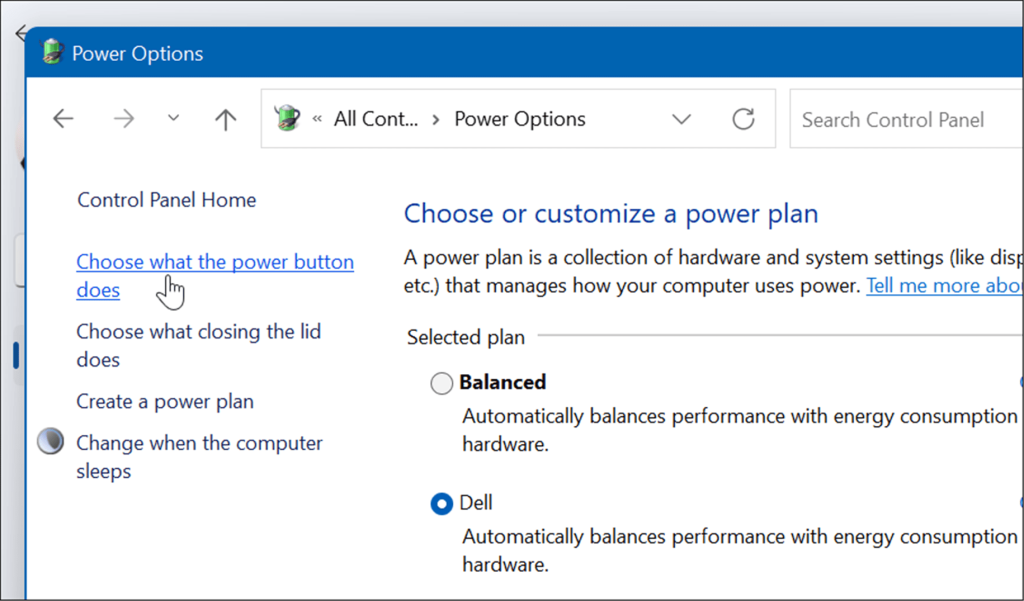
- A következő képernyőn kattintson a Jelenleg nem elérhető beállítások módosítása hivatkozásra.
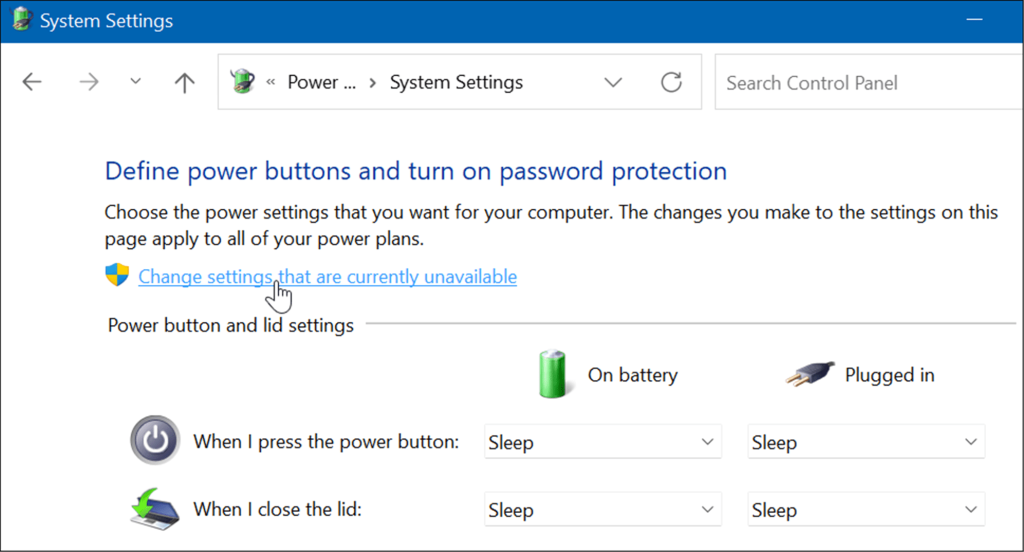
- Ezután a Leállítási beállítások részben válassza ki a Hibernált opciót, és kattintson alul a Módosítások mentése gombra.
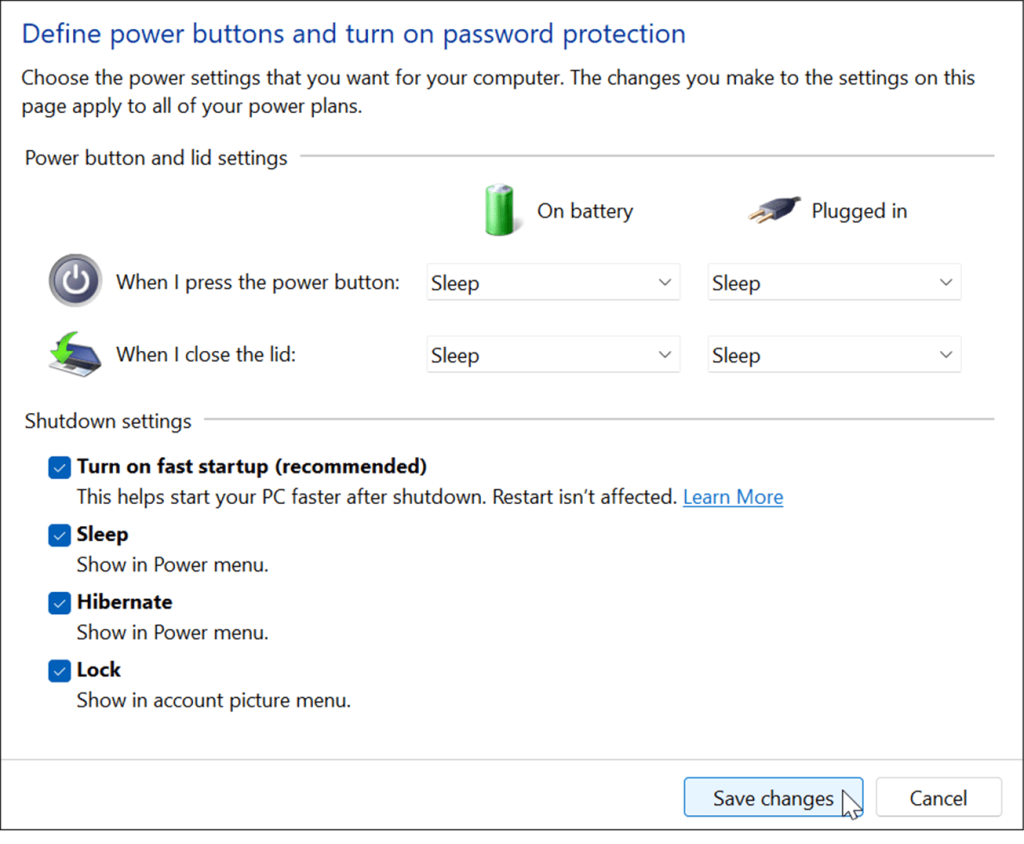
A hibernált mód mostantól elérhető a Windows 11 leállítása vagy újraindításakor . Kattintson a jobb gombbal a Start gombra, válassza a Leállítás vagy Kijelentkezés > Hibernált lehetőséget .
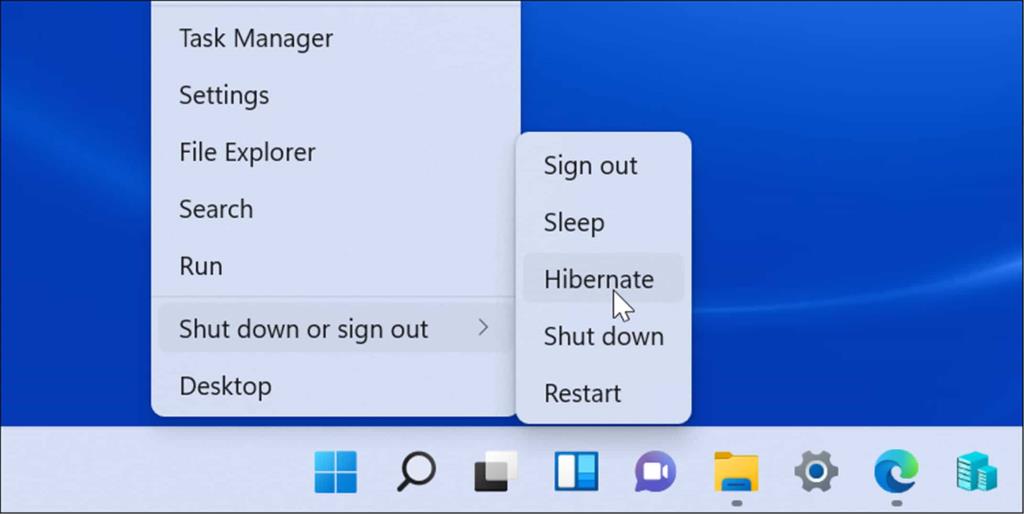
Módosítsa azt, ami a laptop fedelének lecsukásakor történik
A laptop fedelének lecsukásakor végbemenő művelet megváltoztatása segíthet az akkumulátor energiatakarékosságában.
A fedél bezárásakor az áramellátás megváltoztatásához kövesse az alábbi lépéseket:
- Nyissa meg a Start menüt, írja be a vezérlőpult parancsot , és kattintson a felső eredményre.
- Amikor megnyílik a Vezérlőpult, kattintson az Energiagazdálkodási beállítások lehetőségre.
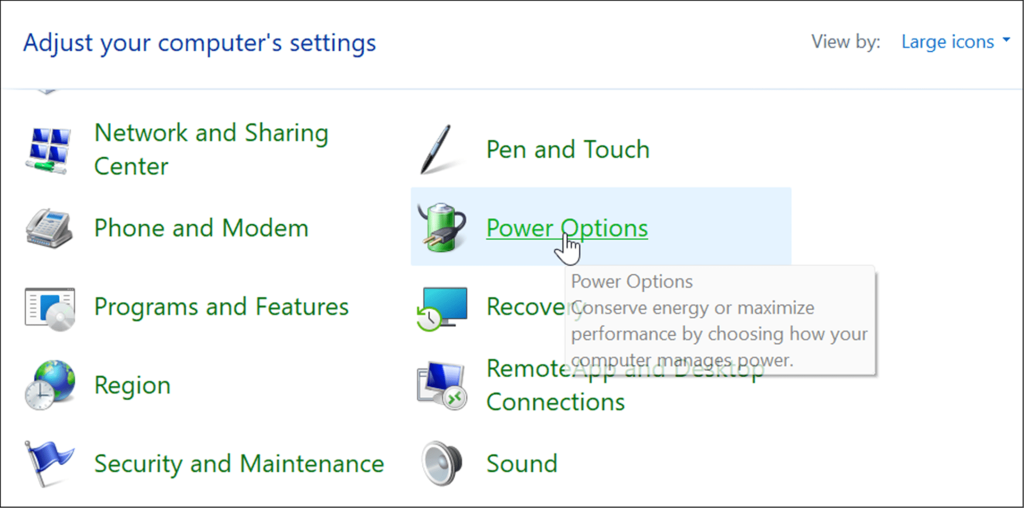
- Kattintson a bal felső sarokban található Válaszd ki, mit csinál a fedél bezárása hivatkozásra.
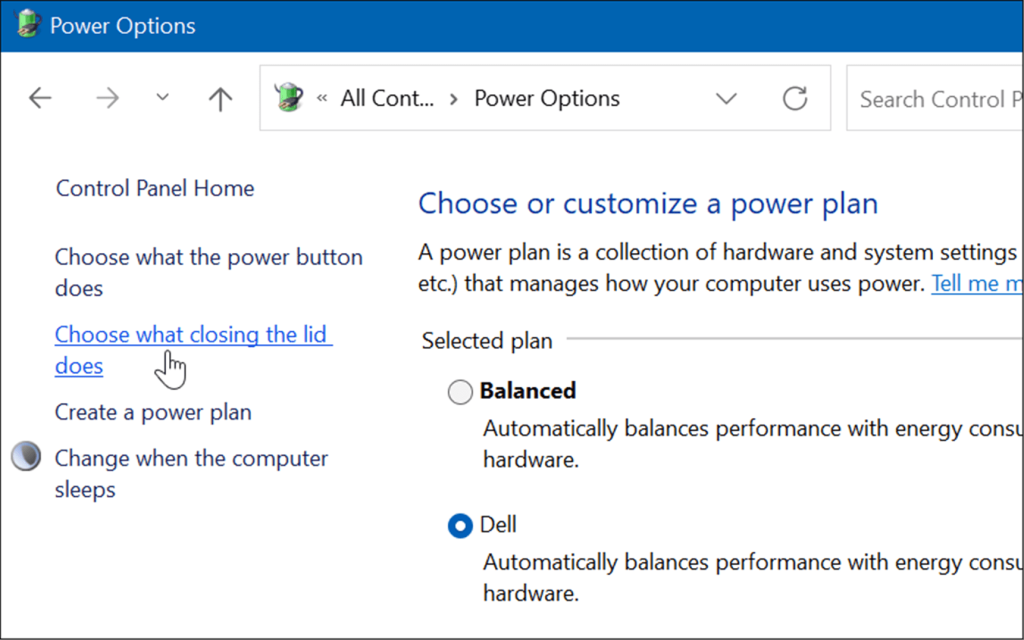
- Most a Bekapcsológomb és a fedél beállításai részben állítsa alvó vagy hibernált állapotra a Amikor becsukom a fedelet opció mellett.
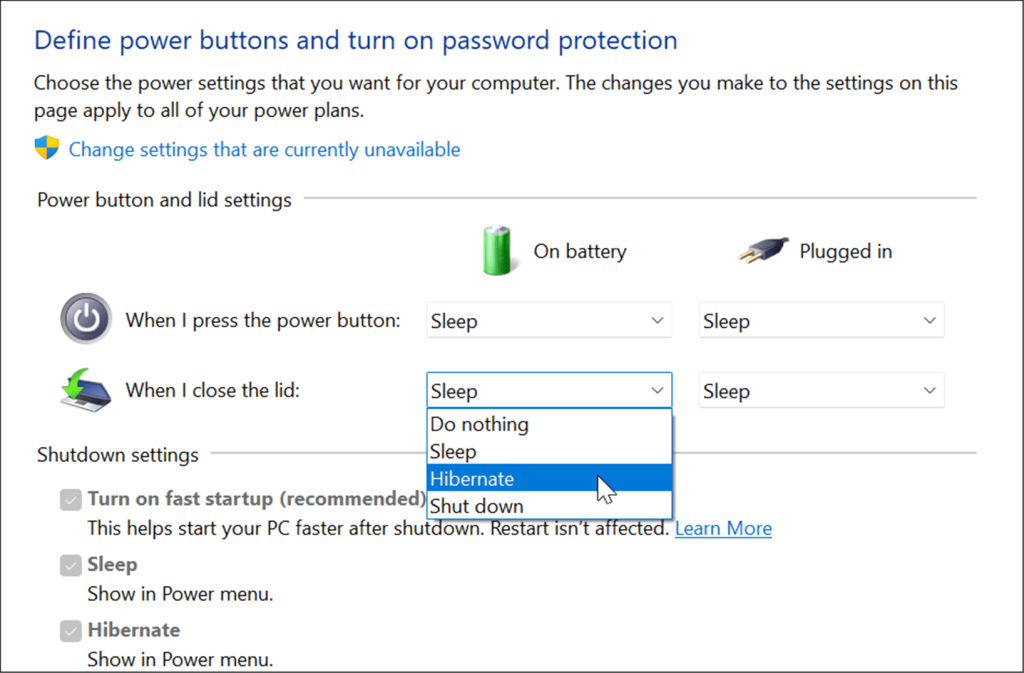
A Windows 11 akkumulátorhasználatának javítása
A Windows 11 számos lehetőséget kínál az energiagazdálkodási funkciók kezelésére az energiafogyasztás optimalizálása érdekében. A fenti lehetőségek némelyikének vagy mindegyikének kombinálásával megspórolhatja az akkumulátor élettartamát, és átvészelheti a munkanapot. Természetesen, ha rendszeresen bedugja a laptopját a konnektorba, ez nem annyira aggodalomra ad okot.
Mégis, ha ki kell húznia a konnektorból, és egyetlen töltéssel meg kell oldania, az akkumulátorkímélő funkció önmagában segít a legtöbbet kihozni az akkumulátorból egyetlen töltéssel. A kijelző beállításainak csökkentése és automatikus kikapcsolása szintén jelentősen javítja az akkumulátor teljesítményét.
További információért tekintse meg a Windows 11 alvó állapot beállításainak kezelését. Ha nem biztos abban, hogy az alvó vagy hibernált állapotot használja, olvassa el az alvó és hibernált állapot megértését . Ha még nem Windows 11 rendszert használ, nézze meg, hogyan engedélyezheti a hibernált módot a Windows 10 rendszeren .
![Hogyan lehet élő közvetítést menteni a Twitch-en? [KIFEJEZETT] Hogyan lehet élő közvetítést menteni a Twitch-en? [KIFEJEZETT]](https://img2.luckytemplates.com/resources1/c42/image-1230-1001202641171.png)

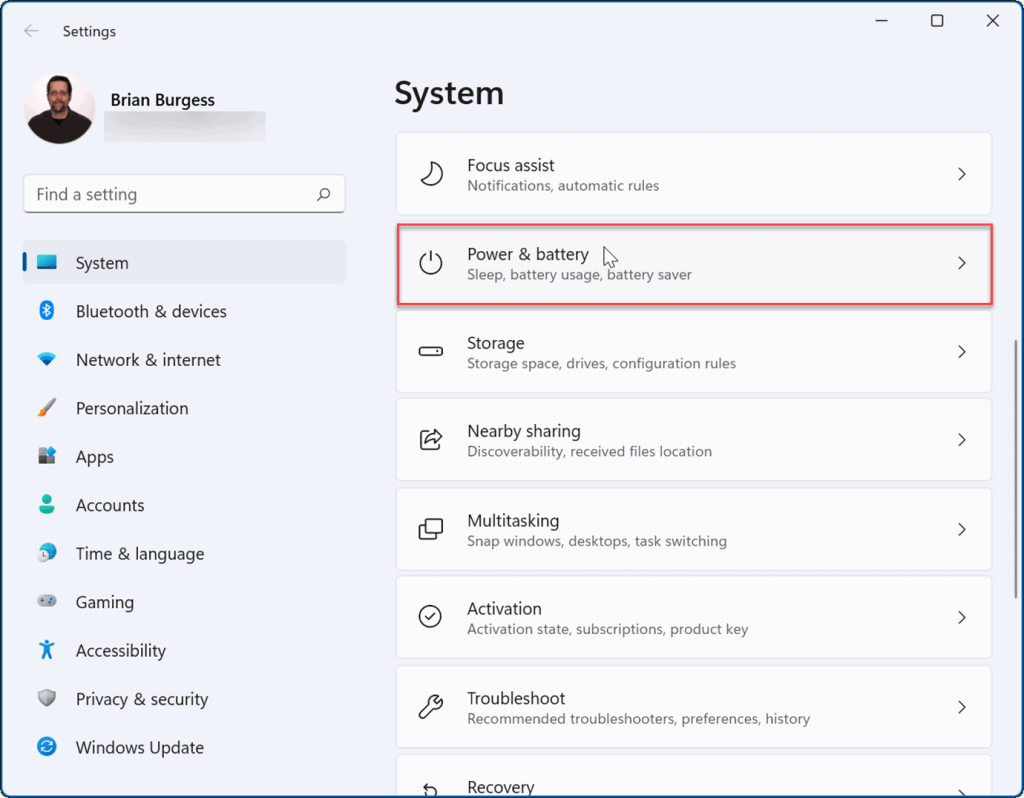
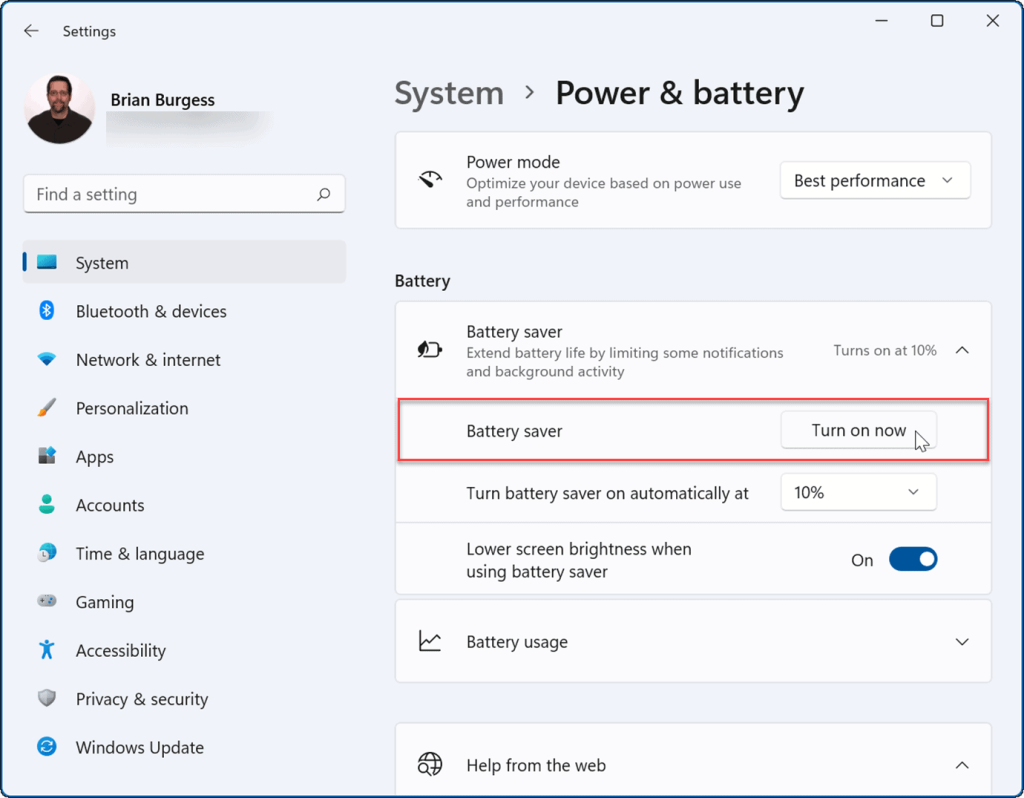
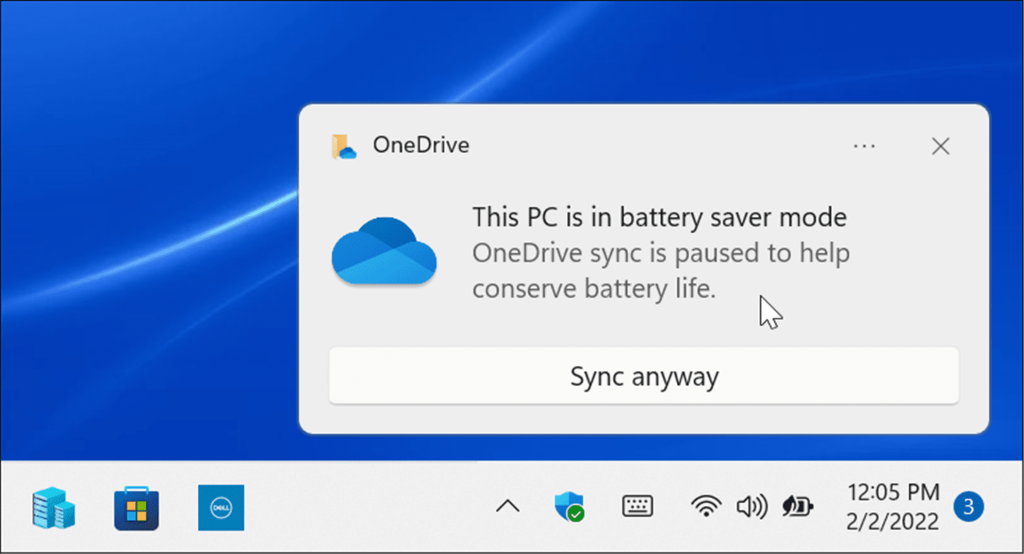
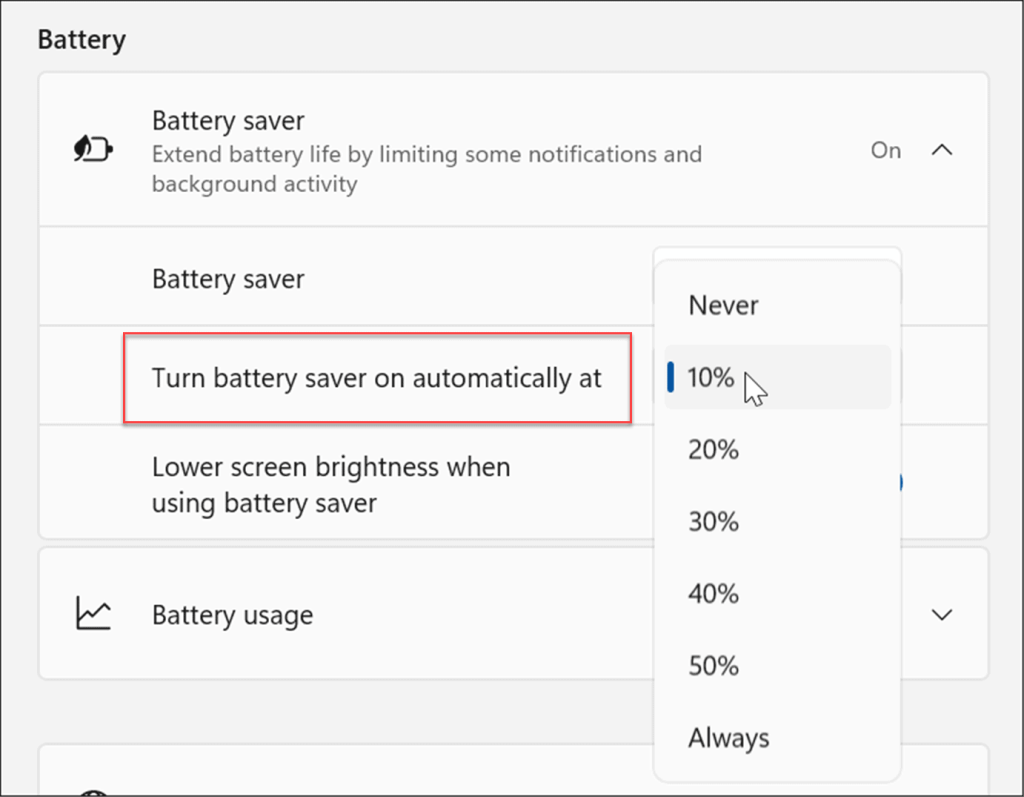
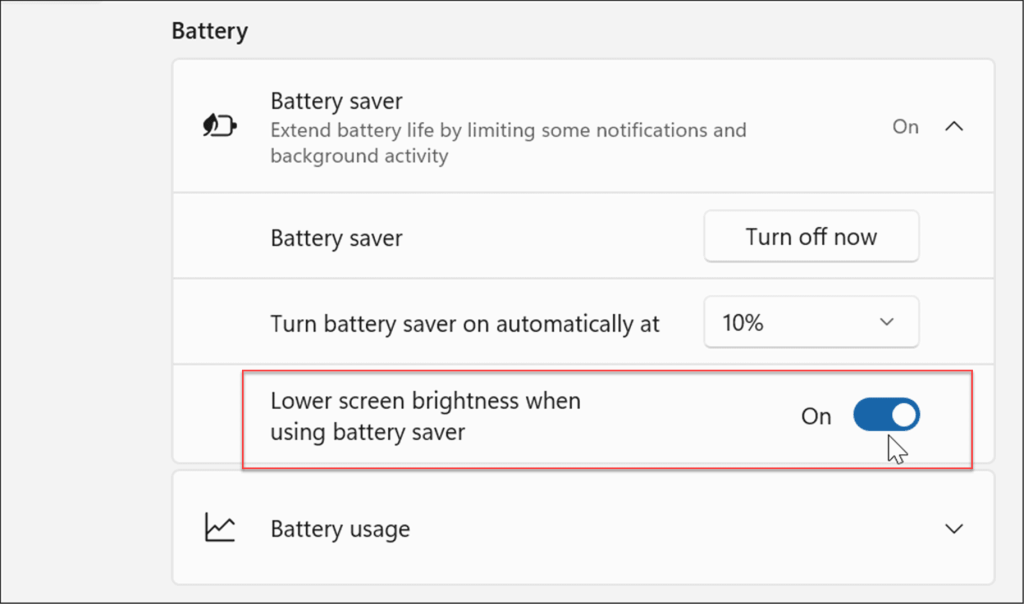
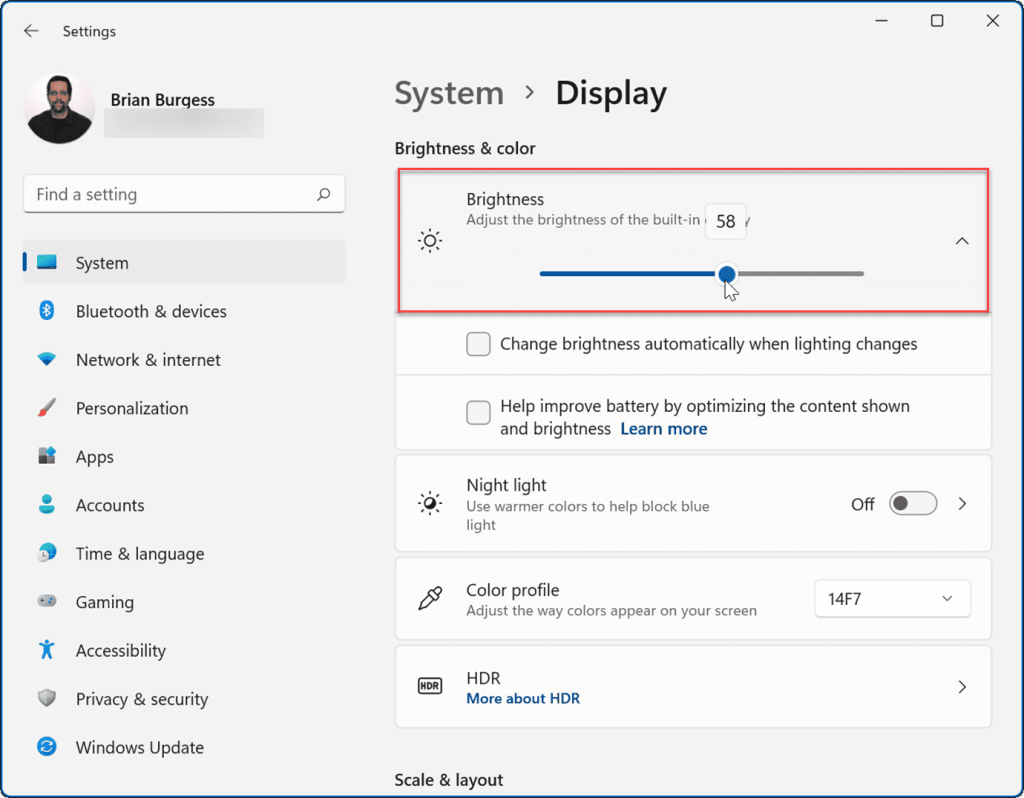
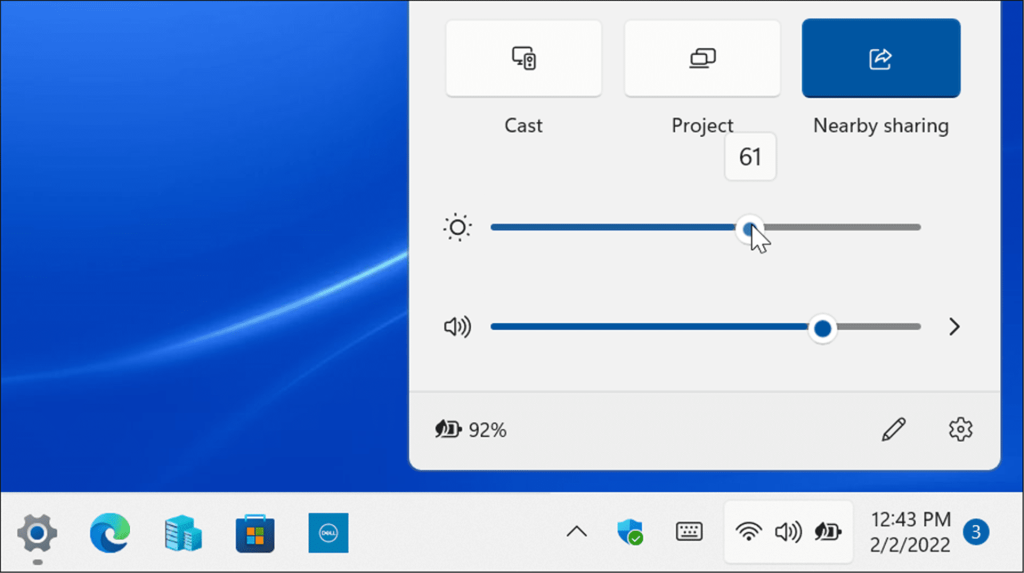
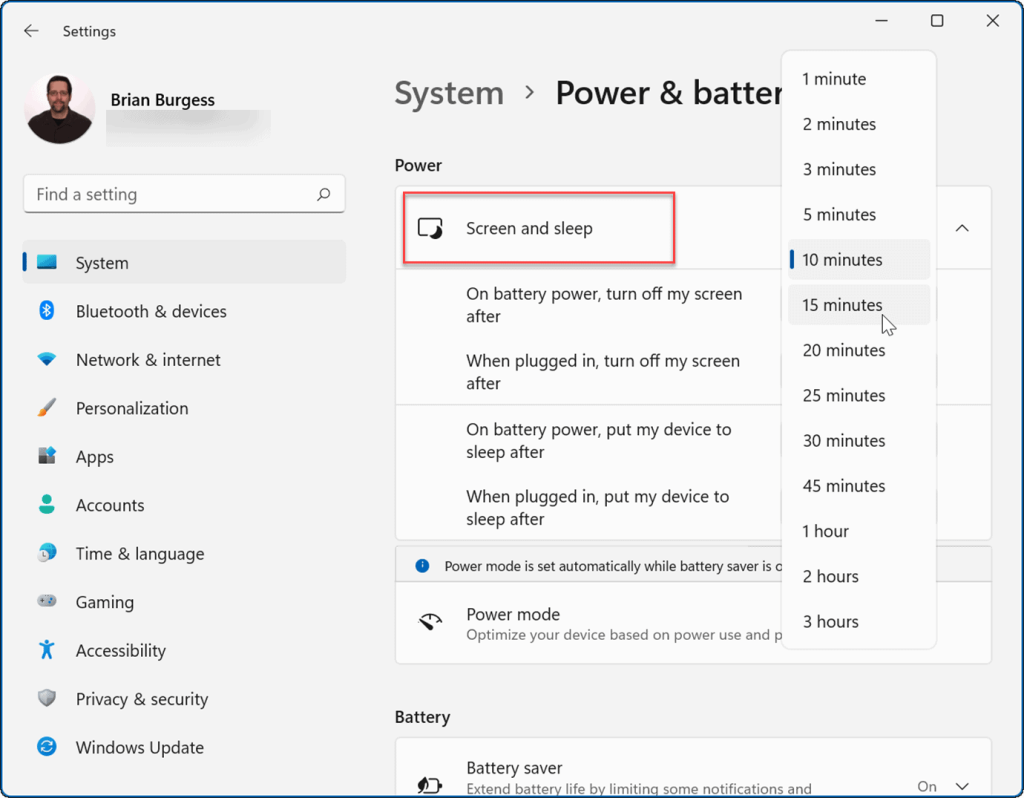
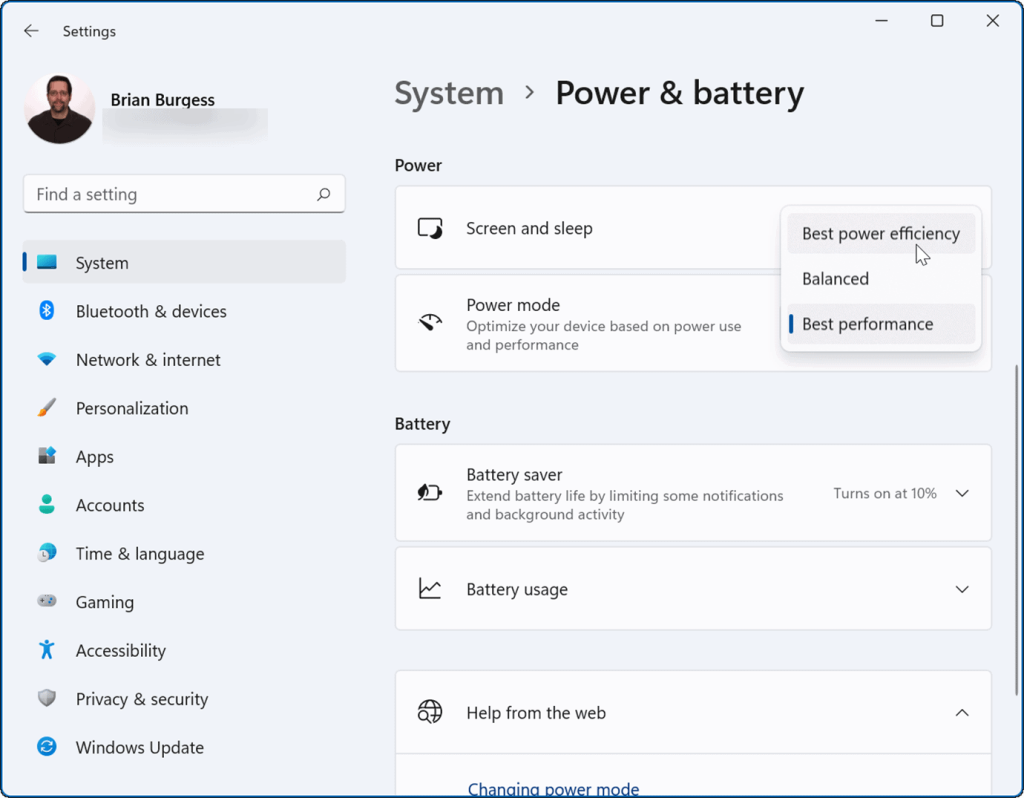
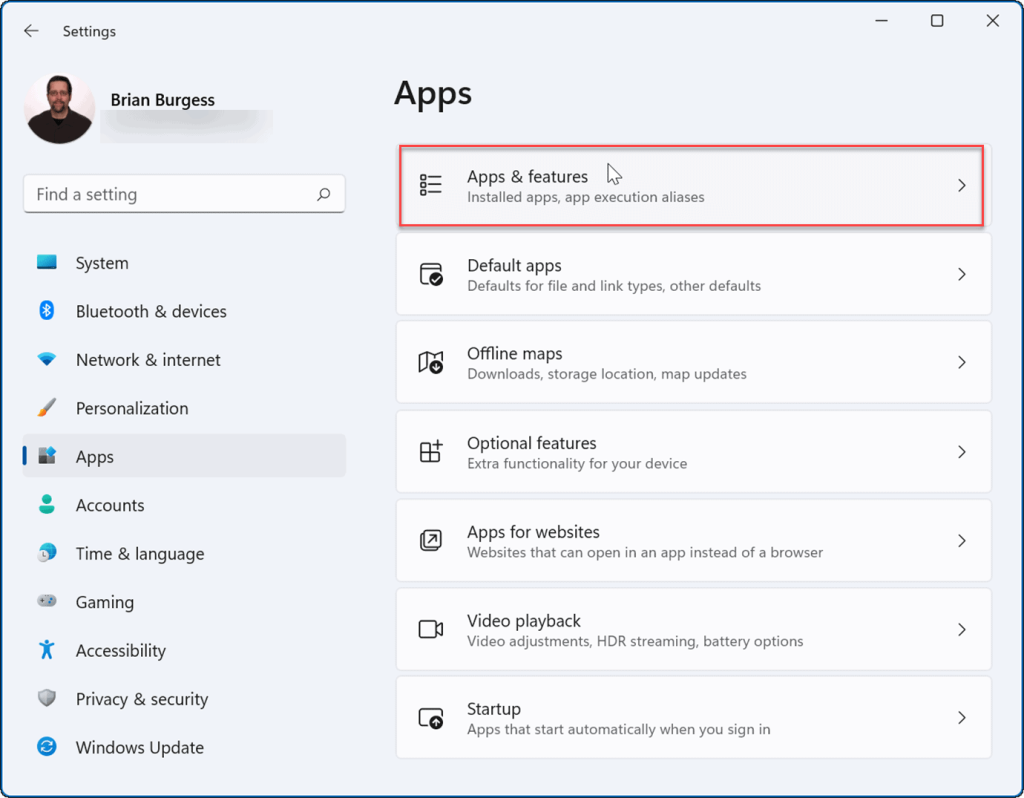
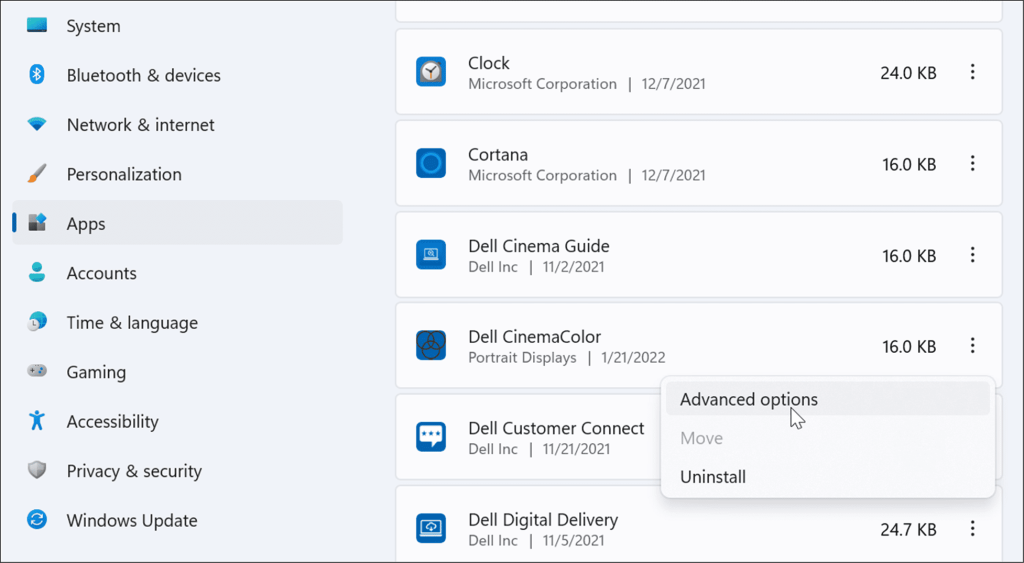
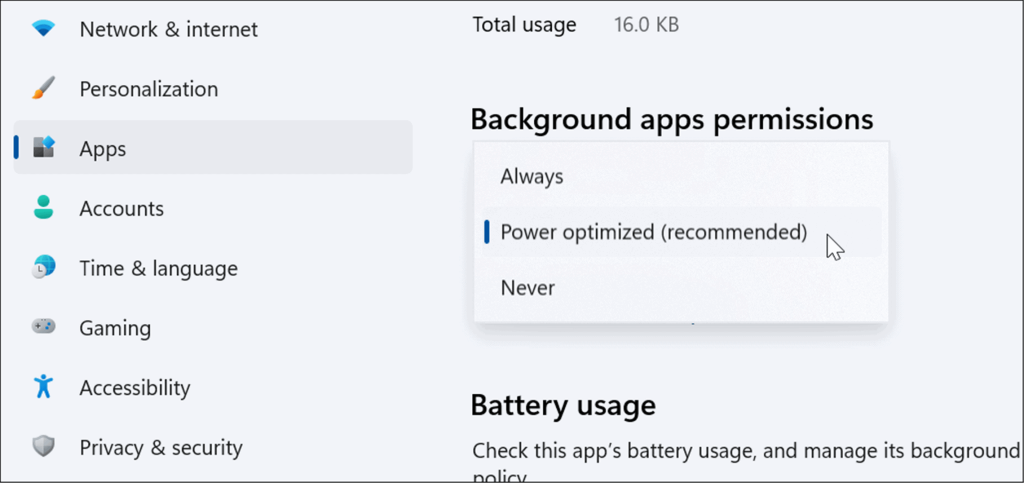
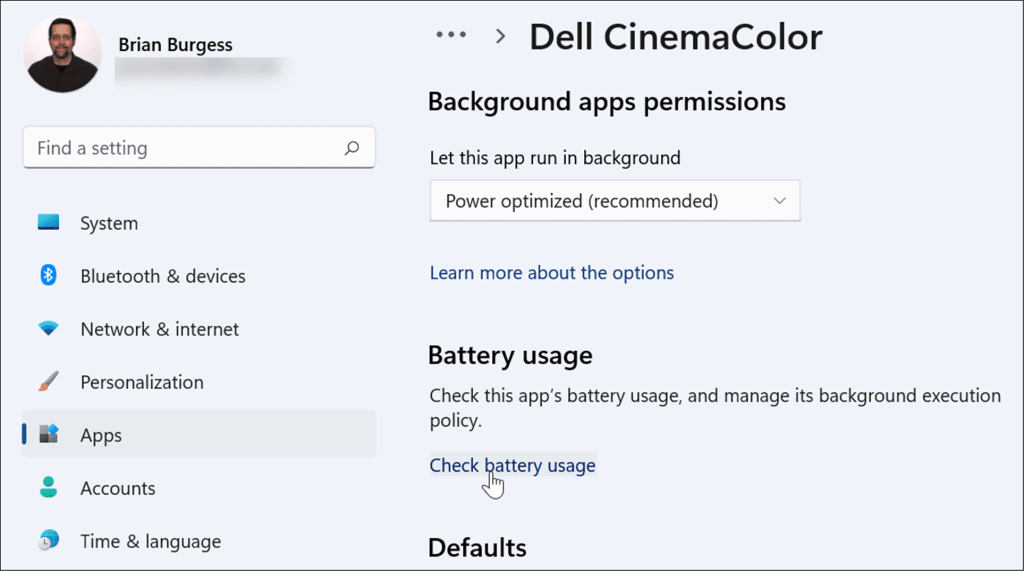
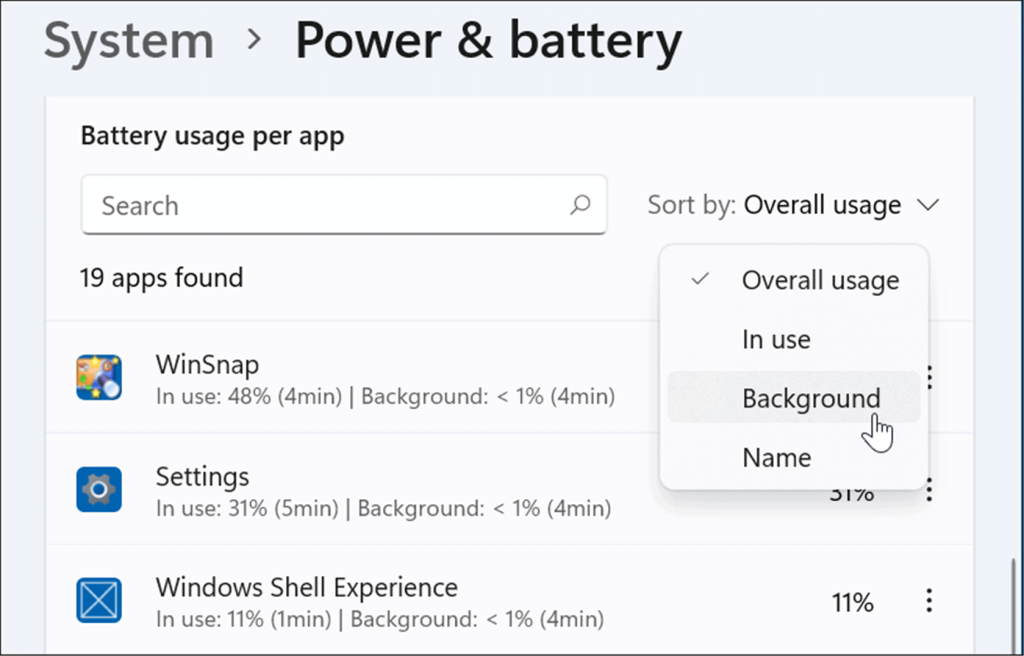
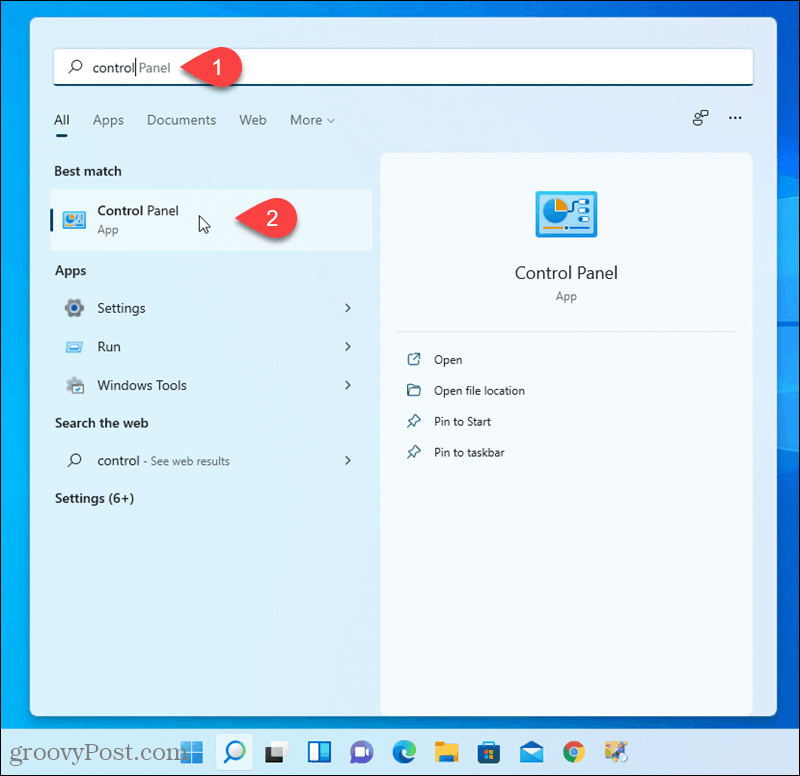
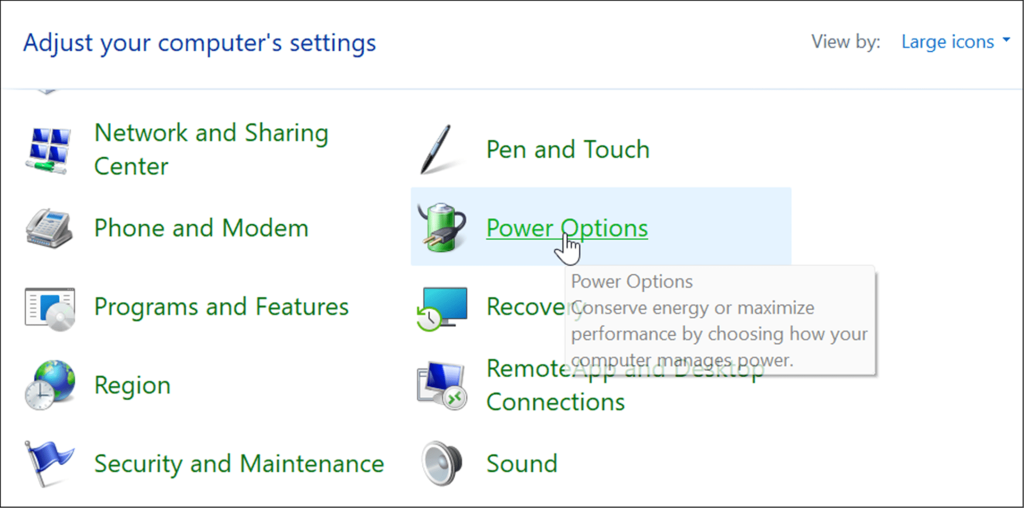
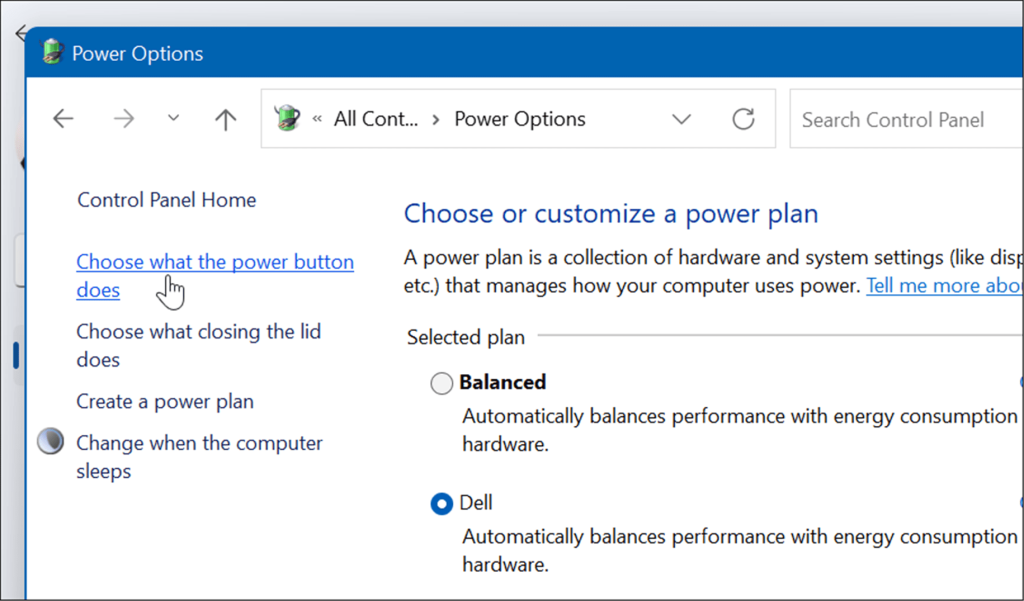
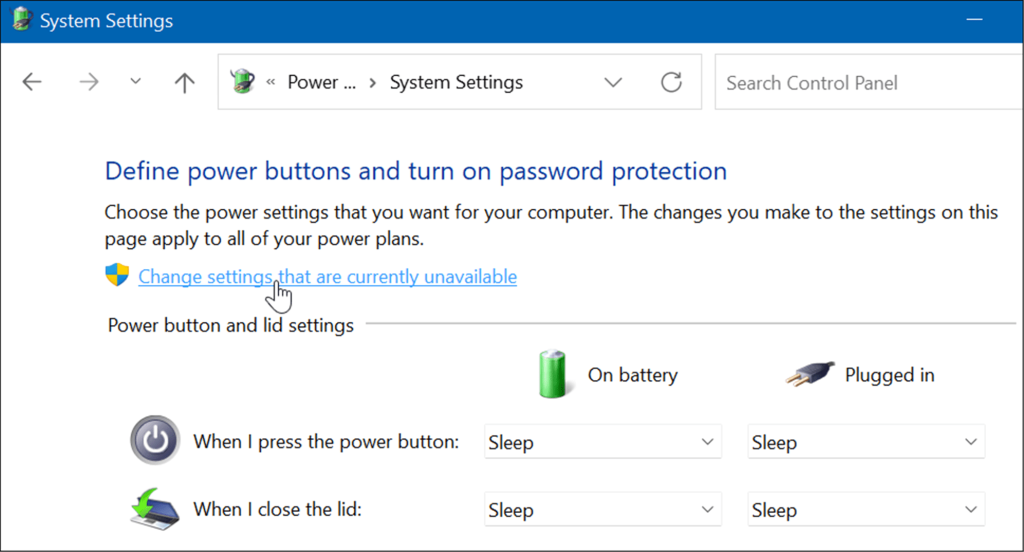
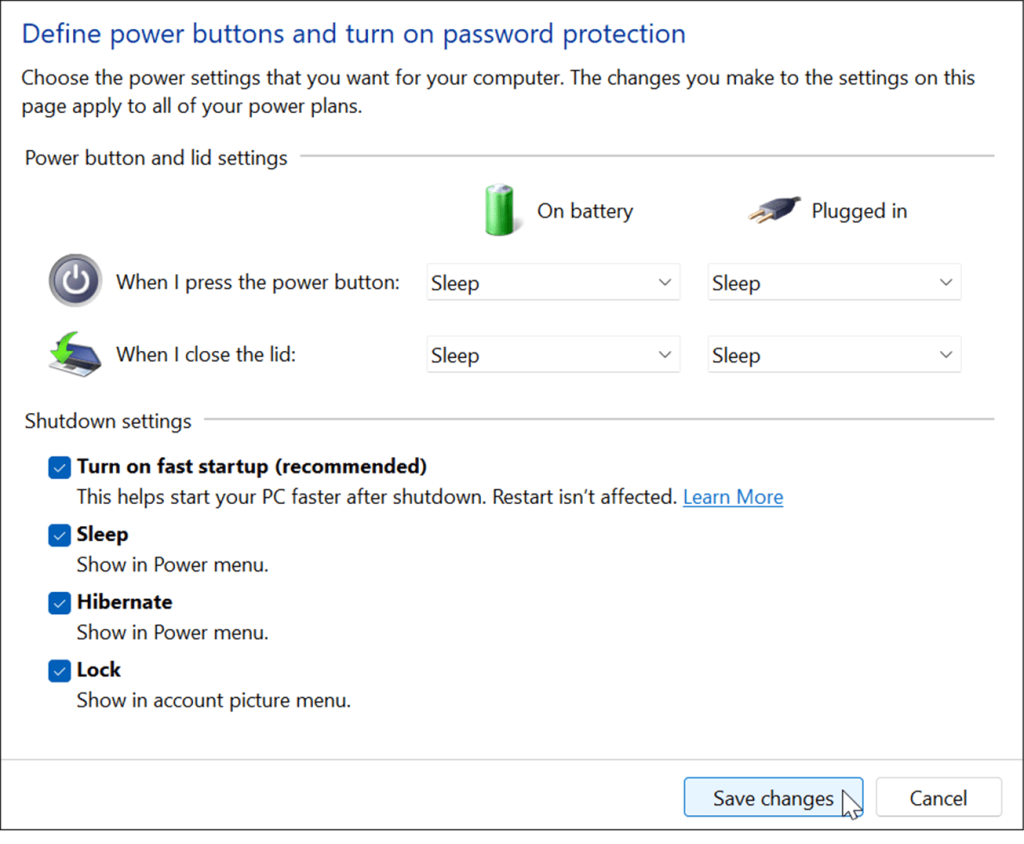
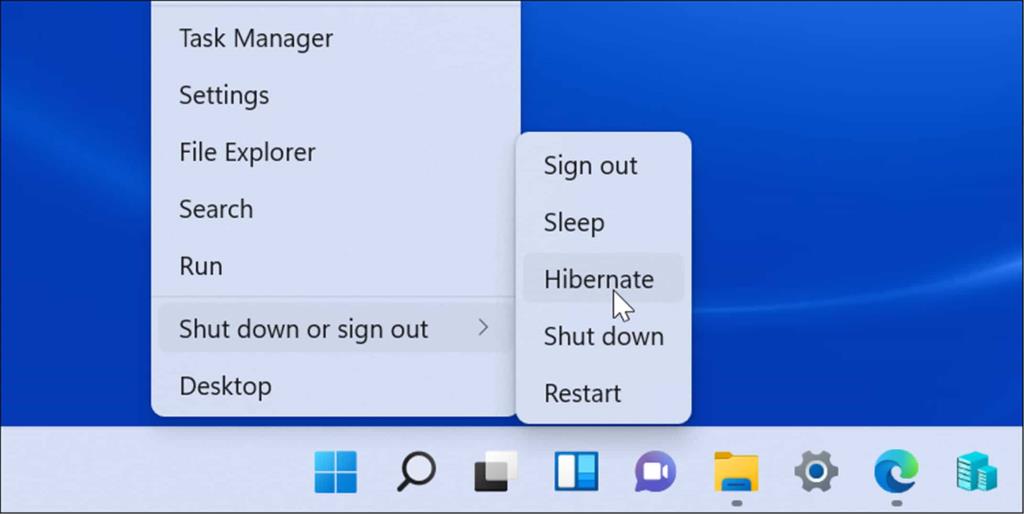
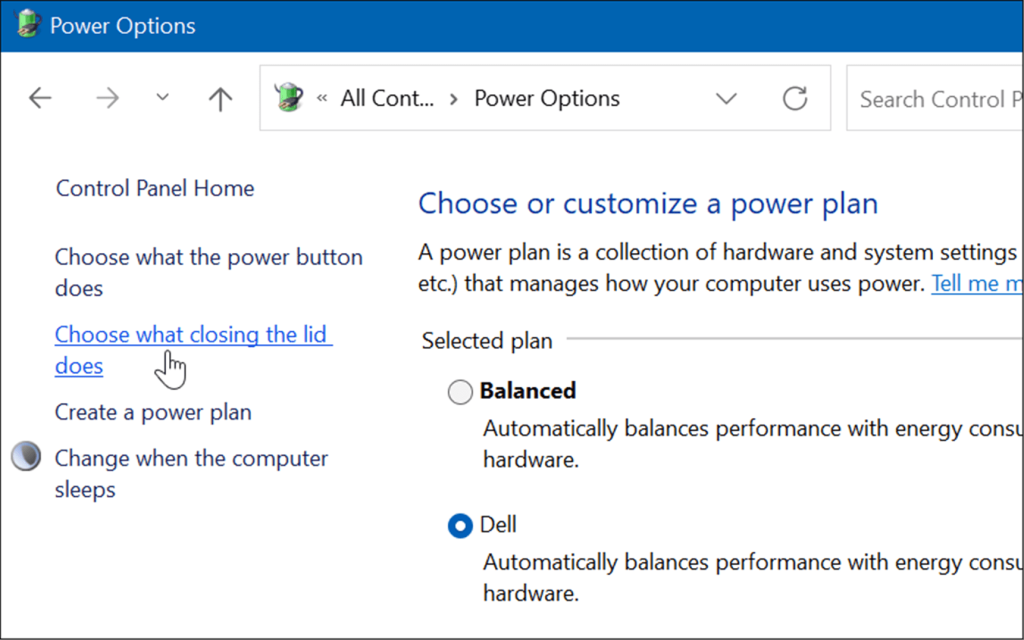
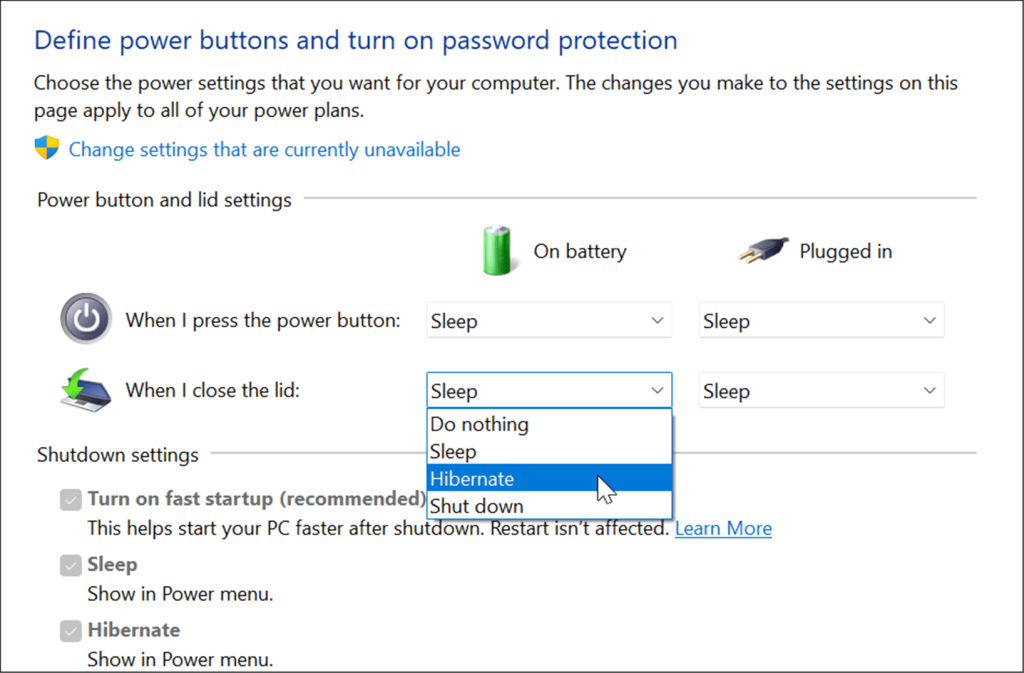


![[JAVÍTOTT] „A Windows előkészítése, ne kapcsolja ki a számítógépet” a Windows 10 rendszerben [JAVÍTOTT] „A Windows előkészítése, ne kapcsolja ki a számítógépet” a Windows 10 rendszerben](https://img2.luckytemplates.com/resources1/images2/image-6081-0408150858027.png)

![Rocket League Runtime Error javítása [lépésről lépésre] Rocket League Runtime Error javítása [lépésről lépésre]](https://img2.luckytemplates.com/resources1/images2/image-1783-0408150614929.png)



