
Hogyan javíthatom ki a nem működő Logitech hangszórók problémáját ? Az elmúlt néhány napban ezzel bajlódom, és megoldást keresek a javításra.
Amikor a Windows 10 rendszerű számítógépemen hangszórókat próbáltam használni, azt a hibát kaptam, hogy a Logitech Speakers nem működik Windows 10 rendszeren.
Ez valóban nagyon bosszantó, és ha Ön is szembesült ezzel a hibával, akkor itt megismerheti azokat a tesztelt megoldásokat, amelyek biztosan megoldják a hangszórók nem működő problémáját.
Ezért olvassa tovább a cikket, és próbálja ki a megfelelő megoldásokat. Először azonban tanulja meg, hogy miért nem működik a Logitech hangszórókkal kapcsolatos probléma .
Miért nem működnek a Logitech hangszóróim Windows 10 rendszeren?
Hasonlóan a HDMI-hangproblémához, amelynél ismeretlen okok miatt nincs hang, a Logitech hangszóróval is előfordulhatnak problémák a munka közben. Íme néhány olyan ok, amelyet érdemes ellenőrizni, amikor a Logitech hangszórók hibaelhárítása leállt .
- A hangszórók mintavételi gyakorisága túl alacsonyra van állítva — Ha a hangszórók mintavételi gyakorisága túl alacsonyra van állítva, előfordulhat, hogy egyáltalán nem működik, vagy rossz hangminőséget generál.
- A hangjavítások ki vannak kapcsolva – Bizonyos esetekben hangjavításra van szükség a hangszórók megfelelő működéséhez.
- Az alkalmazások immár teljes mértékben irányíthatják a hangszórókat – Ha egy alkalmazás ezt teszi, más alkalmazások nem fogják tudni hatékonyan használni a hangszórókat, és az nem fog működni. Győződjön meg arról, hogy ez ki van kapcsolva.
- Végül, de nem utolsósorban, a hibásan működő vagy elavult audio-illesztőprogramok okozhatják a problémát, ezért mielőbb cserélje ki őket.
Hogyan lehet kijavítani a Windows 10 rendszeren nem működő Logitech hangszórókat?
Tartalomjegyzék
Váltás
1. javítás – Ellenőrizze a Logitech hangszórók hardverét
Mindenekelőtt győződjön meg arról, hogy nincs olyan fizikai hiba a Logitech hangszóróval, amely miatt leállhat a Windows 10 rendszeren.
- Győződjön meg arról, hogy a számítógépet a megfelelő porthoz csatlakoztatta.
- Próbálja meg csatlakoztatni a hangszórót egy másik számítógéphez, hogy ellenőrizze, működik-e.
Ha nem, akkor a Logitech hangszóró elromlott, és cserét kell vásárolnia.
Ha a hangszóró nem működik egy másik számítógépen, az azt jelenti, hogy a probléma a számítógépben van, nem a hangszóróban. Ebben az esetben további lehetőségeket kell keresnie.
2. javítás – A Logitech hangszóró legyen az alapértelmezett hangszóró
A Logitech hangszóró valószínűleg nem fog működni Windows 10 rendszeren, ha a hangszóró alapértelmezett beállításai nincsenek konfigurálva.
Állítsa be alapértelmezettként, hogy megoldja a nem működő hangszóró problémáját.
- Írja be a hangot a keresőmezőbe, és nyomja meg az Enter billentyűt a belépéshez.
- A Speaker menüben válassza a Set Default lehetőséget .
- Nyissa meg a Hangszóró tulajdonságait (alapértelmezett eszköz) a jobb gombbal kattintva.
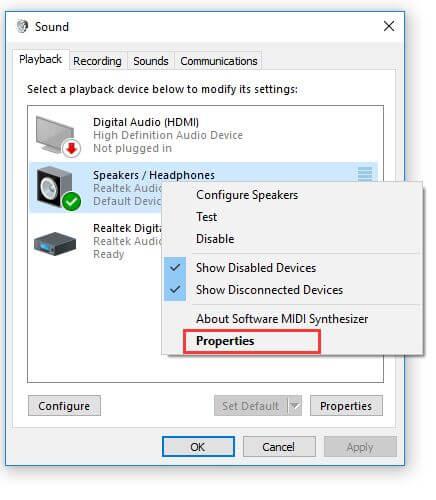
- Válassza az Összes hangeffektus letiltása lehetőséget a Properties menü Javítás menüjében .
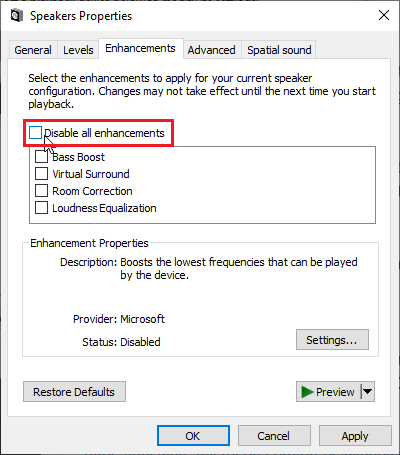
- Ezután a módosítások megőrzéséhez kattintson az OK gombra.
Azt a problémát, hogy a Logitech hangszórók nem működnek a Windows 10 rendszeren, most sikerült orvosolni. Ezt követően megpróbálhatja bekapcsolni a számítógép indítási hangját.
3. javítás – Telepítse a Logitech Speaker Driver legújabb verzióját
Most, hogy a fenti módszerek hatástalanok voltak a hangszóró nem működő hibájának megoldásában a Windows 10 rendszeren, érdemes megvizsgálni a Windows 10 illesztőprogram-problémáit.
Frissítse a Logitech hangszóró illesztőprogramját, hogy megállapítsa, az új illesztőprogram vissza tudja-e állítani a Logitech hangszóró működését.
Javasoljuk, hogy az Illesztőprogram-frissítőt használja a legújabb Logitech hangszóró-illesztőprogram letöltéséhez Windows 10 rendszerhez. Csak töltse le és telepítse az eszközt, amely átvizsgálja és frissíti az elavult, sérült vagy sérült illesztőprogramokat a Windows 10 rendszeren.
A tönkrement Logitech hangszóró már nem okozna gondot a legújabb és megfelelő hangszórómeghajtóval.
4. javítás – Ellenőrizze a legutóbbi frissítéseket
Rendszerfrissítést is végezhet. Telepítheti majd a Microsoft frissítéseit új funkciókkal.
A felhasználói visszajelzések szerint a frissítés segíthet a hangszóró javításában. Windows 10 rendszeren nincs válasz probléma, ezért ha meg akarja oldani a hangproblémákat, ellenőrizze a legújabb Windows 10 frissítést, és telepítse azt.
- Válassza a Start > Beállítások > Frissítés és biztonság lehetőséget a Start menüben.
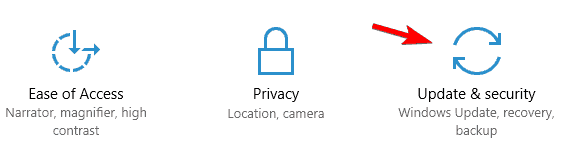
- Válassza a Frissítések keresése lehetőséget a Windows Update menüben.
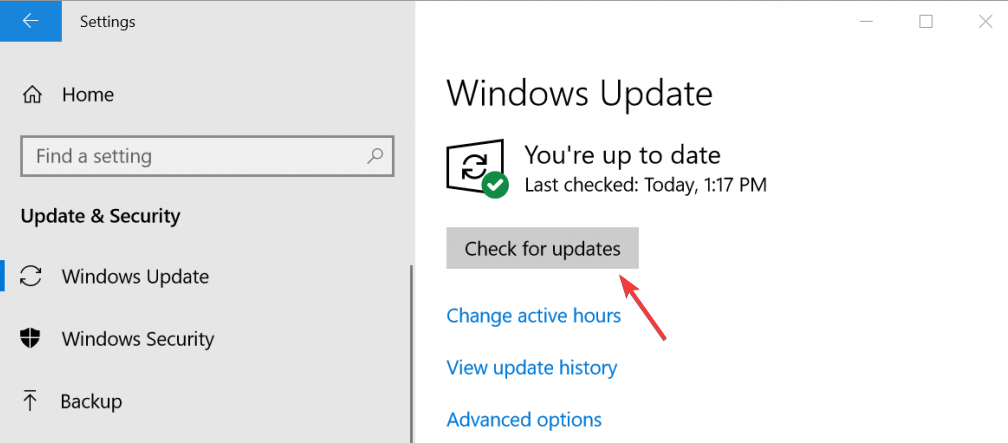
5. javítás – Hangjavítások elérhetővé tétele
Minden fejlesztés kikapcsolható egy adott lejátszóeszközön. Ezért lehetetlenné válik a Logitech hangszórók megfelelő használata, és előfordulhat, hogy teljesen leállnak. Győződjön meg arról, hogy a hangszóró tulajdonságai ablakban be vannak kapcsolva a fejlesztések.
- Kattintson a jobb gombbal a Hangerő ikonra a képernyő jobb alsó sarkában, és válassza a Hangok lehetőséget. Egy másik alternatíva, ha a számítógép Vezérlőpultjára lép , és a Nézet szerint opciót Nagy ikonok értékre állítja . Ezután keresse meg és kattintson a Hangok opcióra ugyanazon ablak megnyitásához.
- Lépjen a Lejátszás fülre az imént megjelenő Hangok ablakban . Aktiválja a frissítéseket.
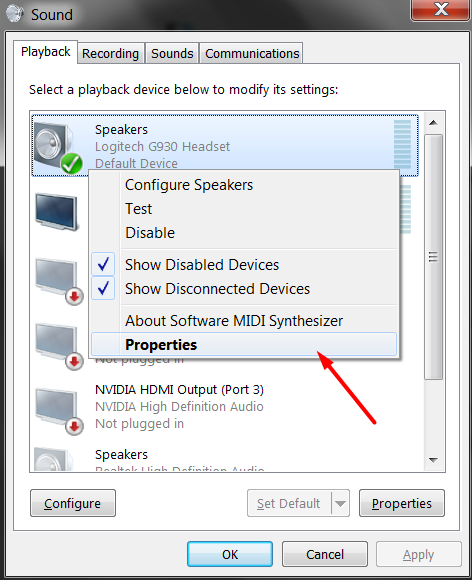
- Kattintson a jobb gombbal az eszközre, és válassza a Tulajdonságok lehetőséget a legördülő menüből. A Tulajdonságok ablakban lépjen a Javítások lapra , és törölje a jelet az Összes fejlesztés letiltása opció melletti négyzetből . Az OK gomb megnyomásával ellenőrizze, hogy Logitech hangszórói működnek-e.
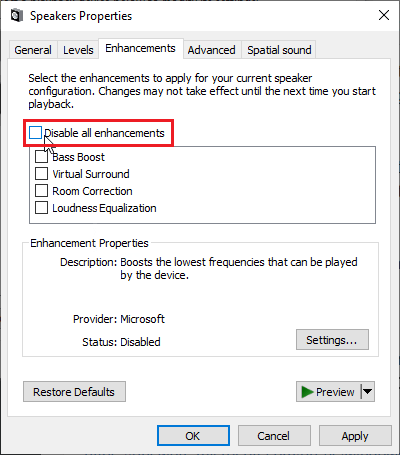
Olvassa el útmutatónkat, ha problémái vannak a Logitech billentyűzettel – Hogyan lehet javítani a Logitech billentyűzet nem működő hibáját?
6. javítás – A hangszórókon keresztüli kizárólagos hozzáférés megtagadása
- Válassza a Hangok menüpontot a tálcán lévő hangerő ikon jobb gombjával kattintva. Ha a Hangbeállítások ikon nem jelenik meg a tálcán, nyissa meg a Vezérlőpultot, módosítsa a nézetet Kategória értékre, majd válassza a Hardver és hang > Hang > Vezérlőpult hangja lehetőséget.
- Ellenőrizze a Lejátszás fülön, hogy a hangszórók be vannak-e kapcsolva. Az ablak tetején lévő kattintással átválthat erre a lapra, és megkeresheti a használt hangszórókat. Legfelül kell lennie, és kiválasztva.
- Ha rákattintott, menjen az ablak jobb alsó sarkába, és válassza a Tulajdonságok ikont. Ha igen, jelölje be az Eszköz kihasználtsága alatt, és a megnyíló Tulajdonságok ablakban módosítsa az Eszköz használata (engedélyezés) beállítást .
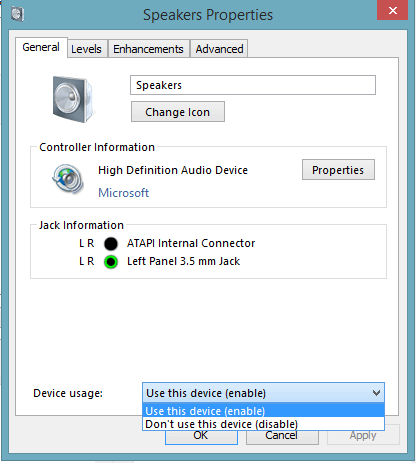
- Ugyanebben a tulajdonságablakban lépjen a Speciális lapra , és keresse meg az Exkluzív módot.
- Törölje a jelet az „Alkalmazások számára, hogy kizárólagos irányítást szerezzenek ezen az eszközön” és „Adjon elsőbbséget az exkluzív módú alkalmazásoknak” jelölőnégyzetből. Ellenőrizze, hogy a módosítások elvégzése után a Logitech hangszórói megfelelően működnek-e.
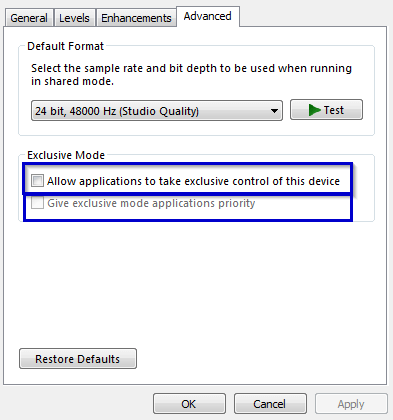
7. javítás – Futtassa a Hang lejátszása hibaelhárítót
Ha a fenti megoldások egyike sem működik az Ön számára, futtassa a beépített audio hibaelhárítót, hogy Logitech hangszórói működjenek Windows 10 rendszeren.
- A Start menüben írja be a Beállítások parancsot , és kattintson az első megjelenő elemre. Használhatja a Windows Key + I billentyűkombinációt, vagy kattintson a fogaskerék gombra a Start menü bal alsó sarkában. A Start menüben válassza a Beállítások lehetőséget.
- Keresse meg és kattintson a Frissítés és biztonság lehetőségre a Beállítások mező alján .
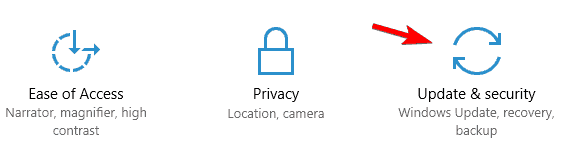
- Ellenőrizze az Üzembe helyezés és futás opciót a Hibaelhárítás lapon .
- Az Audio hibaelhárítónak közvetlenül alul kell lennie, ezért feltétlenül kattintson rá, és kövesse a képernyőn megjelenő utasításokat a futtatásához. A Hibaelhárító használata hanglejátszáshoz
- Ellenőrizze, hogy a probléma megoldódott-e, és hogy a Logitech szoftvere naprakész-e.
Ezek a megoldások megoldják azt a problémát, hogy a Logitech hangszóró nem működik Windows 10 rendszeren.
Javasolt megoldás a Windows 10 PC-problémák megoldására
Ez egy rendkívül fejlett és többfunkciós eszköz, amely egyszeri beolvasással automatikusan felismeri és kijavítja a különféle számítógépes hibákat.
Ezzel kijavíthatja a DLL-hibákat, a rendszerleíró adatbázis-hibákat, a BSOD-hibákat, az alkalmazásproblémákat, megvédheti rendszerét a vírusoktól vagy rosszindulatú programoktól, és sok mást.
Könnyen használható és teljesen biztonságos, ezért nyugodtan töltse le.
Következtetés:
Tehát így működik a Logitech hangszórók Windows 10 rendszeren . Megpróbáltam felsorolni az összes általam kipróbált hatékony hibaelhárítást.
A felsorolt megoldások követése segít nekem, hogy túljusson a Logitech Speakers Not Working problémán a Windows 10 rendszeren .
Tehát nyugodtan kövesse a felsorolt lépéseket, és oldja meg a problémát.
Remélem, a cikk működik az Ön számára.
Sok szerencsét..!
![Hogyan lehet élő közvetítést menteni a Twitch-en? [KIFEJEZETT] Hogyan lehet élő közvetítést menteni a Twitch-en? [KIFEJEZETT]](https://img2.luckytemplates.com/resources1/c42/image-1230-1001202641171.png)

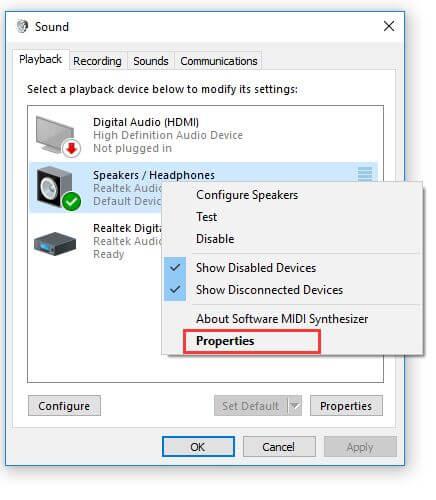
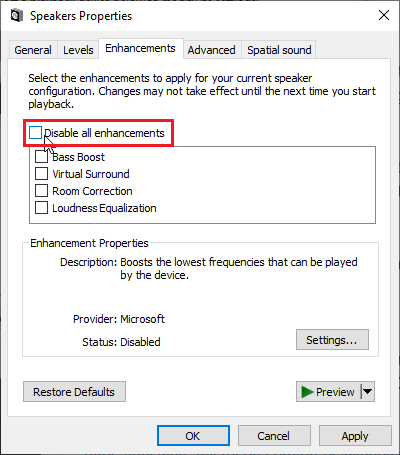
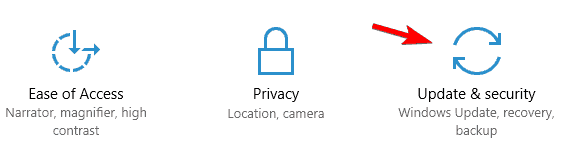
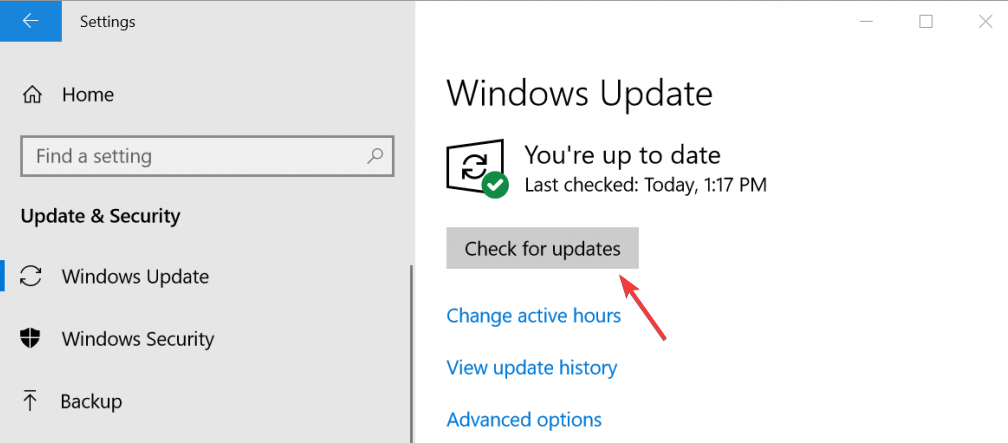
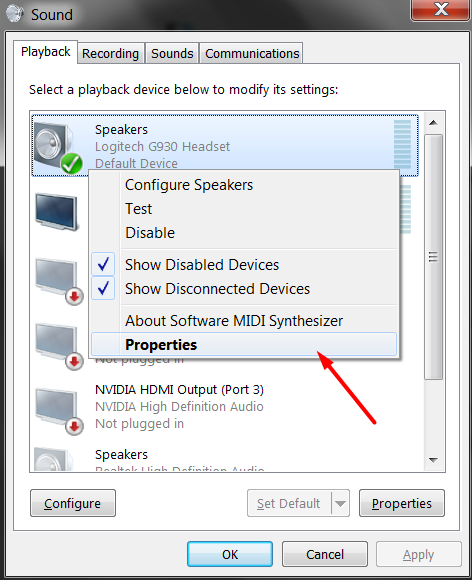
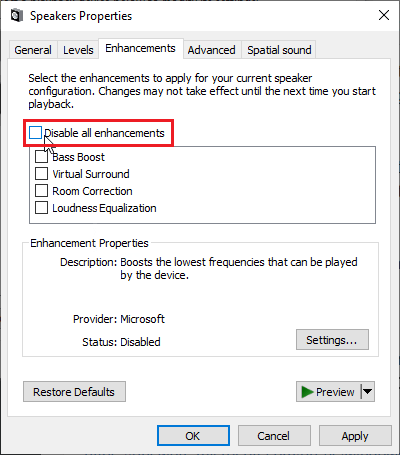
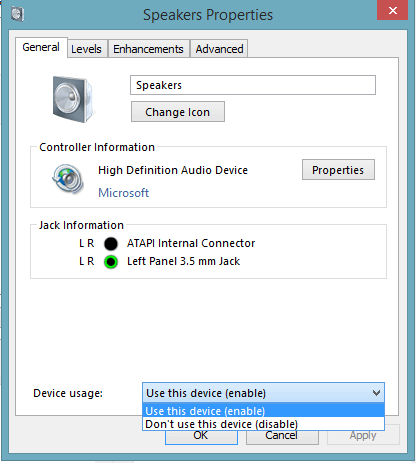
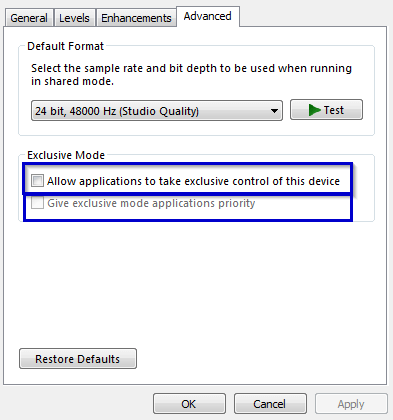


![[JAVÍTOTT] „A Windows előkészítése, ne kapcsolja ki a számítógépet” a Windows 10 rendszerben [JAVÍTOTT] „A Windows előkészítése, ne kapcsolja ki a számítógépet” a Windows 10 rendszerben](https://img2.luckytemplates.com/resources1/images2/image-6081-0408150858027.png)

![Rocket League Runtime Error javítása [lépésről lépésre] Rocket League Runtime Error javítása [lépésről lépésre]](https://img2.luckytemplates.com/resources1/images2/image-1783-0408150614929.png)



