Sok felhasználó azt látja, hogy a HP nyomtató-illesztőprogram nem érhető el hibát nyomtatás, másolás és beolvasás közben, és ennek eredményeként nem tudnak dokumentumokat nyomtatni.
Ez egy gyakori probléma, amelyet a Windows 11/10 felhasználók jelentenek, és ha Ön is azzal küzd, hogy a HP nyomtató nem működik megfelelően, ez az útmutató segít.
Itt megtudhatja, mi a teendő, ha a HP nyomtató-illesztőprogram nem érhető el a Windows 11 rendszerben, de először ismerje meg a hibát kiváltó gyakori tettest.
A sérült Windows rendszerfájlok javításához javasoljuk a Speciális rendszerjavítást:
Ez a szoftver az Ön egyablakos megoldása a Windows hibák kijavítására, a rosszindulatú programok elleni védelemre, a hulladékok tisztítására és a számítógép maximális teljesítményének optimalizálására 3 egyszerű lépésben:
- Kiváló értékelést kapott a Trustpiloton .
- Kattintson a Telepítés és keresés most lehetőségre a számítógépes problémákat okozó telepítési és vizsgálati problémákhoz.
- Ezután kattintson a Kattintson ide az összes probléma azonnali megoldásához lehetőségre a számítógép hatékony javításához, tisztításához, védelméhez és optimalizálásához.
Miért nem működik a HP nyomtatóm Windows 11 rendszeren?
Nagyon sok oka van ennek a problémának a Windows 11 rendszerű számítógépén. Először is el kell kezdenie ellenőrizni az alapokat, ahol a hiba kiváltott, mint például a papírtálcával kapcsolatos probléma, kábelprobléma, hálózati probléma stb. Íme néhány egyéb probléma, amely problémát okoz.
- Ha nemrég frissítette számítógépét, és szembesült a problémával, akkor az újonnan frissített operációs rendszer ütközik a nyomtatási folyamattal.
- Másrészt, ha elavult operációs rendszert használ, ez azt is eredményezheti, hogy a HP nyomtató-illesztőprogram nem érhető el. A frissítési folyamat magában foglalhatja a nyomtatási folyamatot.
- Az eszközön lévő nyomtató-illesztőprogram nem kompatibilis vagy elavult az eszközzel.
- A számítógépén lévő sérült és sérült fájlok szintén kiválthatják a problémát.
Hogyan javítható ki, hogy a HP nyomtató-illesztőprogram nem érhető el?
Tartalomjegyzék
Váltás
1. megoldás: Futtassa a Nyomtató hibaelhárítót
Első feltörésként megpróbálhat egy nyomtató hibaelhárítót futtatni a számítógépén. Ez az automatikus hibaelhárító eszköz segít a nyomtatási folyamatokkal kapcsolatos problémák megoldásában. Íme néhány lépés a nyomtató hibaelhárítójának futtatásához.
- Nyissa meg a Windows 11 beállításait a Windows + I billentyűk lenyomásával
- Ezután balról a Rendszer elemre kell kattintania .
- Most nyomja meg a Hibaelhárítás lehetőséget a jobb oldalon.
- Ezután kattintson az Egyéb hibaelhárítók elemre .
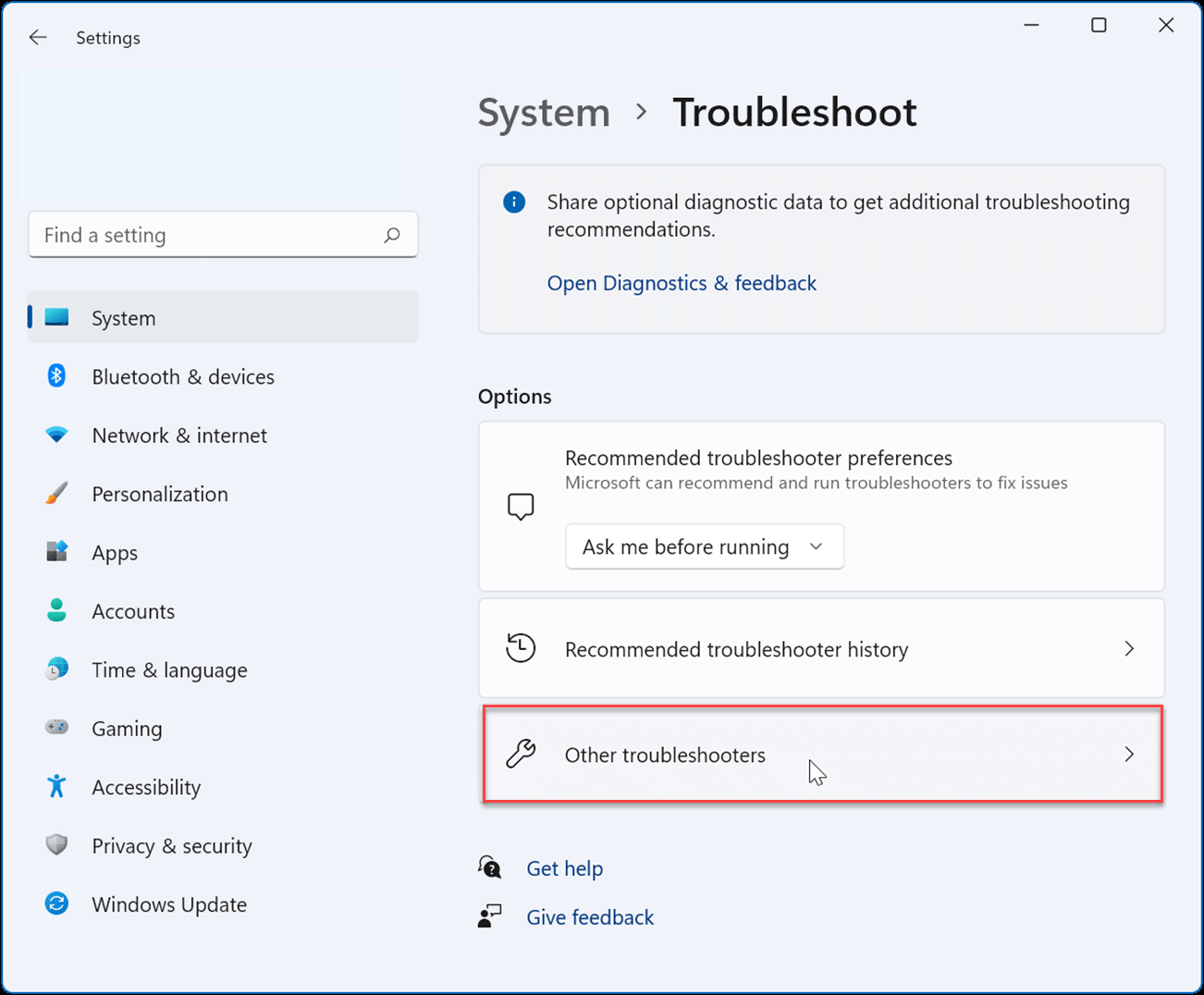
- Görgessen le a listában, majd kattintson a Futtatás gombra a Windows 11 hibaelhárítója mellett, amely megtalálja és kijavítja a nyomtatókkal kapcsolatos problémákat.
2. megoldás: Telepítse a Windows 11 frissítéseit
A frissített operációs rendszer kötelező feltétel a szokásos feladatok elvégzéséhez a számítógépen. Ha Windows 11 számítógépe nem naprakész, kövesse az alábbi lépéseket a frissítéshez.
- Nyissa meg a Windows 11 beállításait a Windows + I billentyűk lenyomásával
- Ezután a bal oldalon kattintson a Frissítés és biztonság elemre.
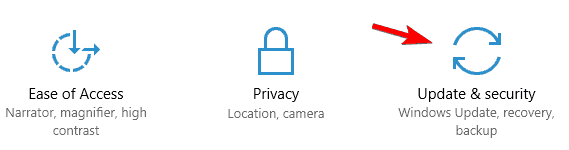
- Most kattintson a Windows Update elemre .
- Ezután nyomja meg a Frissítések keresése gombot .
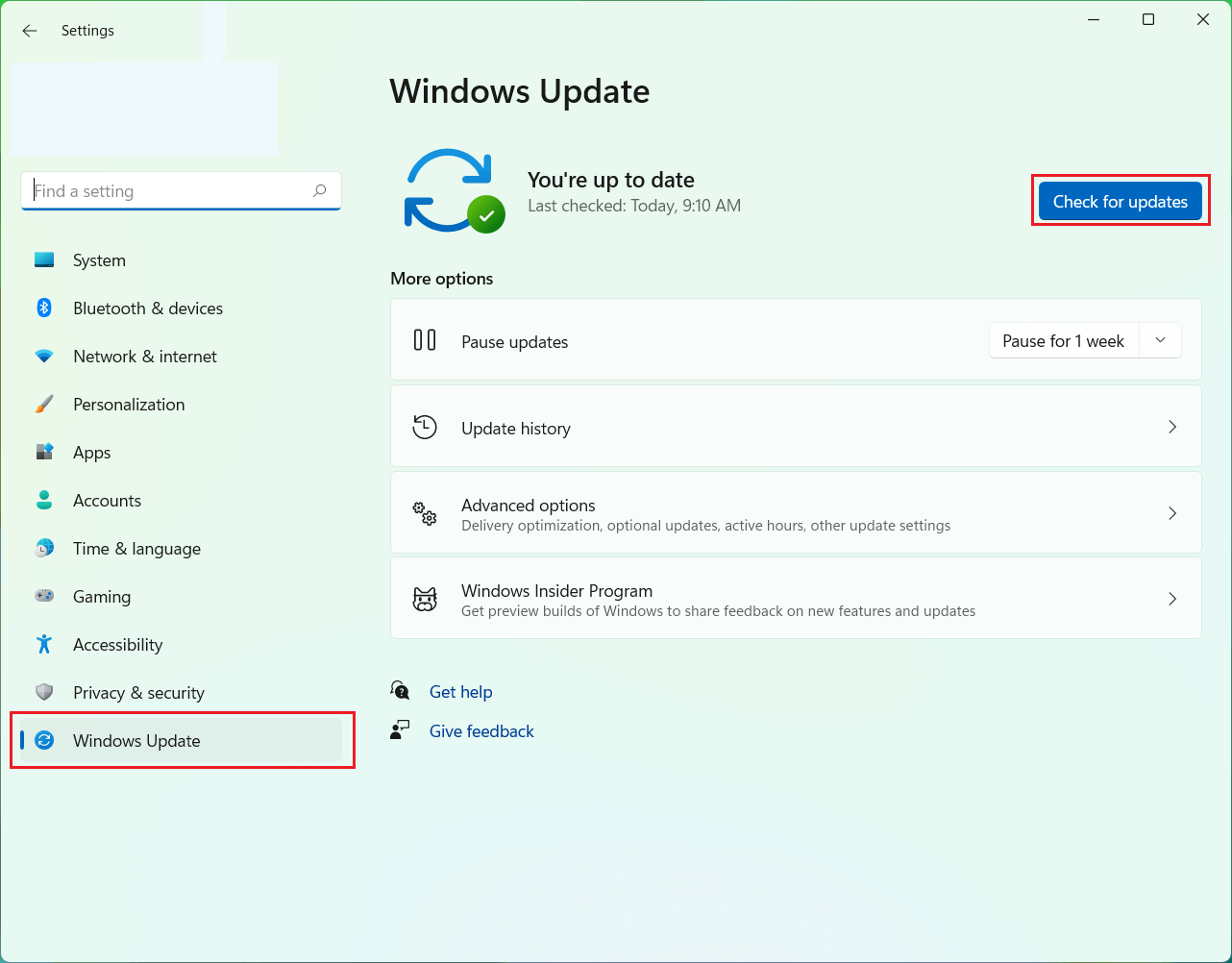
- A számítógép frissítéséhez kövesse a képernyőn megjelenő utasításokat, ha elérhető frissítés. Ha számítógépe már frissítve van, ugorjon az alábbi lépésekhez.
3. megoldás: Frissítse manuálisan a nyomtatót
Egy másik jelentős ok, ami nyomtatási problémákat okoz a Windows 11 rendszerű számítógépen, hogy a nyomtató-illesztőprogramok nem frissülnek a legújabb verzióra. Kövesse a felsorolt utasításokat a nyomtató-illesztőprogramok kézi frissítéséhez.
- Nyomja meg a Windows billentyűt, és írja be az Eszközkezelő parancsot . Nyissa meg az eredményeket.
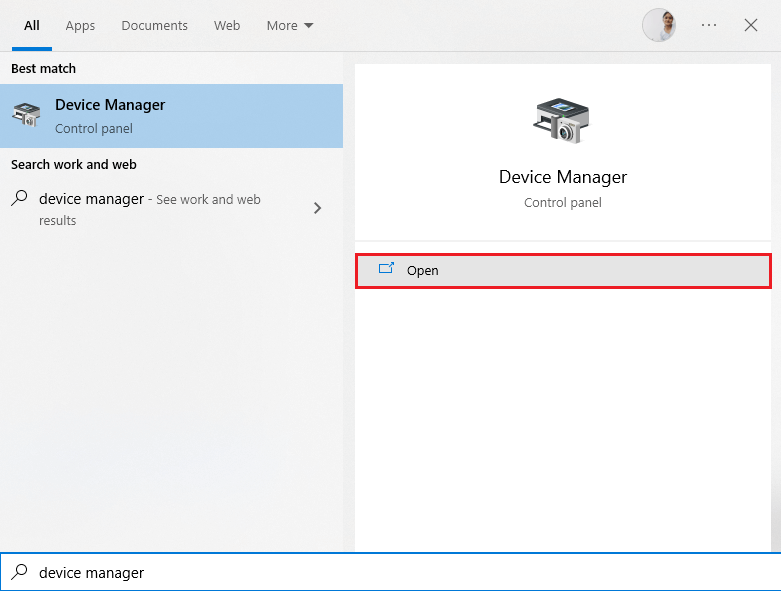
- Kattintson duplán a Nyomtatási sorok elemre . Ez kibővíti a nyomtató-illesztőprogramok listáját.
- Kattintson a jobb gombbal a nyomtató-illesztőprogramra (pl. Microsoft XPS Document Write), és válassza az Illesztőprogram frissítése lehetőséget .
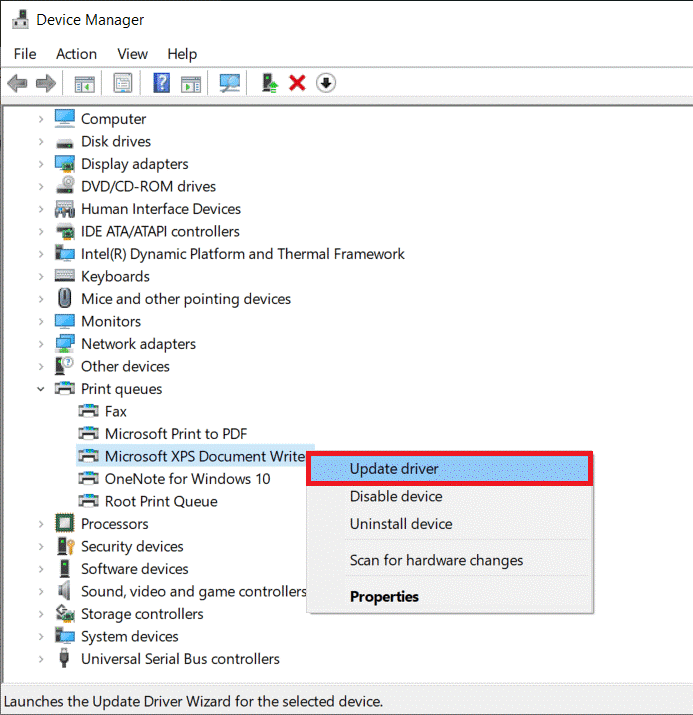
- Lépjen ki az ablakból, és indítsa újra a számítógépet, miután telepítette a legújabb illesztőprogramokat.
Az illesztőprogram-frissítő segítségével automatikusan frissítheti az eszközillesztőket a számítógépén . Ez az eszköz automatikusan frissíti a számítógéphez szükséges illesztőprogramot, beolvassa és telepíti a számítógépére.
4. megoldás: Telepítse újra a nyomtató-illesztőprogramot
Ha elakadt azzal, hogy a HP nyomtató-illesztőprogram nem érhető el a Windows 11 rendszerben, akkor a probléma a nyomtató-illesztőprogrammal kapcsolatos; próbálja meg újratelepíteni a nyomtató-illesztőprogramokat az alábbi utasítások szerint.
- Nyomja meg a Windows billentyűt , és írja be az Eszközkezelő parancsot . Nyissa meg az eredményeket.
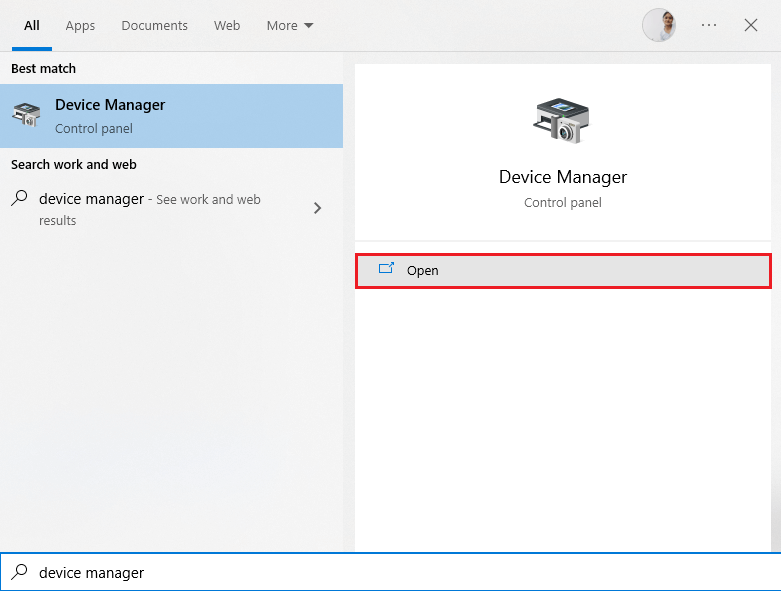
- Kattintson duplán a Nyomtatási sorok elemre . Ez kibővíti az illesztőprogramot.
- Kattintson jobb gombbal a nyomtató-illesztőprogramra, és válassza az Eszköz eltávolítása lehetőséget .
- Erősítse meg az összes kérést, és töltse le az illesztőprogramokat manuálisan vagy automatikusan.
5. megoldás: Ellenőrizze a sérült rendszerfájlokat
Egy másik forgatókönyv szerint sok hiba és hiba lép fel, ha a számítógépén sérült fájlok és mappák vannak. Ennek ellenére könnyen kijavíthatók a Windows beépített eszközeivel, például a Rendszerfájl-ellenőrzővel a sérült rendszerfájlok kijavításához . Az alábbi utasítások segítségével SFC-vizsgálatot végezhet számítógépén.
- Nyomja meg a Start gombot , és írja be a cmd-t a keresősávba.
- Ezután kattintson a Futtatás rendszergazdaként lehetőségre a listában, hogy rendszergazdai jogokkal nyissa meg.
- Most írja be a következő parancsot, és nyomja meg az Enter billentyűt a billentyűzeten.
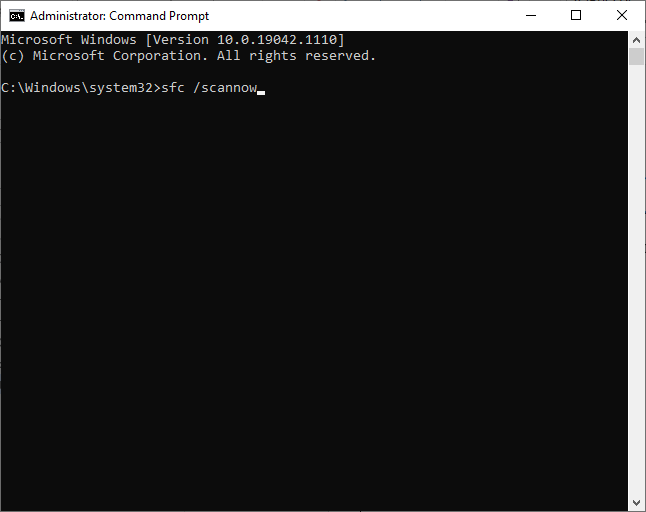
- Most kezdődik a szkennelési folyamat. Ha a számítógépén sérült összetevők vannak, akkor mindegyiket átvizsgálja és megjavítja.
- Várja meg, amíg meg nem jelenik a 100%-os ellenőrzés befejeződött üzenet, és amint ez az üzenet megjelenik, indítsa újra a számítógépet, és ellenőrizze, hogy a hiba javítva van-e.
6. megoldás: Használja az általános nyomtató-illesztőprogramokat
Ha a nyomtató-illesztőprogramok frissítése és újratelepítése nem segít megoldani a problémát, használhatja a Windows 11 rendszerű számítógépén elérhető általános nyomtató-illesztőprogramokat a probléma megoldására. Ezek az utasítások segíthetnek ebben.
- Nyomja meg a Windows billentyűt, és írja be az Eszközkezelő parancsot . Nyissa meg az eredményeket.
- Kattintson duplán a Nyomtatási sorok elemre . Ez kibővíti a nyomtató-illesztőprogramok listáját.
- Kattintson a jobb gombbal a nyomtató-illesztőprogramra (Microsoft XPS Document Write), és válassza az Illesztőprogram frissítése lehetőséget .
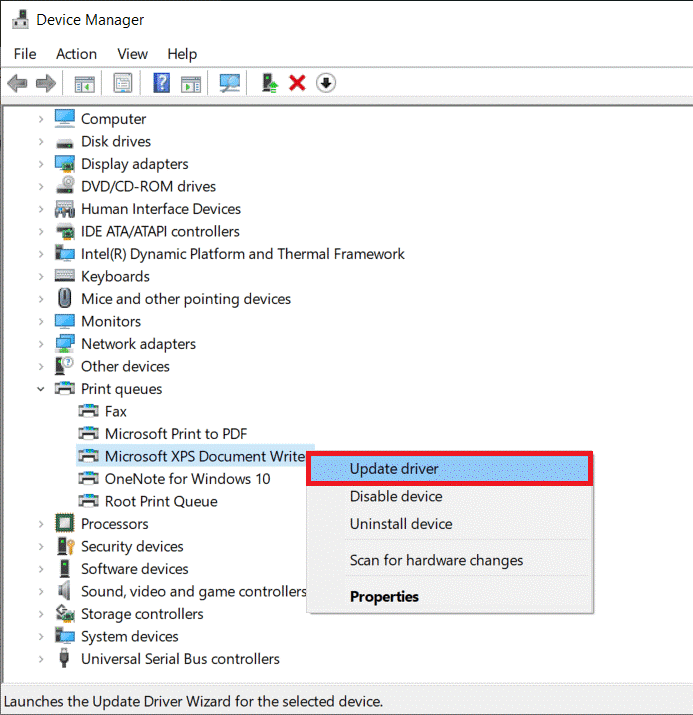
- Nyomja meg az Illesztőprogramok tallózása a számítógépen gombot . Most választania kell. Hadd válasszak a megjelenő ablakban a számítógépemen elérhető illesztőprogramok listájából.
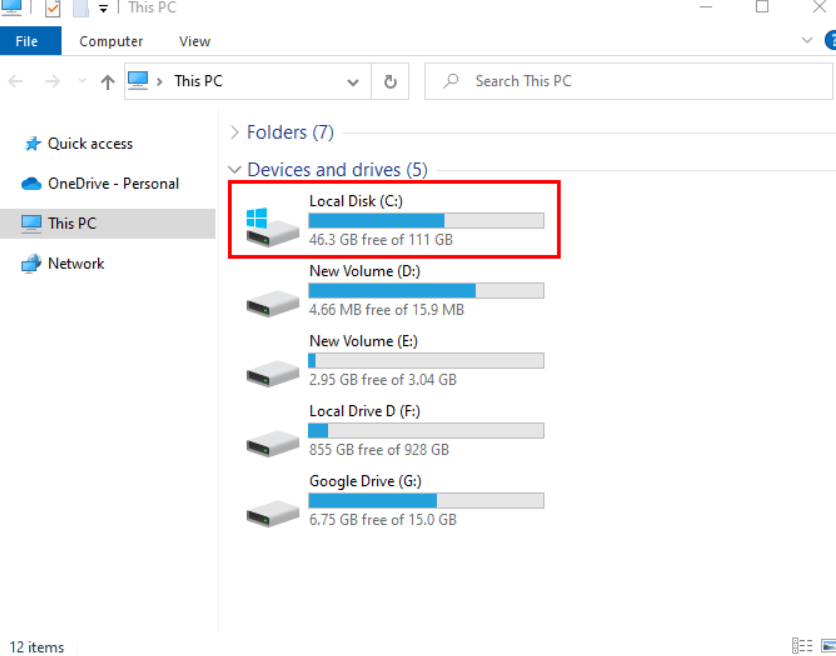
- Most válassza ki a rendelkezésre álló listából az általános illesztőprogramokat.
- Meg kell várni, amíg a számítógép telepíti a szükséges illesztőprogramokat. Ezután indítsa újra a számítógépet, és ellenőrizze, hogy a nyomtatóval kapcsolatos probléma megoldódott-e vagy sem.
7. megoldás: Távolítsa el és adja hozzá újra a nyomtatót
Ha a felsorolt megoldások mindegyike nem segít a probléma megoldásában, megpróbálhatja újra hozzáadni a nyomtatót a probléma megoldásához. Bár ez a folyamat kissé hosszadalmas, érdemes megpróbálni, mert könnyen megoldja a problémát.
- Windows 11 számítógépén nyissa meg a Beállításokat , ahogy korábban tette, és kattintson a Bluetooth és eszközök elemre .
- Most nyomja meg a Nyomtatók és szkennerek gombot
- Ezután kattintson az Eszköz hozzáadása elemre . Várjon néhány másodpercet, amíg a számítógép automatikusan megkeresi a nyomtatót.
- Kattintson a Manuális hozzáadása hivatkozásra, ha látja. Hasonlóképpen számos módszer létezik a nyomtató számítógéphez való hozzáadására. Minden opció alkalmas vezeték nélküli vagy hálózatra csatlakoztatott nyomtatókhoz.
- Ha közvetlenül csatlakoztatta a nyomtatót a Windows 11 rendszerű számítógéphez, nyomja meg a Helyi nyomtató vagy hálózati nyomtató hozzáadása manuális beállításokkal lehetőséget, és folytassa a Tovább gombra kattintva .
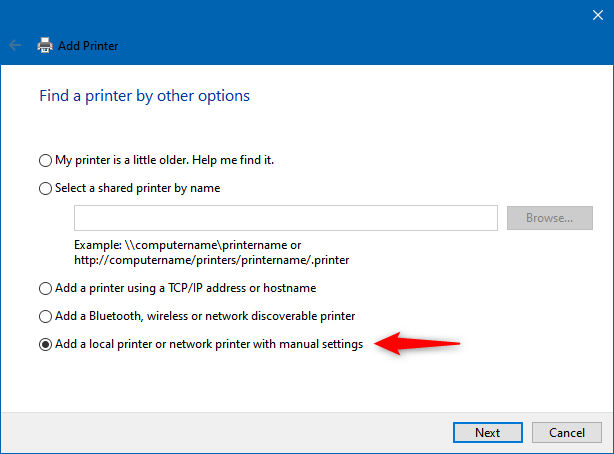
- Míg ha USB-porton keresztül csatlakozik, akkor a két lehetőség közül választhat: párhuzamos (LPT) és soros (COM) portok.
- Ezután, ha a nyomtató rendelkezik lemezzel, kattintson a Saját lemez lehetőségre a megkereséséhez. Ellenkező esetben válassza a Windows Update lehetőséget .
- Várjon, amíg a készülék megtalálja a számítógépére telepített nyomtatók listáját. Ez eltart néhány percig.
- Most válassza ki a nyomtató gyártóját a lehetőségek listájából. Ezután válassza a Tovább lehetőséget
- Amikor megjelenik egy képernyő, ahol kiválaszthatja a használni kívánt illesztőprogram verzióját, kattintson az aktuális illesztőprogram cseréje lehetőségre . A másik esetben, ha nem tudja, hogy a telepített illesztőprogram helyes-e vagy sem, válassza a Jelenleg telepített illesztőprogram használata lehetőséget, majd kattintson a Tovább gombra a folytatáshoz.
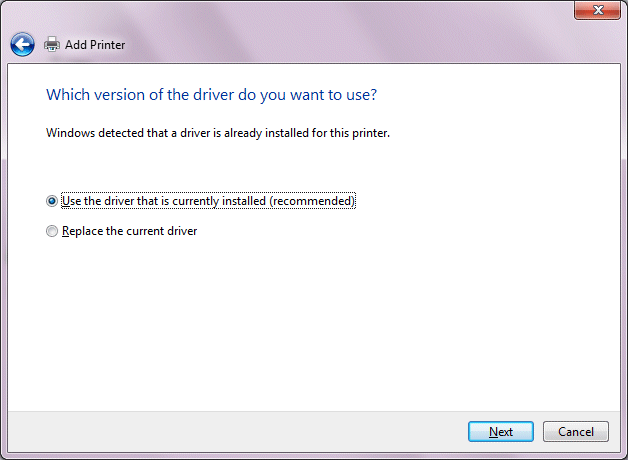
- Várja meg, amíg a készülék megfelelő nyomtatót telepít. Amikor megjelenik a sikeroldal, kattintson a Tesztoldal nyomtatása lehetőségre, vagy egyszerűen válassza a Befejezés lehetőséget.
Becslések szerint most a HP nyomtató-illesztőprogram nem érhető el hiba javítva.
GYIK a nyomtató-illesztőprogramhoz kapcsolódóan
1: Hogyan tehetem kompatibilissé a nyomtatómat a Windows 11 rendszerrel?
A nyomtató-illesztőprogramok legújabb frissítéseinek telepítésével kompatibilissé teheti nyomtatóját Windows 11 rendszerű számítógépével.
- Nyissa meg a Windows 11 beállításait a Windows + I billentyűk együttes lenyomásával .
- Ezután a bal oldalon kattintson a Frissítés és biztonság elemre.
- Most kattintson a Windows Update elemre .
- Ezután nyomja meg a Frissítések keresése gombot .
- Ezután kattintson a Speciális beállítások , majd az Opcionális frissítések elemre .
- Válassza az Illesztőprogram-frissítések lehetőséget , és kövesse a képernyőn megjelenő utasításokat a frissítésükhöz.
2: Miért nem működik a nyomtatóm a Windows 11 frissítése után?
Ha nemrég frissítette számítógépét, és szembesült a problémával, akkor az újonnan frissített operációs rendszer ütközik a nyomtatási folyamattal.
Javasolt megoldás különféle Windows-hibák javítására
Ez az eszköz kijavíthatja a gyakori számítógépes hibákat és problémákat, beleértve a sérült rendszerleíró adatbázisokat, megóvva Önt a hirtelen fájlvesztéstől, és megóvja számítógépét a vírusok/rosszindulatú programok fertőzésétől.
Kijavíthatja a végzetes számítógépes hibákat, például a BSOD-t, a DLL-t, a Runtime-ot, javíthatja a beállításjegyzék-bejegyzéseket stb . Ezenkívül megőrzi a számítógép egészségét, és optimalizálja a teljesítmény növelése érdekében.
Következtetés
Ez az!
Tehát ezek a javítások a HP nyomtató-illesztőprogram elérhetetlen hibájának javítására szolgálnak a Windows 11 számítógépen. A felsorolt megoldások könnyen követhetők és sok felhasználó számára működnek a hiba elhárítása és a nyomtatás megkezdése érdekében.
Sok szerencsét..!
![Hogyan lehet élő közvetítést menteni a Twitch-en? [KIFEJEZETT] Hogyan lehet élő közvetítést menteni a Twitch-en? [KIFEJEZETT]](https://img2.luckytemplates.com/resources1/c42/image-1230-1001202641171.png)
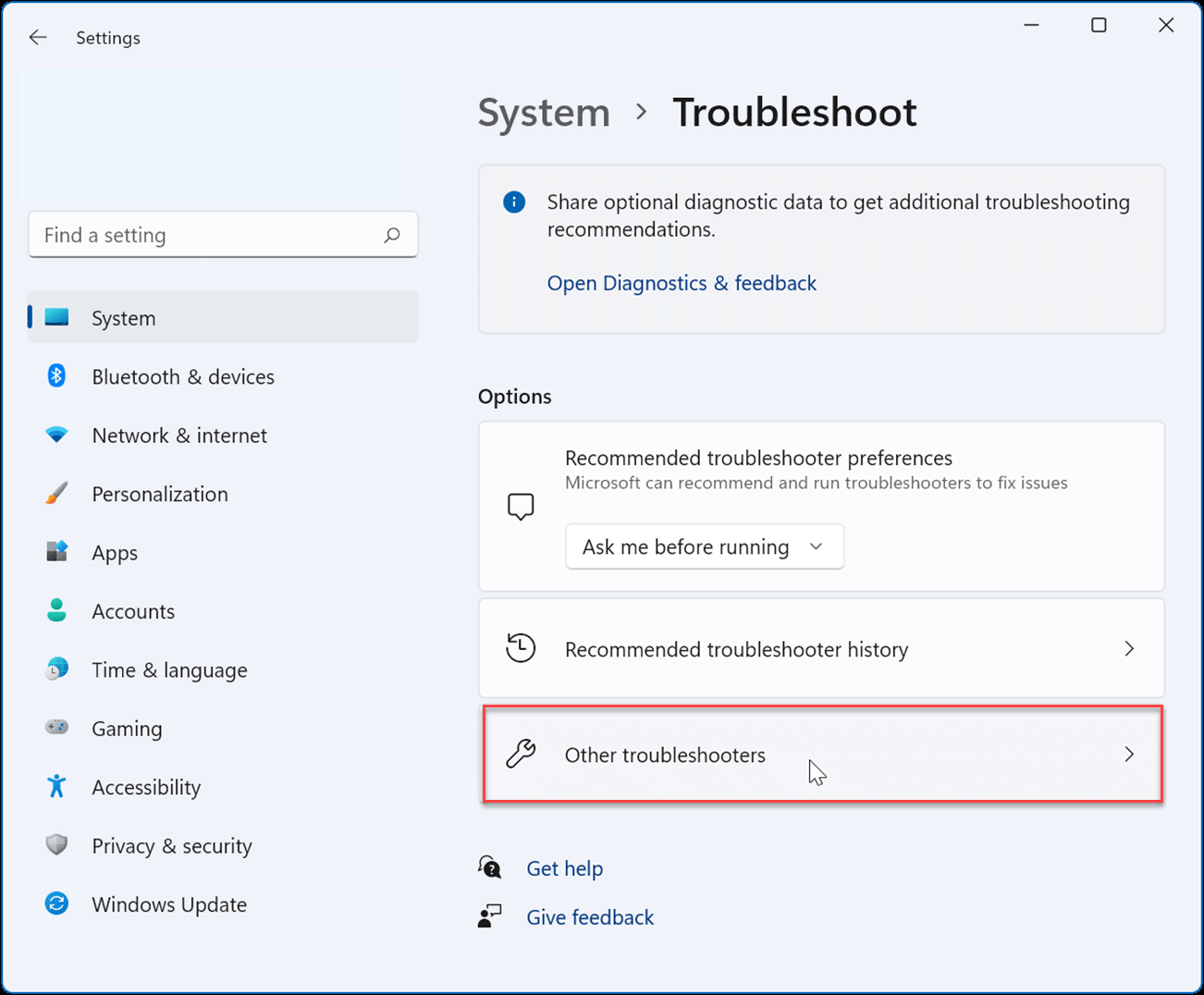
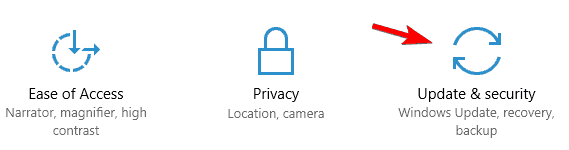
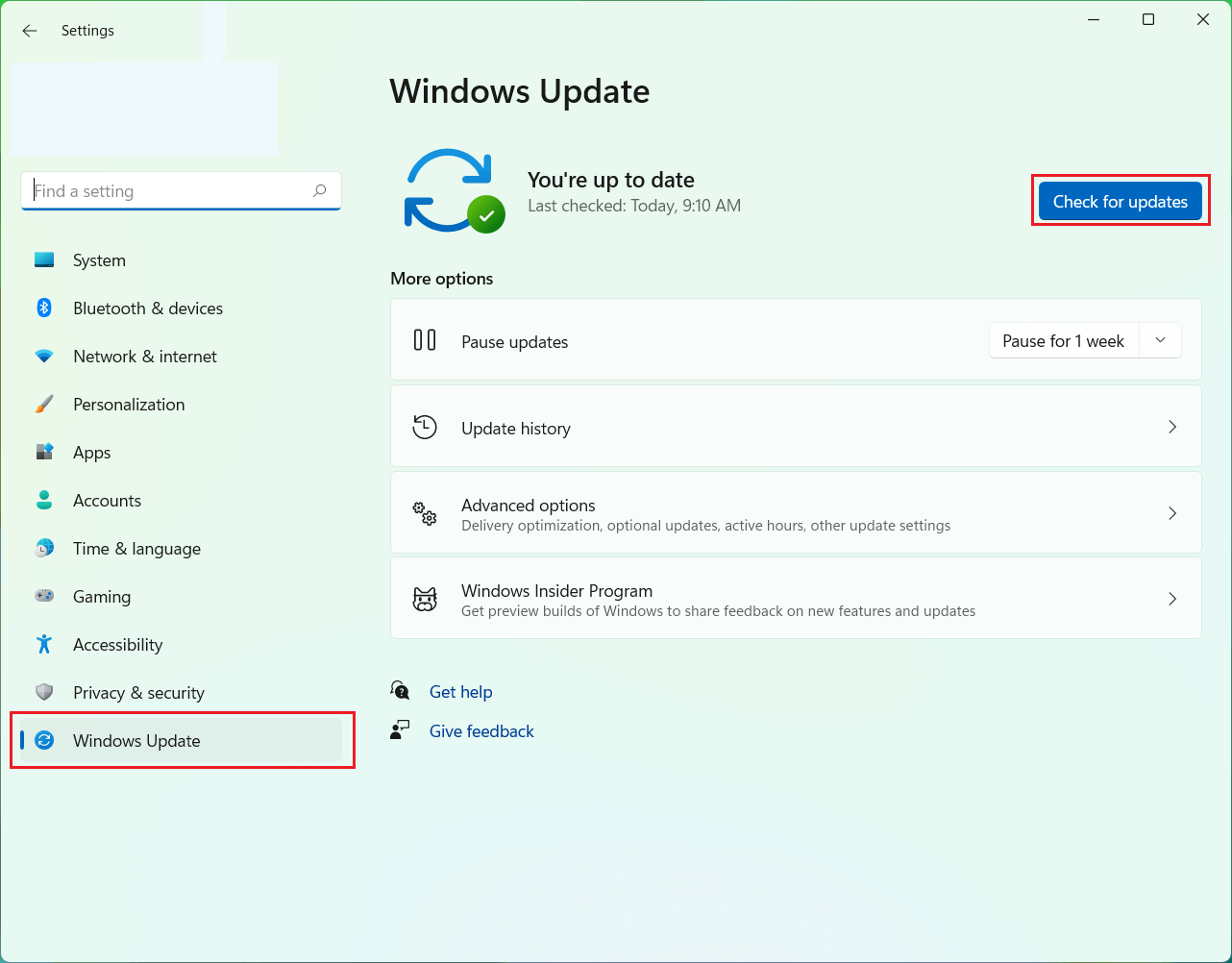
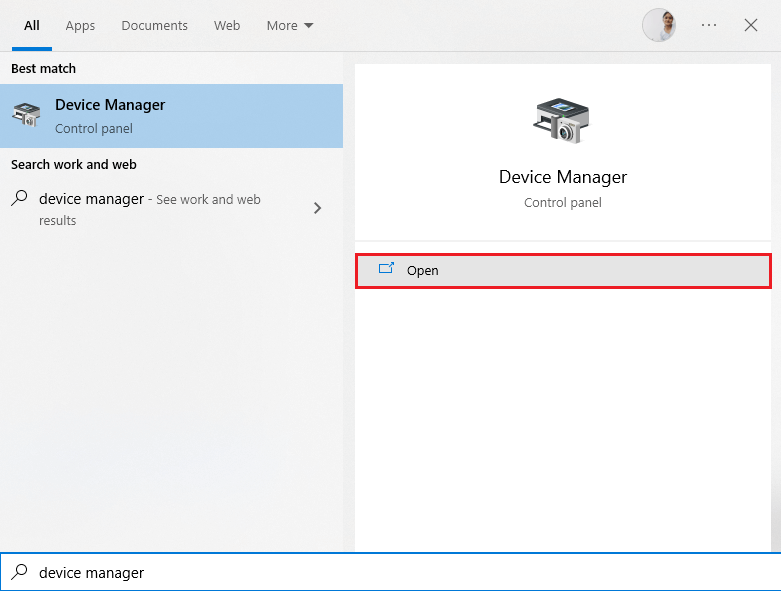
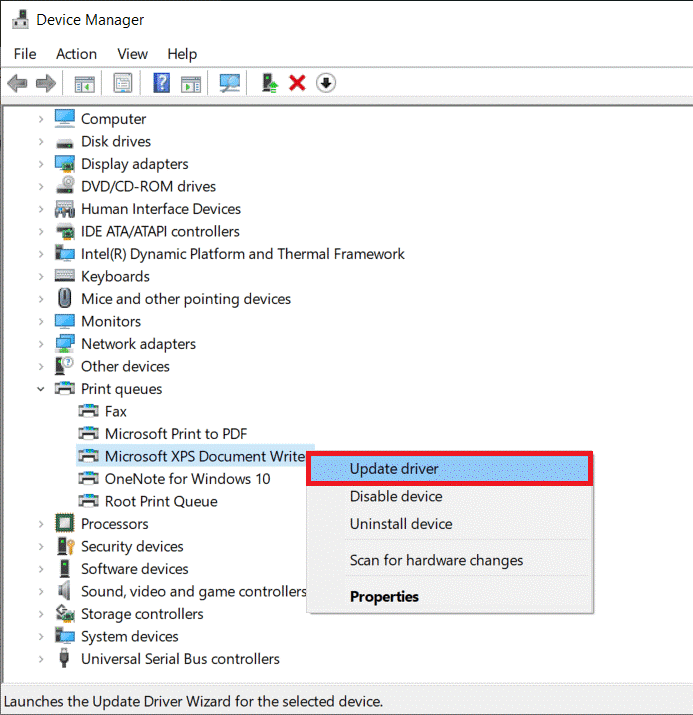
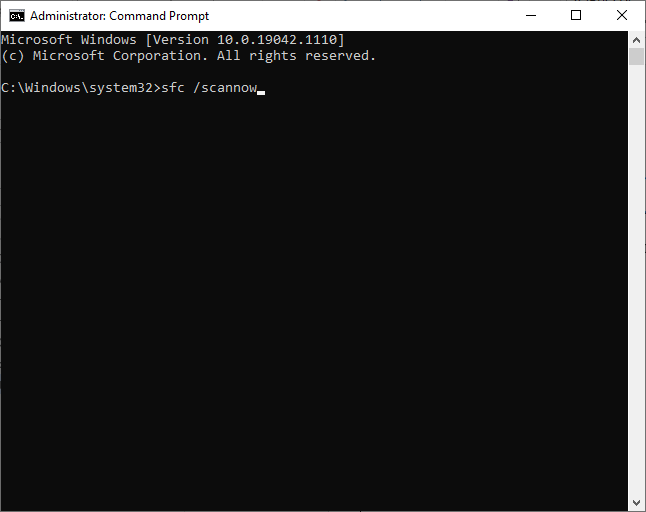
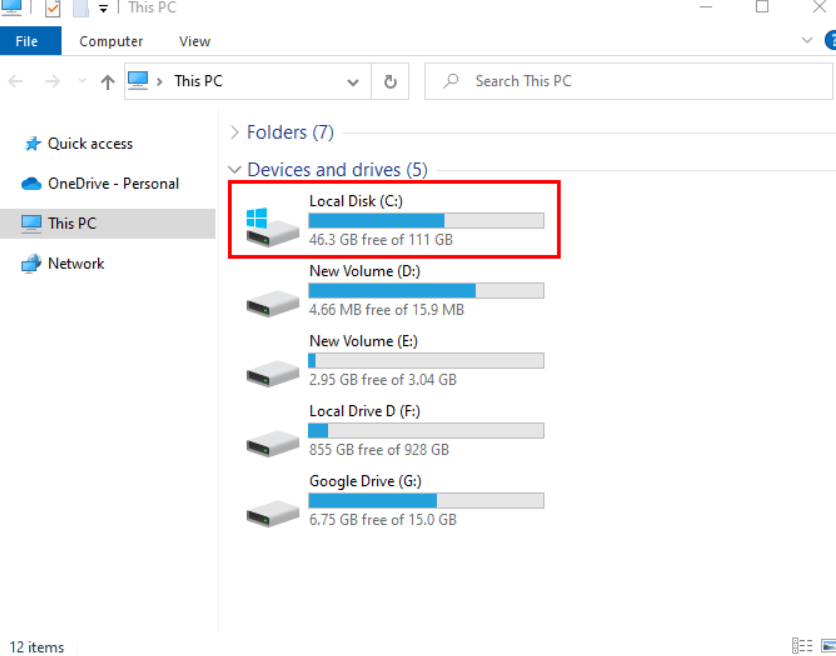
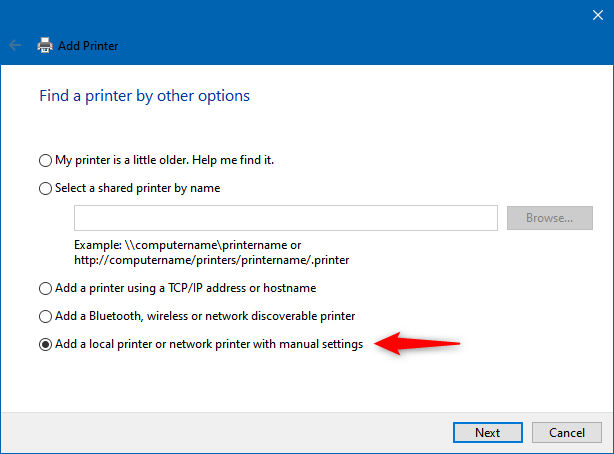
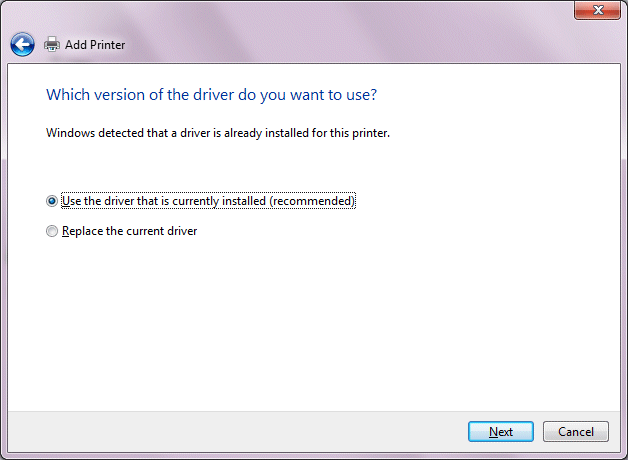


![[JAVÍTOTT] „A Windows előkészítése, ne kapcsolja ki a számítógépet” a Windows 10 rendszerben [JAVÍTOTT] „A Windows előkészítése, ne kapcsolja ki a számítógépet” a Windows 10 rendszerben](https://img2.luckytemplates.com/resources1/images2/image-6081-0408150858027.png)

![Rocket League Runtime Error javítása [lépésről lépésre] Rocket League Runtime Error javítása [lépésről lépésre]](https://img2.luckytemplates.com/resources1/images2/image-1783-0408150614929.png)



