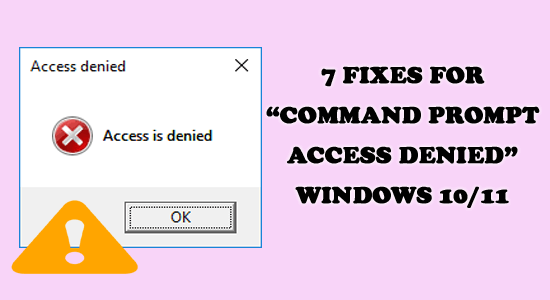
A Windows 10 és Windows 11 különböző felhasználói nemrégiben jelentették, hogy a parancssorban a Access denied (Hozzáférés megtagadva) hibaüzenetet látták . A hiba valószínűleg megnyílik az adott útvonal vagy hely elérésekor, és megakadályozza, hogy a felhasználók hozzáférjenek.
Ezért kitaláltuk ezt a cikket, és felsoroltuk azokat a lehetséges megoldásokat, amelyek sok felhasználó számára működnek a CMD hozzáférés megtagadva hiba megoldására esetükben.
A hozzáférés megtagadva egy gyakori hiba, amellyel a Windows-felhasználók találkoznak. A hozzáférés megtagadását tartalmazó hibaüzenet azt jelzi, hogy valami hiba történt bizonyos alkalmazásokkal, fájlokkal, könyvtárakkal vagy egyes parancsokkal a Windows rendszer parancssorában, és megakadályozza, hogy elérje a problémával küzdőt.
Tehát, mielőtt elkezdené az itt található megoldásokat, nézze meg a hibákért felelős gyakori bűnösöket.
A Windows különféle hibáinak kijavításához a Speciális rendszerjavítást javasoljuk:
Ez a szoftver az Ön egyablakos megoldása a Windows hibák kijavítására, a rosszindulatú programok elleni védelemre, a hulladékok tisztítására és a számítógép maximális teljesítményének optimalizálására 3 egyszerű lépésben:
- Kiváló értékelést kapott a Trustpiloton .
- Kattintson a Telepítés és keresés most lehetőségre a számítógépes problémákat okozó telepítési és vizsgálati problémákhoz.
- Ezután kattintson a Kattintson ide az összes probléma azonnali megoldásához lehetőségre a számítógép hatékony javításához, tisztításához, védelméhez és optimalizálásához.
Mi okozza a Command Prompt Access Denied hibát?
A fő ok, amiért a parancssor hibájában a hozzáférés megtagadva jelenik meg , a jogok és az engedélyek ütközése.
Ha például olyan fájlt üzemeltet, amelyet egy profil adminisztrátora nem hagyott jóvá , jó eséllyel gyakran látja az üzenetet.
Éppen ellenkezőleg, számos egyéb ok is okozhatja a hibát, például a rendszerfájlok hibás működése vagy sérült meghajtópartíciók, vagy akár néhány kritikus, harmadik féltől származó szoftver is .
Most már tisztában van a hibát okozó gyakori hibásokkal, itt azt javasoljuk, hogy kövesse a javításokat a megadott sorrendben.
Hogyan lehet kijavítani a parancssori hozzáférés megtagadott Windows-hibáját?
Tartalomjegyzék
Váltás
1. megoldás – Rögzítse a Parancssort a Start menühöz
Ha a hozzáférés megtagadva hiba miatt nem tudja elindítani a parancssort, akkor sok felhasználónak sikerült megoldania a problémát úgy, hogy a menü elindításához a parancssort rögzítette.
- Érdemes tehát egy próbát tenni, egyszerűen kattintson a Windows + S billentyűre , és a keresőmezőbe írja be a Command Prompt parancsot.
- Most kattintson a jobb gombbal az eredmények közül a Parancssorra , és válassza a Pin to Start menüt
- Ezután próbálja meg elindítani a Parancssort egyszerűen a Start menüből.
2. megoldás – Tulajdonjog átruházása
Ha módosítja a mappákat vagy a fájlok tulajdonjogát, ez segít eltávolítani az összes figyelmeztető üzenetet. Bár rendszergazdai jogosultságra van szüksége, ez kulcsszerepet játszik a probléma megoldásában, ahogy azt a hivatalos Microsoft közösség is kijelenti.
Így csinálod,
- Kattintson a jobb gombbal a problémát okozó fájlra vagy mappára
- Ezután a megjelenő menüből válassza a Tulajdonságok menüpontot
- Látogassa meg a Biztonság lapot, és itt válassza a Speciális lehetőséget
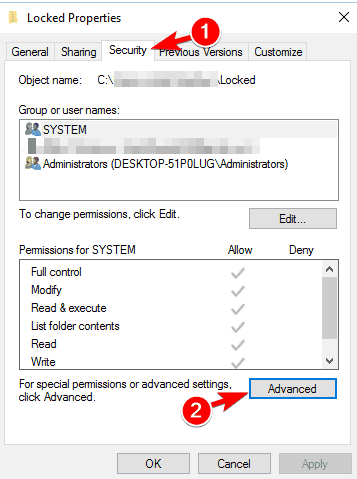
- Most a Speciális biztonsági beállításoknál érintse meg a Módosítás opciót
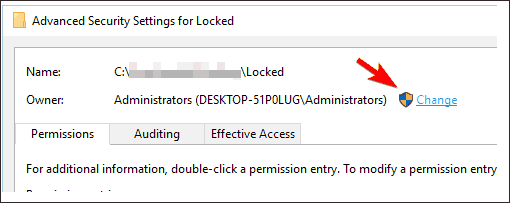
- Ezután megjelenik egy oldal, ahol rendszergazdai szintű hitelesítési adatokat kell hozzáadnia , és tovább kell lépnie a következő lépésre.
- Válassza a Felhasználó vagy csoport párbeszédpanelt, és érintse meg a Speciális elemet, ha megjelenik az előugró ablak
- Válassza a Keresés most lehetőséget, és ellenőrizze, hogy az összes fiók megjelenik-e a keresési eredmények között
- Ezután adja meg fióknevét
- Miután kiválasztotta a fiókot, a fióknévvel találkozik a „ Adja meg az objektum nevét a kiválasztáshoz ” szegmens alatt. A továbblépéshez érintse meg az OK gombot
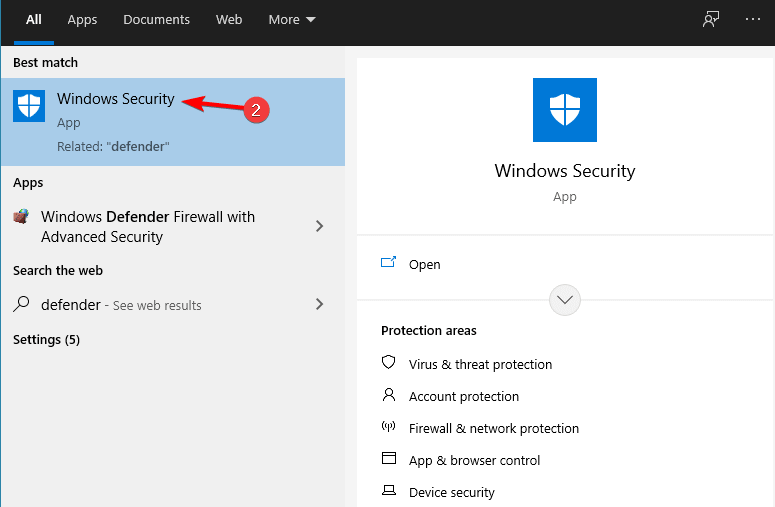
- Jelölje be a „ Tulajdonos cseréje az alkonténerekben és objektumokban” melletti jelölőnégyzetet.
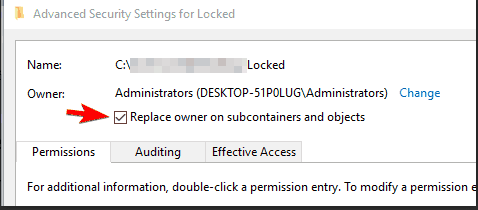
- Győződjön meg arról is, hogy „Az összes gyermekobjektum-engedély-bejegyzés cseréje örökölhető engedélybejegyzésekkel az objektumtól ”, majd érintse meg az Alkalmaz és az OK gombot a végső módosítások mentéséhez.
Ezzel egy fájl vagy akár egy mappa tulajdonjogát szerezné meg. Próbálja meg újra elérni, és ellenőrizze, hogy továbbra is megjelenik-e a „Hozzáférés megtagadva” parancssori hibaüzenet vagy sem.
3. megoldás – Kérjen engedélyt a fájl vagy mappa használatára
Hozzáférés megtagadva probléma akkor jelentkezik, ha elfogy a belépéshez szükséges alapvető jogosultság. Ezért kövesse ezeket, hogy megtudja, hogyan ellenőrizheti ezeknek a fájloknak és mappáknak az engedélyeit,
- A mappában kattintson a jobb gombbal, és keresse meg a Tulajdonságok elemet
- Válassza a Biztonság lapot
- Érintse meg a nevét a „ Csoport vagy felhasználónevek ” részben, miközben megtalálja a kapott engedélyt
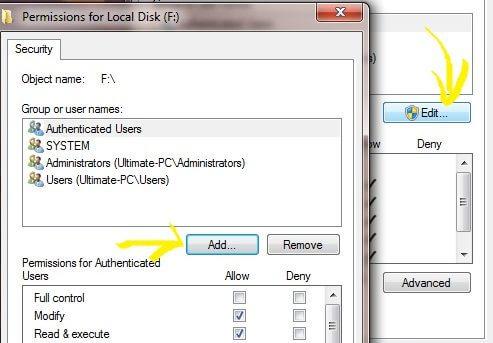
- Ellenőrizze a kapott engedélyt. Ha azt találja, hogy egy jelölőnégyzetben a „ Deny ” felirat szerepel, vagy nem rendelkezik ezzel a jogosultsággal, akkor be kell jelentkeznie az Adminisztrációs oldalról , és módosítania kell ugyanazt.
4. megoldás – Szüntesse meg a mappa vagy a fájl titkosítását
A védelem érdekében a titkosítás egy jó lehetőség, amely a felhasználók mappáira és fájljaira egyaránt alkalmazható. Azok számára, akik hozzá akarnak férni ezekhez a fájlokhoz, egy tanúsítványra van szükség, amelyet a titkosításhoz használtak. Így ellenőrizheti, hogy a fájlok vagy mappák titkosítottak-e vagy sem,
- Kattintson a jobb gombbal a mappára/fájlra , és érintse meg a Tulajdonságok elemet
- Érintse meg az Általános lapot
- Érintse meg a Speciális gombot, és ellenőrizze, hogy a „ Tartalom titkosítása az adatok biztonságossá tétele érdekében ” lehetőség be van-e kapcsolva.
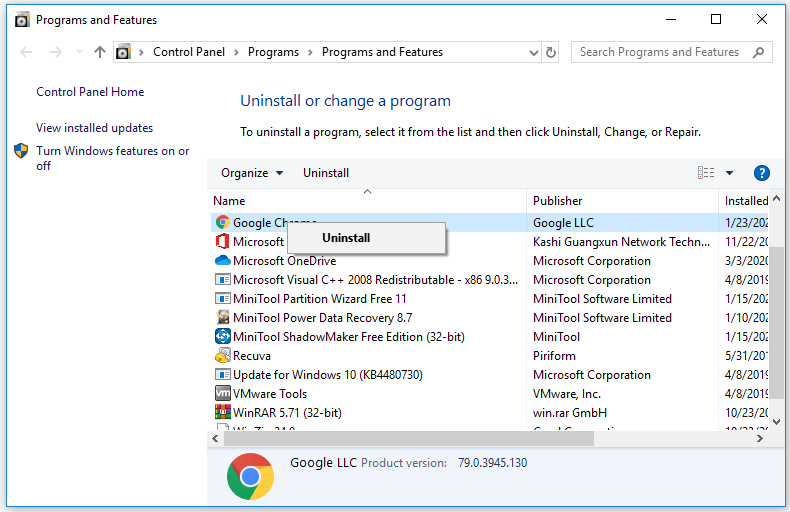
- Ha be van kapcsolva, akkor a megnyitásához tanúsítványra van szükség.
Olvassa el ezt is: Hogyan javítható a Bootrec / Fixboot hozzáférés megtagadva a Windows 10 hibából?
5. megoldás – Állítsa vissza az engedélyeket a parancssorral
Egyes esetekben a OneDrive ütközéseket okoz, amikor hozzáfér a Képek mappához, és végül meghibásodik. Ez viszont a Hozzáférés megtagadva üzenet megjelenéséhez vezet a Windows 10 parancssorban . Így javíthatja ki,
- Kattintson a jobb gombbal a OneDrive ikonra
- Válassza a Beállítások menüpontot a menüből
- Keresse meg az Automatikus mentés lapot , és állítsa a Dokumentumok és képek lehetőséget erre a számítógépre
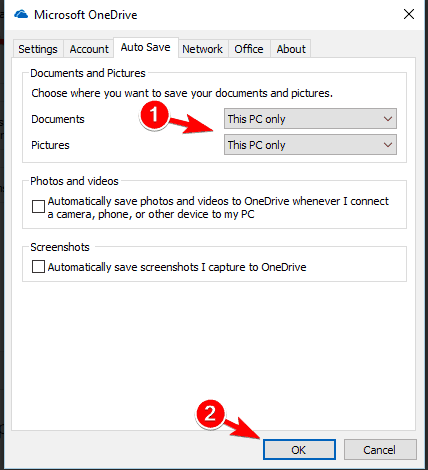
- Érintse meg az OK gombot a módosítások mentéséhez
6. megoldás – Fiókjának hozzáadása az Admin Grouphoz
A Windows 10 egyik legfontosabb funkciója egy beépített rendszergazdai fiókkal rendelkezik . Ezzel elérheti az összes védett és nyitott fájlt és mappát. A fiók azonban védett, és nem könnyű elérni őket. Itt van, mit kell tennie, és elérheti őket,
- Tartsa lenyomva a Windows billentyűt, és nyomja meg az R billentyűt a Futtatás ablak megnyitásához
- Ide írja be a Command Prompt parancsot , és nyomja meg az Enter billentyűt
- Írja be a következőt a Parancssorba :
net felhasználó rendszergazda/ aktív: igen
- Koppintson az Enter gombra , és ezzel feloldja a rendszergazdai fiókot
- Jelentkezzen ki jelenlegi fiókjából, és váltson a rendszergazdai fiókra
- Könnyen, probléma nélkül hozzáférhet mappáihoz és fájljaihoz
- Miután befejezte az adminisztrátori fiók használatát, nyissa meg újra a Parancssort
- Írja be a következőket:
net felhasználó rendszergazda/ aktív: nem
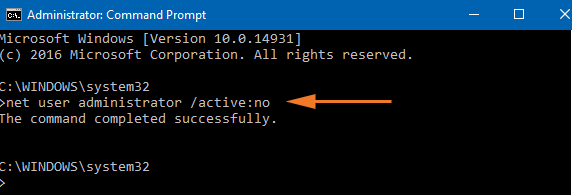
- Érintse meg az Entert az Admin fiók letiltásához
7. megoldás – Módosítsa a rendszerleíró adatbázist
A rendszerleíró adatbázis néhány kritikus módosításával kijavíthatja a „ CMD hozzáférés megtagadva” problémát a Windows 10 rendszerben. A kulcs itt az, hogy készítsen biztonsági másolatot a rendszerleíró adatbázisról, mivel bármely módosítás csak törli a telepített operációs rendszerrel kapcsolatos fontos információkat. Ezzel együtt a következőképpen módosíthatja a rendszerleíró adatbázist,
- Tartsa lenyomva a Windows + R billentyűt a Futtatás ablak megnyitásához
- Írja be a regedit parancsot , és nyomja meg az Enter billentyűt
- A Rendszerleíróadatbázis-szerkesztőben navigáljon a következő helyre:
- HKEY_LOCAL_MACHINE\SYSTEMCurrentControlSet\Services\LanmanWorkstation\Parameters
- Az útvonalon belül kattintson a jobb gombbal a jobb oldali keret üres helyére
- Lépjen az Új elemre , és válassza a Duplaszó (32 bites) értéket
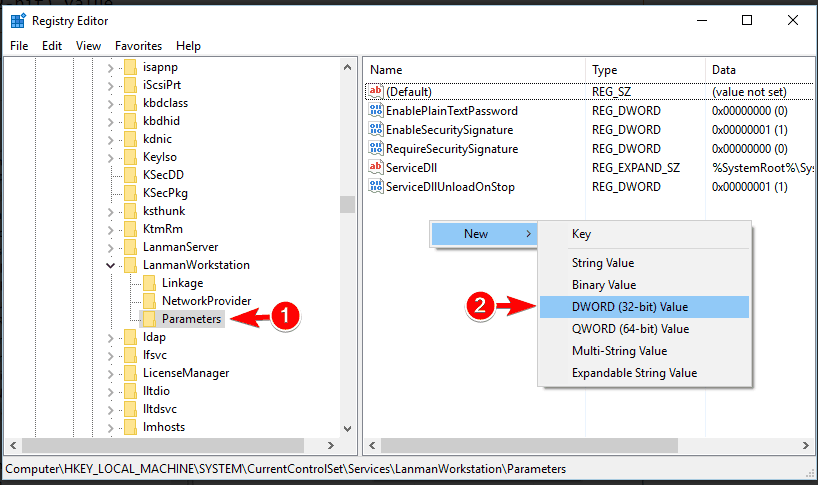
- Koppintson duplán az AllowInsecureGuestAuth elemre , és módosítsa az értékét 1- re
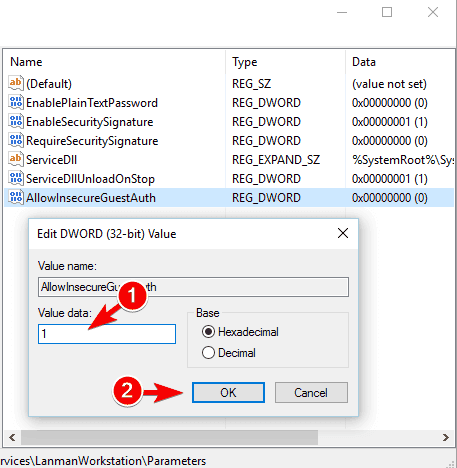
- Érintse meg az OK gombot a változtatások mentéséhez
- Zárja be a szerkesztőt, és indítsa újra a számítógépet az új változások ellenőrzéséhez.
Keresse fel azt a mappát vagy fájlt, amely a hibát okozta. Ellenőrizze, hogy nem lát-e új hibakészletet.
GYIK a Parancssoros hozzáférés megtagadva hibával kapcsolatosan
1: Hogyan javíthatom ki az 5-ös hibás hozzáférést a parancssorban?
Kövesse ezeket a lépéseket az 5-ös hozzáférés megtagadva hiba megoldásához az alábbiak szerint:
- Nyomja meg a Windows+X billentyűt a billentyűzeten, és válassza a Parancssor (Rendszergazda) lehetőséget
- A képernyőn megjelenik egy felszólítás, amely arra kéri a parancssori alkalmazást, hogy módosítsa az eszközt. A továbblépéshez érintse meg az Igen gombot.
- Ha a hiba továbbra is fennáll, próbálja meg futtatni a parancsot a parancssorban:
- net helyi rendszergazda
- Meg fogja kapni az eszköz Adminisztrátorainak nevét
- Ha a neve nem szerepel vagy hibás, az azt jelenti, hogy nem Ön a rendszergazda. Módosítsa a jogosultságot adminisztrátorira, és ellenőrizze újra az említett lépéseket.
2: Hogyan lehet kijavítani, hogy a Windows nem tudja megnyitni a szolgáltatásvezérlő-adatbázist, ha a hozzáférés meg van tiltva?
Kövesse ezeket a lépéseket, hogy kijavítsa a Windows nem tudja megnyitni a szolgáltatásvezérlő-adatbázist a hozzáférés megtagadva hiba esetén.
- Érintse meg a Start menüt
- Keressen az Eseménynaplóban, és koppintson az Enter gombra
- Ellenőrizze a Windows kijelentkezéseit a bal oldali menüből
- Ellenőrizze a rendszernaplókat
- Bent érintse meg az Eseményazonosító oszlopot a számsorrendbe rendezéshez
- Érintse meg bármelyik eseményt, amelynek azonosító értéke meghaladja a 7000-et, és ellenőrizze, hogy a szolgáltatás nem tudott-e elindulni bejelentkezési hiba miatt vagy sem.
3: Mit jelent az, hogy a hozzáférés megtagadva a cmd-ben?
Ez azt jelenti, hogy egy adott fájlhoz vagy mappához való hozzáférési jogosultsága megtagadva. Ennek számos oka lehet, beleértve a sérült vagy rosszul működő fájlokat vagy mappákat.
Javasolt megoldás különféle Windows-hibák javítására
Ez az eszköz kijavíthatja a gyakori számítógépes hibákat és problémákat, beleértve a sérült rendszerleíró adatbázisokat, megóvva Önt a hirtelen fájlvesztéstől, és megóvja számítógépét a vírusok/rosszindulatú programok fertőzésétől.
Ezzel kijavíthatja a végzetes számítógépes hibákat, például a BSOD-hibákat, a DLL-hibákat, a futásidejű hibákat, javíthatja a beállításjegyzék-bejegyzéseket stb .
Ezenkívül megőrzi a számítógép egészségét, és optimalizálja a teljesítmény növelése érdekében.
Következtetés
Tehát ez a Windows 10/11 Command Prompt Access Denied hibájáról szól.
Itt minden tőlem telhetőt megtettem, hogy felsoroljam azokat a lehetséges javításokat, amelyek sok felhasználónál működtek a Parancssor hibájában megtagadt hozzáférési hiba megoldására .
Kövesse egyenként a javításokat, és oldja meg a problémát.
Sok szerencsét..!
![Hogyan lehet élő közvetítést menteni a Twitch-en? [KIFEJEZETT] Hogyan lehet élő közvetítést menteni a Twitch-en? [KIFEJEZETT]](https://img2.luckytemplates.com/resources1/c42/image-1230-1001202641171.png)
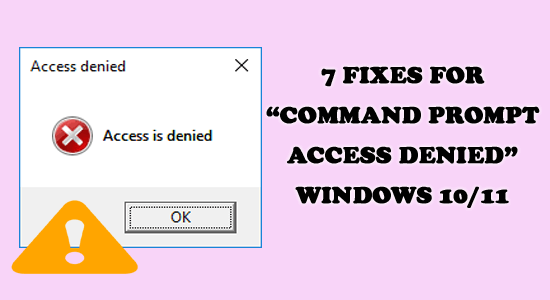
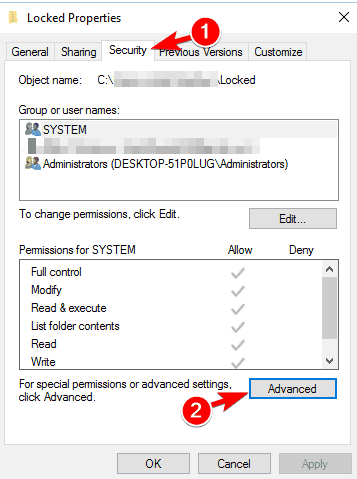
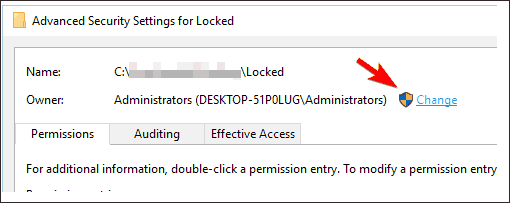
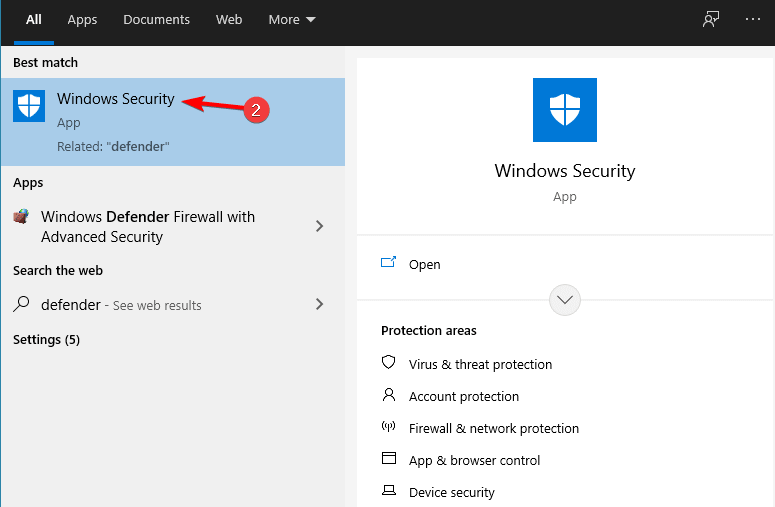
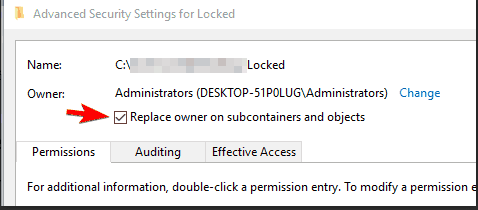
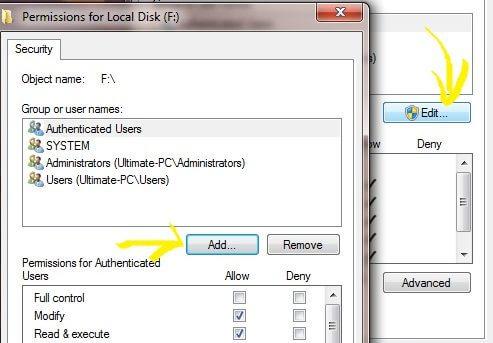
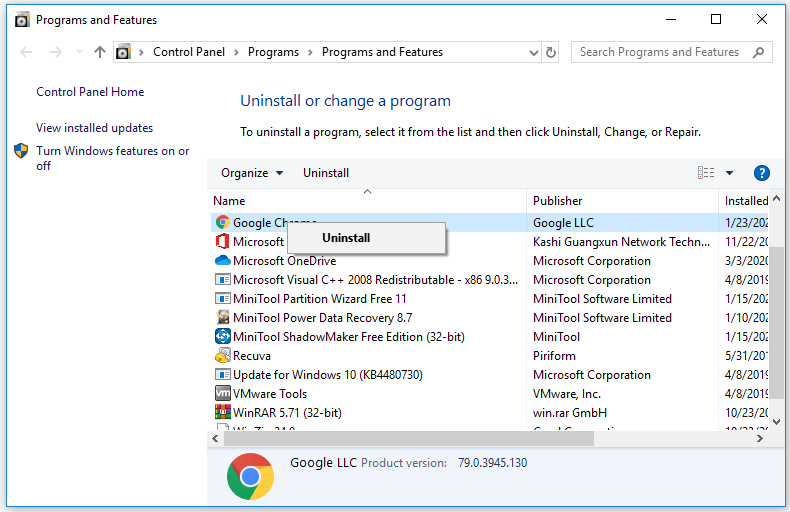
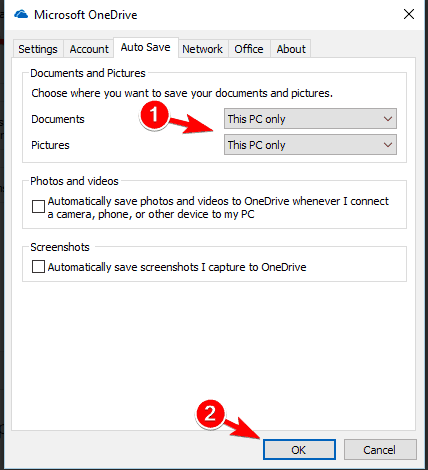
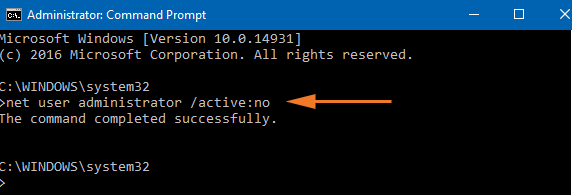
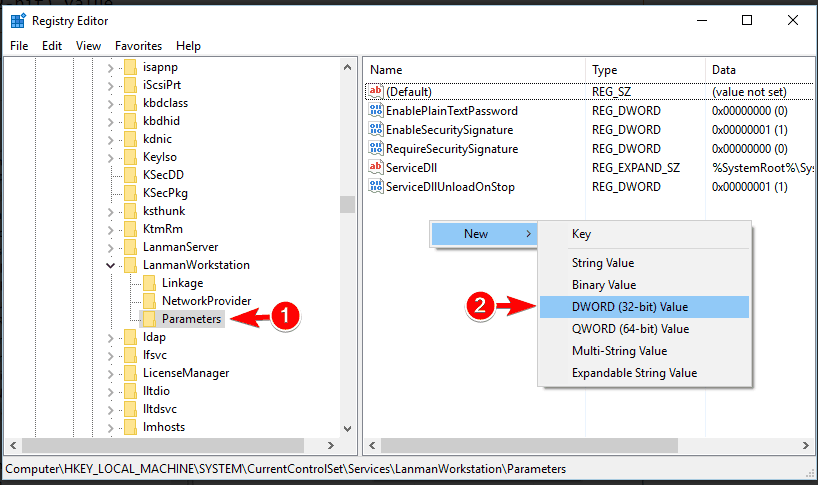
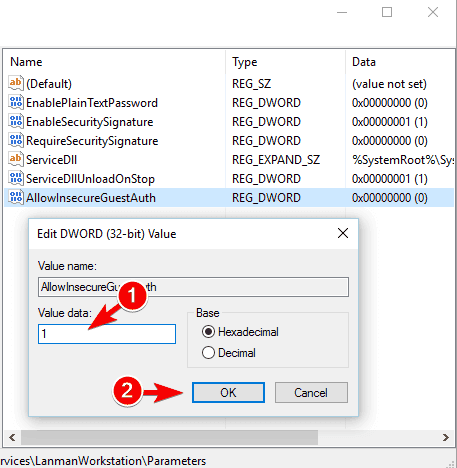


![[JAVÍTOTT] „A Windows előkészítése, ne kapcsolja ki a számítógépet” a Windows 10 rendszerben [JAVÍTOTT] „A Windows előkészítése, ne kapcsolja ki a számítógépet” a Windows 10 rendszerben](https://img2.luckytemplates.com/resources1/images2/image-6081-0408150858027.png)

![Rocket League Runtime Error javítása [lépésről lépésre] Rocket League Runtime Error javítása [lépésről lépésre]](https://img2.luckytemplates.com/resources1/images2/image-1783-0408150614929.png)



