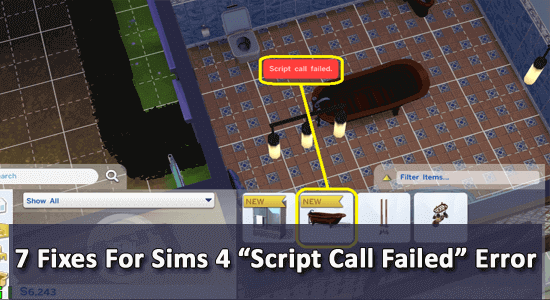
Sok felhasználó panaszkodott a „ Script Call Failed ” hibára a Sims 4 játék közben. Ha ezt a hibát a számítógépén is látja, ez az útmutató segít elhárítani a Sims 4 sikertelen szkripthívási hibáját.
Szóval folytasd az olvasást.
Mi az a Script Call Failed Sims 4?
Amikor a Sim 4 játékkal játszik, ha bármelyik játékos a földre helyez egy kanapét, ajtót, ágyat, szekrényt stb., miközben berendezi az otthonát, a Script Call Failed hibaüzenet jelenik meg a képernyőn.
A Script Call Failed Sims 4 azt jelenti, hogy egy hiba nem engedi megfelelően működni a kanapét, az ajtót, az ágyat, a szekrényt stb. Sérült, törött, elavult vagy sérült játékfájlokat és Script modokat/egyéni tartalmat is jelez a játékon belül.
A sérült Windows rendszerfájlok javításához és a számítógép teljesítményének optimalizálásához javasoljuk a Speciális rendszerjavítást:
Ez a szoftver az Ön egyablakos megoldása a Windows hibák kijavítására, a rosszindulatú programok elleni védelemre, a hulladékok tisztítására és a számítógép maximális teljesítményének optimalizálására 3 egyszerű lépésben:
- Kiváló értékelést kapott a Trustpiloton .
- Kattintson a Telepítés és keresés most lehetőségre a számítógépes problémákat okozó telepítési és vizsgálati problémákhoz.
- Ezután kattintson a Kattintson ide az összes probléma azonnali megoldásához lehetőségre a számítógép hatékony javításához, tisztításához, védelméhez és optimalizálásához.
Miért mondja a Sims-em, hogy a szkripthívás sikertelen?
- A probléma vitathatatlan oka az elavult vagy hibás szkriptmodifikációk jelenléte . Ez azért fordulhat elő, mert a modok nem frissülnek, így nem működnek együtt az új tartalommal.
- A mod-kompatibilitás nem működik megfelelően a Sims 4-el. Ennek az az oka, hogy a Sims 4-hez készült modokat nem frissítik, hogy kompatibilisek legyenek a játék legújabb verziójával.
- A sérült vagy hiányzó játékfájlok nem teszik lehetővé a játék hatékony élvezetét.
- A játékplatformok, például a Steam és az Origin overlay beállításai zavarják a Sims 4 játékot. A beállítások letiltása segít a probléma megoldásában.
- Az elavult vagy nem kompatibilis kijelző-illesztőprogramok nem teszik lehetővé a játék normál elérését.
- A játék minden rosszul konfigurált telepítőfájlja sérült vagy sérült.
Hogyan lehet kijavítani a Sims 4 sikertelen szkripthívását?
Most már tisztában van azokkal az okokkal, amelyek az alapszintű gyógyszerek szkripthívásának sikertelen hibáját okozták a Windows PC-n. Ez a rész segít megoldani ugyanazt a problémát egyszerű és hatékony feltörésekkel.
Tartalomjegyzék
Váltás
1. megoldás: Javítsa meg a Sims 4 játékfájlokat (Steam, Origin és Epic Games Launcher)
Amint azt korábban tárgyaltuk, ha ezzel a problémával szembesül, amikor egy bútordarabbal, például kanapéval , ajtóval, ággyal, szekrényekkel stb. dolgozik, először ellenőriznie kell a játékfájlok sértetlenségét .
A játékfájlokkal kapcsolatos összes probléma, például a sérült, sérült, inkompatibilis vagy törött fájlok, a játékfájlok ellenőrzésével megszűnik. Ritka esetekben ez a megoldás megoldja a hiányzó Sims 4 telepítési mappa okozta problémát.
1A. The Sims 4 a Steamen
Ha a Sims 4-et Steam platformon használja, kövesse az alábbi utasításokat a játékfájlok javításához.
- Kattintson egyszerre a Ctrl+Shift+ESC gombokra a Feladatkezelő elindításához .
- Váltson a Folyamatok fülre, válassza ki az összes szükségtelen feladatot, és kattintson a Feladat befejezése opcióra a jobb sarokban a feladatokból való kilépéshez.
- Ezután nyissa meg a Steam alkalmazást, és nyomja meg a KÖNYVTÁR gombot.
- Ezután lépjen a HOME oldalra, lépjen a The Sims 4 játékra, és kattintson rá jobb gombbal.
- Most válassza a Tulajdonságok lehetőséget.
- Ezután váltson a HELYI FÁJLOK lapra, és kattintson a Játékfájlok integritásának ellenőrzése lehetőségre .
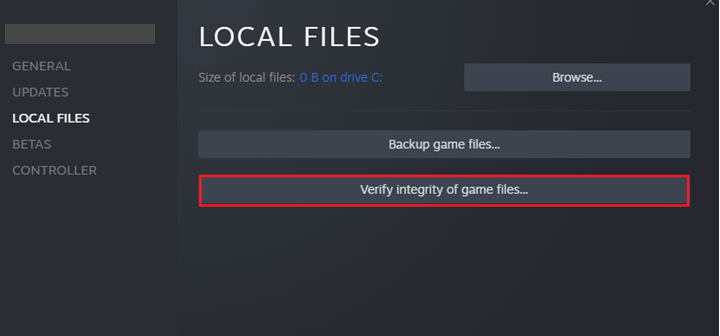
- Erősítse meg az üzeneteket a következő képernyőn, és várja meg, amíg a teljes ellenőrzés befejeződik. Végül indítsa el a Sims 4-et, és próbáljon kölcsönhatásba lépni bármilyen bútordarabbal. Ellenőrizze, hogy nem találja-e újra a hibát.
1B. The Sims 4 az Origin oldalon
Ha a Sims 4-et az Origin platformon használja, kövesse az alábbi utasításokat a játékfájlok javításához.
- Lépjen a tálcára, és kattintson a Feladatkezelőre az elindításához.
- Lépjen a Folyamatok fülre, válassza ki a szükségtelen feladatokat, és kattintson a Feladat befejezése lehetőségre a jobb sarokban a feladatokból való kilépéshez.
- Ezután indítsa el az Origin indítót, és keresse meg a Saját játékkönyvtár menüt a bal sarokban.
- Ezután keresse meg a The Sims 4 játékot az elérhető játékok listájában, és kattintson rá jobb gombbal.
- Most kattintson a Javítás gombra az ábrán látható módon.
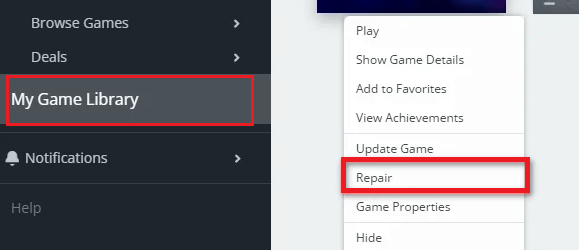
- Várja meg, amíg a javítási folyamat befejeződik, majd indítsa újra a számítógépet. Indítsa újra a játékot az Originben, és ellenőrizze, hogy ez a megoldás működik-e az Ön számára.
1C. The Sims on the Epic Games Launcher
Ha Sims 4-et használ az Epic Games Launcheren , kövesse az alábbi utasításokat a játékfájlok javításához.
- Keresse meg a Feladatkezelőt , és zárja be a számítógépén futó összes háttérfeladatot a fenti megoldásokban leírtak szerint.
- Indítsa el az Epic Games Launchert , és navigáljon a bal oldali Könyvtár menüben.
- Az elérhető játékok listájában keresse meg a The Sims 4 játékot, és kattintson rá jobb gombbal.
- Ezután nyomja meg a Kezelés gombot
- Végül kattintson az Ellenőrzés gombra az ábrán látható módon.
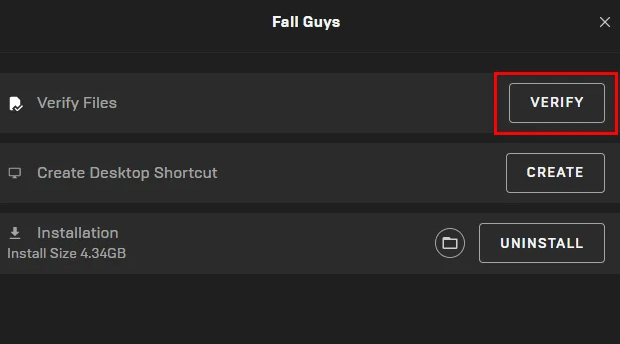
- A javítási folyamat néhány percen belül befejeződik, és ha kész, az indító értesíti Önt, ha sérült fájlokat javítanak . Indítsa újra a játékot, és győződjön meg arról, hogy a hiba most nem jelenik meg.
2. megoldás: Tiltsa le az egyéni tartalom- és szkriptmódosításokat
Ha a közelmúltban frissítette a Sims 4 játékot, néhány online mod és egyéni tartalom összeegyeztethetetlen a játékkal, vagy néha sérült vagy tönkremegy . Ezek a meghibásodott modok sok hibát okoznak a mostanival együtt.
Először próbálja meg a játékot modok vagy egyéni tartalom nélkül játszani , hogy megbizonyosodjon arról, hogy a modok és a CC az igazi bűnösök. Ha igen, el kell távolítania őket a számítógépről a következő módszerekben leírtak szerint.
- Keresse meg a The Sims 4 játékot Windows PC-jén.
- Ezután kattintson a három ponttal jelölt Beállítások gombra a Start menüben.
- Ezután nyomja meg a Játékbeállítások gombot , és lépjen az Egyéb részre a bal oldali menüből.
- A jobb oldali menüben törölje a jelet a következő lehetőségek közül.
- Egyéni tartalom és modok engedélyezése
- Szkriptmódosítások engedélyezettek
- Ezután kattintson a Módosítások alkalmazása gombra a legutóbbi módosítások mentéséhez.
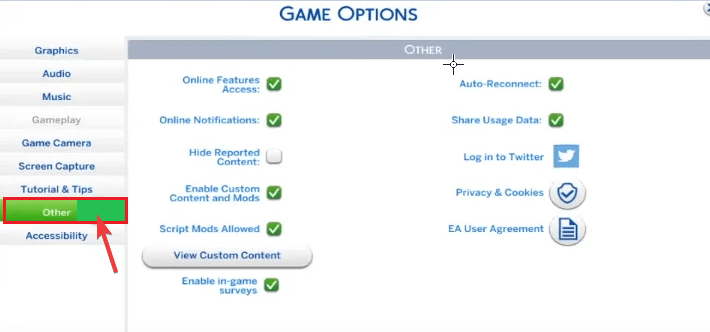
- Indítsa újra a játékot, kezdjen el kommunikálni a bútorokkal, és ellenőrizze, hogy a Script Call Failed hiba most nem jelentkezik-e. Ha nem találkozik újra a hibával, akkor a modok és a CC a hibás.
Olvassa el még: Hogyan lehet megoldani a „Sims 4 Sim nem alszik” problémát? [BEVIZOTT MÓDOK]
3. megoldás: Távolítsa el az inkompatibilis mod / egyéni tartalmat
Most már tudja, hogy minden inkompatibilis mod vagy egyéni tartalom problémát okoz a Windows PC-n. Következő lépésként meg kell találnia, hogy melyik sérült mod / CC okozza a problémát.
Ezt egyszerűen megteheti, ha egyenként eltávolítja a modokat / Egyedi tartalmat az almappákból, és minden alkalommal elindítja a játékot, miután eltávolította a mod /CC-t. Kövesse ezeket az utasításokat az inkompatibilis mod / CC megtalálásához.
- Zárja be a játékot (Steam/Origin/Epic Games Launcher) és az összes kapcsolódó háttérfolyamatot a Windows PC-n.
- Ezután nyomja meg a Start gombot , és írja be a This PC parancsot . Ezután kattintson a Megnyitás gombra az elindításához.
- Ezután kattintson a Saját dokumentumok elemre , és indítsa el az Electronic Arts alkalmazást
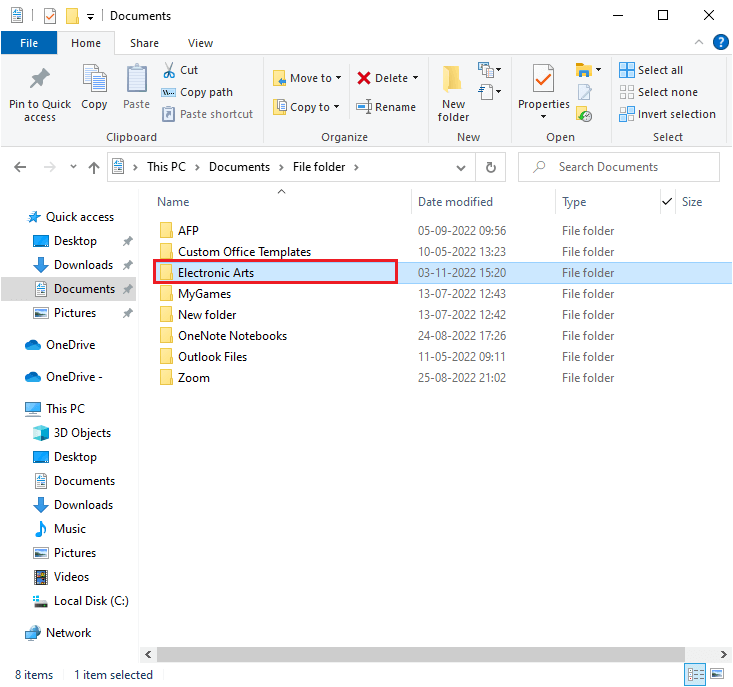
- Most nyissa meg a Sims 4 mappát, és ebben a mappában keresse meg és nyissa meg a Modokat
- Kezdje egyszerre egy mod/CC törlésével , és indítsa újra a játékot. Minden alkalommal, amikor elindítja a játékot, menjen a világába, és néhány percig interakcióba léphet a bútorokkal. Ez segít megtalálni a probléma felelősét.
Megjegyzés: A problémát egynél több mod / CC is okozhatja. Tehát, még ha megtalálta is a tettest, próbálja meg újraindítani a számítógépet, és ismételje meg ezeket a lépéseket, amíg meg nem bizonyosodik, hogy az összes mod kompatibilis.
- Ha több száz és több ezer mod van ebben a mappában, akkor ezt a módszert másképp kell eljárnia.
- Próbálja meg kis tételekben eltávolítani a modokat ahelyett, hogy egyesével törölné őket. Például megpróbálhatja eltávolítani a 10 darabos modokat egy mappából, és minden egyes köteg törlésekor elindíthatja a játékot.
- Ha a hiba nem jelentkezik újra egy köteg törlése után, akkor azonosíthatja, hogy melyik CC/mod okozta a problémát.
- Később nyissa meg a webhelyet , ahol telepítheti a hibás mod /CC cseréjét. Győződjön meg arról, hogy ez a frissen telepített mod / CC a mods mappában van.
Megjegyzés: Néhány elterjedt mod, például az Adult mod és a Basemental Drugs mod, letölthető a webhelyükről. Megkeresheti őket a Google-on, és a következő utasításokat követve letöltheti őket.
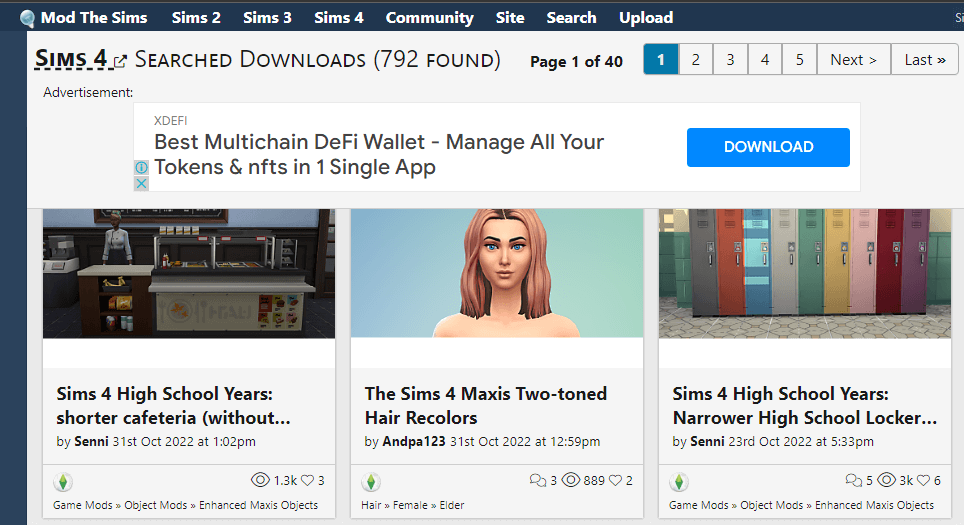
4. megoldás: Frissítse a modokat és az egyéni tartalmat
Megpróbálhatja frissíteni a modokat és az egyéni tartalmat, hogy kijavítsa a Sims 4 doors sikertelen szkripthívási hibáját Windows PC-jén. A Sims 4 frissítésének megjelenésekor számos változás történik a játékmotorban, ezért a játékosoknak frissíteni kell a játékjavítás legújabb verziójára.
A jelentések szerint azonnal frissítenie kell az Adult modot és a Basemental Drugs-t , miután frissítette a játékot. Köztudott, hogy kevés hibát okoznak a játékok régebbi verzióiban.
Ha frissíteni szeretné a modjait / CC-jét, tudnia kell, hol találhatók , és honnan töltötte le őket . A következő utasítások segítenek a feladat elvégzésében.
- Nyissa meg a File Explorer programot a Windows + E billentyűk lenyomásával
- Ezután nyissa meg a Saját dokumentumokat , és keresse meg az Electronic Arts elemet
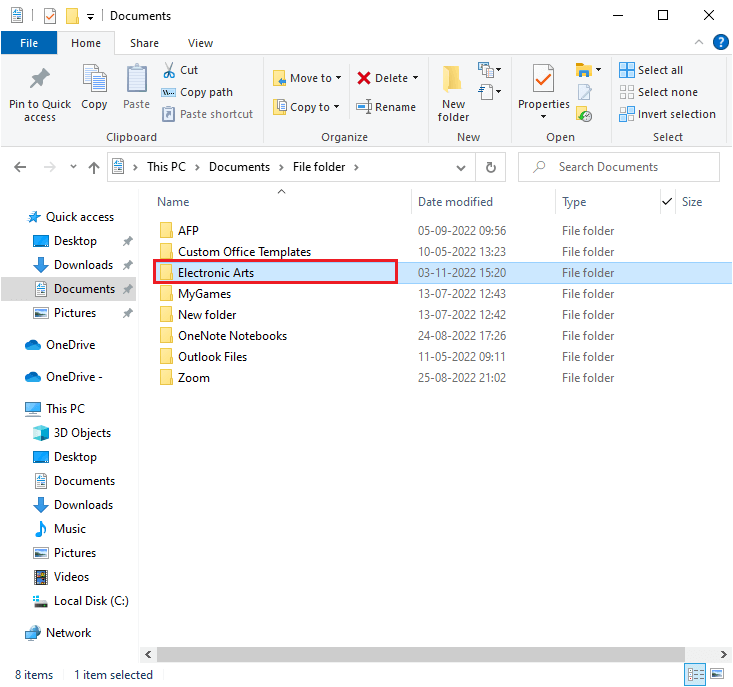
- Most nyissa meg a The Sims 4 mappát, és ezen belül nyissa meg a Modokat
- A képernyőn megjelenik az elérhető modok és egyéni tartalmak listája.
- Törölje a localthumbcache.package és GameVersion.txt fájlokat ebből a mappából.
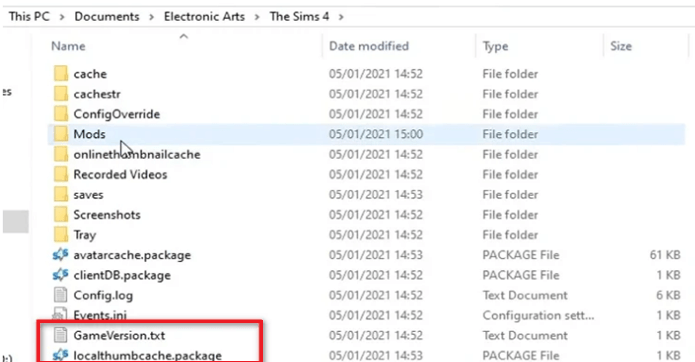
- Ezután ellenőriznie kell, hogy vannak-e frissítések a modokhoz.
- Nyisson meg egy böngészőt, és ellenőrizze, hogy elérhető-e a modok újabb verziója a mod készítőjének webhelyén. Ha nem találja őket a webhelyeken, kereshet rájuk a The Sims 4 mod és egyéni tartalom fórumain .
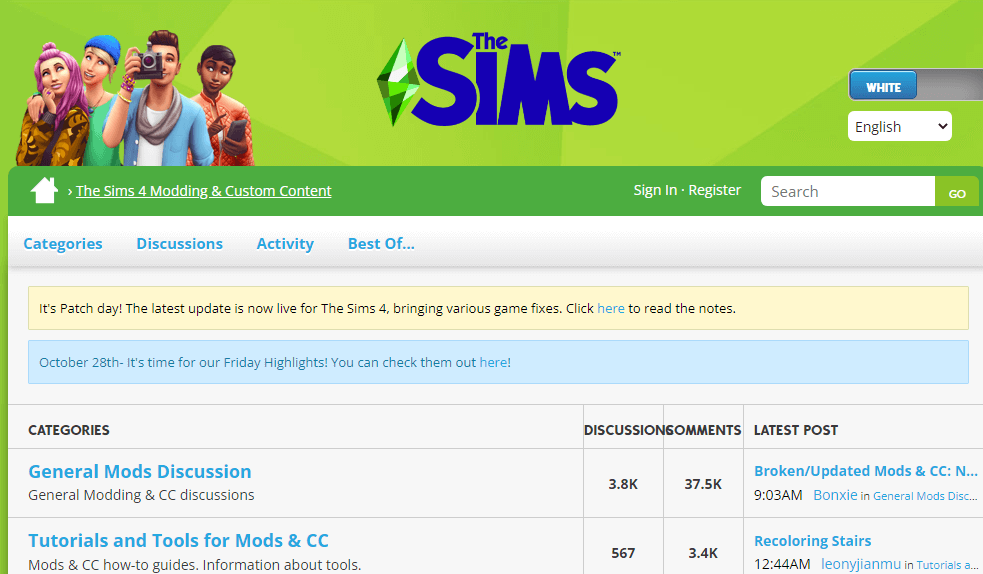
- Ezután keresse meg és töltse le a mod / Custom Content legújabb verzióját.
- Ha a letöltött mod fájl tömörített (Zip fájl) , csomagolja ki az összes tömörített fájlt a Mods-ba. Ha a letöltött mod fájl .package vagy TS4SCRIPT formátumban van , másolja ki és illessze be ezeket a fájlokat a Mods almappába.
- Ismételje meg ezeket a lépéseket, amíg le nem töltötte az összes modot és CC-frissítést a számítógépére. Ezután keresse meg a The Sims 4 játékot Windows PC-jén.
- Ezután kattintson a Start menü hárompontos opcióira .
- Most nyomja meg a Játékbeállítások gombot , és lépjen az Egyéb részre a bal oldali menüből.
- A jobb oldali menüben engedélyezze az Egyéni tartalom és módosítások engedélyezése lehetőséget.
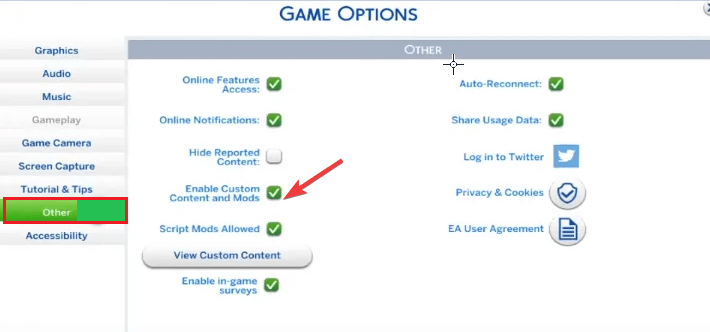
- Indítsa újra a játékot, és ellenőrizze, hogy nem szembesül-e a hibával, amikor a világában lévő bútorokkal kommunikál.
Olvassa el még: A nem működő gonosz szeszélyek javítása [6 egyszerű megoldás]
5. megoldás: A lefedések letiltása (Steam és Origin)
A Steam & Origin legjobb szöveges és csevegőeszközei közül néhány segít abban, hogy mindig jobb kommunikációt élvezhess a játékon belül. De időnként megzavarja a játék modjait és egyéni tartalmát, hozzájárulva a script-hívás sikertelen Sims 4 hibájához. Kövesse ezeket a lépéseket a fedések letiltásához a Steam és az Origin alkalmazásban.
5A. Az Overlay letiltása a Steamben
A játék közben a Shift + Tab billentyűk lenyomásával ellenőrizheti, hogy a Steam Overlay funkció engedélyezve van-e a számítógépen . Ha a Steam menüje megjelenik a képernyőn, az azt jelzi, hogy az átfedés funkció engedélyezve van. Kövesse a lépéseket az Overlay funkció letiltásához.
- Menj a Steamhez
- Nyomja meg a Steam menüt a képernyő jobb felső sarkában.
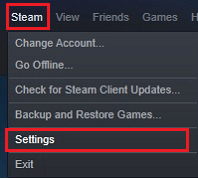
- Most a legördülő menüben érintse meg a Beállítások elemet.
- A következő képernyőn válassza ki az In-Game opciót a bal oldali menüből.
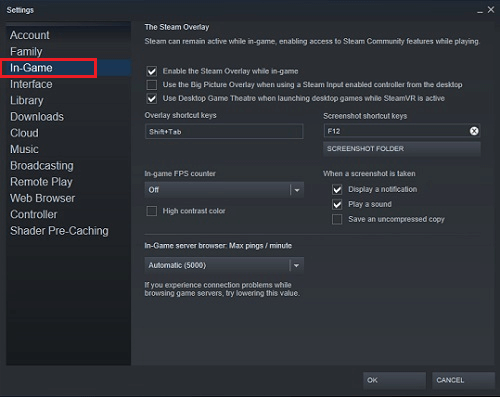
- Végül törölje a jelet a Steam Overlay engedélyezése játék közben jelölőnégyzetből . Győződjön meg arról, hogy ki van kapcsolva.
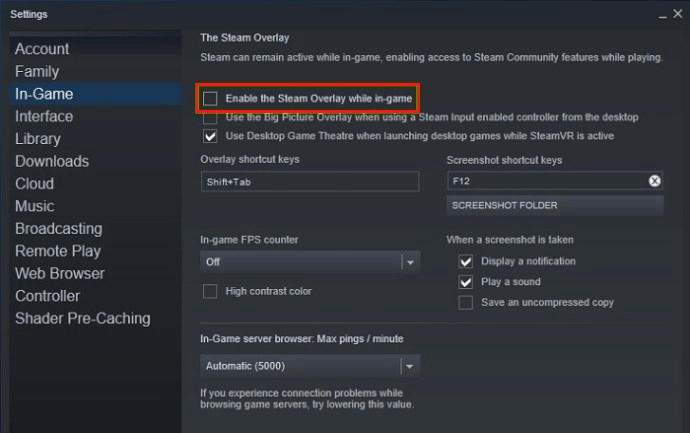
- Mentse el a változtatásokat az OK gombra kattintva , és ellenőrizze, hogy hiba nélkül el tudja-e indítani a Sims 4 játékot.
5B. Fedvény letiltása az Eredetben
A Shift + F1 billentyűk lenyomásával ellenőrizheti, hogy az Origin Overlay funkció engedélyezve van-e a számítógépen, vagy sem . Ha az Origin menüje megjelenik a képernyőn, az azt jelzi, hogy az átfedés funkció engedélyezve van. Kövesse a lépéseket az Overlay funkció letiltásához.
- Indítsa el az Origin alkalmazást a Windows PC-n.
- Ezután kattintson az Eredet elemre a képernyő bal felső sarkában, és a legördülő listából válassza az Alkalmazásbeállítások lehetőséget.
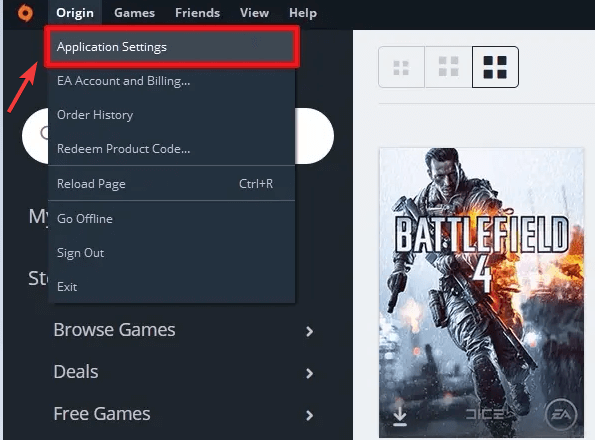
- A következő képernyőn válassza ki a TOVÁBBI opciót a menü jobb sarkában, és kattintson az ORIGIN IN-GAME elemre az ábrán látható módon.
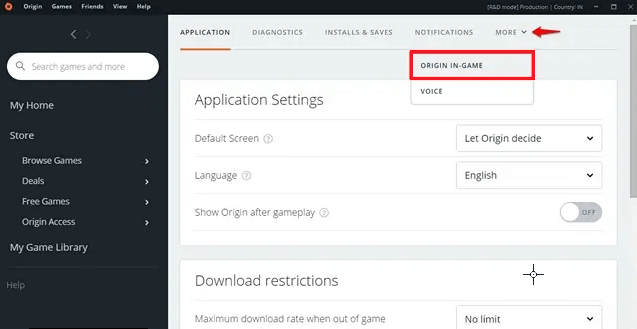
- Most kikapcsolhatja az Eredet engedélyezése a játékban opciót a funkció kikapcsolásához.
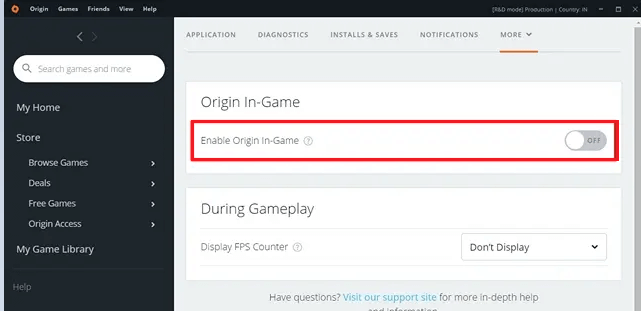
- Tehát most, amikor megnyomja a Shift + F1 billentyűket , az Origin menü nem jelenik meg, ami azt jelzi, hogy az Overlay funkció le van tiltva. Indítsa el a játékot, és ellenőrizze, hogy a hiba most nem ismétlődik-e meg.
6. megoldás: Állítsa vissza az Electronic Arts Documents mappát
Ha úgy találja, hogy a modok és az egyéni tartalom nem okozza a problémát a Windows PC-n, akkor a probléma az Electronic Arts Documents mappában található sérült, törött vagy sérült fájlok miatt fordulhat elő . Tehát ebben az esetben vissza kell állítania az Electronic Arts Documents mappát, amely eltávolítja a problémát kiváltó összes inkompatibilis fájlt.
Megjegyzés: Az Electronic Arts Documents mappa alaphelyzetbe állítása előtt biztonsági másolatot kell készítenie erről a mappáról, amelyet később felhasználhat, ha valami nem sikerül. Ez segít megőrizni a kritikus mentési fájlokat, lejátszóadatokat, képernyőképeket stb.
Kövesse ezeket az utasításokat az Electronic Arts Documents mappa biztonsági másolatának létrehozásához, majd visszaállításához.
- Lépjen ki a The Sims 4 játékból és az összes kapcsolódó folyamatból.
- Ezenkívül zárd be a Steam/Origin/Epic Games Launchert.
- Most nyissa meg a File Explorer > Dokumentumok elemet , és lépjen az Electronic Arts elemre
- Kattintson a jobb gombbal rá, majd kattintson a Másolás gombra.
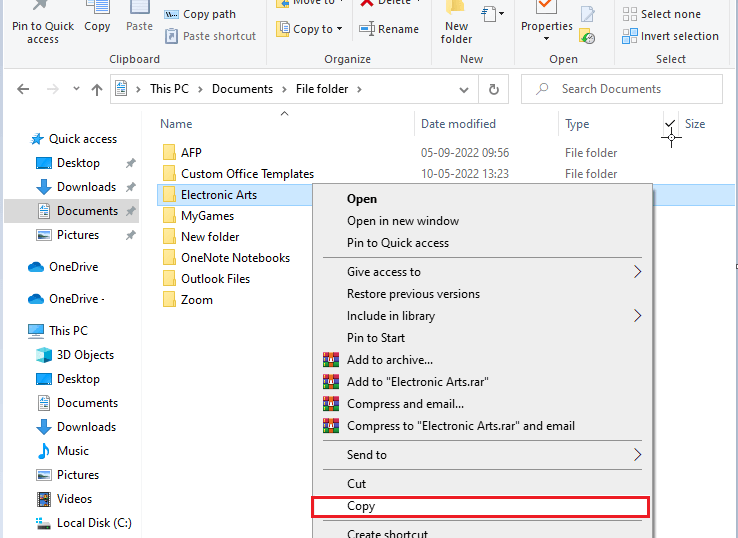
- Ezután hozzon létre egy új mappát a Dokumentumok mappában Electronic Arts Backup néven . Illessze be az összes másolt fájlt ebbe az újonnan létrehozott mappába.
- Most biztonságosan visszaállíthatja ezt a mappát. Győződj meg arról, hogy bezártad a The Sims 4 játékot, a Steam/Origin/Epic Games Launchert és a hozzájuk tartozó folyamatokat.
- Ismét a Dokumentumok mappában kattintson a jobb gombbal az Electronic Arts mappára, majd kattintson az Átnevezés parancsra.
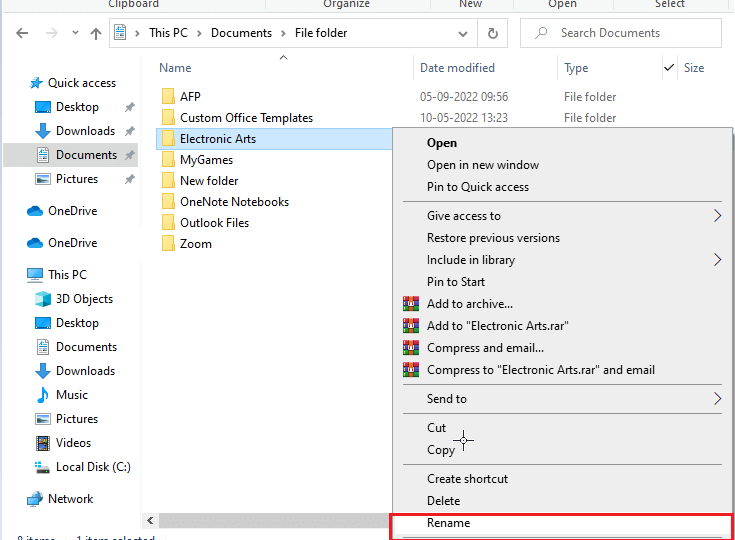
- Nevezze át a mappát Electronic Arts OLD névre.
- Ezután indítsa újra a The Sims 4 játékot, és győződjön meg arról, hogy az indulás után zárja be a játékot. Ezzel egy másik Electronic Arts mappa jön létre a Dokumentumok mappában.
- Most indítsa el az Electronic Arts OLD mappát, és nyissa meg a Sims 4 > Tray elemet
- Ezután másolja át az összes fájlt a Tray almappában , és illessze be ezeket a másolt fájlokat az új Electronic Arts mappába .
- Ismételje meg ezeket a lépéseket a fájlok, Mods/CC és Screenshots mentéséhez .
- Miután beillesztette az összes szükséges fájlt az új Electronic Arts mappába , indítsa el a The Sims 4 játékot, és töltse be a világot. A bútorelemekkel való interakció során nem szabad szembesülnie a hibával.
7. megoldás: Telepítse újra a The Sims 4-et
Ha azonban ezekkel a módszerekkel nem sikerül kijavítani a sikertelen szkripthívási hibát a The Sims 4 játékban, az utolsó próbálkozás a játék újratelepítése. A játék újratelepítése eltávolítja a telepítési mappából a sérült, törött gyorsítótár-fájlokat, amelyeket a Steam/Origin/Epic Game Launcher Fájljavító funkciója nem javíthat.
Kövesse az alábbi lépéseket a The Sims 4 játék friss telepítésének folytatásához.
7A. Telepítse újra a The Sims 4-et a Steamen
Ha a Sims 4-et Steam használatával használja, kövesse az alábbi utasításokat a játék újratelepítéséhez.
- Indítsa el a Steam alkalmazást, és lépjen a KÖNYVTÁRba
- Kattintson jobb gombbal a The Sims 4 játékra, majd kattintson a Kezelés elemre
- Ezután nyomja meg az Eltávolítás gombot
- Ezután erősítsen meg minden kérést az Eltávolítás gomb megnyomásával, ahogy az ábra mutatja.
- Indítsa újra a számítógépet, és indítsa el a Steam alkalmazást
- Kattintson jobb gombbal a The Sims 4 játékra, és válassza a Telepítés lehetőséget . A telepítés befejezéséhez kövesse a megjelenő utasításokat.
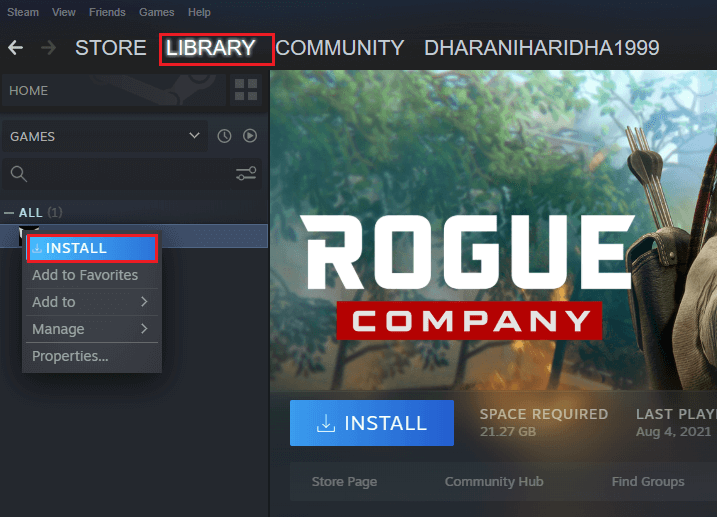
Kövesse a képernyőn megjelenő utasításokat, és telepítse a játékot számítógépére. Mostantól nem lesz probléma a frissen telepített játékkal.
7B. Telepítse újra a The Sims 4-et az Origin oldalon
Ha a Sims 4-et Origin használatával használja, kövesse az alábbi utasításokat a játék újratelepítéséhez.
- Indítsa el az Origin indítót, és keresse meg a Saját játékkönyvtár menüt a bal sarokban.
- Ezután keresse meg a The Sims 4 játékot az elérhető játékok listájában, és kattintson rá jobb gombbal.
- Most kattintson az Eltávolítás gombra az ábrán látható módon.
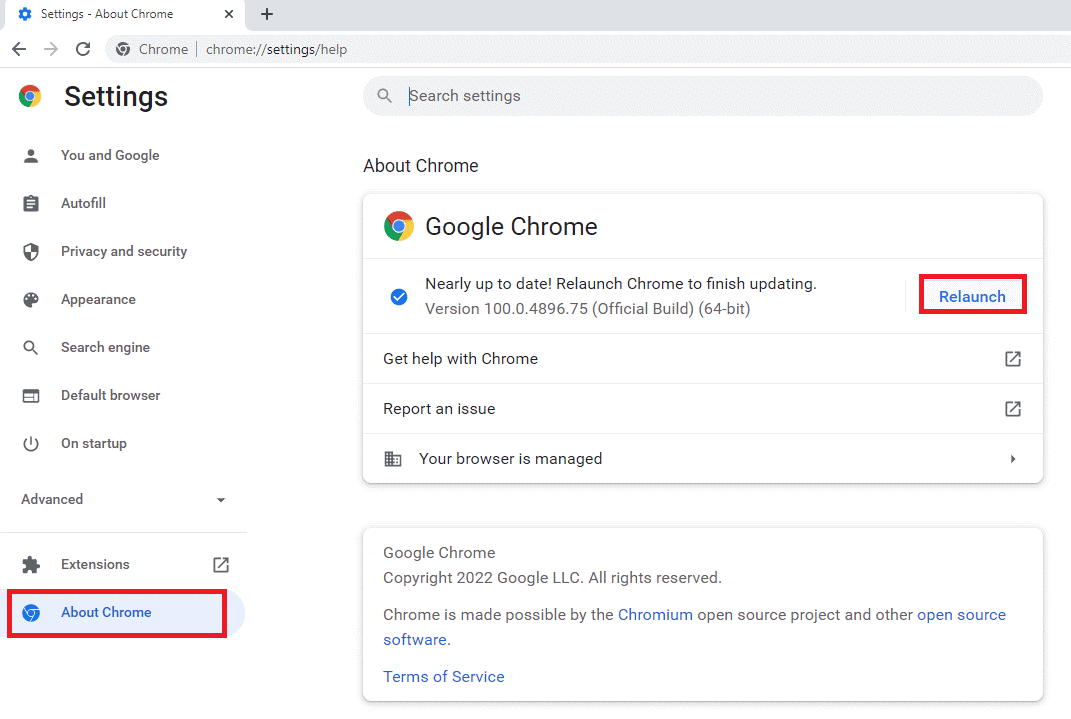
- Indítsa újra a számítógépet, és indítsa el az Origin > My Game Library programot
- Kattintson jobb gombbal a The Sims 4 játékra, és válassza a Letöltés lehetőséget. A telepítés befejezéséhez kövesse a megjelenő utasításokat.
7C. Telepítse újra a The Sims 4-et az Epic Games Launcher alkalmazásban
Ha a Sims 4-et az Epic Games Launcher használatával használja, kövesse az alábbi utasításokat a játék újratelepítéséhez.
- Indítsa el az Epic Games Launchert , és kattintson a Library elemre
- Most kattintson a The Sims 4 melletti hárompontos ikonra
- Ezután kattintson az Eltávolítás gombra
- Ismét indítsa újra a számítógépet, miután a játékot eltávolította, és indítsa el az Epic Games Launcher > Library elemet .
- Ezután kattintson a The Sims 4 játék melletti Telepítés szimbólumra , és válassza ki a telepítési könyvtárat. Várja meg, amíg a letöltés sikeres lesz, és indítsa újra a játékot.
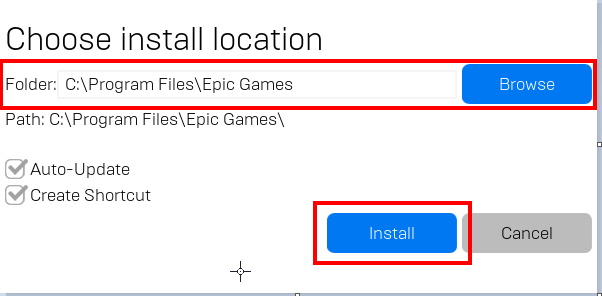
Tehát ezek azok a javítások, amelyek segítségével kijavíthatja a Sims 4 szkripthívás sikertelen hibáját különböző platformokon.
Gyakran Ismételt Kérdések:
Hogyan telepíthetem a Sims 4 script modokat?
Az alábbi lépések végrehajtásával telepítheti a Sims 4 script modokat a számítógépére:
- Töltse le és telepítse a szükséges modot az internetről.
- Nyissa meg a File Explorer programot, és keresse meg a Documents/Electronic Arts/The Sims 4/Mods mappát.
- Ha a letöltött mod fájl tömörített formában van (Zip fájl ), csomagolja ki az összes tömörített fájlt a Mods almappába. Ha a letöltött mod fájl .package vagy TS4SCRIPT formátumban van, másolja ki és illessze be ezeket a fájlokat a Mods almappába.
Hogyan lehet kijavítani a sims 4 szkripthívás sikertelenségét az ajtó elhelyezésekor?
Kijavíthatja a Sims 4 script-hívás sikertelenségét ajtóhiba elhelyezésekor a játékfájlok kijavításával, az Egyéni tartalom és a Script modok letiltásával, az inkompatibilis modok/egyéni tartalom eltávolításával, valamint a fedések letiltásával a Steam & Origin alkalmazásban.
A legjobb módszer a játékteljesítmény optimalizálására Windows PC-n
Ez fellendíti a játékot a rendszer erőforrásainak optimalizálásával és jobb játékmenetet kínál. Nem csak ez, hanem kijavítja a gyakori játékproblémákat is, mint például a lemaradás és az alacsony FPS-problémák.
Következtetés
Így végre probléma nélkül játszhatsz a világod bútoraival a The Sims 4 játékban.
Remélem, ez a cikk minden lehetséges megoldást lefed a sikertelen szkripthívási probléma megoldására a Windows PC-n. Kövesse egyenként a felsorolt megoldásokat, amíg meg nem találja a megfelelőt.
Sok szerencsét..!
![Hogyan lehet élő közvetítést menteni a Twitch-en? [KIFEJEZETT] Hogyan lehet élő közvetítést menteni a Twitch-en? [KIFEJEZETT]](https://img2.luckytemplates.com/resources1/c42/image-1230-1001202641171.png)
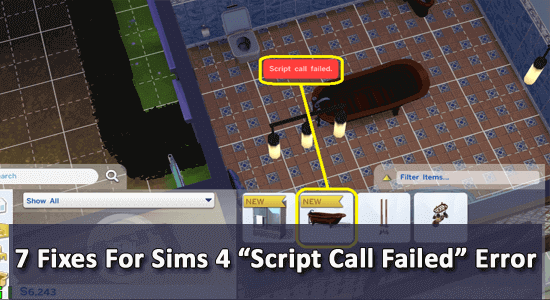
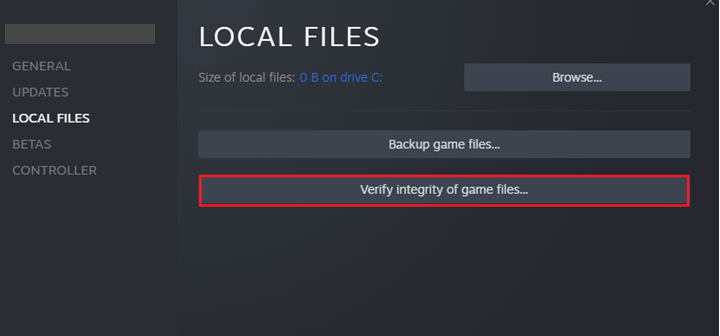
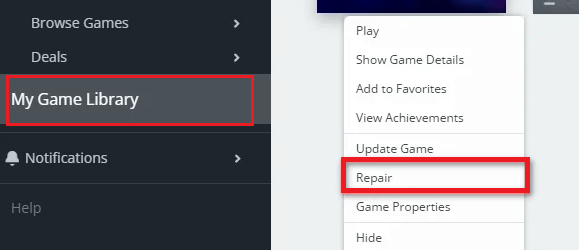
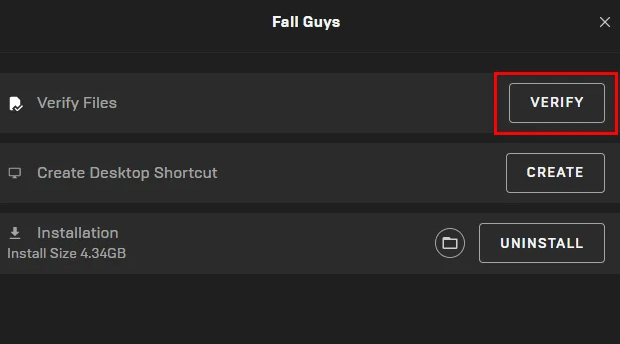
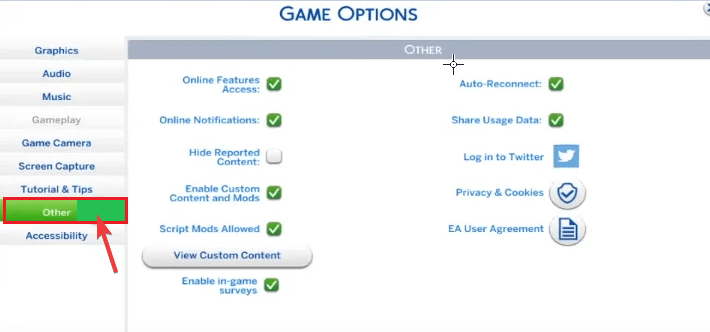
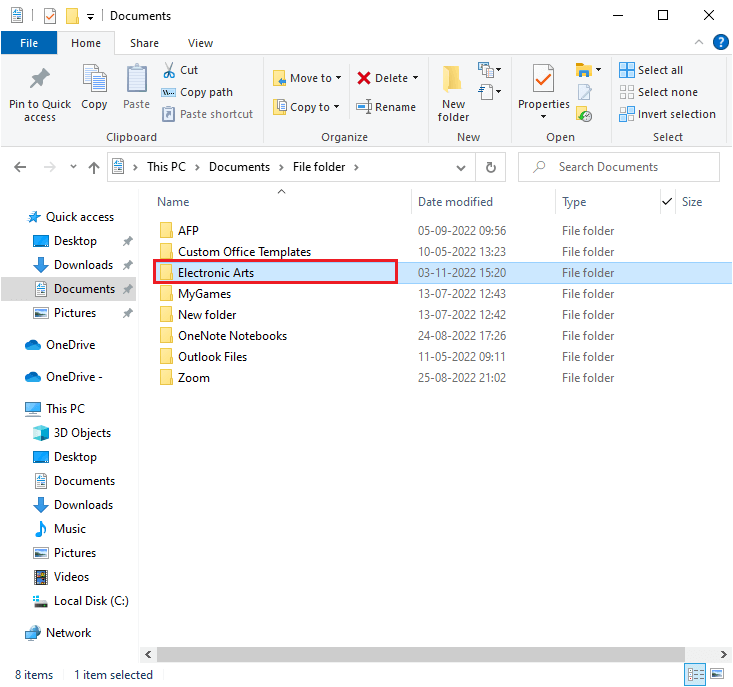
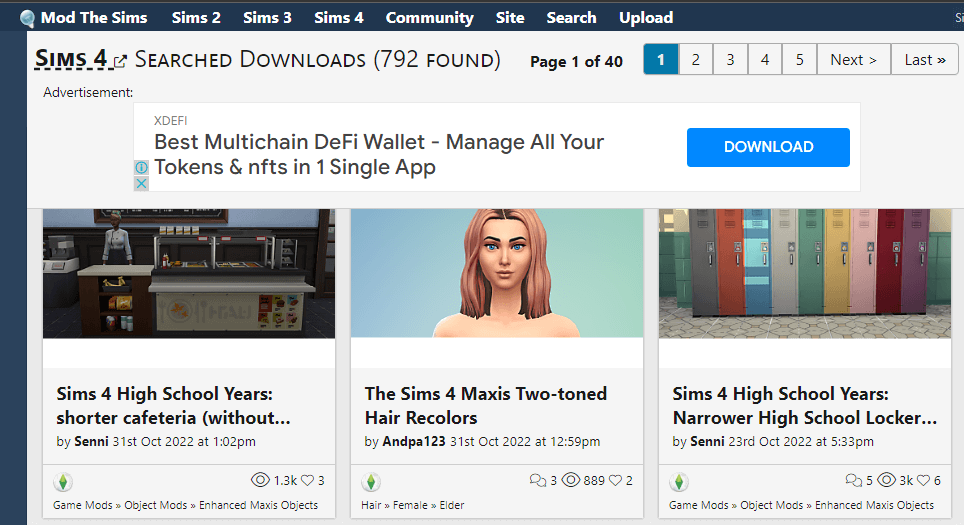
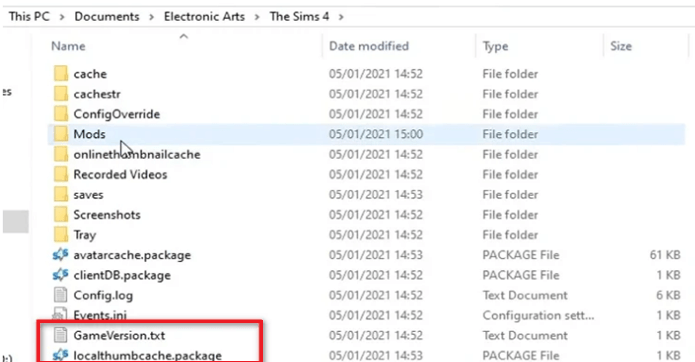
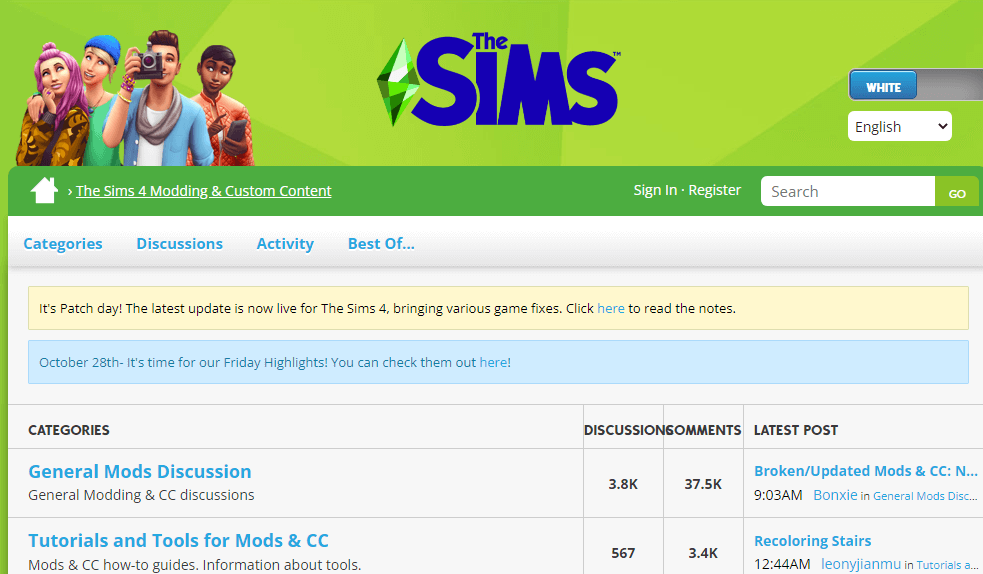
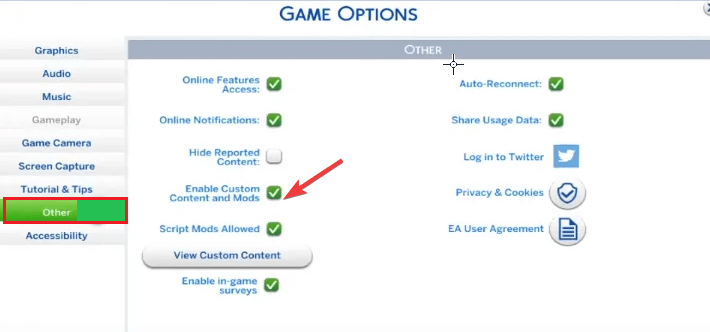
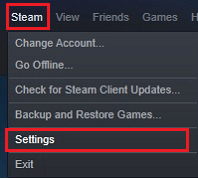
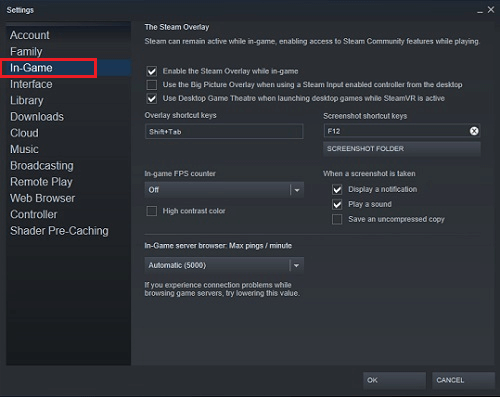
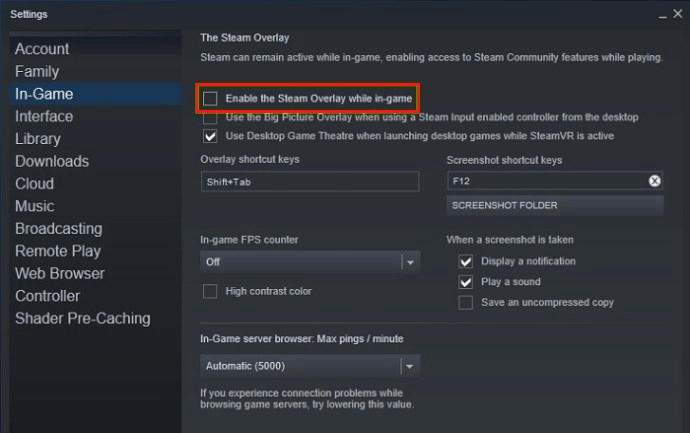
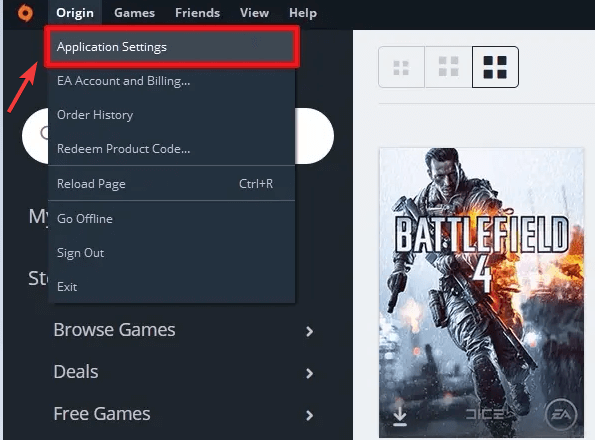
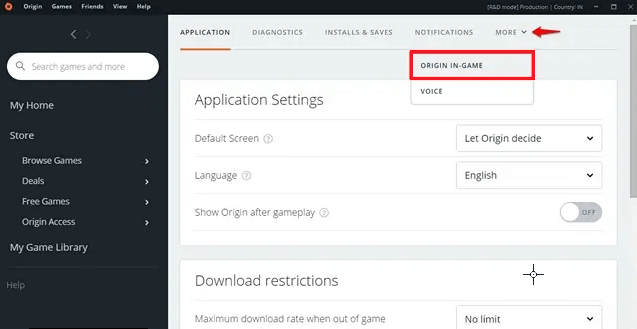
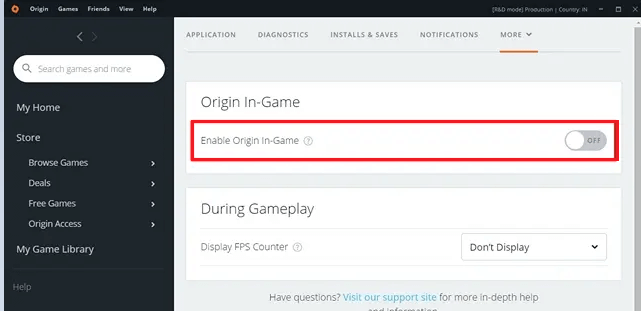
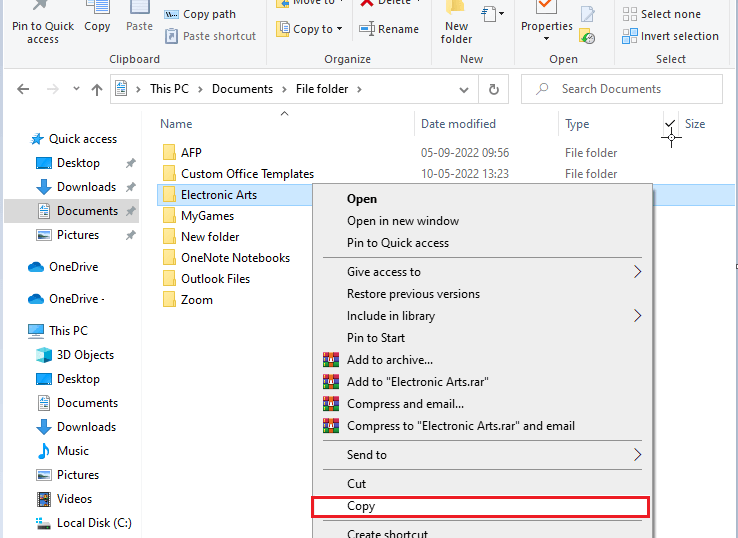
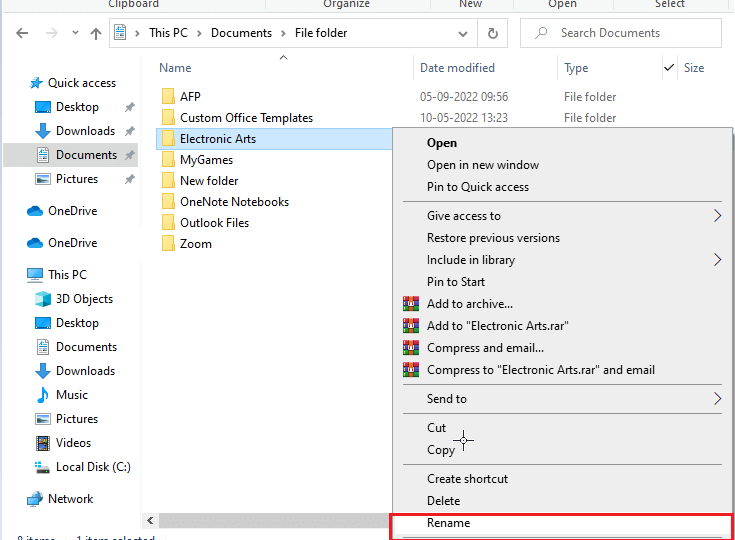
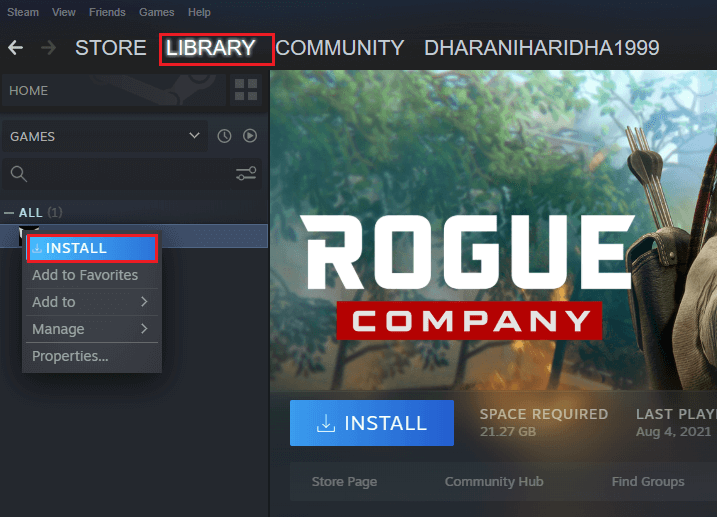
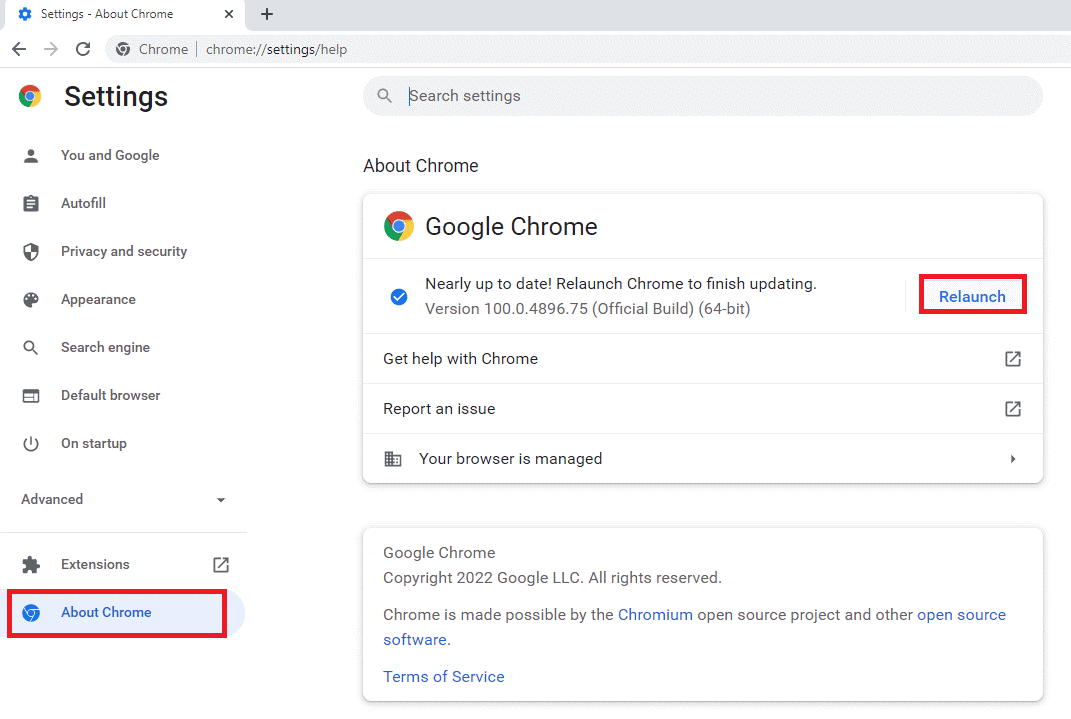
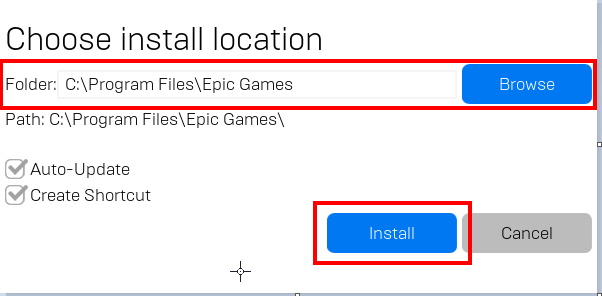


![[JAVÍTOTT] „A Windows előkészítése, ne kapcsolja ki a számítógépet” a Windows 10 rendszerben [JAVÍTOTT] „A Windows előkészítése, ne kapcsolja ki a számítógépet” a Windows 10 rendszerben](https://img2.luckytemplates.com/resources1/images2/image-6081-0408150858027.png)

![Rocket League Runtime Error javítása [lépésről lépésre] Rocket League Runtime Error javítása [lépésről lépésre]](https://img2.luckytemplates.com/resources1/images2/image-1783-0408150614929.png)



