Sárga szegély, amikor a képernyő körüli képernyőmegosztást észlelik és jelentették a felhasználók az alkalmazás frissítése után.
Ez a sárga szegély meglehetősen bosszantó lehet, és megzavarhatja a felhasználói élményt. Szerencsére van néhány dolog, amit megtehet a Discord sárga szegélyének kijavításához a képernyőmegosztási problémáknál egyszerű és hatékony hibaelhárítási módszerekkel.
A sérült Windows rendszerfájlok javításához javasoljuk a Speciális rendszerjavítást:
Ez a szoftver az Ön egyablakos megoldása a Windows hibák kijavítására, a rosszindulatú programok elleni védelemre, a hulladékok tisztítására és a számítógép maximális teljesítményének optimalizálására 3 egyszerű lépésben:
- Kiváló értékelést kapott a Trustpiloton .
- Kattintson a Telepítés és keresés most lehetőségre a számítógépes problémákat okozó telepítési és vizsgálati problémákhoz.
- Ezután kattintson a Kattintson ide az összes probléma azonnali megoldásához lehetőségre a számítógép hatékony javításához, tisztításához, védelméhez és optimalizálásához.
Mi az a Discord Yellow Border?
A Discordban a sárga keret a képernyő szélein jelenik meg, ha streamelést vagy képernyőmegosztást folytat a Discord alkalmazásban. Sok Discord-felhasználó jelentette ezt a problémát, miután frissítette alkalmazását elavult Windows rendszerrel.
Ez a Discord sárga keret több esetben is megjelenhet, például megjelenhet a Chrome körül, amikor Discordban streamel.
Miért látok sárga szegélyt képernyőmegosztási zavarok közben?
A problémát számos probléma okozhatja, a rendszergazdai jogok hiányától a Discord vagy a Windows operációs rendszer elavult verzióiig. Ebben a részben azt fogjuk megvitatni, hogy miért láthat sárga szegélyt, amikor képernyőmegosztja a Discord rendszert Windows PC-jén.
- Az adminisztrátori jogok hiánya: A sárga szegéllyel kapcsolatos probléma az, hogy nem rendelkezik a szükséges rendszergazdai jogokkal ahhoz, hogy megoszthassa képernyőjét Discordon.
- Elavult Discord-verzió: A Discord elavult verziója is okozhatja a sárga keret problémáját. A videók streameléséhez és a képernyők problémamentes megosztásához szükség lehet az alkalmazás legújabb verziójára.
- Elavult Windows operációs rendszer: Ha a Windows elavult verzióját használja, ez is okozhatja a sárga keret problémáját. Előfordulhat, hogy az operációs rendszer régi verziója nem kompatibilis a legújabb Discord alkalmazással, ami a problémát okozza.
- Sérült Discord-gyorsítótár: A sérült Discord-gyorsítótár is okozhatja a problémát a Discord-folyamatok interferenciája miatt.
- Rosszul konfigurált Discord telepítőfájlok: Ha a Discord telepítőfájlok rosszul vannak beállítva, ez is okozhatja a problémát.
Hogyan lehet megoldani a Discord sárga szegély problémáját?
Mielőtt követné a megadott megoldásokat, próbálja meg újraindítani a számítógépet . A rendszerrel kapcsolatos összes ideiglenes hiba megoldódik, ha nem követi az alábbi megoldásokat.
Tartalomjegyzék
Váltás
1. megoldás: Indítsa újra és futtassa a Discord-ot rendszergazdaként
Itt azt javasoljuk, hogy indítsa újra az alkalmazást. Próbálja meg bezárni az alkalmazást, majd újra megnyitni. Ez segít megoldani az alkalmazással kapcsolatos ideiglenes hibákat.
Ellenkező esetben próbálja meg rendszergazdaként futtatni a Discordot, hogy megbizonyosodjon arról, hogy a program rendelkezik az összes szükséges engedéllyel a számítógép hardver- és rendszerbeállításainak eléréséhez. Ez lehetővé teszi a program számára, hogy gond nélkül végrehajtsa a tervezett funkcióit. Amikor a Discord rendszergazdaként fut, hozzáfér a rendszererőforrásokhoz is, amelyekre szükség lehet a megfelelő működéshez a sárga szegély probléma nélkül.
- Nyomja meg a Windows billentyűt , és írja be a Discord keresőmezőbe .
- Most érintse meg a Futtatás rendszergazdaként elemet .
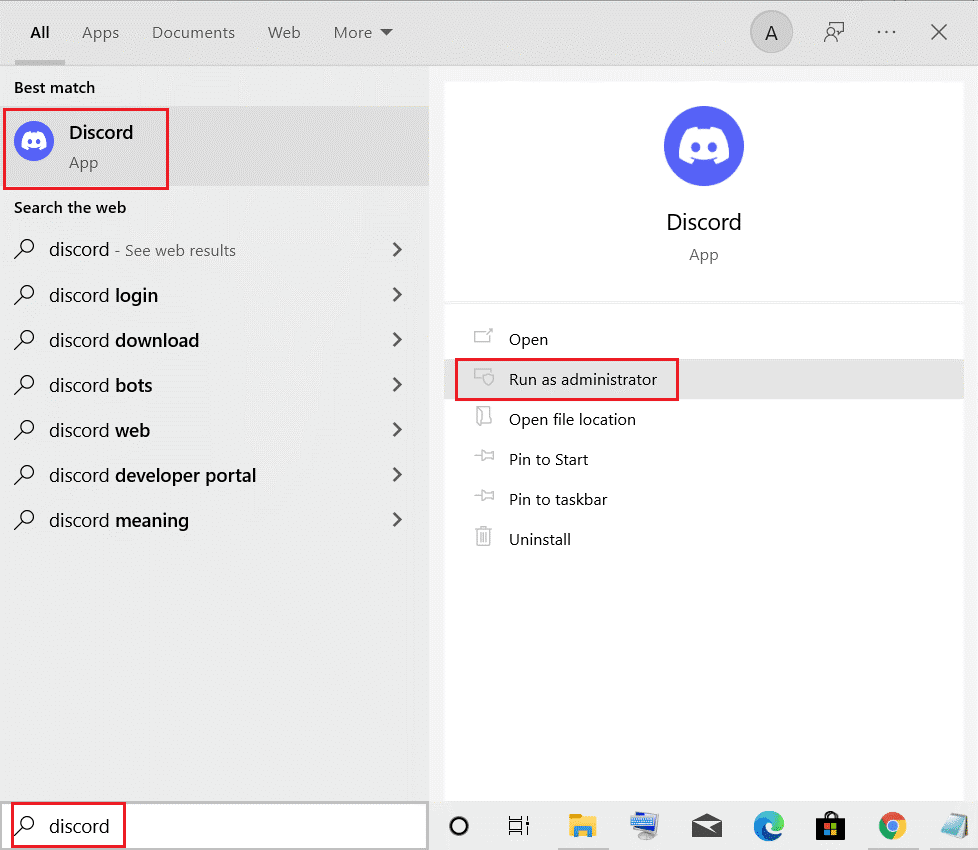
- Ha a rendszer kéri az UAC használatát, kattintson az Igen gombra a folytatáshoz.
Most ellenőrizze, hogy a y sárga szegély a Discord képernyőmegosztásakor javítva van-e.
2. megoldás: Ossza meg képernyőjét teljes képernyős módban
A képernyő teljes képernyős módban történő megosztása segíthet megszabadulni a sárga szegélytől a Discord képernyőmegosztása során. Ezzel megbizonyosodhat arról, hogy a képernyő felbontása és a személy monitorának felbontása megegyezik, így megszűnik a sárga keret.
Ezenkívül megakadályozza, hogy más programok vagy ablakok jelenjenek meg a megosztott képernyőn, és gondoskodik arról, hogy a képernyő megosztása zökkenőmentes és késésmentes legyen.
A Discord képernyő teljes képernyős módban való megosztásához kattintson a Ctrl + Shift + F billentyűkre a billentyűzeten. Ha a képernyő teljes méretre van állítva, ellenőrizze, hogy újra szembesül-e a sárga szegéllyel.
Olvassa el még: 14 gyors megoldás a Discord képernyőmegosztás nem működő hangjának javítására
3. megoldás: Frissítse a Discord-ot a legújabb verzióra
A Discord alkalmazás frissítése szükséges lépés azok számára, akik sárga keretet tapasztalnak a Discord képernyő körül . Segíthet megoldani az alkalmazással kapcsolatos esetleges problémákat, valamint hozzáférést biztosít a felhasználóknak a legújabb funkciókhoz és tartalmakhoz. Az alkalmazás frissítése előtt azonban a felhasználóknak meg kell győződniük arról, hogy eszközük kompatibilis a Discord legújabb verziójával, és elegendő idejük legyen a frissítés befejezésére és az eszköz újraindítására.
A Discord frissítése nagyszerű módja annak, hogy a Discord frissítéseket keressen. Ehhez kövesse a megadott lépéseket:
A Discord frissítéseinek ellenőrzéséhez frissítheti az alkalmazást az alábbi utasítások szerint.
- Indítsa el a Discord alkalmazást, és maximalizálja
- Most kattintson egyszerre a Ctrl + R billentyűkre a Discord alkalmazás frissítéséhez.
- Ezután a Discord frissítéseket keres, amikor az alkalmazás frissül.
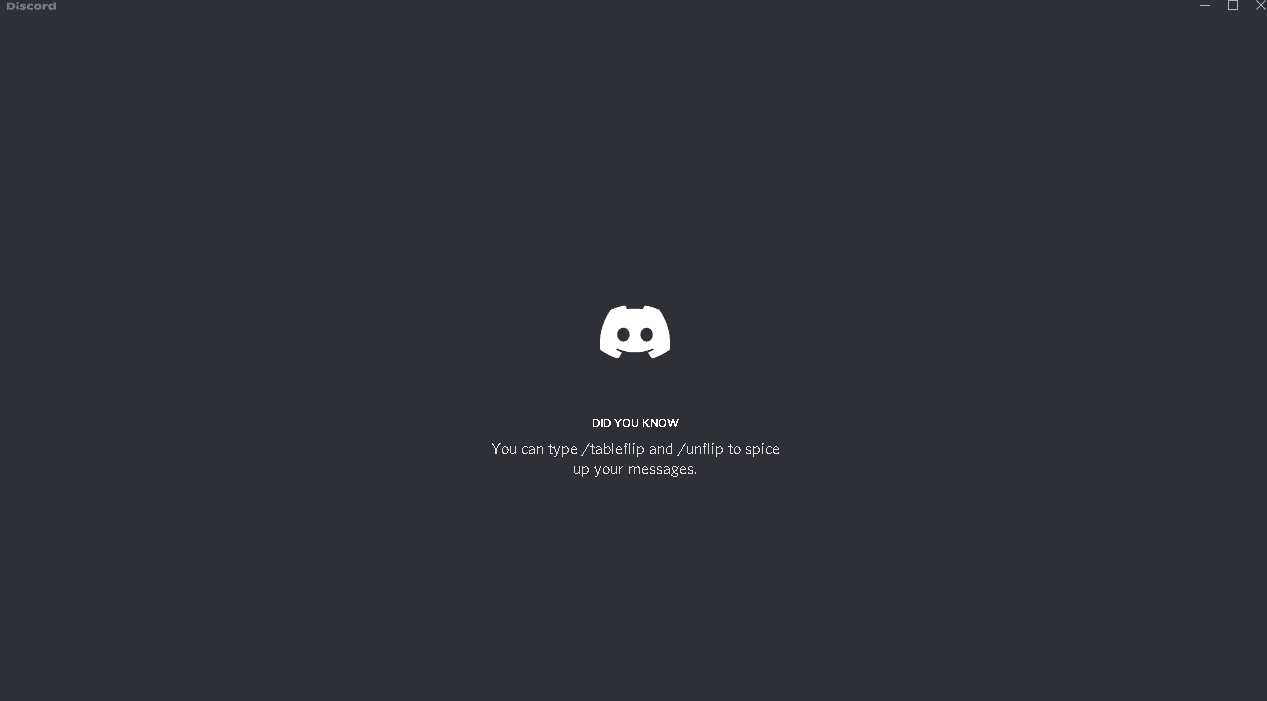
- Ha vannak telepítésre váró frissítések, az alkalmazás automatikusan letölti a frissítést, és azt helyileg menti.
- Most indítsa újra. Az újonnan letöltött frissítés az alkalmazás újraindításakor települ.
Olvassa el még: Sikertelen diszcord frissítési hiba Windows 10 és Mac rendszeren [FRISSÍTETT JAVÍTÁSOK]
4. megoldás: Frissítse a Windows operációs rendszert
A Windows operációs rendszer frissítése fontos lépés a sárga szegéllyel kapcsolatos probléma megoldásában a Discord képernyőmegosztáskor. Nemcsak azt biztosítja, hogy a szükséges szoftverek és illesztőprogramok legfrissebb verziójával rendelkezzen, hanem segíthet a rendszer teljesítményének javításában, és abban is, hogy a legtöbbet hozza ki a Discordból. Tehát, ha ezt a problémát tapasztalja, szánjon időt a Windows operációs rendszer frissítésére, és térjen vissza a képernyőmegosztási munkamenetek élvezetéhez.
- Nyomja meg a Windows + I billentyűket a Windows beállítások megnyitásához .
- Érintse meg a Frissítés és biztonság opciót.
- Most nyomja meg a Frissítések keresése lehetőséget.
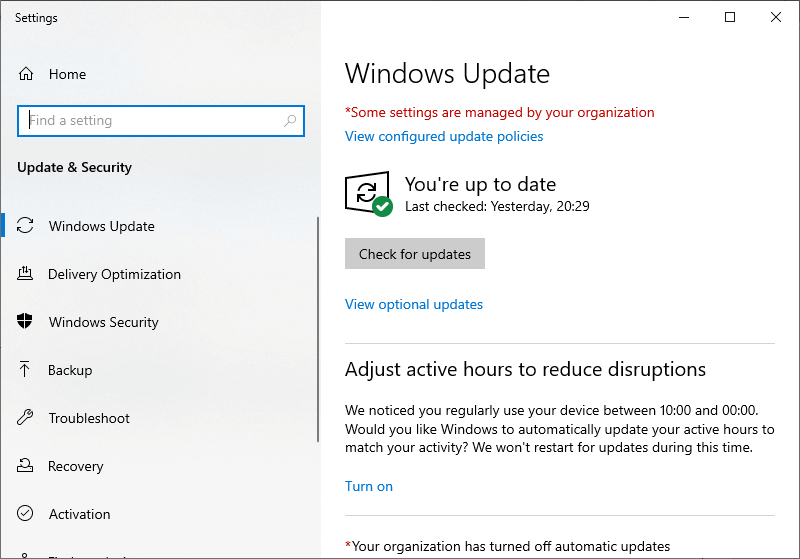
- A következő ablakban érintse meg a Telepítés most gombokat az új frissítések letöltéséhez és telepítéséhez.
- Ha a Windows operációs rendszere már frissült, a Naprakész üzenet jelenik meg
- Miután a számítógép frissítette a legújabb javításokat, hagyja teljesen újraindulni , és ellenőrizze, hogy a Discord sárga szegélye a képernyőmegosztási probléma esetén most nem jelentkezik-e.
5. megoldás: Törölje a Discord gyorsítótár adatait
A Discord használatakor sok adatot tárol a számítógépe gyorsítótár-fájlok formájában. Idővel ezek a gyorsítótár-fájlok elavulhatnak vagy megsérülhetnek, ami olyan problémákat okozhat, mint a sárga szegély, amikor megpróbálja megosztani a képernyőt. A Discord gyorsítótár adatainak törlése törli ezeket a régi fájlokat, és újrakezdheti a számítógépet.
Megjegyzés: Az is jó ötlet, hogy rendszeresen törölje a Discord Cache adatait, még akkor is, ha nem tapasztal semmilyen problémát. Ez segít a számítógép zökkenőmentes működésében, és segíthet megelőzni a jövőbeni problémákat. Ráadásul ez csak néhány pillanatot vesz igénybe, így a gyorsítótár tisztaságának fenntartása valóban nincs hátránya.
- Lépjen ki a Discord alkalmazásból és az összes háttérfolyamatból.
- Most nyomja meg a Start gombot , és írja be a %appdata% parancsot . Ezután kattintson a Megnyitás gombra .
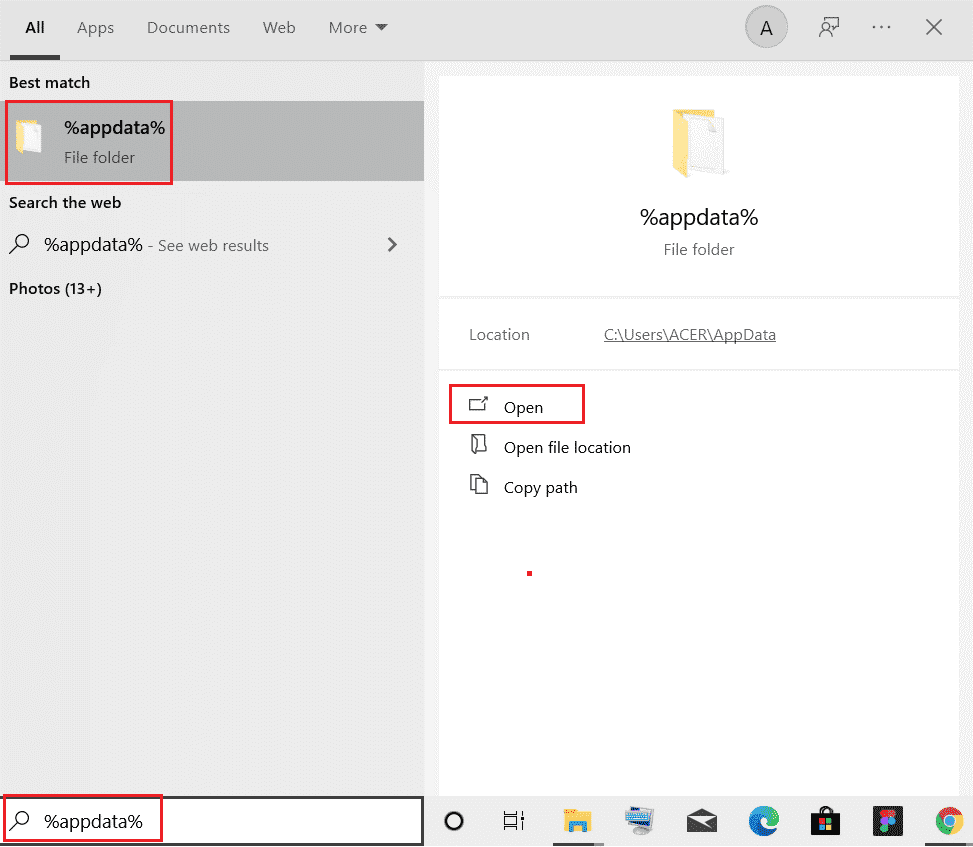
- Keresse meg és kattintson jobb gombbal a Discord mappára, majd kattintson a Törlés lehetőségre a törléshez.
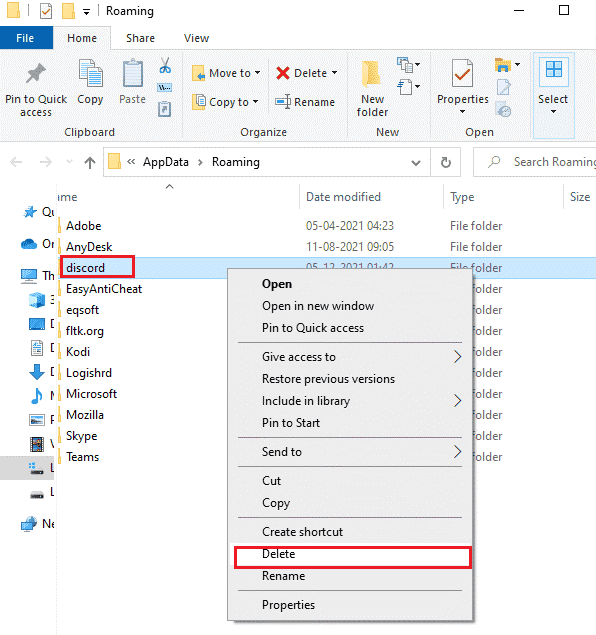
- Ismét nyomja meg a Windows billentyűt , és írja be a %localappdata%.
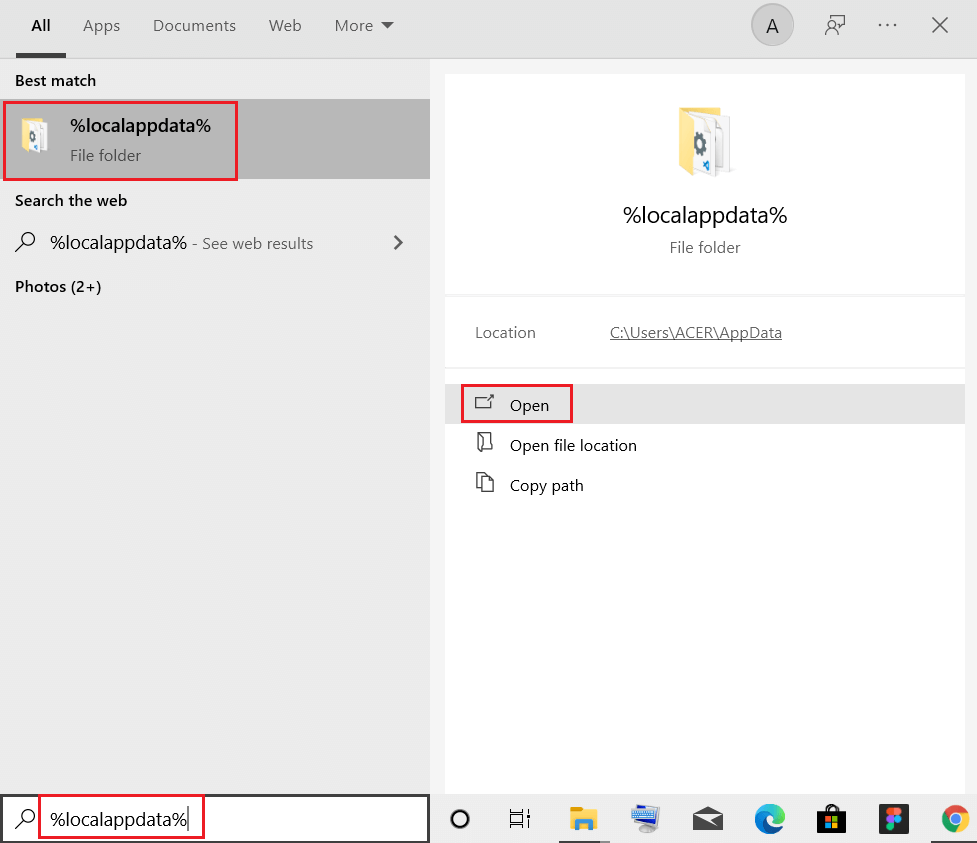
- Most nyomja meg a Megnyitás opciót az elindításához.
- Keresse meg a Discord mappát, és távolítsa el a rendszerből. Ha végzett, indítsa újra a számítógépet.
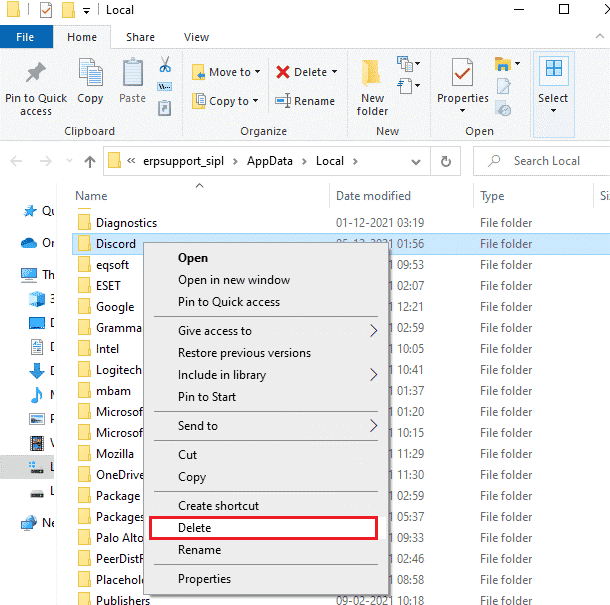
6. megoldás: Telepítse újra a Discord-ot
A Discord sárga szegélyproblémájának egyik leghatékonyabb módja a Discord újratelepítése. Ez ijesztőnek tűnhet, de valójában nagyon egyszerű. Mindössze annyit kell tennie, hogy eltávolítja a jelenlegi verziót, majd letölti és telepíti a szoftver legújabb verzióját. Gondoskodik arról, hogy az összes szükséges fájl megfelelően legyen telepítve, és a sérült fájlokat eltávolítsa.
Kövesse ezeket az utasításokat a Discord újratelepítéséhez Windows PC-re.
- Kattintson egyszerre a Windows + I billentyűkre a Windows beállítások elindításához .
- Ezután nyomja meg az Alkalmazások gombot
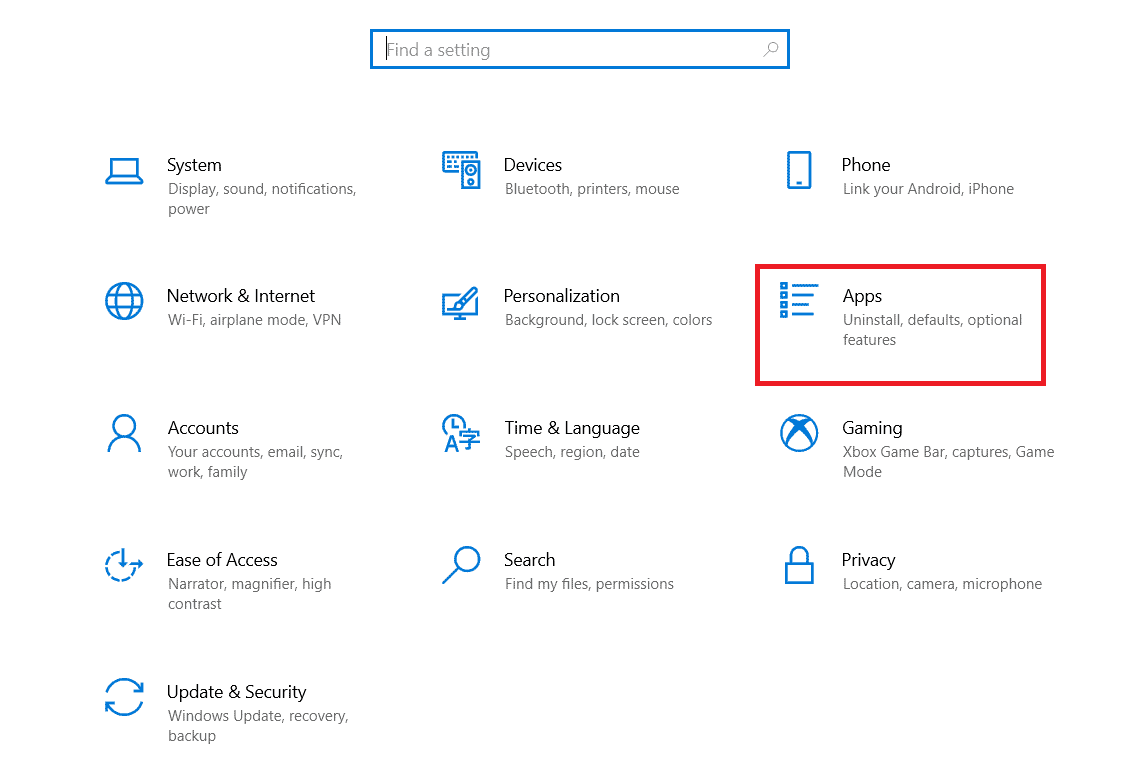
- Ezután keresse meg a Discord alkalmazást, és válassza ki.
- Most kattintson az Eltávolítás gombra
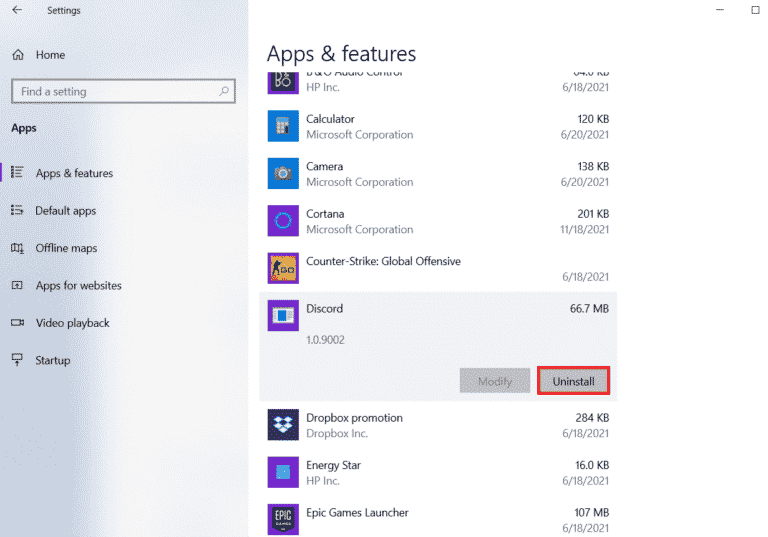
- Erősítse meg az utasításokat, és kövesse a következő utasításokat az eltávolítási folyamat befejezéséhez.
- Miután az alkalmazást teljesen eltávolította, lépjen a File Explorerbe , és távolítsa el az AppData és LocalAppData Discord fájlokat a fenti módszer szerint.
- Most indítsa újra a számítógépet, és lépjen a Discord hivatalos webhelyére .
- Ezután nyomja meg a Letöltés for Windows gombot
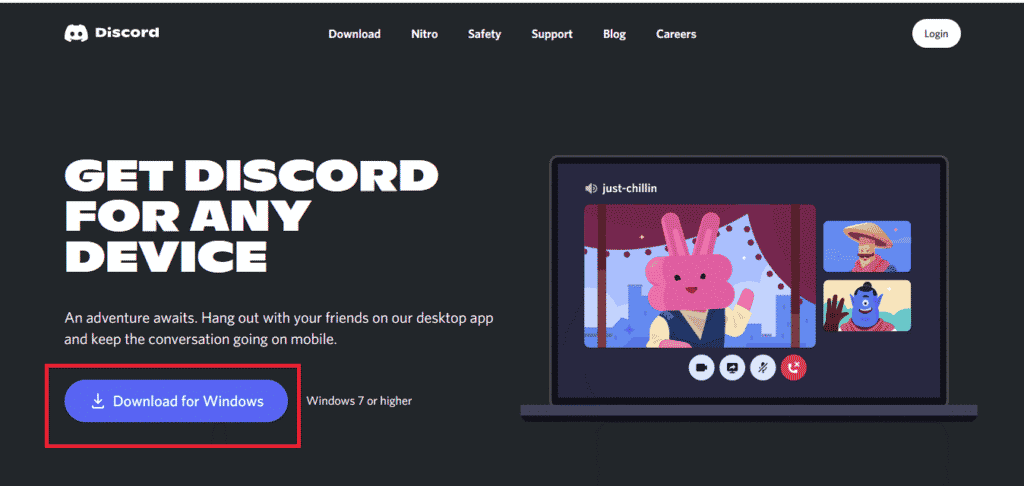
- Az alkalmazás letöltése után futtassa a DiscordSetup programot. exe fájlt, hogy telepítse a számítógépére.
- Indítsa újra a Discord programot , és ellenőrizze, hogy javította-e a Discord képernyő körüli sárga keretet
7. megoldás: Forduljon a Discord ügyfélszolgálatához
Ha a probléma a szoftver újratelepítése után is fennáll, előfordulhat, hogy további segítségért fel kell vennie a kapcsolatot az ügyfélszolgálattal. Rendelkeznek a szükséges szakértelemmel és erőforrásokkal, hogy segítsenek Önnek, valamint hozzáféréssel rendelkeznek a személyre szabott támogatáshoz és tapasztalt szakemberekhez.
Ezen túlmenően, ha kapcsolatba lép a Discord ügyfélszolgálatával, időt takaríthat meg, és megvédheti fiókját. Mindezen okok miatt elengedhetetlen, hogy felvegye a kapcsolatot a Discord ügyfélszolgálatával, ha frusztráló problémát tapasztal fiókjával vagy platformjával.
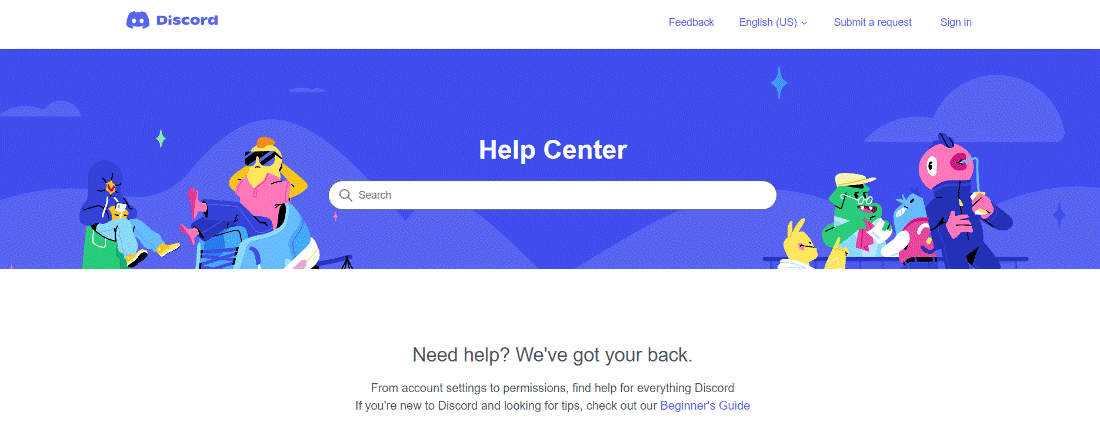
Javasolt megoldás – Javítsa ki a különféle számítógépes problémákat és hibákat
Az eszköz kijavítja a gyakori számítógépes hibákat, például a rendszerfájlok sérülését, és megvéd a fájlvesztéstől, a rosszindulatú programoktól, a hardverhibáktól, a BSOD-hibáktól stb.
Nos, ez nem csak a hibákat javítja ki, hanem javítja a Windows PC teljesítményét is.
Összefoglalni
A Discord néha technikai problémákat vagy hibákat, például sárga keretet tapasztalhat a Discord képernyőmegosztása során , ami megzavarhatja a játékélményt.
Ilyen esetekben a felsorolt megoldások utasítás szerinti sorrendben történő követése segít a hibaelhárításban és a probléma megoldásában.
Ezenkívül ne felejtsen el követni minket a közösségi médiában, hogy további izgalmas útmutatókat és hasznos tippeket kaphasson számítógépének megóvásához a hibáktól és problémáktól.
Sok szerencsét..!
![Hogyan lehet élő közvetítést menteni a Twitch-en? [KIFEJEZETT] Hogyan lehet élő közvetítést menteni a Twitch-en? [KIFEJEZETT]](https://img2.luckytemplates.com/resources1/c42/image-1230-1001202641171.png)
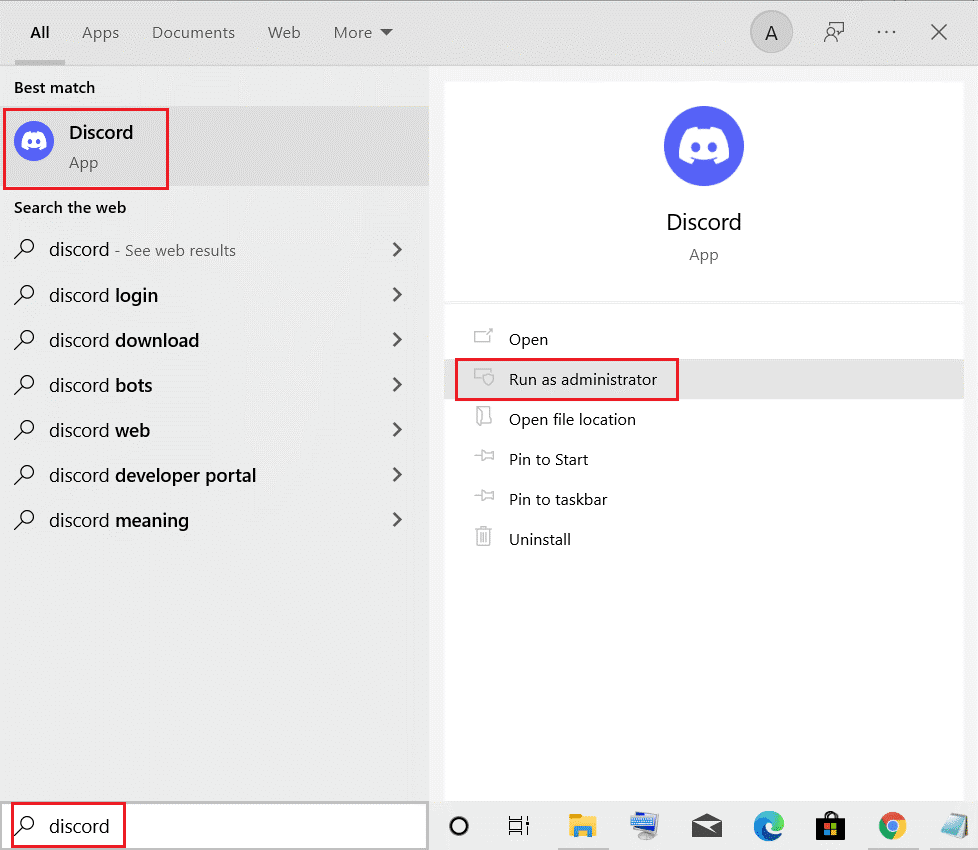
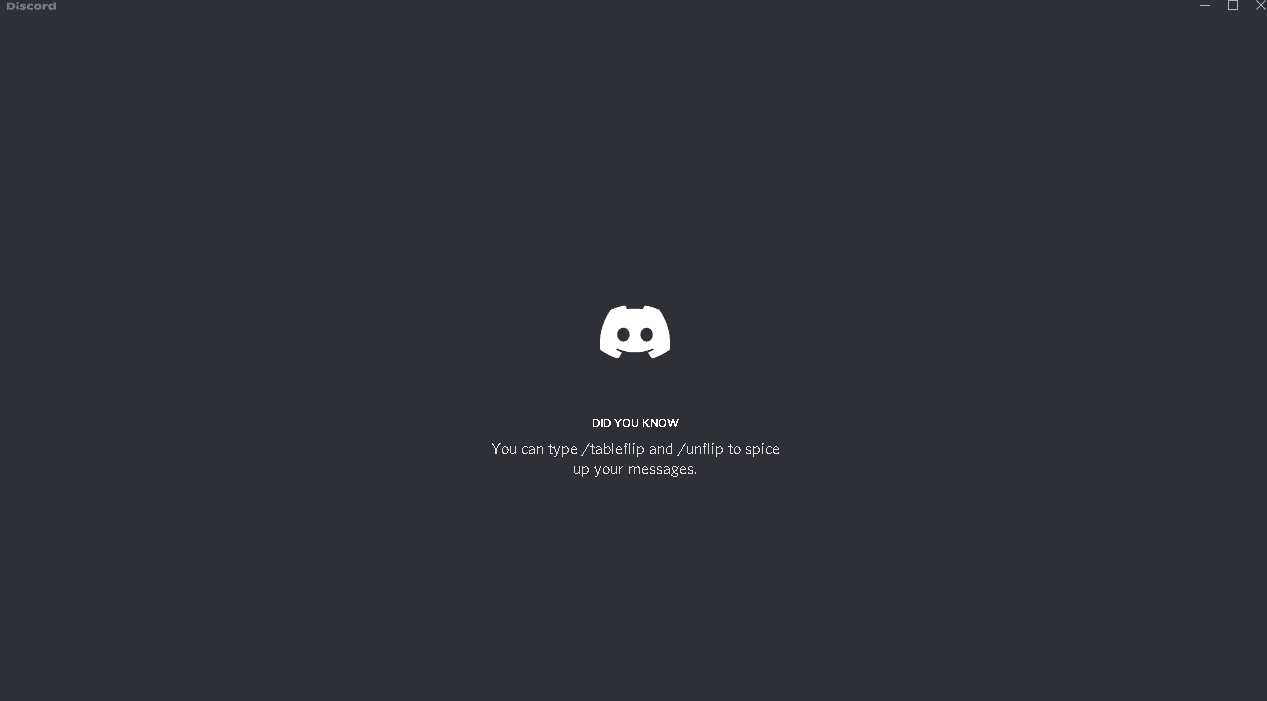
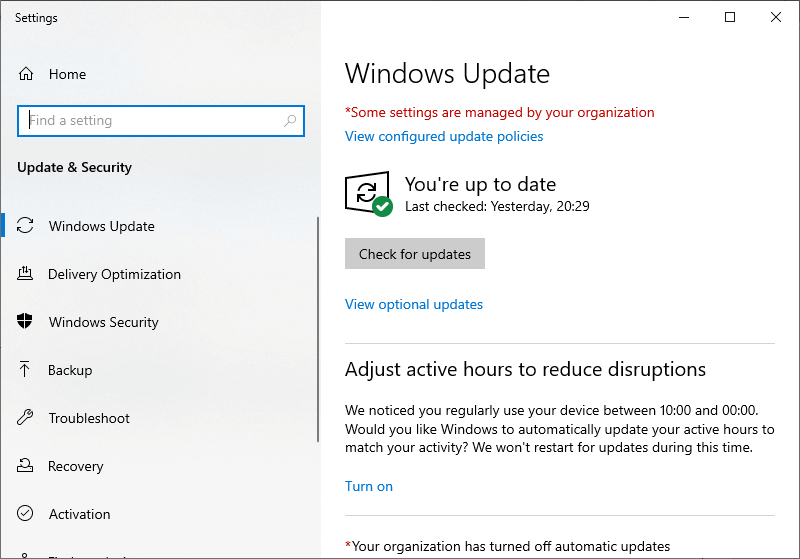
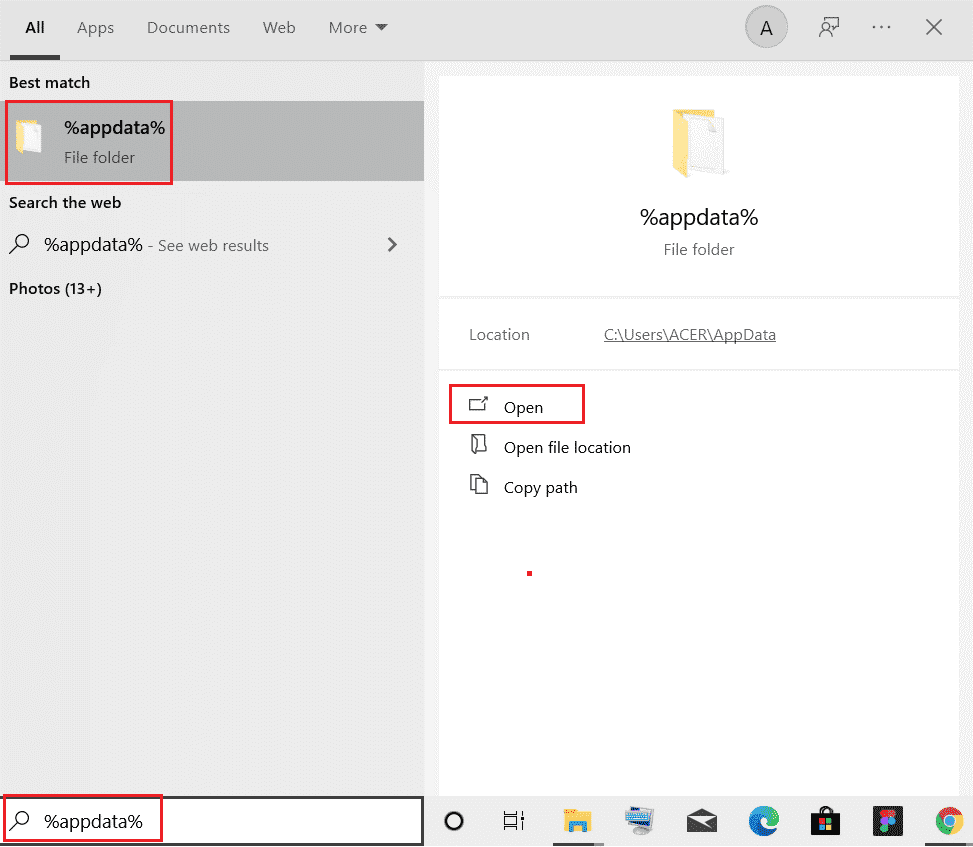
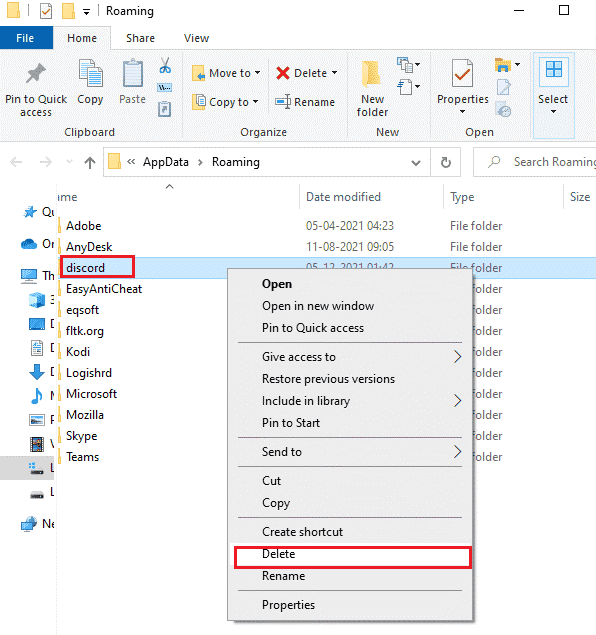
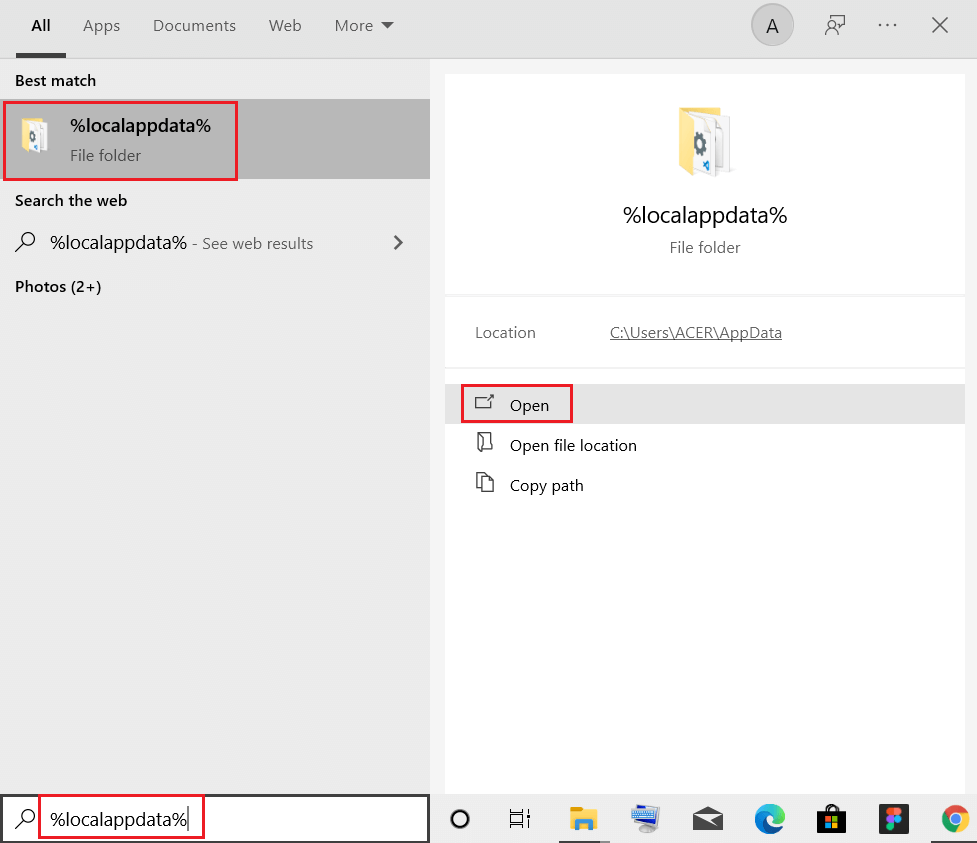
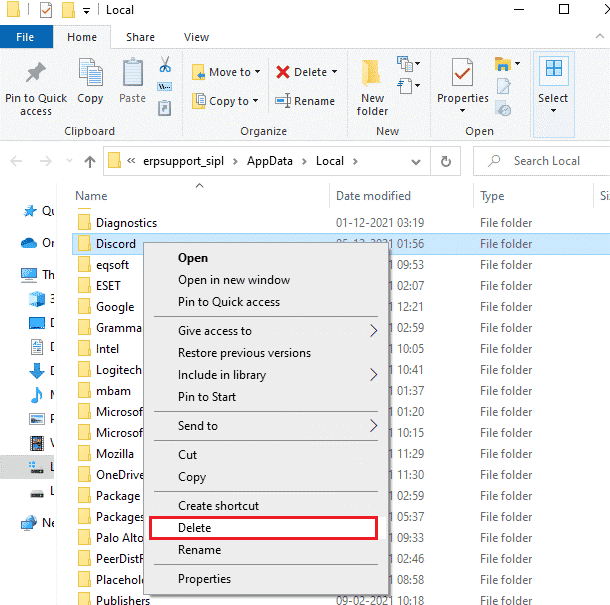
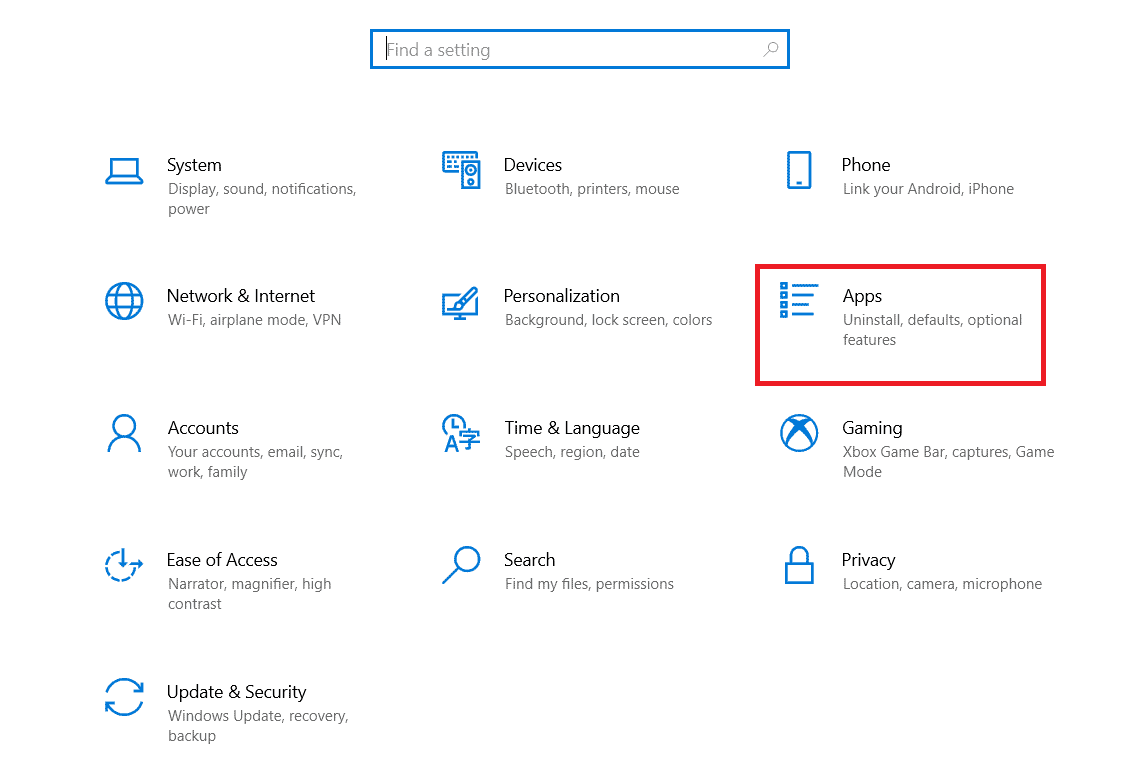
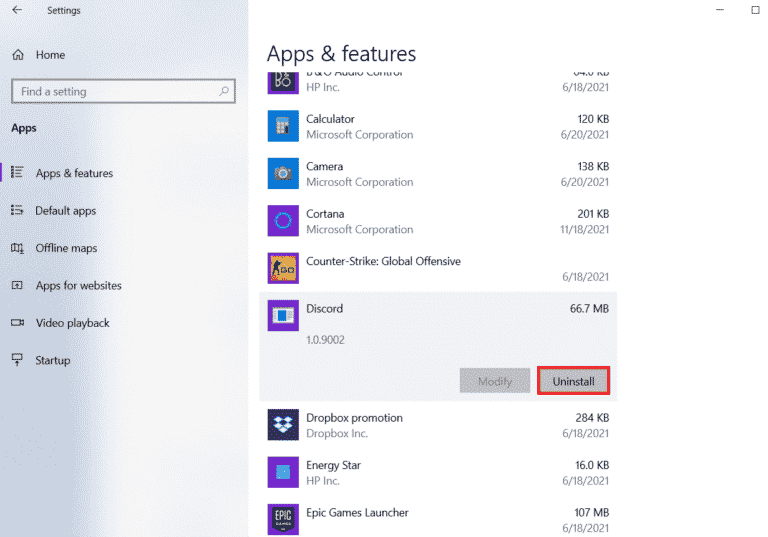
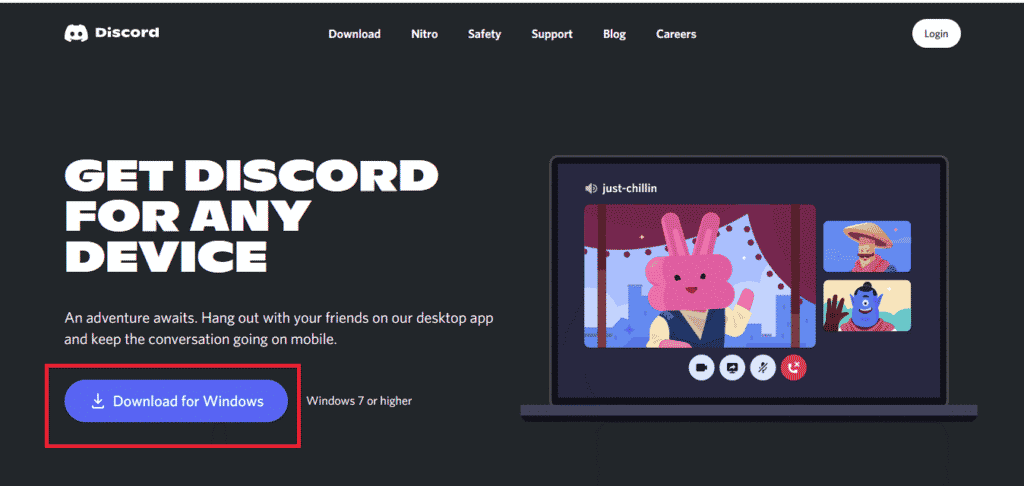
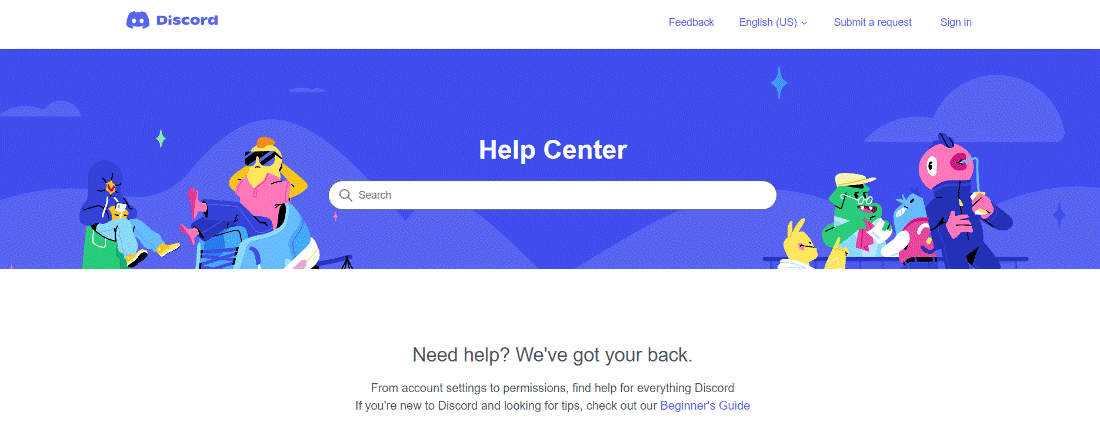


![[JAVÍTOTT] „A Windows előkészítése, ne kapcsolja ki a számítógépet” a Windows 10 rendszerben [JAVÍTOTT] „A Windows előkészítése, ne kapcsolja ki a számítógépet” a Windows 10 rendszerben](https://img2.luckytemplates.com/resources1/images2/image-6081-0408150858027.png)

![Rocket League Runtime Error javítása [lépésről lépésre] Rocket League Runtime Error javítása [lépésről lépésre]](https://img2.luckytemplates.com/resources1/images2/image-1783-0408150614929.png)



