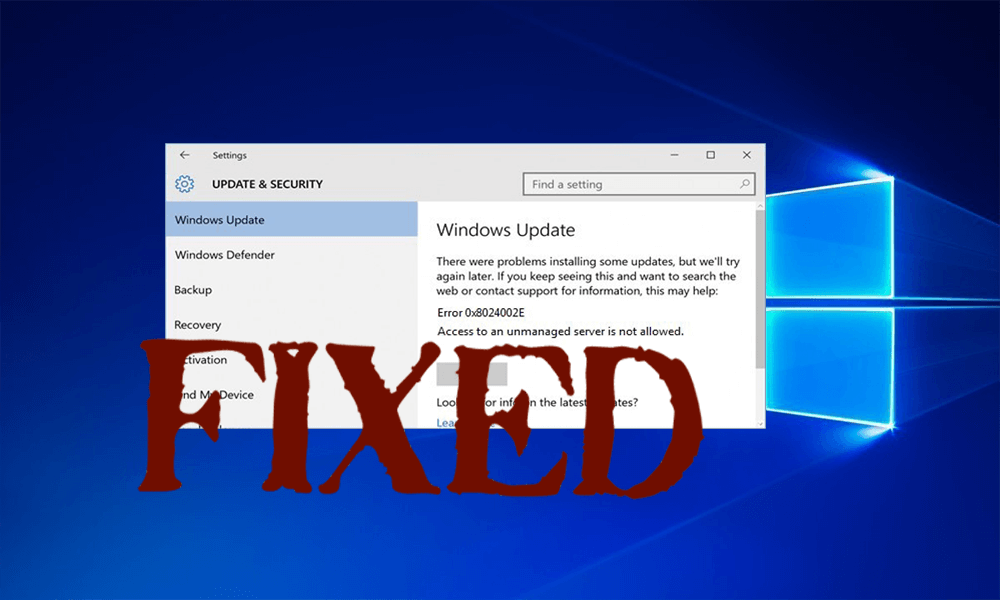
A Microsoft sok Windows-frissítést adott ki, hogy megszabaduljon a Windows 10 hibáitól és egyéb inkompatibilitási problémáktól.
Ha bármilyen probléma vagy hibaüzenet jelentkezik az elérhető frissítés letöltése vagy telepítése közben, akkor ne aggódjon, mivel a probléma könnyen megoldható.
Ebben a blogban egy konkrét 0x8024002e hibáról lesz szó. Ez a hibakód akkor jelenik meg, amikor a felhasználó megpróbálja ellenőrizni az elérhető frissítéseket, VAGY amikor a felhasználó megpróbálja futtatni a Windows Update Service szolgáltatást, akkor hibaüzenet jelenik meg, amely megakadályozza a szolgáltatás futását.
Mit jelent a 0x8024002e hibakód?
A 0x8024002E hibakód egy Windows-frissítés vagy WSUS-hiba, amely megakadályozza, hogy a felhasználók letöltsék a Windows-frissítéseket önálló vagy vállalati számítógépeikre. 0x8024002E A hiba általában azt jelenti, hogy „WU_E_WU_DISABLED A nem felügyelt kiszolgálóhoz való hozzáférés nem engedélyezett”. Bár a számítógépe megtagadta a hozzáférést, ez azt jelenti, hogy a letöltés megszakadt.
A 0x8024002e hibakód okai a következők:
- A Windows 10 operációs rendszer részleges telepítése
- Sérült rendszerleíró bejegyzés
- A sérült Windows rendszerfájlok
- Vírussal fertőzött rendszerfájlok
Hogyan lehet kijavítani a 0x8024002e hibát a Windows 10 rendszerben?
Mint fentebb tárgyaltuk, ez a hiba azért fordul elő, mert a Windows frissítési szolgáltatás nem működik megfelelően, vagy más alkalmazások/szolgáltatások blokkolják. Az alábbiakban néhány javítás található a probléma megoldására, óvatosan alkalmazza őket, hogy megszabaduljon a 0x8024002e hibakódtól.
1. módszer: Próbálja meg a Windows Update tulajdonságot Automatikusra állítani
Megállapítást nyert, hogy ha a Windows frissítési tulajdonság kézi értékre van állítva, akkor a Windows 10 rendszerben a 0x8024002e hibakóddal szembesülhet, próbálja meg módosítani a Windows frissítési tulajdonságot. Állítsa ezt a szolgáltatás tulajdonságot Automatikusra. alkalmazza az alábbi lépéseket:
- Nyissa meg a Feladatkezelőt.
- Kattintson a Szolgáltatások fülre -> keresse meg az „Open Services” elemet az ablak alján.
- Megjelenik egy új ablak, most görgessen le, és kattintson duplán a „ Windows Update e” opcióra a listában. Megjelenik a Tulajdonság ablak.
- Válassza az Automatikus lehetőséget az indítási típushoz az alábbi képen látható módon. Kattintson az Alkalmaz, a Start , majd az OK gombra.
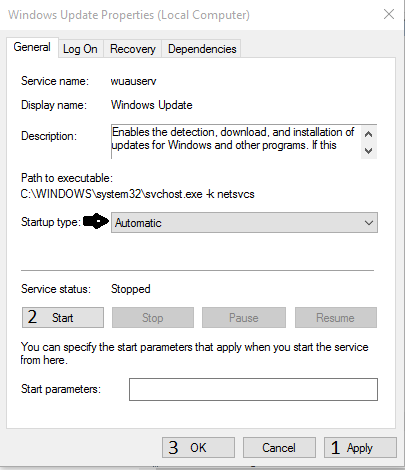
- Indítsa újra a rendszert.
Ezt követően ellenőrizze, hogy az alkalmazott lépések működnek-e vagy sem. Nyissa meg a Windows frissítést, és ellenőrizze a frissítéseket, és ellenőrizze, hogy továbbra is megjelenik-e a hibaüzenet vagy sem.
2. módszer: Futtassa a beépített Windows Update hibaelhárítót
Próbálja meg futtatni a beépített Windows frissítési hibaelhárítót, amely megtalálja azokat a hibákat, amelyek megakadályozzák a Windows megfelelő működését, és automatikusan kijavítja. Óvatosan hajtsa végre a megadott lépéseket.
- Lépjen a Vezérlőpultra
- Keresés hibaelhárítás
- Kattintson az Összes megtekintése elemre , és válassza a Windows Update lehetőséget
- Hagyja, hogy a hibaelhárító befejezze a szkennelést és a javítást
- Indítsa újra a számítógépet
3. módszer: Állítsa vissza a Windows Update összetevőit
- Először meg kell nyitnia a parancssort adminisztrátori jogosultsággal, ehhez egyszerre kell megnyomnia a Win + X billentyűt , és válassza a Parancssor (Admin) lehetőséget.
- Most egyenként le kell tiltania a BITS, a Cryptographic, az MSI Installer és a Windows Update Services szolgáltatást.
Ehhez egyenként kell futtatni a megadott parancsokat. Írja be a következő parancsokat a Parancssorba, és minden parancs után nyomja meg az Enter billentyűt:
net stop wuauserv
net stop cryptSvc
net stop bitek
net stop msiserver
- Most ismét írja be a következő parancsokat a SoftwareDistribution és a Catroot2 mappák nevének megváltoztatásához. Futtassa egyenként a megadott parancsokat (nyomjon Entert mindegyik után)
ren C:\Windows\SoftwareDistribution SoftwareDistribution.old
ren C:\Windows\System32\catroot2 Catroot2.old
- Ezt követően most engedélyeznie kell a BITS-t, a Cryptographicot, az MSI Installert és a korábban letiltott Windows Update Services szolgáltatást. Ehhez egyenként kell futtatni a megadott parancsokat:
net start wuauserv
net start cryptSvc
net start bitek
net start msiserver
Végül lépjen ki a Parancssor ablakból, és indítsa újra a számítógépet.
4. módszer: Futtassa a Rendszerfájl-ellenőrző eszközt (sfc.exe):
- Nyissa meg a Parancssort rendszergazdai jogosultsággal, ehhez nyomja meg egyszerre a Win + X billentyűket , és válassza a Parancssor (Adminisztrátor) lehetőséget.
- Írja be az sfc /scannow parancsot , és nyomja meg az Enter billentyűt.
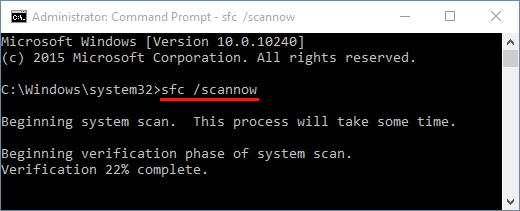
3. lépés: Az sfc /scannow parancs átvizsgálja az összes rendszerfájlt, és a sérült fájlokat egy gyorsítótárazott másolatra cseréli.
5. módszer: Tiltsa le a víruskereső programot.
Ha számítógépén vagy laptopján van víruskereső program, tiltsa le, és nézze meg, hogy ez segít-e. Előfordulhat, hogy a víruskereső alkalmazás blokkolja a frissítési szolgáltatást, és ilyen jellegű problémával kell szembenéznie, ezért javasoljuk, hogy távolítsa el vagy tiltsa le a telepített víruskeresőt vagy bármely más számítógépes biztonsági programot a probléma megoldása érdekében.
A víruskereső program nélkül azonban a rendszer védtelen, ezért a frissítések keresése és újbóli telepítése után telepítse vagy engedélyezze a víruskereső programot.
6. módszer: Próbálja meg szerkeszteni a Windows Update beállításjegyzékét
Ha bármely vírus megtámadta vagy rosszindulatú program módosult a Windows Update beállításjegyzékében, akkor ez a módszer segít a hiba elhárításában.
- Nyomja meg a Windows + R billentyűt
- Írja be a Regedit parancsot , majd Enter
-
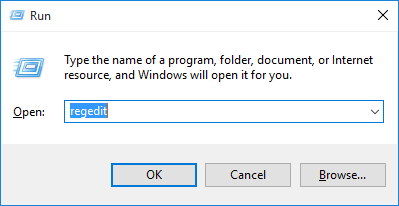
- Keressen rá
HKEY_LOCAL_MACHINE\Software\Policies\Microsoft\Windows\WindowsUpdate
- Ha a DisableWindowsUpdateAccess értéke 1 , módosítsa 0 - ra .
- Erősítse meg a változtatást a „Regedit” bezárásával
- Indítsa újra a Windows Update szolgáltatást
- És próbálja meg újra letölteni a Windows frissítést
- Indítsa újra a rendszert a változtatások végrehajtásához.
7. módszer: Frissítse az illesztőprogramot
Néha előfordul, hogy elavult illesztőprogram-hiba miatt a 0x8024002e hibaüzenet jelenik meg a Windows 10 frissítése közben. Az illesztőprogramot a Microsoft hivatalos webhelyén vagy a gyártó webhelyén frissítheti.
Vagy megpróbálhatja a Driver Easy futtatását , hogy megkönnyítse az egész folyamatot. Ez automatikusan észleli és kijavítja az összes illesztőprogramhoz kapcsolódó hibát.
Az illesztőprogram egyszerű frissítése az illesztőprogramok automatikus frissítéséhez
A legjobb és egyszerű megoldás Windows Update Error 0x8024002e
A kézi megoldások időigényesek és kockázatosak is. Ha nem vagy annyira technikai ember, akkor a fenti módszereket nehéznek találhatja végrehajtani. Tehát a hiba egyszerű kijavításához javasoljuk, hogy futtasson egy professzionálisan megtervezett PC-javító eszközt. Ez az egyik legjobb eszköz a számítógéppel kapcsolatos hibák javítására.
Automatikusan észlel minden típusú hibát, például DLL-t, regisztrációs hibát, játékhibát és más gyakori problémákat, amelyek a rendszeren jelen vannak, és azonnal kijavítja azokat, így a rendszer gyorsabb és hibamentes lesz.
Szerezze be a PC-javító eszközt a 0x8024002e számú hiba kijavításához
Következtetés
Reméljük, hogy a fent leírt módszerek végrehajtása után a rendszer mostanra frissül és hibamentes lesz.
Próbálja ki egymás után a megadott megoldást, hogy megszabaduljon a Windows 10 0x8024002e frissítési hibájától , és hiba nélkül töltse le az új frissítést.
Ha bármilyen javaslata van ezzel a cikkel kapcsolatban, akkor a megjegyzés rovatban kérdezheti meg.
Bónusz: Futtassa a Rendszer-visszaállítást
Íme egy elérhető módszer a Windows Update 0x8024002e hibájának javítására. Ha ezt a megoldást kívánja használni, annak előfeltétele, hogy korábban létrehozott egy rendszer-visszaállítási pontot . A visszaállítási pont segíthet a számítógép korábbi állapotának visszaállításában, hogy megoldja a 0x8024002e Windows 10 hibát.
Nos, itt az oktatóanyag.
1. lépés: Írja be a Visszaállítási pont létrehozása parancsot a Windows keresőmezőjébe, és válassza ki a legmegfelelőbbet a folytatáshoz.
2. lépés: Az előugró ablakban lépjen a Rendszervédelem lapra, majd a folytatáshoz válassza a Rendszer-visszaállítás… lehetőséget.
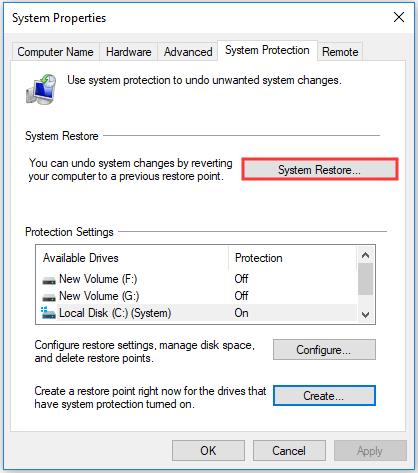
3. lépés: Kattintson a Tovább gombra .
4. lépés: A felugró ablakban látni fogja a visszaállítási pontot, ha korábban létrehozott egyet. Ezután válassza ki, és kattintson a Tovább gombra .
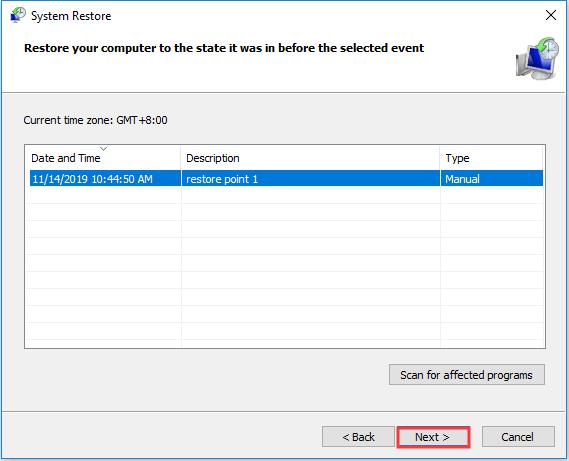
5. lépés: Ezután meg kell erősítenie a visszaállítási pont adatait, és a folytatáshoz kattintson a Befejezés gombra .
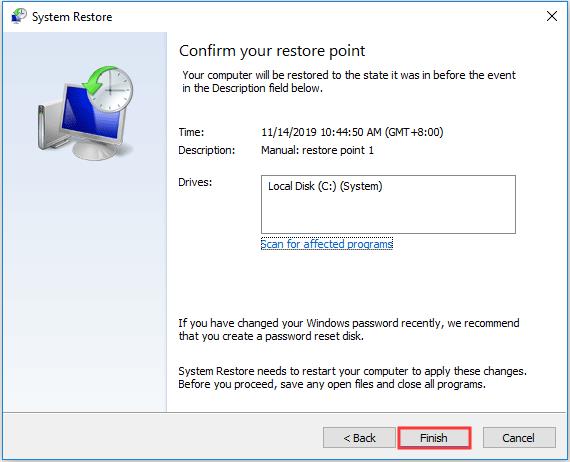
Amikor a visszaállítási folyamat befejeződött, indítsa újra a számítógépet, és ellenőrizze, hogy a Windows 0x8024002e WSUS frissítése megoldódott-e.
![Hogyan lehet élő közvetítést menteni a Twitch-en? [KIFEJEZETT] Hogyan lehet élő közvetítést menteni a Twitch-en? [KIFEJEZETT]](https://img2.luckytemplates.com/resources1/c42/image-1230-1001202641171.png)
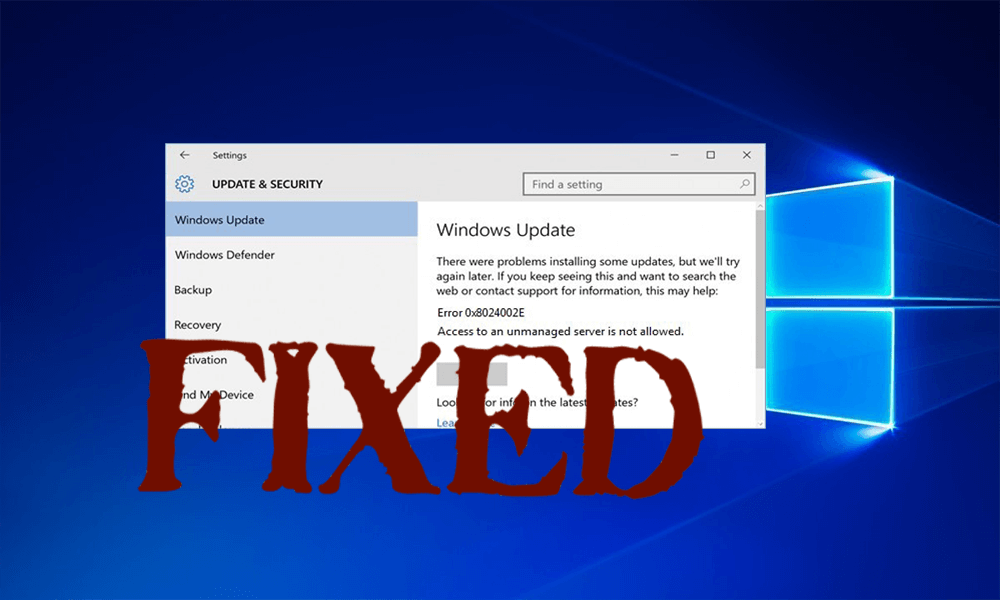
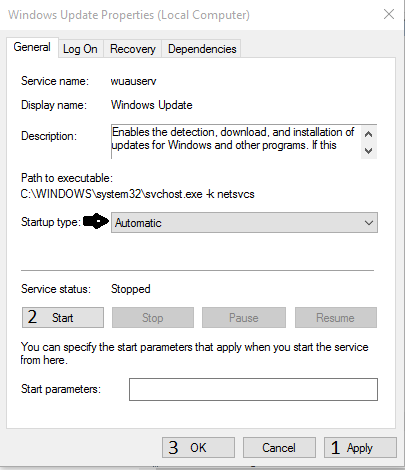
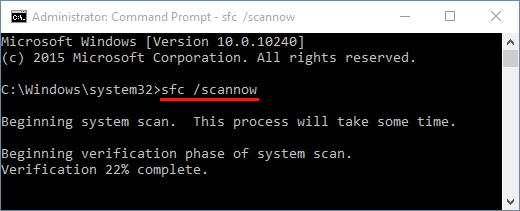
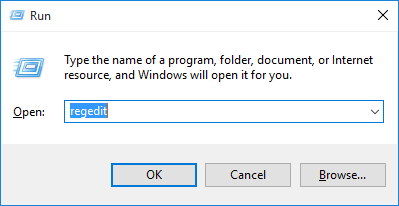
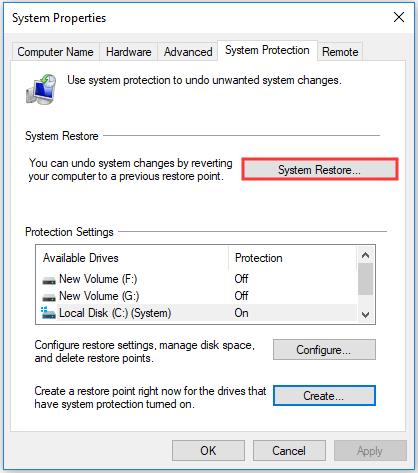
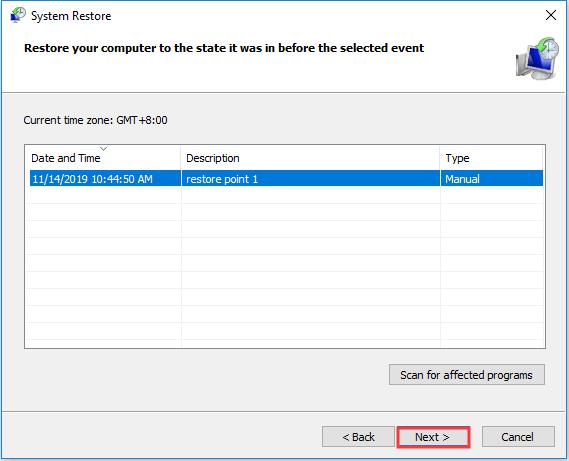
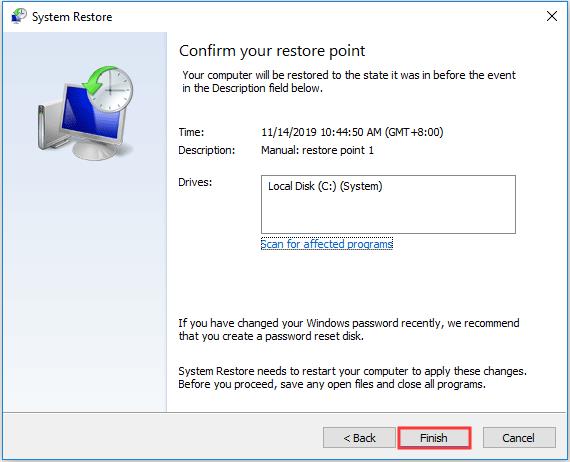


![[JAVÍTOTT] „A Windows előkészítése, ne kapcsolja ki a számítógépet” a Windows 10 rendszerben [JAVÍTOTT] „A Windows előkészítése, ne kapcsolja ki a számítógépet” a Windows 10 rendszerben](https://img2.luckytemplates.com/resources1/images2/image-6081-0408150858027.png)

![Rocket League Runtime Error javítása [lépésről lépésre] Rocket League Runtime Error javítása [lépésről lépésre]](https://img2.luckytemplates.com/resources1/images2/image-1783-0408150614929.png)



