
Gondja van az Nvidia nagyfelbontású audio hang nélkül ? Ha igen, akkor nem kell aggódnia, mivel ebben a cikkben megtalálja a leghatékonyabb megoldásokat a probléma megoldására.
Nos, ha az Nvidiáról beszélünk, kétségtelen, hogy a legjobb grafikus kártyával rendelkezik nagyfelbontású hang- és képminőséggel. De néha a felhasználók szembesülhetnek NVIDIA nagyfelbontású hangproblémákkal, amelyek néha bosszantóak lehetnek. Mivel tönkreteszi a videó vagy a játék legfontosabb elemét.
Ezért ezt a problémát a lehető leghamarabb meg kell oldani. Mielőtt azonban rátérnénk a megoldásokra, mindig fontos megvizsgálni a probléma mögött meghúzódó okokat a hatékony megoldás érdekében.
Mi okozza az NVIDIA High Definition Audio problémát?
Számos oka lehet az NVIDIA nagyfelbontású audio problémájának. Az alábbiakban felsorolunk néhány okot:
- Alapértelmezett kimeneti hangeszköz : Ha a rendszer alapértelmezett kimeneti audioeszköze megváltozott a frissített illesztőprogramok vagy a Windows telepítése közben, akkor előfordulhat, hogy nem fogja hallani a videó vagy a játék hangját. Tehát próbálja meg ellenőrizni a kimeneti audioeszközt, ha ilyen problémával szembesül.
- Elavult vagy sérült audio-illesztőprogramok : Ha a rendszerében elavult vagy sérült audio-illesztőprogram van, akkor előfordulhat, hogy az Nvidia High Definition audio nem működik problémája. Tehát próbálja meg frissíteni az illesztőprogramokat a legújabbra, és javítsa ki a sérült illesztőprogramokat.
- A frissített audio-illesztőprogramok nincsenek megfelelően telepítve : A legtöbb esetben arról számoltak be, hogy az audio-illesztőprogramok frissítése is előidéz ilyen problémákat. Ennek oka egy megszakadt telepítési folyamat lehet. Tehát ha ez a helyzet, próbálja meg újratelepíteni a frissített illesztőprogramokat.
- Letiltott beépített hangeszköz a BIOS-ban : Ha a rendszer külső audioeszközhöz csatlakozik, vagy telepítette az új grafikus kártya illesztőprogramját, az alaplapi hang automatikusan letiltásra kerül. Ezért mindig győződjön meg arról, hogy engedélyezte az Onboard Sound eszközt a BIOS-ban, amikor ilyen hangproblémákkal szembesül.
Most, hogy tisztában van a probléma lehetséges okaival, könnyen elháríthatja a problémát az alábbiakban említett leghatékonyabb megoldásokkal.
Hogyan javíthatom ki az Nvidia High Definition Audio nincs hangot?
Tartalomjegyzék
Váltás
1. megoldás: Módosítsa az alapértelmezett kimeneti audioeszközt
Ha frissítette a Windows rendszert, előfordulhat, hogy az alapértelmezett kimeneti audioeszköz beállítása megváltozott a HDMI-nél. Ebben az esetben nem fogja tudni hallani a hangot, mivel az alapértelmezett audiokimeneti forrás nincs megadva vagy azonosítva.
Tehát próbálja meg módosítani az alapértelmezett kimeneti audioeszköz beállítását, hogy kijavítsa az Nvidia High Definition Audio nem működő problémáját . Kövesse az alábbi lépéseket az alapértelmezett hangbeállítások módosításához:
- Keresse meg a Hang ikont a tálcán, és kattintson rá jobb gombbal.
- Most válassza a Lejátszó eszközök lehetőséget
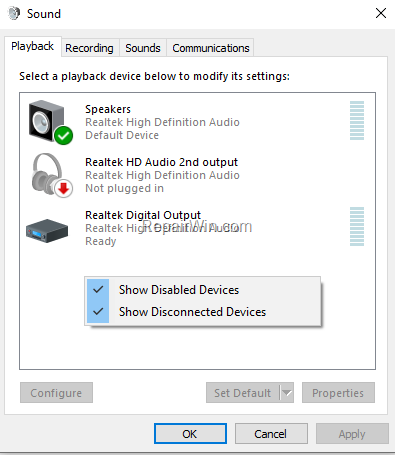
- Válassza ki azt az eszközt , amelyet alapértelmezett kimeneti audioeszközként szeretne beállítani, és kattintson rá jobb gombbal, hogy beállítsa alapértelmezett hangbeállításként.
- Ezután kattintson jobb gombbal a HDMI-Monitor-Digital Audio elemre , és lépjen a Letiltás lehetőségre a menüben.
Az alapértelmezett audioeszköz megadása után a hangprobléma megoldódik, és újra hallhatja a videó vagy a játék hangját.
2. megoldás: Frissítse vagy frissítse a grafikus illesztőprogramokat
Mivel a grafikus kártya a nagyfelbontású hang forrása, ezért fontos, hogy frissített grafikus illesztőprogramokkal rendelkezzen, hogy elkerülje az ilyen hangok működését . Vagy ha már rendelkezik frissített grafikus illesztőprogramokkal, de az nem kompatibilis a rendszerkonfigurációval, akkor ez hangproblémát is okozhat.
Tehát, ha e két eset valamelyike megvan, próbálja meg frissíteni vagy lefelé frissíteni a grafikus illesztőprogramokat, hogy kijavítsa az Nvidia nagyfelbontású audio hang nélküli problémáját.
Grafikus illesztőprogramok frissítése:
- Nyissa meg a keresősávot vagy a Win+R parancsot , és írja be a devmgmt parancsot. msc és nyomja meg az Enter billentyűt az Eszközkezelő futtatásához .
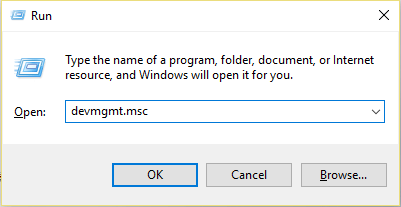
- Most válassza a Display Adapters lehetőséget a GPU-illesztőprogramok listájának kibontásához az Eszközkezelő lapon.
- Ezután keresse meg az Nvidia illesztőprogramját , és kattintson rá kétszer a megnyitáshoz.
- Most lépjen az Illesztőprogram fülre , és érintse meg az Illesztőprogram frissítése gombot a frissítéshez.
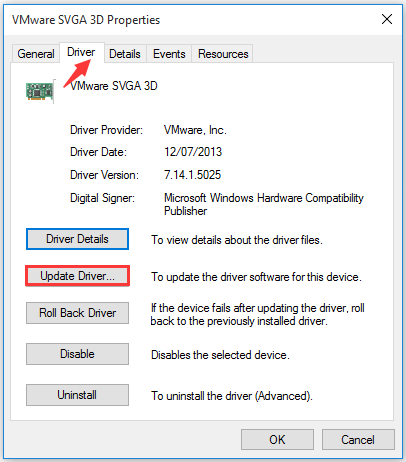
- Végül kövesse a képernyőn megjelenő útmutatásokat a sikeres telepítés érdekében.
Ezenkívül az illesztőprogramot automatikusan frissítheti a professzionálisan ajánlott Driver Updater eszközzel, ez egy fejlett eszköz, amely egyszeri beolvasással észleli és automatikusan frissíti a teljes rendszer illesztőprogramját.
Szerezze be a Driver Updater eszközt az illesztőprogramok automatikus frissítéséhez
Grafikus illesztőprogramok leminősítése:
Ha az illesztőprogramok frissítése után továbbra is problémákba ütközik, próbálja meg az illesztőprogramok visszaminősítését, mivel nagy az esélye, hogy az illesztőprogramok nem kompatibilisek, és a konfliktusok az Nvidia nagyfelbontású hangproblémájához vezethetnek .
- Indítsa el az Eszközkezelőt a devmgmt.msc beírásával a Futtatás mezőbe
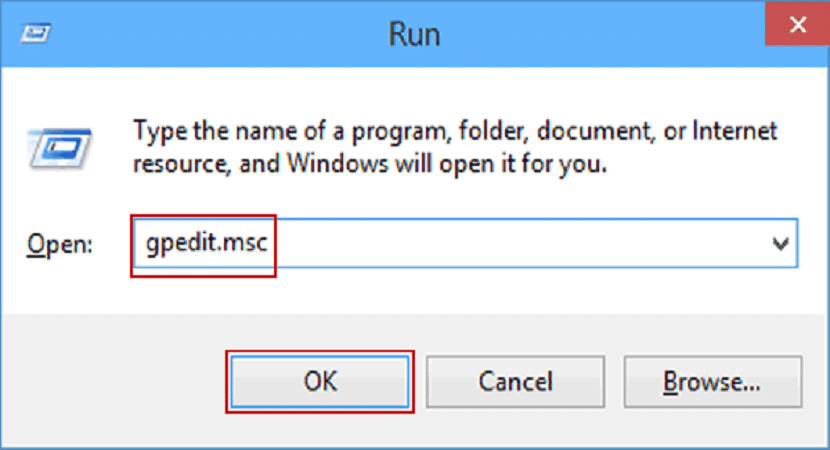
- Válassza a Display Adapter opciót az Eszközkezelő alatt.
- Most az Illesztőprogram lapon érintse meg az Illesztőprogram visszaállítása gombot, hogy megkapja a korábban telepített verziót.
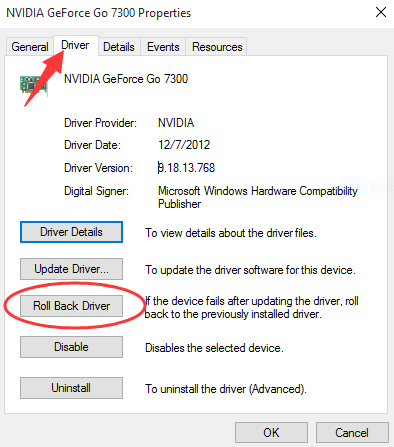
3. megoldás: Frissítse vagy telepítse újra az audio-illesztőprogramokat
Az elavult audio-illesztőprogram esetenként hangtörést okozhat a Windows 11 rendszerben . Tehát próbáljon meg frissített illesztőprogramokat használni, vagy frissítse az elavult illesztőprogramokat.
Vagy ha már frissített illesztőprogramokat használ, de még mindig szembesül a problémával, akkor ennek oka lehet egy hiányos vagy megszakadt telepítési folyamat.
Ebben az esetben először el kell távolítania az illesztőprogramokat, majd újra kell telepítenie őket. Letöltheti a frissített audio-illesztőprogramot az alaplap gyártójának hivatalos webhelyéről, majd telepítheti újra. Az újratelepítéshez kövesse az alábbi lépéseket:
- Nyissa meg az Eszközkezelőt , és kattintson kétszer az audio-illesztőprogramra a megnyitásához.
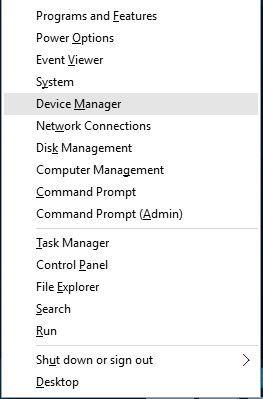
- Most érintse meg az Eltávolítás lehetőséget az Illesztőprogram lapon .

- Az illesztőprogram eltávolítása után telepítse újra a letöltött illesztőprogramot.
- Indítsa újra a rendszert, és a Windows automatikusan telepíti a frissített illesztőprogramokat.
Miután befejezte a telepítési folyamatot, ellenőrizze, hogy a hangprobléma megoldódott-e vagy sem.
4. megoldás: Engedélyezze a beépített hangeszközt
Az új Nvidia illesztőprogramok telepítése letilthatja az alaplapi BIOS-ban az alaplapi audioeszközt, ami NVIDIA High Definition vo hangproblémát okozhat a Windows 11/10 rendszerben.
Kövesse az alábbi gyors lépéseket a beépített audioeszköz engedélyezéséhez:
- Indítsa újra a rendszert, és nyomja meg az F10/F12/Del billentyűket a BIOS ablak megnyitásához.
- Most lépjen a Speciális lapra
- Válassza az Integrált perifériák vagy az Alaplapi eszközök konfigurációja lehetőséget .
- Keresse meg az Audio Controller kifejezést
- Most válassza ki a hangbeállításokat , és nyomja meg az Enter billentyűt az engedélyezéshez.
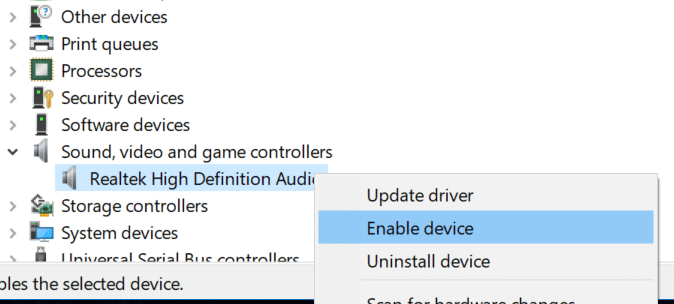
- Végül mentse el a változtatásokat, és lépjen ki.
5. megoldás: Kapcsolja ki az Nvidea HDMI Sound Devicet a BIOS-ban
Néha hangproblémák léphetnek fel a BIOS valamilyen hibája miatt. Ha ez a helyzet, akkor kikapcsolhatja az Nvidia HDMI hangadaptert.
Ehhez kövesse az alábbi lépéseket:
- Nyomja meg az F10/F12/Del billentyűt a BIOS futtatásához.
- Keresse meg a Speciális > Beépített eszközök konfigurációja > NVIDIA HDMI hangadapter elérési útját a BIOS-ban, és nyomja meg az Enter billentyűt a kiválasztáshoz.
- Most tiltsa le az Nvidia HDMI hangadaptert.
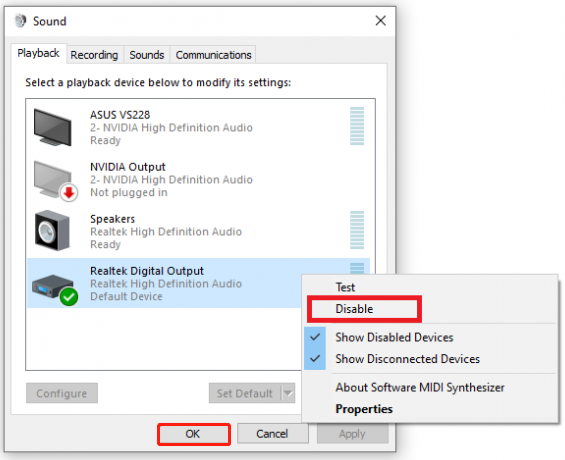
6. megoldás: Végezzen tiszta telepítést az Nvidia illesztőprogramjaihoz
Fórumokon sok felhasználó beszámolt arról, hogy az Nvidia illesztőprogramjainak tiszta telepítése valóban megoldhatja az NVIDIA nagyfelbontású audio problémáját.
Kövesse a lépéseket a tiszta telepítés végrehajtásához:
- Töltse le az Nvidia illesztőprogramok legújabb verzióját az Nvidia hivatalos webhelyéről.
- Most telepítse a letöltött illesztőprogramokat.
- Ezután lépjen az Egyéni telepítés opcióra, és érintse meg a Következő gombot .
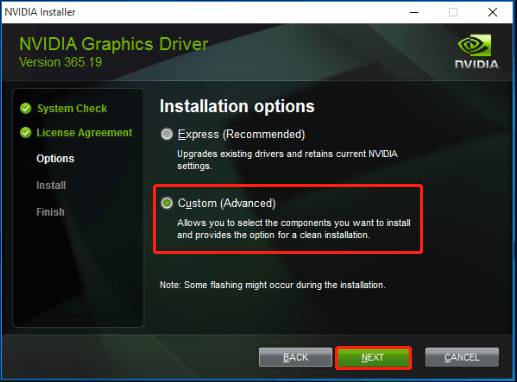
- Most pedig válassza a Tiszta telepítés végrehajtása opciót .
- Végül kövesse a képernyőn megjelenő útmutatót a sikeres telepítéshez.
7. megoldás: Hang hibaelhárítása
Ha a fenti javítások alkalmazása nem oldja meg a hangproblémát, folytassa a hang hibaelhárításával. Az alábbi egyszerű lépéseket követve elháríthatja a hanggal kapcsolatos hibákat:
- Nyissa meg a Windows beállításait .
- Koppintson a Frissítés és biztonság elemre , és lépjen a Hibaelhárítás fülre a bal oldalon.
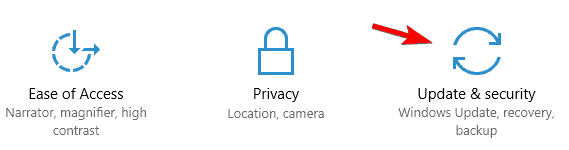
- Most érintse meg a További hibaelhárítók elemet , és válassza ki a Hang lejátszása lehetőséget az Üzembe helyezés részben .
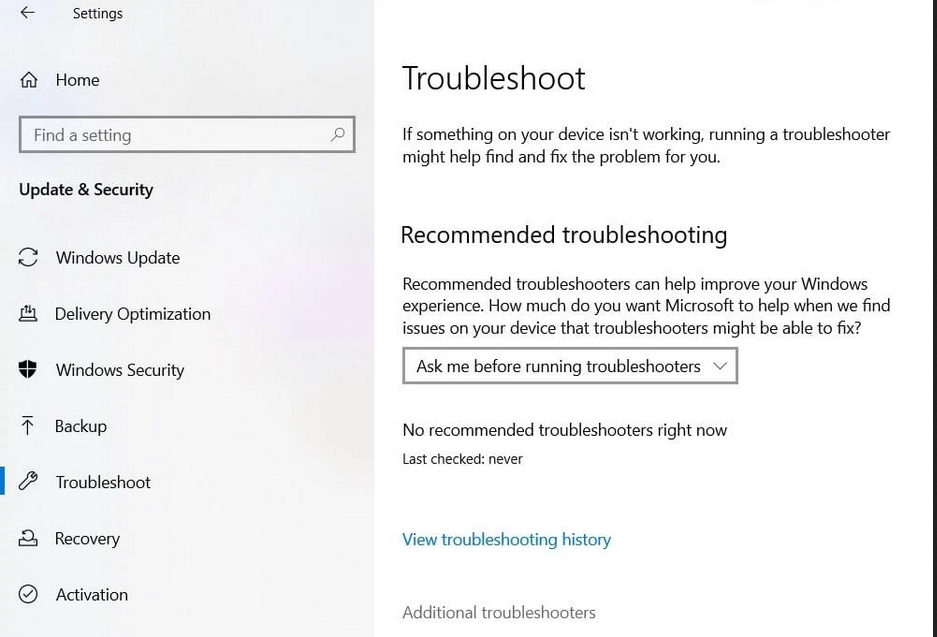
- Ezután kattintson a Hibaelhárító futtatása lehetőségre.
- Válassza ki a nem működő audioeszközt, és kövesse a képernyőn megjelenő útmutatót.
- Miután a hibaelhárítási folyamat befejeződött. Ellenőrizze, hogy a probléma megoldódott-e vagy sem.
Különféle Windows 11/10 problémák megoldásának legjobb ajánlott módja
Ez egy fejlett javítóeszköz, amely pusztán egyszeri beolvasással észleli és kijavítja a különféle Windows-problémákat és makacs számítógépes hibákat. Nemcsak a hibákat javítja ki, hanem optimalizálja a Windows PC teljesítményét, mint egy újat, ezáltal megoldja a különféle Windows hibákat.
Ezzel kijavíthatja a különféle frissítési hibákat, javíthatja a sérült Windows rendszerfájlokat, DLL hibákat, beállításjegyzéki hibákat, megelőzheti a vírusok vagy rosszindulatú programok fertőzését és még sok mást.
Következtetés
A legtöbb hangprobléma átmeneti, és nem tart sokáig a megoldásuk. És több türelmet és időt takarít meg, ha tisztában van a probléma kiváltó okával. Tehát ebben a cikkben a hiba valószínű okát és azok hatékony javítását tárgyaltuk.
Remélem, a fent említett megoldások segítenek megoldani az Nvidia nagyfelbontású hang nélküli problémáját, és lehetővé teszik, hogy kiváló minőségű hanggal élvezhesse játékait és filmjeit.
![Hogyan lehet élő közvetítést menteni a Twitch-en? [KIFEJEZETT] Hogyan lehet élő közvetítést menteni a Twitch-en? [KIFEJEZETT]](https://img2.luckytemplates.com/resources1/c42/image-1230-1001202641171.png)

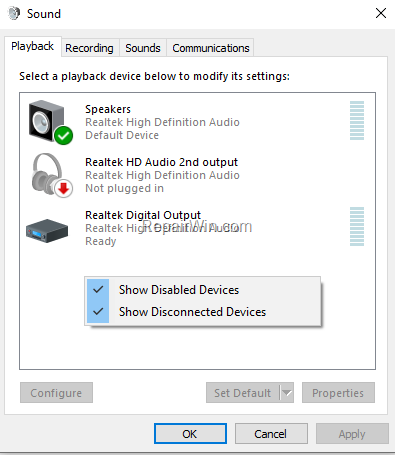
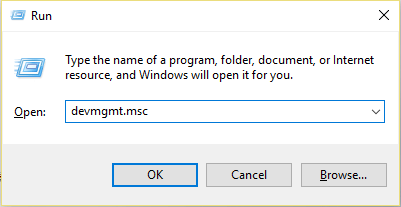
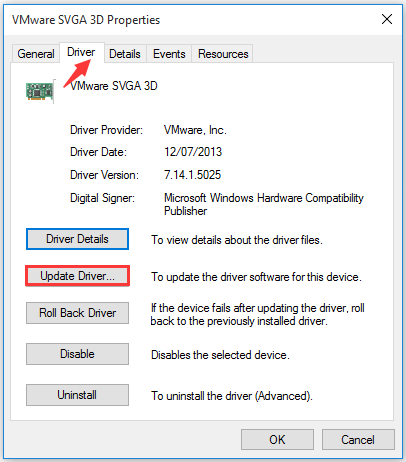
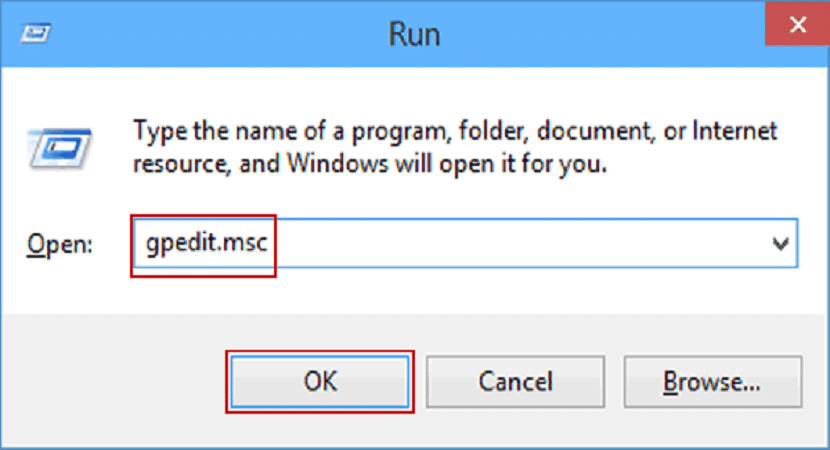
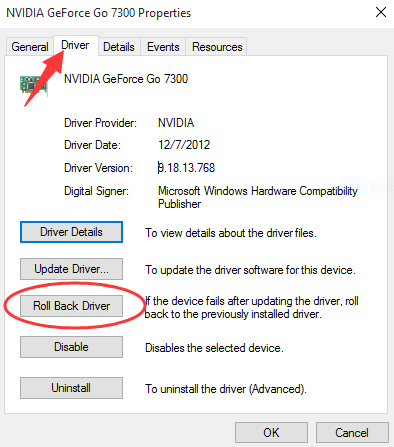
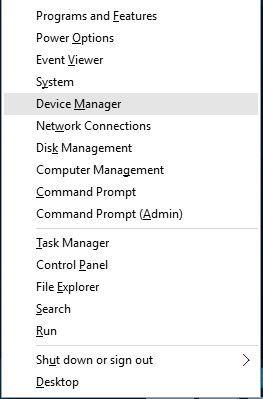

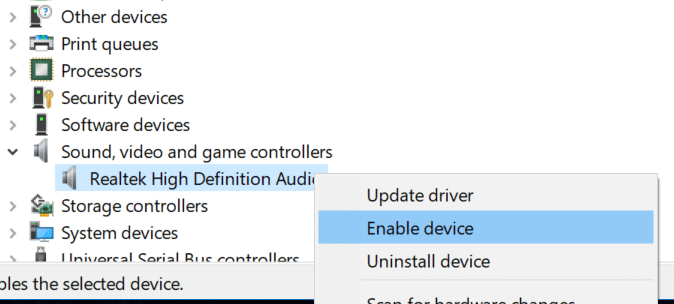
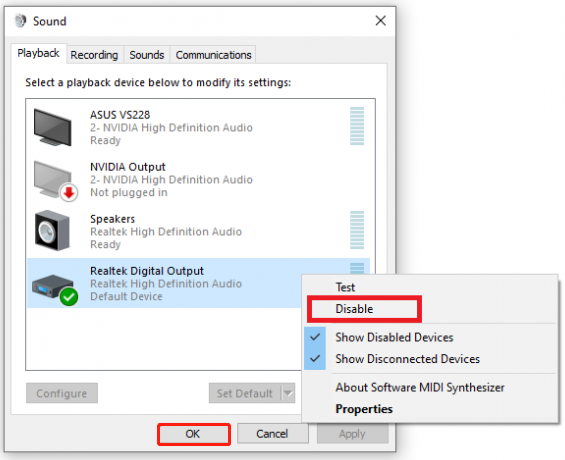
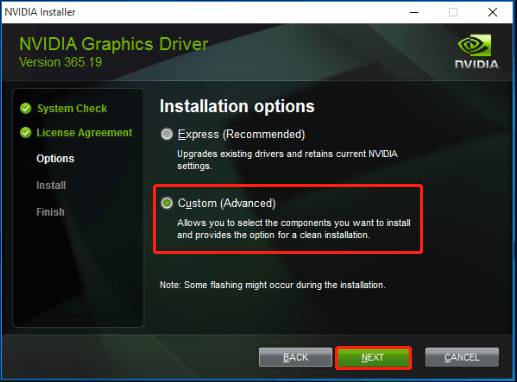
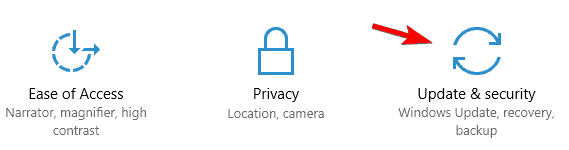
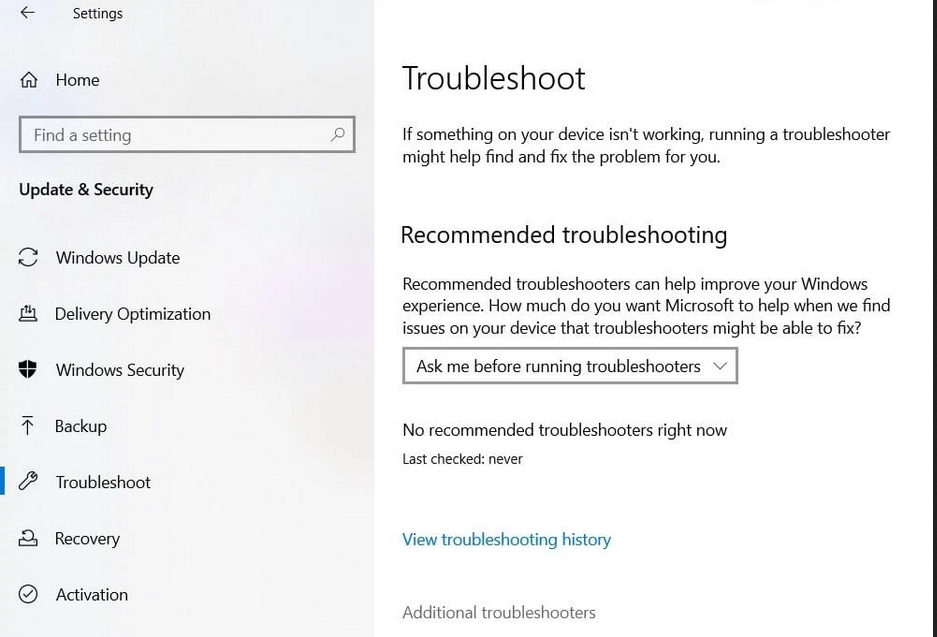


![[JAVÍTOTT] „A Windows előkészítése, ne kapcsolja ki a számítógépet” a Windows 10 rendszerben [JAVÍTOTT] „A Windows előkészítése, ne kapcsolja ki a számítógépet” a Windows 10 rendszerben](https://img2.luckytemplates.com/resources1/images2/image-6081-0408150858027.png)

![Rocket League Runtime Error javítása [lépésről lépésre] Rocket League Runtime Error javítása [lépésről lépésre]](https://img2.luckytemplates.com/resources1/images2/image-1783-0408150614929.png)



