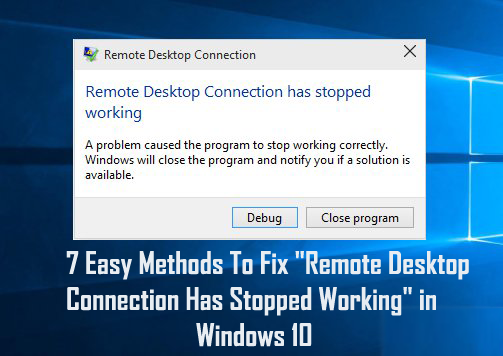
A Windows 10 rendszerben időnként hiba lép fel a Távoli asztali kapcsolatban, és e hiba miatt az RDC nem működik .
A Remote Desktop szolgáltatást használó felhasználók egy része azzal a problémával szembesül, hogy „a távoli asztali kapcsolat már nem működik”. A Remote Desktop Connection vagy az RDC hasonló a Windows operációs rendszer többi funkciójához, és a végrehajtása a gyökérszolgáltatásoktól is függ.
Észre fogja venni, hogy az RDC leállási problémája megjelenik, ha valamelyik gyökérszolgáltatás nem tud futni.
Nos, ha Ön szembesül azzal a problémával, hogy a távoli asztali kapcsolat nem működik a Windows 10 rendszerben, akkor nem kell aggódnia, mi azért vagyunk itt, hogy segítsünk Önnek ebből a helyzetből. Ez a blog csak neked szól.
Így ha meg akarja javítani a távoli asztali Windows 10 rendszert , akkor időveszteség nélkül próbálja ki egymás után az alábbi megoldásokat.
Miért nem működik az RDP-m?
Számos oka lehet annak, ha az RDP nem működik a Windows 10 rendszerben. Itt megosztok néhány gyakoribbat. Sok felhasználó szembesül a hibával, miközben megpróbál távolról hozzáférni egy másik eszközhöz, mert a Windows 10 korlátozta egy másik eszköz hozzáférését, vagy hálózati csatlakozási hibák miatt.
Egyes felhasználók arról is beszámoltak, hogy ha bármilyen eltérés van a Windows tűzfal között, akkor az RDP-kapcsolati probléma is megjelenik.
Ennek ellenére a rendszerre telepített víruskereső program azt is okozhatja, hogy a távoli asztali kapcsolat nem működik a Windows 10 rendszerben.
Kövesse tehát a megadott lehetséges javításokat, hogy megszabaduljon a R távoli asztal leállt problémájától.
A távoli asztali kapcsolat leállási hibájának javítása
Tartalomjegyzék
1. módszer – Távoli asztal engedélyezése a Windows tűzfalon keresztül
A távoli asztal néha leállt, amikor a Windows tűzfal blokkolja . Ahhoz, hogy megbizonyosodjon arról, hogy ezt a szolgáltatást a tűzfal blokkolja vagy sem, ellenőrizze és engedélyezze a tűzfalon keresztül az alábbi lépések végrehajtásával:
1: Lépjen a Vezérlőpultra , és kattintson a Windows tűzfal elemre .
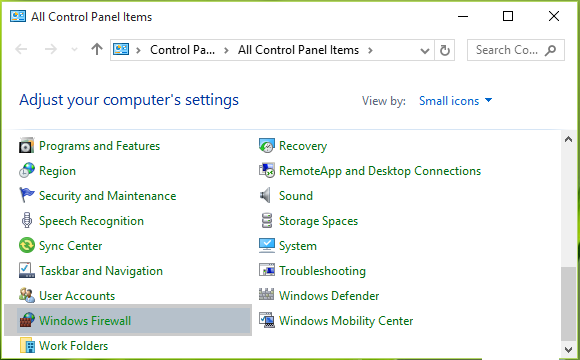
2: Ezt követően kattintson a bal oldali ablaktáblában található Alkalmazás vagy szolgáltatás engedélyezése a Windows tűzfalon keresztül hivatkozásra .
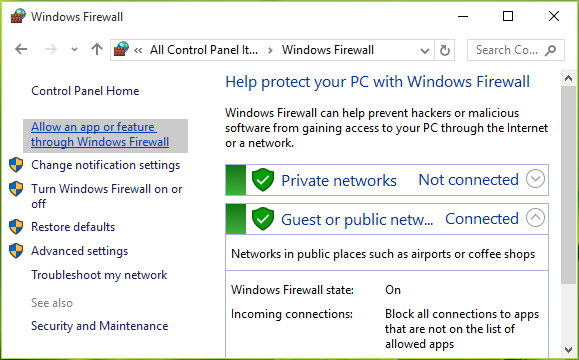
3: Navigáljon az Engedélyezett alkalmazások képernyőre, kattintson a Beállítások módosítása elemre , majd görgessen lefelé, és jelölje be a Távoli asztal bejegyzést ebben a listában. Győződjön meg arról, hogy engedélyezte ezt az alkalmazást a nyilvános használatra . Kattintson az OK gombra .
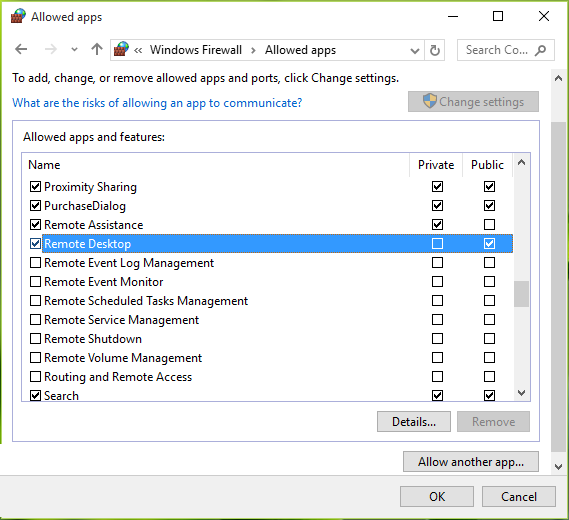
A fenti lépések elvégzése után indítsa újra a gépet, és remélhetőleg a távoli asztal leállási problémáját meg kell javítani.
2. módszer – Ellenőrizze a függőségi szolgáltatásokat
1: Nyissa meg a futtatás párbeszédpanelt a Windows + R billentyűkombináció megnyomásával , és írja be a services.msc parancsot a Futtatás párbeszédpanelbe, majd nyomja meg az Enter billentyűt a Szolgáltatások beépülő modul megnyitásához .
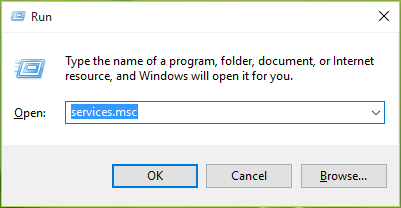
2: A Szolgáltatások ablakban görgessen lefelé, és ellenőrizze az összes olyan szolgáltatás állapotát, amely a nevében „távoli” kifejezést tartalmaz. Javasoljuk, hogy ezeknek a szolgáltatásoknak mindegyikét Manuálisra vagy Automatikusra állítsa, és egyiküknek se legyen Letiltva állapota. Ennek az RDC-nek a befejezése után a várt módon fog működni.
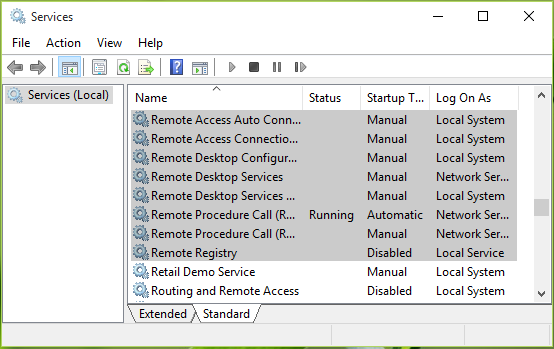
3. módszer: Tiltsa le az automatikus bejelentkezést a Rendszerleíróadatbázis-szerkesztővel
Kipróbálhatja a beállításszerkesztőt is az automatikus bejelentkezés letiltásához, és ez biztosan megoldja a távoli asztali kapcsolat működését a Windows 10 rendszerben .
1: Először is meg kell lépnie a „ Keresés ” sávot, majd be kell írnia a „ Regedit ” parancsot. Miután látta a keresési eredményben, nyissa meg.
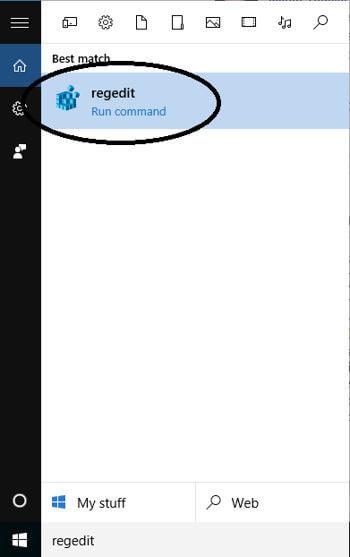
2: Ezt követően a bal oldali ablaktáblában megjelenik a Rendszerleíróadatbázis-szerkesztő ablak. Most ki kell választania a HKEY_LOCAL_MACHINE elemet .
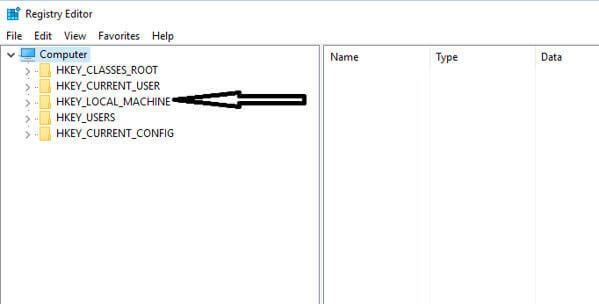
3: Ekkor megjelenik néhány mappa, mielőtt megtenné, majd válassza ki a „ SZOFTVER ” lehetőséget a listából a tartalom megtekintéséhez.
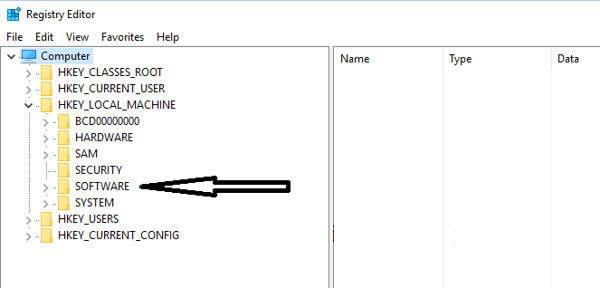
4: Ezt követően próbálja meg megkeresni a „ Microsoft ” kifejezést, majd válassza ki, amikor megjelenik.
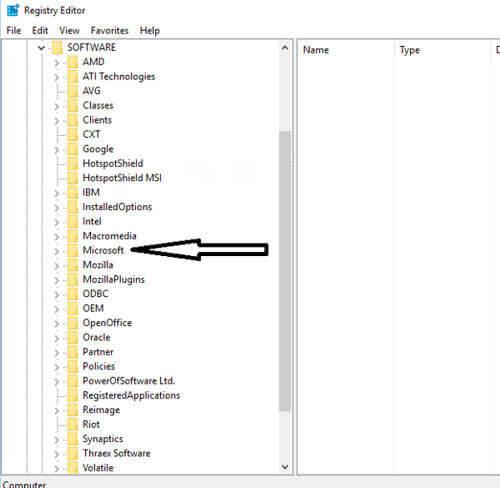
5: Most egyszerűen keresse meg a „ Windows ” kifejezést azokban az almappákban, amelyek a szülőmappák legalján találhatók, amikor a lista ábécé sorrendben csökken.
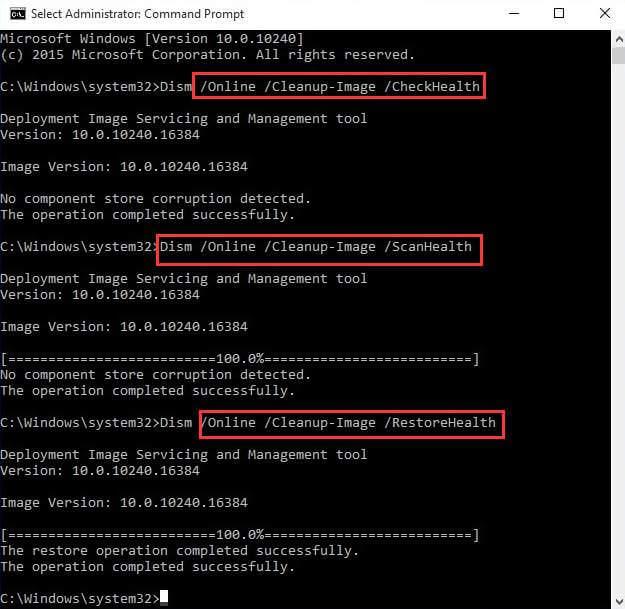
6: Ezt követően meg kell keresnie a „ CurrentVersion ” kifejezést.
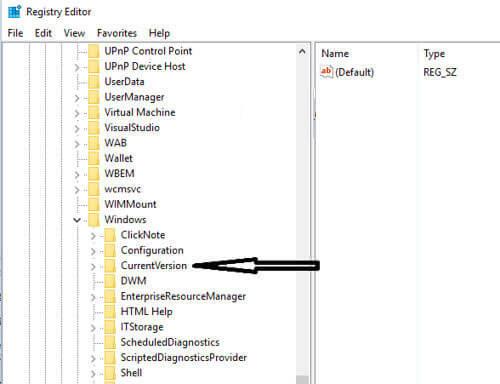
7: Most egyszerűen lépjen a „ Hitelesítés ” nevű mappába.
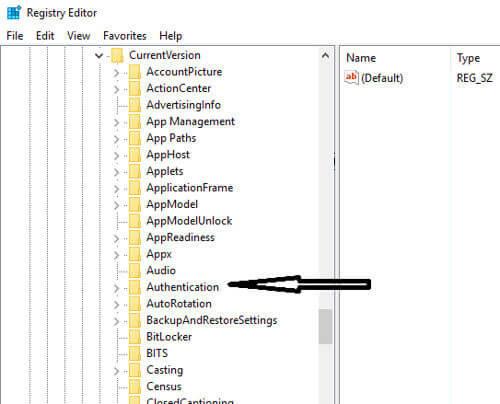
8: Innentől válassza ki a „ LogonUI ” elemet a tartalom megtekintéséhez. Amikor megjelenik a „ felhasználói váltás ”, kattintson a szerkesztéshez. Itt a jobb oldali ablaktáblában az „ Engedélyezve ” felirat látható, amelyet szerkeszteni kell. Kattintson erre az opcióra, és próbálja meg „ Letiltás ” értékre állítani , és állítsa az értéket nullára.
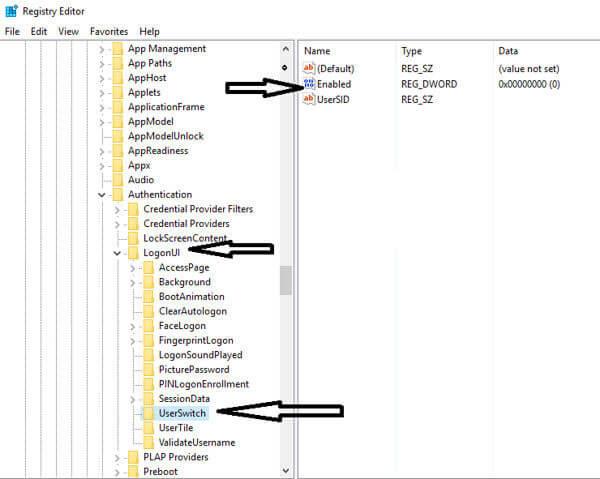
9: Ezt követően mentse el az Ön által végzett változtatásokat az „OK” gombra kattintva .
Ezekkel a lépésekkel észreveszi, hogy ez a hiba már nem létezik. Így aztán zökkenőmentes kapcsolatot létesíthet a Windows 10 rendszerben a távoli asztallal mindenféle megszakítás nélkül.
4. módszer: Törölje a Nyomtatók opció jelölését a Távoli asztali kapcsolatban
Ha azt észleli, hogy a kapcsolat újra és újra összeomlik a távoli számítógéppel, akkor egyszerűen törölje a Nyomtatók opció jelölését.
Ehhez először a Távoli asztali kapcsolathoz kell lépnie egy keresősáv használatával. Ott látni fogja az ablakát, ahol a képernyő alján található a „ Helyi eszközök és erőforrások ” kategória .
Látni fogja a „ Nyomtató ” opciót, és azt is észre fogja venni, hogy ez az opció alapértelmezés szerint meg van jelölve. Ezért feltétlenül törölje a jelölést, és kattintson az „ OK ” gombra a módosítások alkalmazásához.
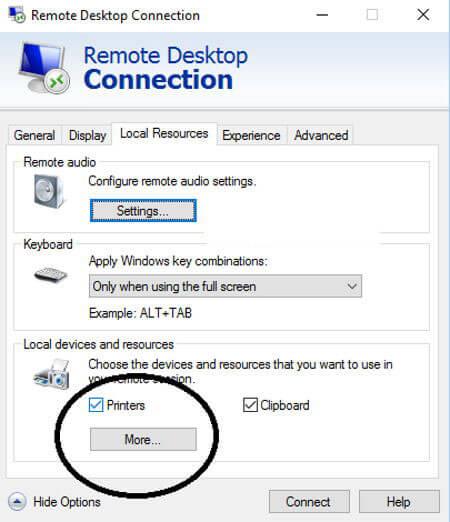
Csak próbálja meg ezt, és kezdjen el csatlakozni a távoli rendszerhez, amely biztosan válaszol.
5. módszer: Hanglejátszás a Beállításokban
Amikor megnyitja a Remote Desktop Connection beállításait, észre fogja venni, hogy a hanglejátszási beállítások alapértelmezés szerint AKTÍVAK a távoli számítógépen. Ezért győződjön meg arról, hogy letiltotta ezeket a beállításokat, hogy semmilyen helyzetben ne károsíthassa a kapcsolatot.
1: Először is be kell lépnie a Keresés mezőbe, majd be kell írnia a „ Távoli asztali kapcsolat ”, majd nyomja meg az Enter billentyűt.
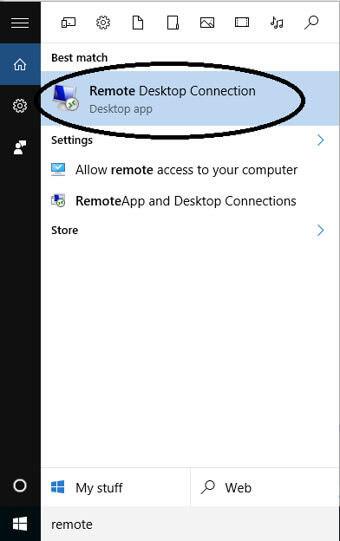
2: Ott látni fogja az „ Opciók megjelenítése ” feliratot, amelyek alul találhatók. Itt csak ezt a hivatkozást kell kiválasztania a teljes opciók megnyitásához.
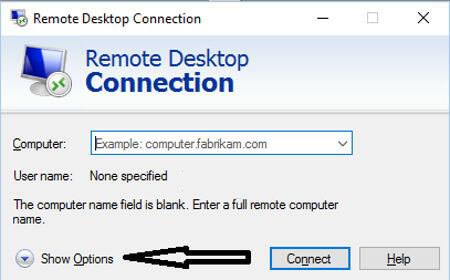
3: Ezután kattintson a „ Helyi erőforrások ” fülre, amely valójában az ablak tetején található. Ott látni fogja, hogy az első kategória „ Távoli hang ” jelenik meg. Győződjön meg arról, hogy a „ Beállítások ” fülre kattint az opciók megnyitásához.
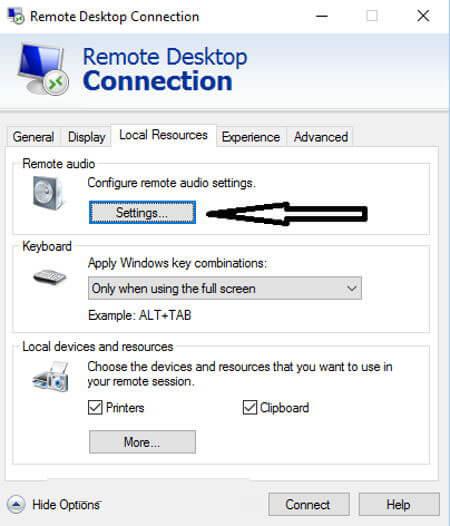
4: Most látni fogja a lejátszási lehetőségeket, ahol ki kell választania a „ Ne játsszon ” rádiógombot, majd kattintson az „ OK ” opcióra.
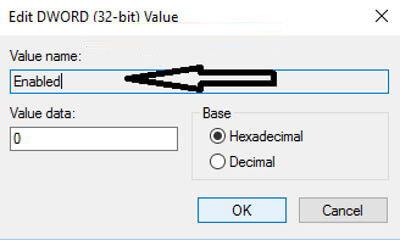
6. módszer: Távolítsa el a legutóbb telepített alkalmazásokat
Előfordulhat, hogy bármilyen új alkalmazás telepítése miatt a távoli asztal funkciója megsérül. Ezért, ha új alkalmazásokat telepített a rendszerére, el kell távolítania azokat a távoli számítógép eléréséhez.
Például az FL studio a legjobb zenei produkciós alkalmazás, de nagyobb az esélye annak, hogy tönkreteszi a kapcsolatot a távoli asztal és a számítógép között. Tehát, amikor telepíti az FL stúdiót, az telepíti a Vorbis.acm fájlt a Windows rendszerfájljaiba.
Ellenőriznie kell a C:/Windows/System32-t , és ott kell keresnie a Vorbis.acm fájlt. Ha ez az alkalmazás létezik, át kell neveznie „ Vorbis.acm.old ” névre, hogy ne károsítsa a rendszert.
Nos, a programok kézi eltávolítása nem távolítja el teljesen a programot, néhány nyoma és rendszerleíró bejegyzése hátramarad. ezért a legjobb a harmadik féltől származó eltávolító használata a program teljes eltávolításához.
Szerezze be a Revo Uninstaller programot a program teljes eltávolításához
7. módszer: Bittérképes képek átnevezése
Ha meg szeretné oldani a távoli asztali kapcsolat leállt Windows 10 problémáját, először is biztonsági másolatot kell készítenie a korábban használt bittérképes képeiről.
Amikor folytatja a távoli kapcsolat létesítését a számítógépével, amelynek ugyanaz a beállítása, a " Terminal Server Client " elmenti a képek másolatát a rendszerébe.
Hogyan kell ezt megtenni:
- Nyomja meg a „Windows + R ” gombot a „ Futtatás ” párbeszédpanel megnyitásához .
- Most írja be : „%USERPROFILE%\AppData\Local\Microsoft\Terminal Server Client\Cache”.
- Itt talál néhány bittérkép-fájlt, amelyeket át kell nevezni „.bmc.old”-ra.
- Most próbálja meg összekapcsolni őket.
Próbálja ki a fenti megoldásokat a távoli asztali kapcsolattal kapcsolatos probléma megoldásához .
A legjobb és egyszerű megoldás a távoli asztali kapcsolat javítására Nem működik
Ha a fenti kézi megoldások nem működnek, vagy ha a távoli asztali kapcsolat leálltával kapcsolatos probléma megoldása után az eszköz lassan fut, akkor megpróbálhatja az Ablakjavító eszközt. Ez egy nagyon fejlett eszköz, amely egyszeri beolvasással nagyon könnyen észleli a problémát, és így kijavítja a Windows 10 különféle hibáit.
Az eszköz segítségével bármilyen hibaüzenetet kijavíthat, például alkalmazáshibákat , beállításjegyzék-sérüléseket, DLL-hibákat, sérült fájlokat vagy egyéb gyakori problémákat . A legjobb benne, hogy nagyon könnyen használható, ráadásul nem csak a hibákat javítja ki, hanem optimalizálja a Windows PC teljesítményét is.
Szerezze be a Windows javítóeszközt a távoli asztali kapcsolat megszakítására
Következtetés
A fenti módszerek kipróbálása után könnyedén megoldhatja a Távoli asztali kapcsolat leállt hibát a Windows 10 rendszerben . Mindezek a módszerek nagyon egyszerűen alkalmazhatók, így technikai segítség nélkül is kipróbálhatja.
Ha azonban nem tudja követni a megadott kézi megoldásokat, akkor nyugodtan futtassa a Windows javítóeszközt a távoli asztali kapcsolat nem működő Windows 10 hiba kijavításához.
Remélhetőleg a fent megadott megoldások segítenek megszabadulni az RDC leállási problémájától.
Sok szerencsét…!!
![Hogyan lehet élő közvetítést menteni a Twitch-en? [KIFEJEZETT] Hogyan lehet élő közvetítést menteni a Twitch-en? [KIFEJEZETT]](https://img2.luckytemplates.com/resources1/c42/image-1230-1001202641171.png)
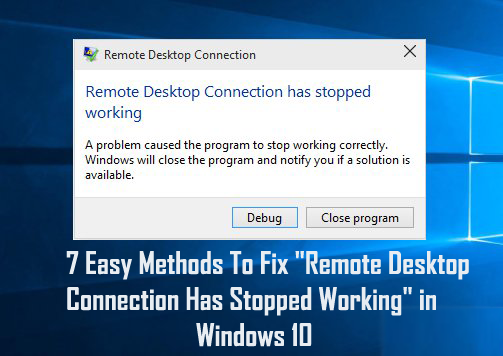
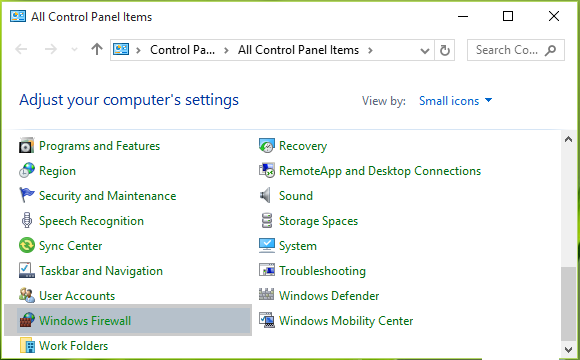
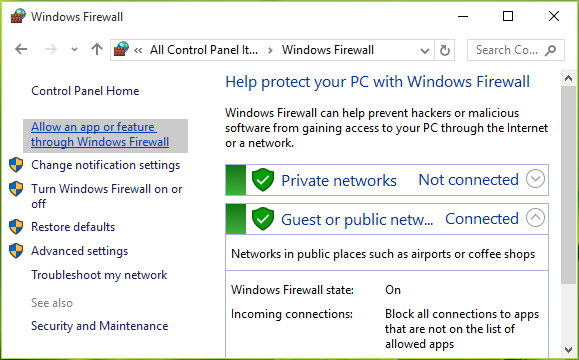
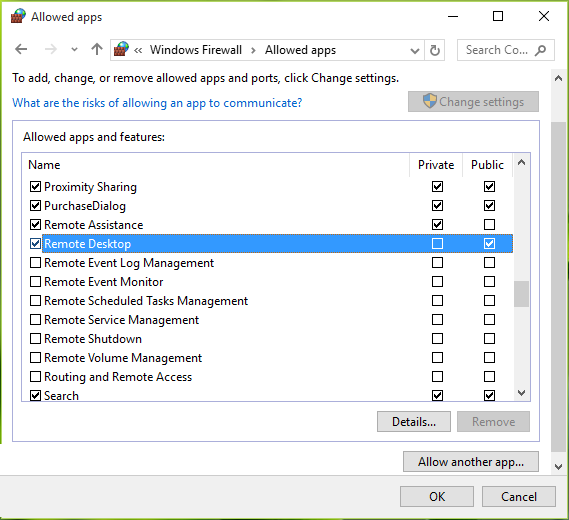
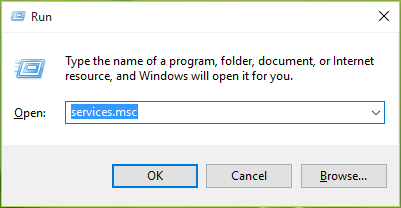
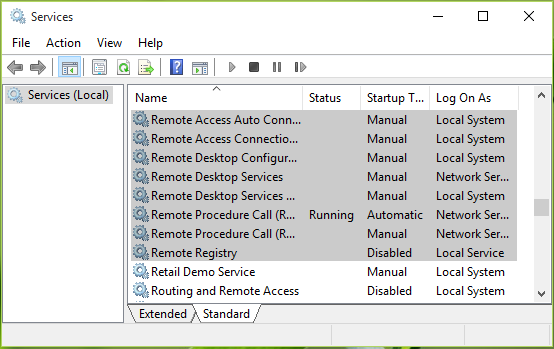
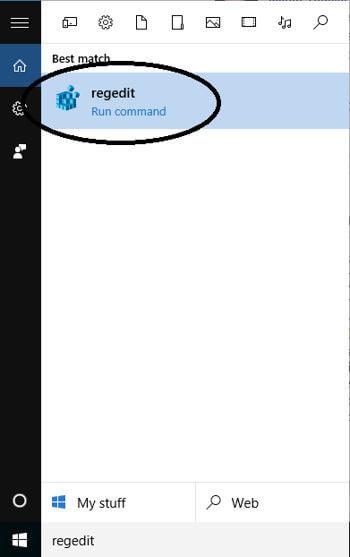
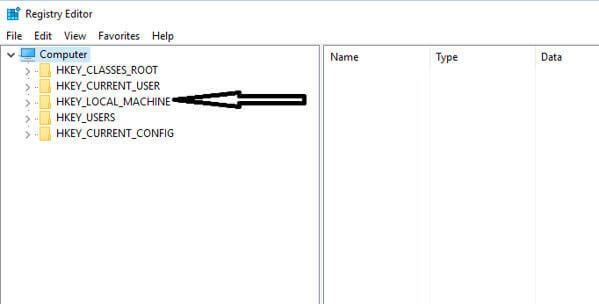
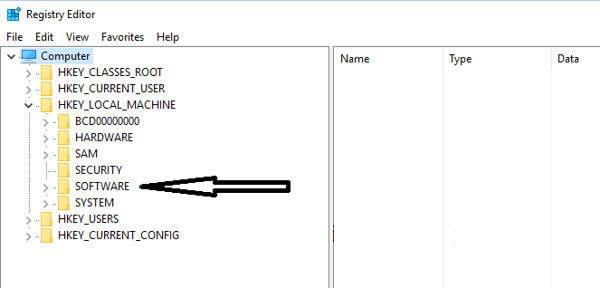
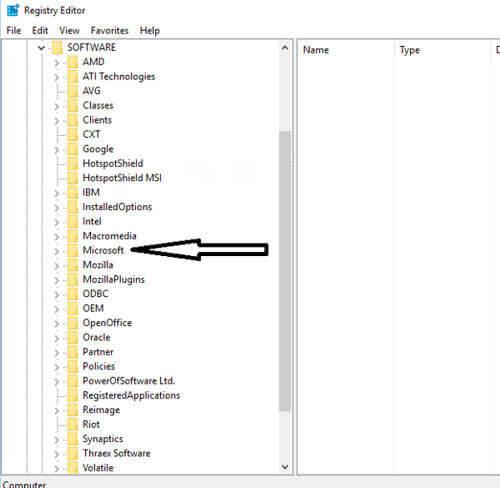
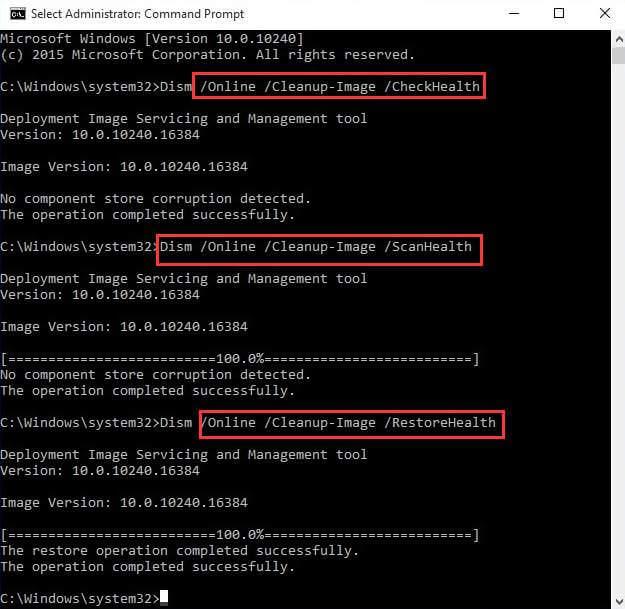
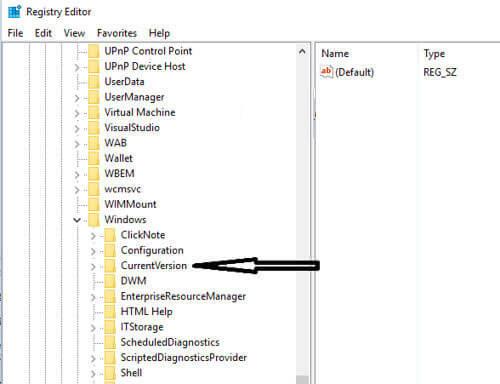
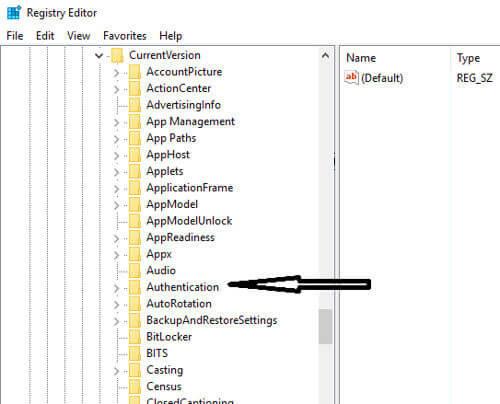
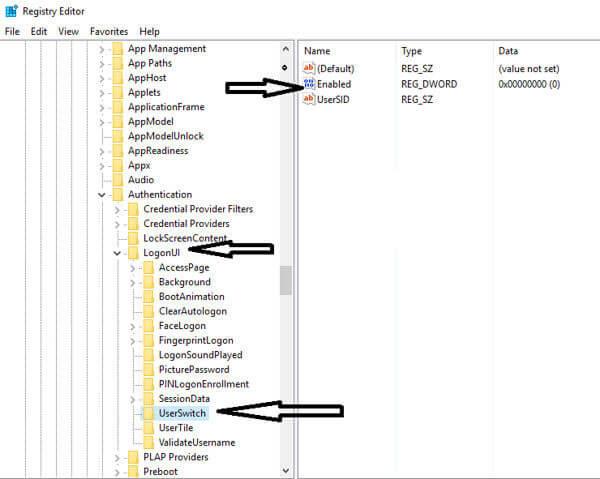
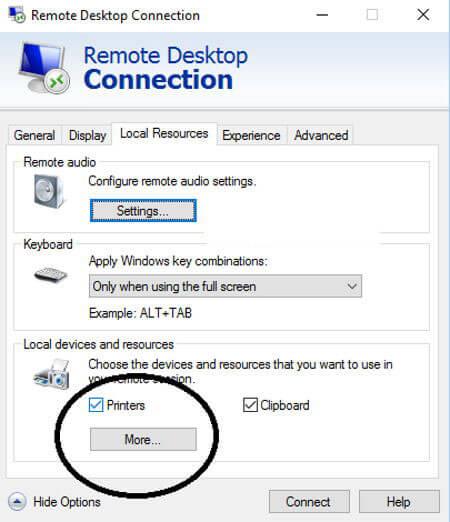
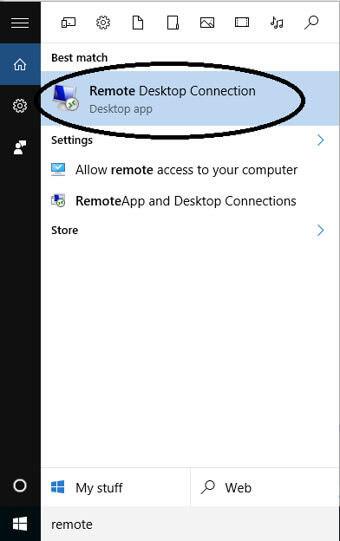
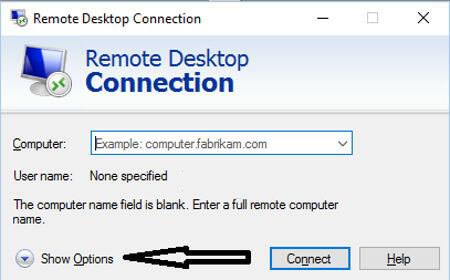
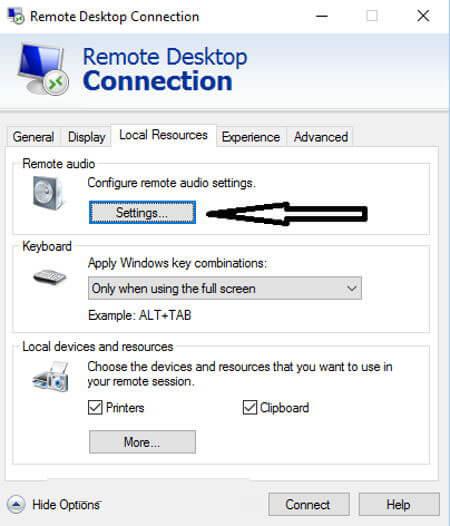
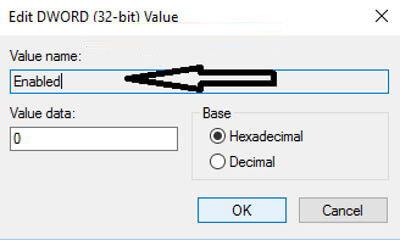


![[JAVÍTOTT] „A Windows előkészítése, ne kapcsolja ki a számítógépet” a Windows 10 rendszerben [JAVÍTOTT] „A Windows előkészítése, ne kapcsolja ki a számítógépet” a Windows 10 rendszerben](https://img2.luckytemplates.com/resources1/images2/image-6081-0408150858027.png)

![Rocket League Runtime Error javítása [lépésről lépésre] Rocket League Runtime Error javítása [lépésről lépésre]](https://img2.luckytemplates.com/resources1/images2/image-1783-0408150614929.png)



