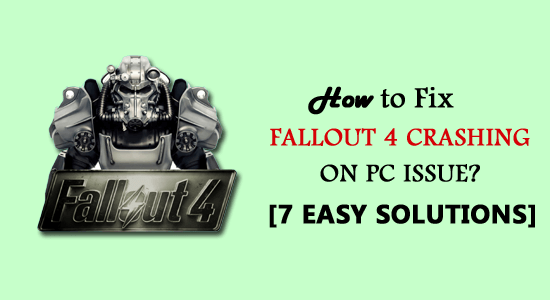
A közelmúltban sok játékos tapasztalta, hogy a Fallout 4 összeomlik számítógépes problémák miatt . Ha ugyanez történik veled, akkor ellenőrizned kell, hogy a rendszered megfelel-e a Fallout 4 lejátszásához szükséges minimális követelményeknek.
Az összeomlási probléma ma már nagyon gyakori a játékoknál. Szinte minden játékos átesik ezen a problémán legalább egyszer játék közben. És a Fallout 4 sem kivétel. Mint minden játék, a Fallout 4 is összeomlik indításkor .
A jelentések és a játékosok panaszai szerint a játék véletlenszerűen összeomlott a PC-n valamikor indításkor vagy játék közben.
Ha Önnek is előfordul, hogy a Fallout 4 összeomlik indításkor, akkor biztos lehet benne, hogy ebben a cikkben elmondom, hogy megosztom a lehető legjobb megoldásokat a Fallout 4 összeomlási problémájának megoldására.
A Fallout 4 összeomlásával kapcsolatos problémák:
Általában a Fallout 4 folyamatosan összeomlik hiba különböző helyzetekben és eszközökön található. Most pedig menjünk és beszéljük meg őket:
- A Fallout 4 folyamatosan összeomlik: Ebben a forgatókönyvben a Fallout 4 folyamatosan összeomlik . Valahányszor a játékosok megpróbálnak játszani a játékkal, az összeomlik. Még a játék közepén is előfordul, és szörnyű teljesítménye miatt a PC teljes teljesítményét is ronthatja.
- A Fallout 4 összeomlik indításkor: Ez a probléma azt mutatja, hogy a Fallout 4 összeomlik, miközben elindítja a játékot a számítógépen. Ebben a helyzetben a Fallout 4 kompatibilitási módban történő elindítása segít megszabadulni a problémától.
- A Fallout 4 összeomlik indításkor: A bejelentett felhasználók szerint akár a számítógép indításakor is előfordulhat, hogy a Fallout 4 leállt. Ilyenkor a játék el sem indul az eszközön.
- A Fallout 4 összeomlik Xbox One/PS4-en: A Windows PC-hez hasonlóan ez a probléma az Xbox One-on és a PS4-en is megtalálható. Ha problémákat tapasztal ezen eszközök bármelyikén, akkor a konzol újraindítása, a játék újraindítása, a modok törlése, a modok letiltása vagy a játék újratelepítése megoldhatja a problémát.
Miért omlik össze a Fallout 4 indításkor?
A Fallout 4 különböző okok miatt összeomlik PC-n . De ez a probléma többnyire a PC-n kezdett megjelenni az alábbiakban felsorolt okok miatt:
- Elavult/inkompatibilis/sérült grafikus kártya-illesztőprogram fut
- Ha a játék elavult, vagy bármilyen hibája van
- Ha a játék grafikus beállításai túl magasak
- Ez akkor is előfordul, ha a játékfájlok megsérülnek vagy hiányoznak a számítógépről
- A Fallout 4 beállításai nincsenek megfelelően konfigurálva
- Ha a víruskereső blokkolta a játék funkcióját, és megakadályozta, hogy a kívánt módon működjön
- Ha a rendszer nem felel meg a szükséges rendszerspecifikációknak
Fallout 4 rendszerkövetelmények
Minimális specifikációk:
- CPU: Intel Core i5-2300 2,8 GHz/AMD Phenom II X4 945 3,0 GHz vagy azzal egyenértékű
- Ram: 8 GB
- OS: Windows 7/8/10 (64 bites operációs rendszer szükséges)
- Grafikus kártya: NVIDIA GTX 550 Ti 2GB/AMD Radeon HD 7870 2GB vagy azzal egyenértékű
- Pixel Shader: 5.0
- Vertex Shader: 5.0
- Teljes méret: 30 GB
- Grafikus memória: 2 GB
Ajánlott specifikációk:
- CPU: Intel Core i7 4790 3,6 GHz/AMD FX-9590 4,7 GHz vagy azzal egyenértékű
- Ram: 8 GB
- OS: Windows 7/8/10 (64 bites operációs rendszer szükséges)
- Grafikus kártya: NVIDIA GTX 780 3GB/AMD Radeon R9 290X 4GB vagy ezzel egyenértékű
- Pixel Shader: 5.0
- Vertex Shader: 5.0
- Teljes méret: 30 GB
- Grafikus memória: 3 GB
Hogyan javíthatom ki a Fallout 4 összeomlását PC-n?
Tartalomjegyzék
1. javítás: A Fallout 4 frissítése a Fallout 4 javítása érdekében továbbra is összeomlik
A Fallout 4 folyamatosan összeomlik, többnyire a játék elavult verziójának futtatása miatt fordul elő . A játékfejlesztők folyamatosan új javításokat adnak ki, hogy fokozzák a játékélményt, kijavítsák a korábbi problémákat, és új funkciókat adnak hozzá.
Ezért a legújabb javítások hiánya játékon belüli akadozást és összeomlást okozhat. Az új javítások nemcsak az élményt javítják, hanem növelik a biztonságot és a stabilitást is. Az új frissítések telepítése pedig biztosítja, hogy játéka biztonságos és hatékonyan működjön.
Tehát ellenőrizze, hogy a Fallout 4-ből nem hiányzik-e a Windows PC legújabb javítása. Ha elérhető új javítás/frissítés a játékhoz, telepítse azonnal, és ellenőrizze, hogy megoldotta-e a Fallout 4 indításkor összeomló problémáját.
Ha ez nem oldotta meg a problémát, akkor a probléma mögött más probléma állhat. Ezért próbálja ki a következő megoldásokat.
2. javítás: Frissítse a grafikus kártya illesztőprogramját
Tudnia kell, hogy a legtöbb játékfunkció valahol a grafikus kártya illesztőprogramjától függ. Ezért elengedhetetlen a grafikus illesztőprogram egészségének megőrzése. A sérült, elavult vagy nem kompatibilis grafikus kártya illesztőprogramja a Fallout 4 összeomlását okozhatja PC-n.
A problémák elkerülésének legjobb módja az eszközillesztő frissítése. Az illesztőprogramot egyszerűen frissítheti a gyártó webhelyén. Vagy hajtsa végre az alábbi lépéseket:
- Nyomja meg a Win + X billentyűket.
- Válassza az Eszközkezelő lehetőséget a Gyorshivatkozás menüből.
- Az Eszközkezelő ablakban lépjen a Display Adapter elemre.
- Kattintson a jobb gombbal a grafikus kártya illesztőprogramjának nevére, és válassza az Illesztőprogram frissítése lehetőséget.
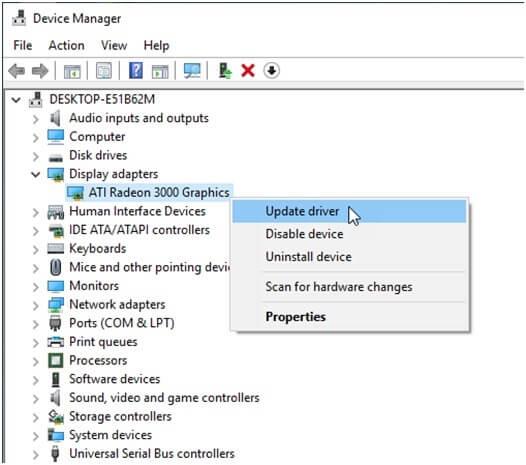
- A következő képernyőn válassza a Frissített eszközszoftver automatikus keresése lehetőséget.
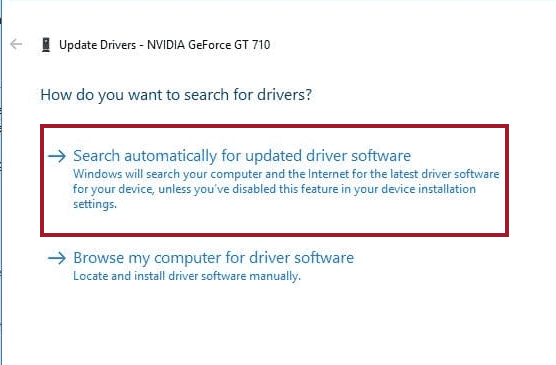
- Hagyja, hogy a Windows megkeresse és telepítse az eszközillesztő új frissítését.
Ha a fent megadott manuális módszert szeretné követni az eszközillesztők frissítéséhez, akkor ez rendben van. De mindig javasolt az automatikus eszköz használata a kézi módszer használata helyett.
Miért is? Ez azért van, mert meglehetősen nehéz folyamatosan szemmel tartani az egyes eszközillesztőket. Tehát jobb a Driver Easy használata . Ez az eszköz frissíti az eszközillesztőket, és kijavítja az illesztőprogramokkal kapcsolatos hibákat és problémákat.
Az illesztőprogram egyszerűen frissíthető, és automatikusan frissítheti az eszközillesztőket
3. javítás: Csökkentse a játékok grafikus beállításait
Ha a játék grafikus beállításait magasra állítottad, és az eszközöd nem képes megbirkózni ezekkel a magas beállításokkal, akkor ahelyett, hogy jobb élményben lenne részed, olyan problémákba keveredsz, mint például a Fallout 4 összeomlik indításkor .
Ezért az ilyen problémák elkerülése érdekében jobb lenne csökkenteni a grafikus beállításokat. A játékot ablakos módba kell állítani, és a videóbeállításokat is alacsonyra kell állítani. Az alábbiakban felsorolunk néhányat a legfontosabb beállítások közül, amelyeket alacsonyabbra kell állítani:
- Színész elhalványul
- Fényminőség
- Mélységélesség
- Képernyő tér tükröződések
- Eső elzáródás
- Az objektum részletei elhalványulnak
4. javítás: Módosítsa a kompatibilitási beállításokat
Egyes felhasználók szerint a játék tulajdonságainak és kompatibilitási beállításainak megváltoztatása Windows 10 PC-n segített megoldani a Fallout 4 betöltés közbeni összeomlását . Ehhez használhatja ezt a módszert:
- Lépjen abba a mappába, ahová a játék telepítve van. Megteheti úgy is, hogy belép a Steambe , jobb gombbal kattintson a Fallout 4- re , válassza a Tulajdonságok menüpontot, majd kattintson a Loca Files elemre , majd a Tallózás a helyi fájlokra elemre .
- A mappa megnyitása után kattintson jobb gombbal a Fallout 4 .exe fájlra , majd válassza a Tulajdonságok lehetőséget .
- Lépjen a Kompatibilitás fülre.
- Jelölje be a Teljes képernyős optimalizálás letiltása és a Program futtatása rendszergazdaként jelölőnégyzetet.
- Kattintson a Magas DPI-beállítások módosítása elemre .
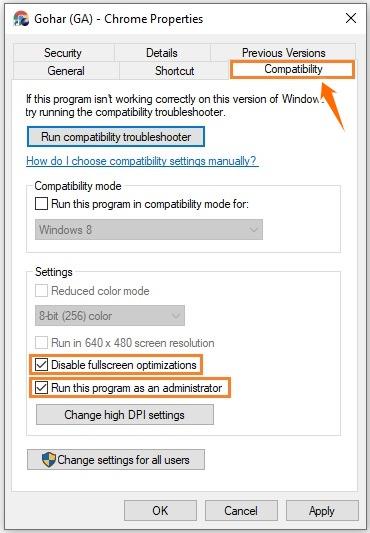
- Ezután válassza a Magas DPI-s skálázási viselkedés felülírása opciót, amely a – Magas DPI-s skálázás felülbírálása részben található.
- Válassza az Alkalmazást a Scaling végre by mellett található legördülő listából, majd kattintson az OK gombra .
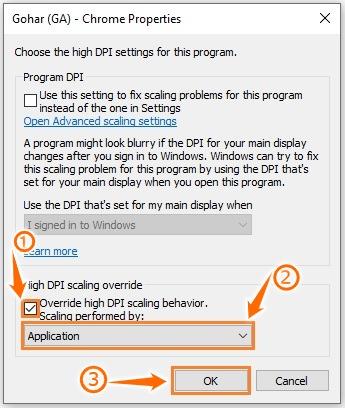
- Végül kattintson az Alkalmaz > OK gombra .
5. javítás: A víruskereső/Windows tűzfal letiltása
A víruskereső szoftver felelős az eszköz biztonságáért, védi azt a rosszindulatú programoktól és egyéb kiberfenyegetésektől. De néha tévedésből blokkolja az alkalmazásokat és programokat, még a legálisakat is.
Tehát lehetséges, hogy a játék funkcióit blokkolta a víruskereső, és a Fallout 4 összeomlik a PC- n.
Ebben a helyzetben ideiglenesen letilthatja a víruskeresőt a rendszeren, hogy megtudja, ez az oka annak, hogy a Fallout 4 problémái vannak .
Ha harmadik féltől származó víruskereső eszközt használ, kövesse a mellékelt kézikönyvet, hogy megtudja, hogyan tilthatja le. Windows Defender tűzfal esetén kövesse az alábbi lépéseket:
- Lépjen a Windows keresőmezőjébe, és írja be a Vezérlőpult parancsot.
- Válassza a Vezérlőpult lehetőséget a keresési eredmények közül.
- Kattintson a Windows Defender tűzfalra .
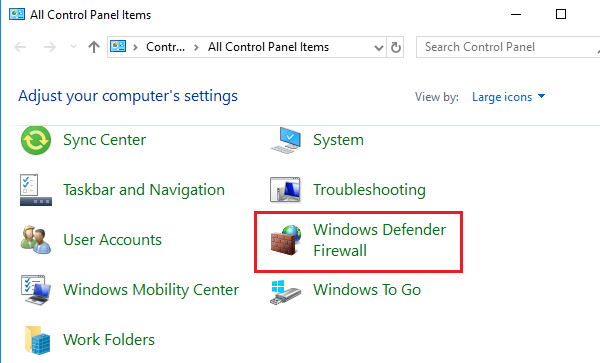
- Ezután kattintson a Windows Defender tűzfal be- vagy kikapcsolása lehetőségre, amely az ablak bal oldali paneljén található.
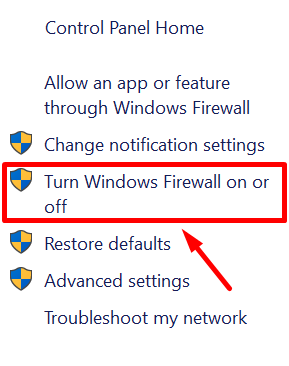
- Jelölje be a Windows Defender tűzfal kikapcsolása választógombot mind a Privát, mind a Nyilvános hálózati beállítások részben, majd nyomja meg az OK gombot.
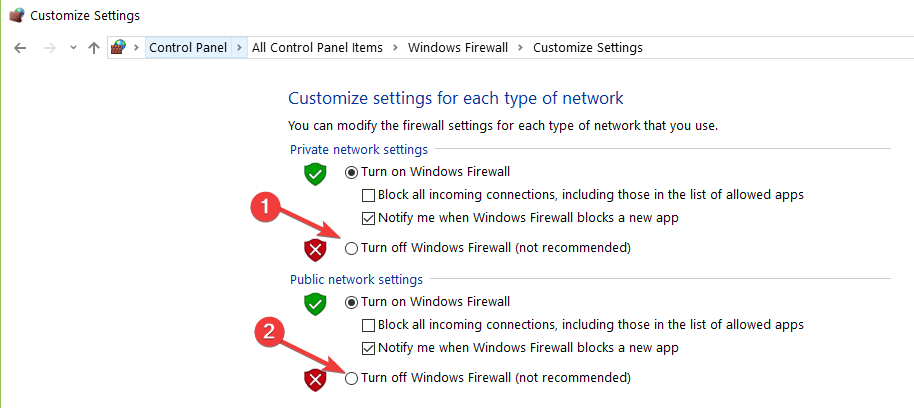
- Most próbálja meg újra megnyitni a játékot, és nézze meg, hogy a Modern Warfare összeomlási problémája megoldódott-e vagy sem.
6. javítás: Konfigurálja a Fallout 4 beállításait
Néha a játék helytelen beállításai miatt a Fallout 4 folyamatosan összeomlik . A beállítások újrakonfigurálásával azonban könnyen megszabadulhat a problémától. A következőket kell tennie:
- Először ellenőrizze a rendszer felbontását és a Fallout 4 felbontását. Győződjön meg arról, hogy mindkét felbontás azonos.
- Lépjen a Fallout 4 Options alatti – Grafikus adapter és felbontás szakaszba , majd jelölje be az Ablak mód és szegély nélküli jelölőnégyzeteket.
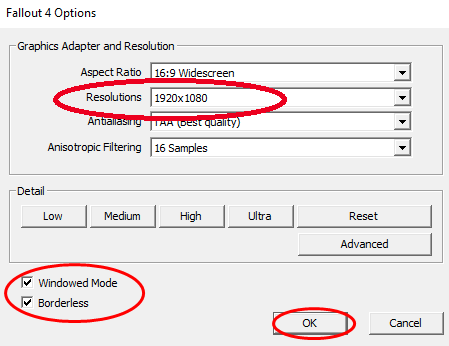
- Most törölje a Bevezető videó engedélyezése jelölőnégyzet jelölését, vagy válassza a Bevezető videó letiltása lehetőséget .
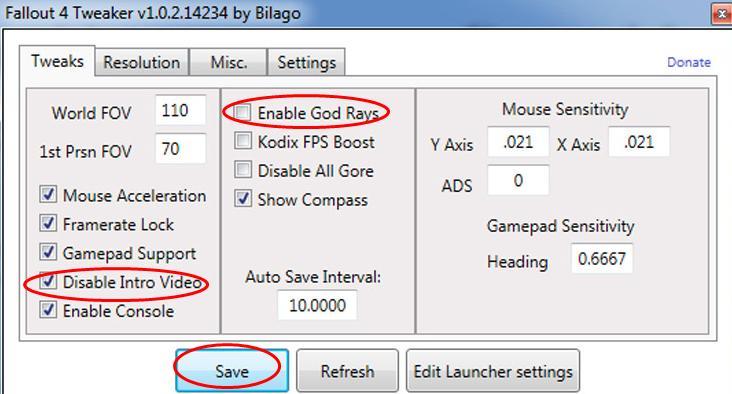
- Kattintson a Mentés gombra.
7. javítás: Ellenőrizze a játékfájlok integritását
A Fallout 4 összeomlásának másik lehetséges oka a számítógépen a sérült vagy hiányzó játékfájlok. Tehát itt ellenőrizze a játékfájlok integritását, és nézze meg, hogy ez nem okoz-e problémát a játékban. Ehhez a következőket kell tennie:
- Indítsa el a Steam klienst a számítógépén.
- Menjen a KÖNYVTÁRba .
- Kattintson jobb gombbal a Fallout 4 elemre , majd válassza a Tulajdonságok lehetőséget .
- Ezután lépjen a HELYI FÁJLOK lapra.
- Kattintson a JÁTÉKFÁJLOK INTEGRITÁSÁNAK ELLENŐRZÉSE gombra.
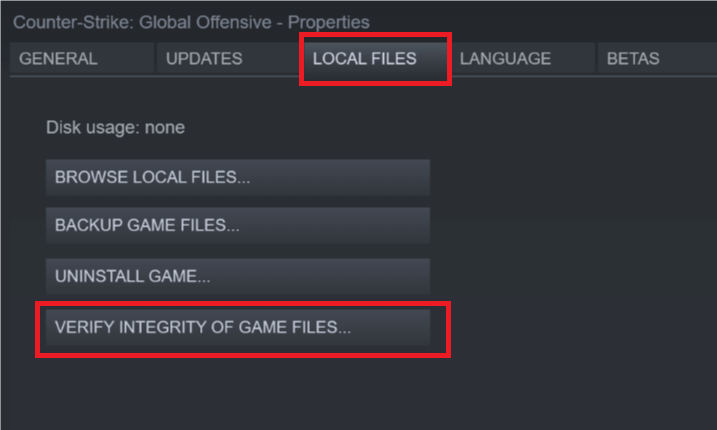
- Várja meg, amíg a játék gyorsítótárának ellenőrzési folyamata befejeződik, majd zárja be a Steamet.
Most indítsa újra a játékot, és nézze meg, hogy a Fallout 4 összeomlási problémája továbbra is fennáll-e.
Ha továbbra is a játék dadogás problémájával találkozik játék közben, akkor itt javasolt a Game Booster futtatása . Ez javítja a rendszer teljesítményét a játék zökkenőmentes futtatásához.
- A rendszer erőforrásainak optimalizálásával felpörgeti a játékot
- Jobb és gördülékenyebb játékmenetet kínál
- Jobb FPS sebességet kap
- Tegye zökkenőmentessé a játékot a reszponzív játékhoz
- Javítsa ki az alacsony FPS-t és a késleltetett problémákat is.
Következtetés
Remélem, hogy ez az útmutató és a megosztott javítások segítettek megoldani a Fallout 4 összeomlását az indításkor . Az összes megoldást más felhasználók is kipróbálták és tesztelték. Tehát a számítógépen is működnie kell.
Ezenkívül, ha bármilyen Windows PC-hibát/problémát tapasztal, vagy javítani szeretné a számítógép teljesítményét, használhatja a PC Repair Tool-t, amely egy biztonságos eszköz.
Néha a rendszer egyes belső hibái miatt a játékosok is problémákba ütközhetnek játék közben. Tehát ebben a helyzetben át kell vizsgálnia számítógépét ezzel az automatikus javítóeszközzel.
![Hogyan lehet élő közvetítést menteni a Twitch-en? [KIFEJEZETT] Hogyan lehet élő közvetítést menteni a Twitch-en? [KIFEJEZETT]](https://img2.luckytemplates.com/resources1/c42/image-1230-1001202641171.png)
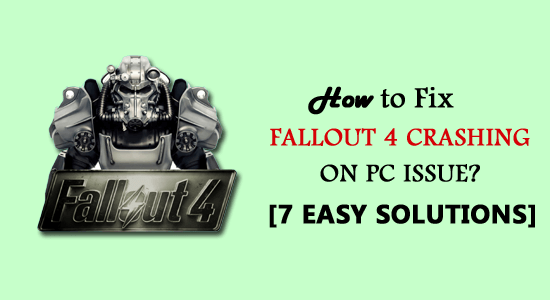
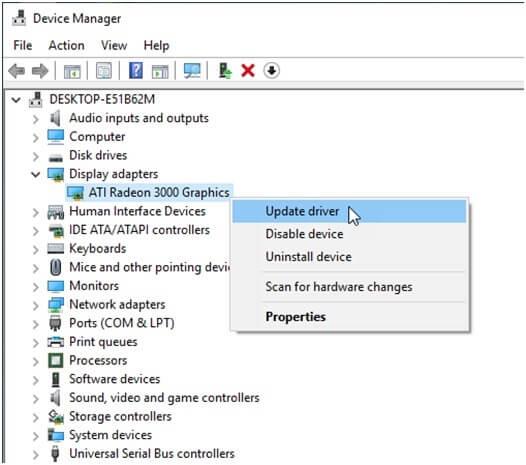
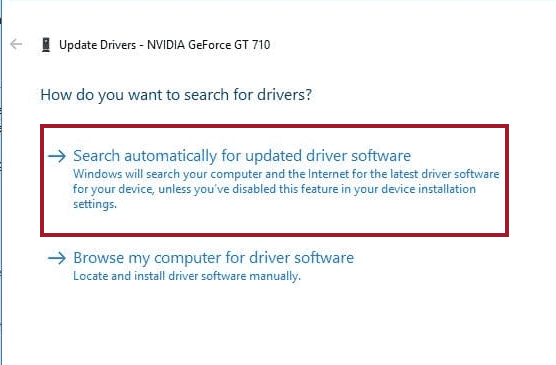
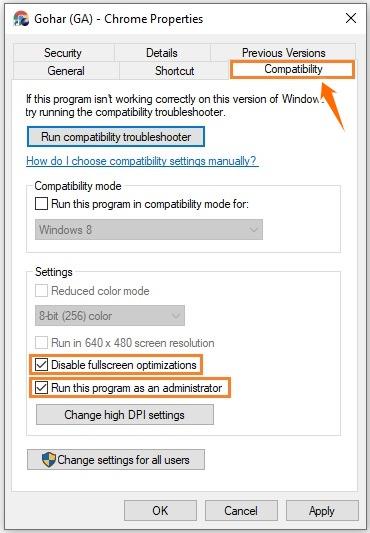
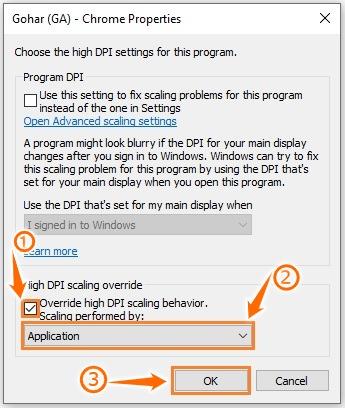
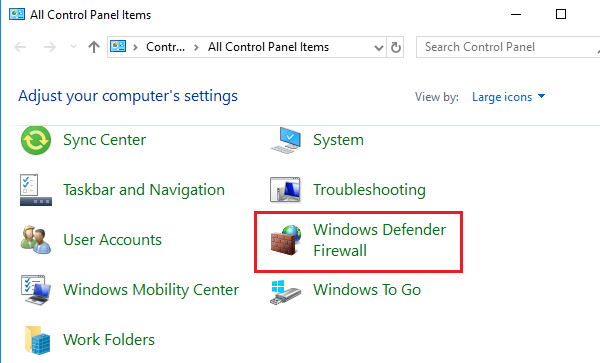
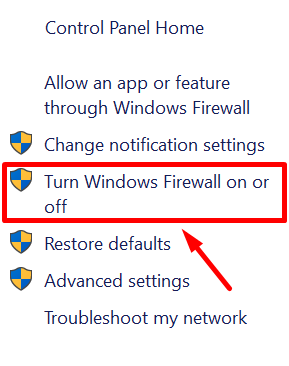
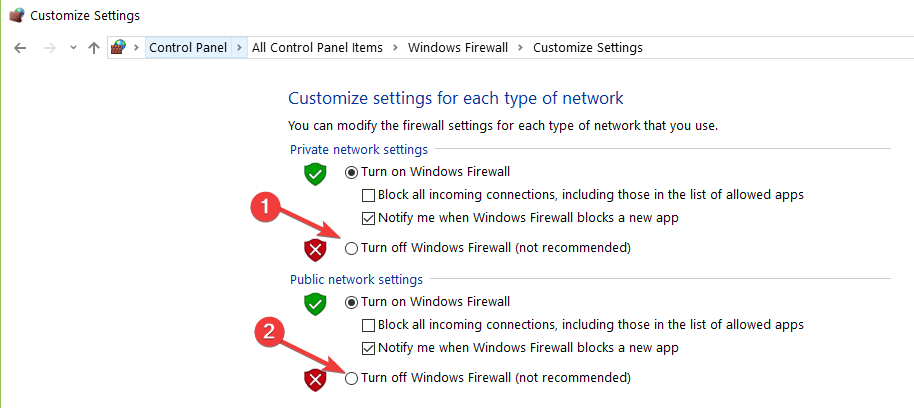
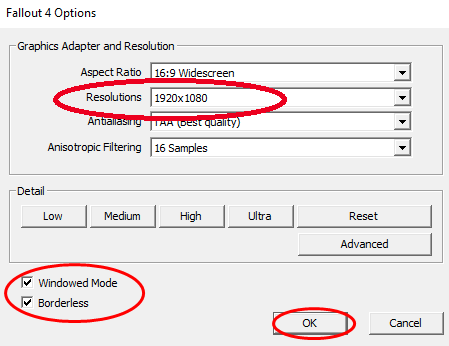
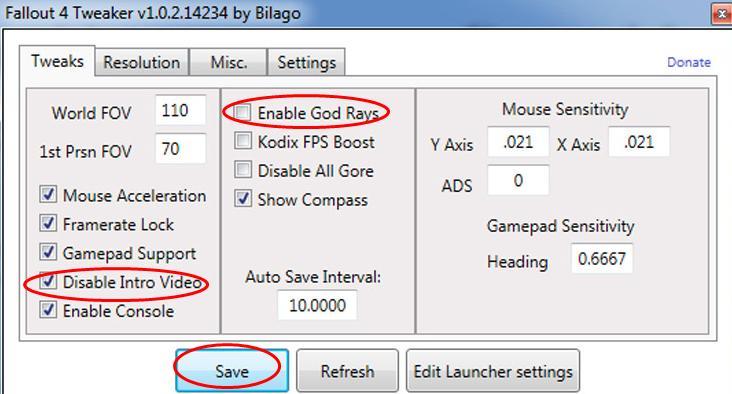
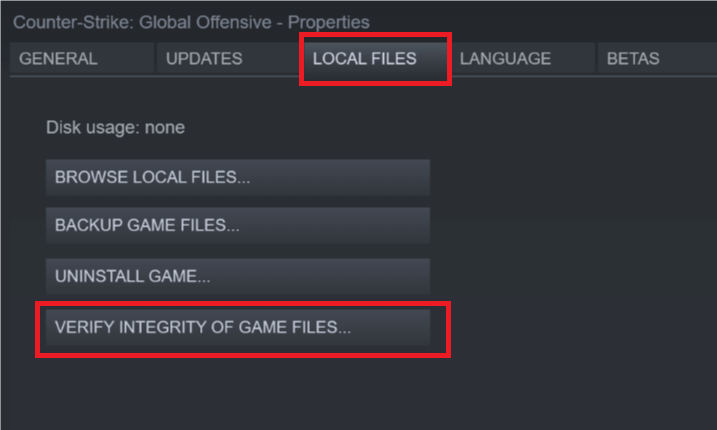


![[JAVÍTOTT] „A Windows előkészítése, ne kapcsolja ki a számítógépet” a Windows 10 rendszerben [JAVÍTOTT] „A Windows előkészítése, ne kapcsolja ki a számítógépet” a Windows 10 rendszerben](https://img2.luckytemplates.com/resources1/images2/image-6081-0408150858027.png)

![Rocket League Runtime Error javítása [lépésről lépésre] Rocket League Runtime Error javítása [lépésről lépésre]](https://img2.luckytemplates.com/resources1/images2/image-1783-0408150614929.png)



