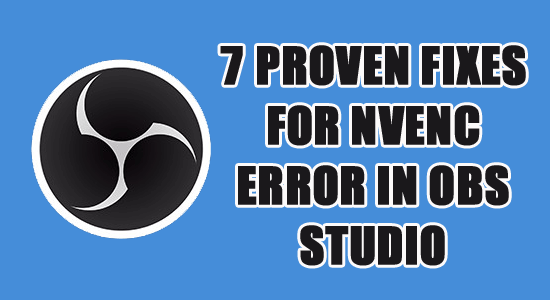
Az NVENC-hiba azon hibák egyike, amelyekkel az Open Broadcaster Software (OBS) felhasználói videotartalom streamelése vagy rögzítése során szembesülnek. A hibát számos tényező okozza, beleértve a hardver és a szoftver összeférhetetlenségét, a hardverkorlátozásokat és az OBS helytelen beállításait .
Ez a cikk jobban összpontosít az NVENC hiba OBS-re, feltárja annak kiváltó okait és megoldását. Megvizsgáljuk a gyakori probléma különböző hibaelhárítási módjait is, és tanácsokat adunk a videó streamelési sebességének és minőségének javításához.
A sérült Windows rendszerfájlok javításához javasoljuk a Speciális rendszerjavítást:
Ez a szoftver az Ön egyablakos megoldása a Windows hibák kijavítására, a rosszindulatú programok elleni védelemre, a hulladékok tisztítására és a számítógép maximális teljesítményének optimalizálására 3 egyszerű lépésben:
- Kiváló értékelést kapott a Trustpiloton .
- Kattintson a Telepítés és keresés most lehetőségre a számítógépes problémákat okozó telepítési és vizsgálati problémákhoz.
- Ezután kattintson a Kattintson ide az összes probléma azonnali megoldásához lehetőségre a számítógép hatékony javításához, tisztításához, védelméhez és optimalizálásához.
Mi az NVENC Encoder OBS?
Az NVENC kódoló OBS vagy az NVIDIA Encoder OBS az NVIDIA által kifejlesztett videókódolási technológia , amely lehetővé teszi a felhasználók számára, hogy a teljesítmény vagy a képkockasebesség feláldozása nélkül streameljenek vagy rögzítsenek kiváló minőségű videót számítógépükön. Sok streamer, játékos és videótartalom-készítő használja tartalmaik rögzítésére és streamelésére.
Az NVENC kódoló OBS ingyenes és fizetős változatban is elérhető. Az ingyenes verzió lehetővé teszi a felhasználók számára, hogy akár 1080p videót is kódoljanak 60 képkocka/másodperc (FPS) sebességgel, míg a fizetős verzió akár 4K videót is támogat 120 FPS sebességgel. A fizetős verzió további funkciókat is kínál, például egyéni profilokat és speciális beállításokat.
Mi okozza az OBS NVENC hibát?
Ez az egyik leggyakoribb hiba, amellyel a játékosok és a streamelők is szembesülnek az Open Broadcast Software (OBS) használatakor. Általában akkor jelenik meg, amikor az OBS segítségével streamelni vagy rögzíteni próbál , és a számítógép hardverével vagy szoftverével kapcsolatos probléma okozza.
- Az NVENC hiba leggyakoribb oka a grafikus meghajtó elavult verziója
- Az OBS NVENC probléma másik lehetséges oka az OBS alkalmazás és a számítógépen futó egyéb alkalmazások vagy szolgáltatások közötti ütközés .
- A fedvénybeállítások és az ütköző Microsoft Visual C++ összetevők szintén a tárgyalt hibához vezetnek.
- Végül a hibát az NVIDIA Encoder könyvtár hibás vagy elavult verziója okozhatja , amelyet az OBS hardveres gyorsítású videókódoláshoz használ.
Hogyan javítható az OBS NVENC hiba?
Mielőtt elkezdené a hibaelhárítási módszerekkel kapcsolatos problémát, nyissa meg a Feladatkezelőt, és zárjon le minden olyan feladatot , amely nem kapcsolódik az OBS-hez. Ezenkívül tiltsa le a számítógépére telepített víruskereső vagy tűzfalszoftvereket , mivel ezek zavarhatják az OBS-t.
A probléma megoldásához meg kell győződnie arról, hogy a hardver megfelel az OBS futtatásához szükséges minimális rendszerkövetelményeknek. Ezeket a követelményeket az OBS honlapján találja meg .
Ennek ellenére, ha ugyanazzal a hibával szembesül, folytassa az alábbi megoldásokkal.
Tartalomjegyzék
Váltás
1. megoldás: Indítsa újra a számítógépet
A számítógép újraindítása segíthet a rosszul konfigurált beállítások vagy a rendszer hibáinak visszaállításában. Ez nem csak az alkalmazások és folyamatok által használt memóriát törli, hanem frissíti a szolgáltatásokat és az illesztőprogramokat is, amelyek NVENC hibát okozhatnak az OBS-ben. Ha az OBS NVENC funkciójával ezt a problémát tapasztalja, a számítógép alvó vagy hibernált állapotba helyezése helyett ajánlott hagyni teljesen kikapcsolni.
- Nyomja meg a Windows + D billentyűket az Asztalra való navigáláshoz . Ezután érintse meg az Alt + F4 billentyűket, és válassza az Újraindítás lehetőséget
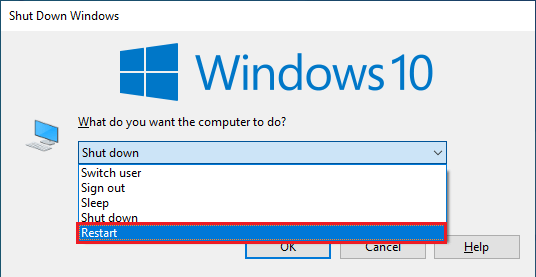
- Ezután kattintson az OK gombra .
2. megoldás: Frissítse a GPU illesztőprogramját
Az illesztőprogramok frissítése biztosíthatja, hogy a számítógép összes összetevője zökkenőmentesen és hatékonyan működjön. De a frissítés előtt győződjön meg arról, hogy más összetevők, például hangkártyák és monitorok illesztőprogramjait is frissítették, hogy minden megfelelően működjön.
- Kattintson a Windows billentyűre , és írja be az Eszközkezelő parancsot . Kattintson a Megnyitás gombra .
- Kattintson duplán a Display adapterek elemre az illesztőprogram kibontásához.
- Kattintson a jobb gombbal a grafikus illesztőprogramra, és válassza az Illesztőprogram frissítése lehetőséget.
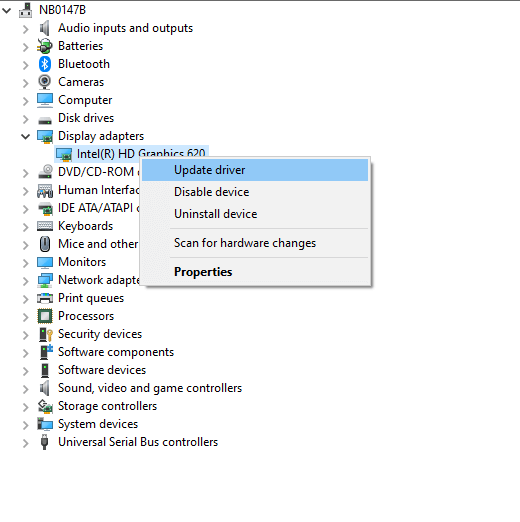
- Most kattintson az Automatikus keresés lehetőségre a frissített illesztőprogram-szoftver opcióért .
- Kövesse a képernyőn megjelenő utasításokat a frissítési folyamat befejezéséhez, lépjen ki az ablakból, és indítsa újra a számítógépet, miután telepítette a legújabb illesztőprogramokat.
Ezenkívül az illesztőprogramot automatikusan frissítheti a Driver Updater eszközzel. Ez egy fejlett eszköz, amely egyszeri beolvasással frissíti a teljes rendszer illesztőprogramját.
3. megoldás: Csökkentse a kimeneti felbontást az OBS-ben
A kimeneti felbontás csökkentése csökkenti a hardver által feldolgozandó adatmennyiséget, ami egyenletesebb teljesítményt tesz lehetővé minimális megszakítással. Segít megtakarítani a sávszélességet is élő adások közvetítésekor, csökkentve a lejátszási késleltetést. Íme néhány utasítás az OBS felbontásának csökkentésére annak érdekében, hogy kijavítsa az NVENC kodek megnyitásának sikertelenségét a számítógépen.
- Nyissa meg az OBS Studio alkalmazást, és érintse meg a Beállítások gombot a képernyő jobb alsó sarkában.
- Navigáljon a bal oldali panelre, váltson a Videó fülre, görgessen le a jobb oldali ablaktáblában, kattintson a Kimeneti (skálázott) felbontásra
- Most válassza ki az alacsonyabb felbontási értékeket a legördülő listából.
Megjegyzés: Ezek a változtatások nem módosítják a kódolt videók elrendezését.
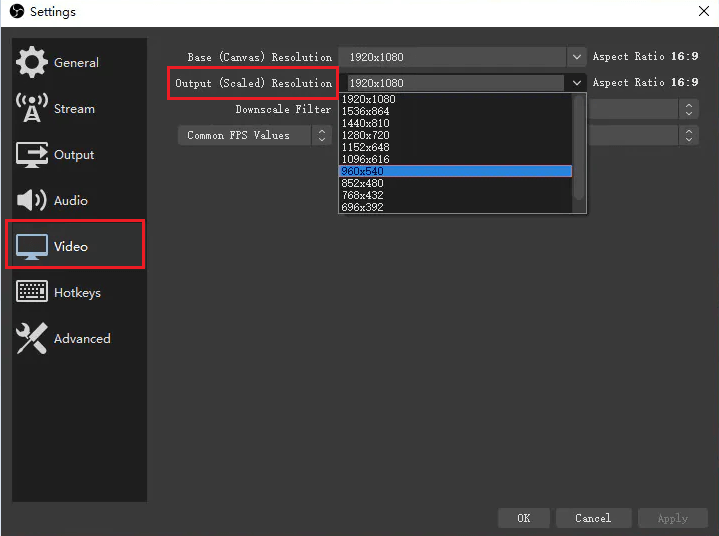
- Kattintson az Alkalmaz és az OK gombra a legutóbbi módosítások érvényesítéséhez.
Indítsa újra az alkalmazást most, nem ad hibát.
Olvassa el még: 9 egyszerű javítás a túlterhelt OBS-kódoláshoz
4. megoldás: A játékon belüli átfedés letiltása (NVIDIA és Discord)
Amikor az OBS nem tudta elindítani a rögzítést, NVENC hiba lép fel, valószínűleg a játékon belüli átfedés engedélyezése miatt. Ez a funkció ütközhet az OBS azon képességével, hogy NVENC-vel rögzítsen, ami a tárgyalt NVENC-hibához vezethet.
Ha a játékon belüli átfedés már le van tiltva, a következő lépés annak ellenőrzése, hogy engedélyezve van-e más fedvény. Egyes játékoknak vagy alkalmazásoknak több fedvénye is lehet, ezért fontos, hogy mindegyik le legyen tiltva.
Ha számítógépe Discord vagy NVIDIA élményt használ, kövesse az alábbi al-útmutatókat a probléma megoldásához.
4A. Tiltsa le az átfedés beállításait az Nvidia Experience-en
- Lépjen az asztalra, és vigye az egeret a tálcára. Kattintson a nyíl ikonra a rejtett ikonok elindításához.
- Most kattintson a jobb gombbal az NVIDIA ikonra , és kattintson az Nvidia GeForce Experience opcióra a rendelkezésre álló listából.
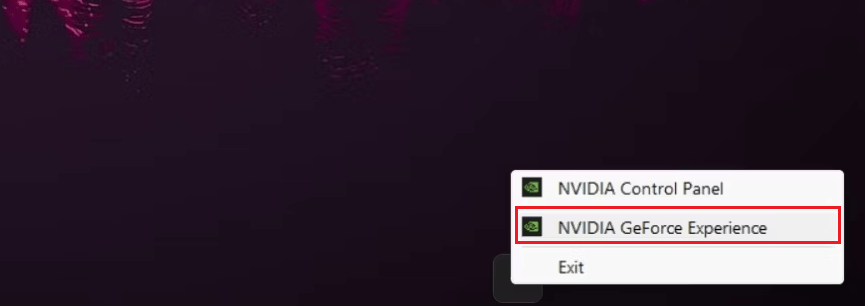
- Most az Nvidia GeForce Experience alkalmazásban keresse meg a fogaskerék ikont a menüsorban, és koppintson rá a Beállítások megnyitásához .
- Lépjen az ÁLTALÁNOS beállítások menübe, lépjen a jobb oldali képernyőre, és koppintson a JÁTÉKONBÉLI FEDÉSRE Ha zöld kapcsolót lát mellette, érintse meg a letiltásához.
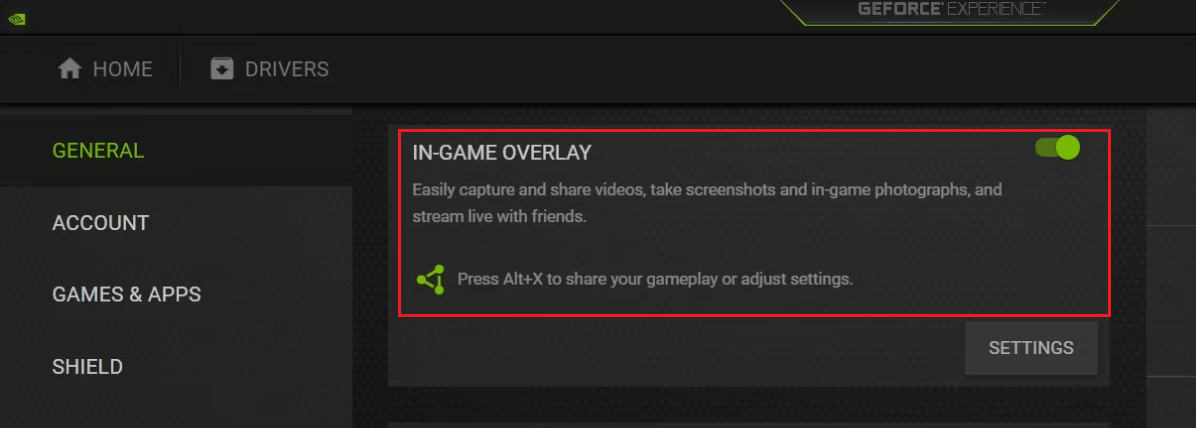
- Végül az átfedés beállításai le vannak tiltva az NVIDIA-ban. Indítsa el most az OBS alkalmazást, és győződjön meg arról, hogy most nem szembesül a hibával.
4B. Tiltsa le az Overlay beállításokat a Discordon
- Menj a Discord-ba
- Most érintse meg a Fogaskerék ikont a Discord kezdőképernyőjén, hogy elindítsa a felhasználói beállításokat a platformon.
- A bal oldali képernyőn lépjen le az Alkalmazásbeállításokhoz , és kattintson rá.
- Most érintse meg az Overlay elemet .
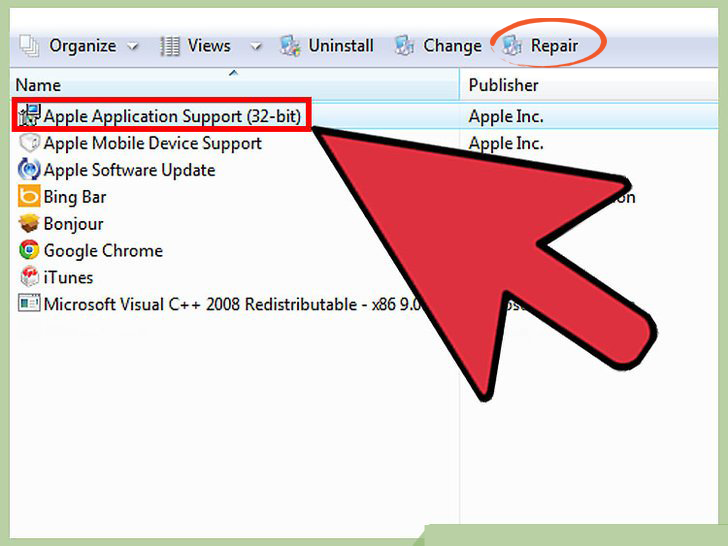
- Most kapcsolja ki a Játékon belüli átfedés engedélyezése Ez a beállítás szürkén jelenik meg, miután kikapcsolta.
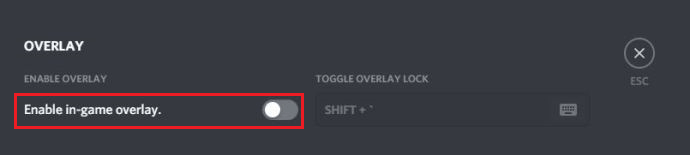
- Indítsa újra az OBS-t most, és ellenőrizze, hogy hiba nélkül tudja-e használni.
5. megoldás: Váltson QuickSync-re a hardveres kódolás használatához
Ha Ön videó streamer, akkor tudja, hogy elengedhetetlen egy megbízható videó streaming megoldás. Sajnos az OBS NVENC kódolása néha megbízhatatlan lehet, ami képkockák kieséséhez, akadozó videókhoz és egyéb problémákhoz vezethet. Szerencsére van egy egyszerű megoldás: váltson QuickSync-re!
A QuickSync az Intel hardveresen gyorsított kódolási technológiája. Megbízhatóbb, mint az NVENC, és kevesebb CPU-erőforrást is használ, ami azt jelenti, hogy számítógépe több feladatot tud kezelni anélkül, hogy akadozna vagy kiesne a keret.
Megjegyzés: A QuickSyncre való váltás első lépése annak ellenőrzése, hogy számítógépe megfelel-e a rendszerkövetelményeknek. A QuickSync használatához Intel Core i3, i5 vagy i7 processzorra van szükség Intel HD Graphics 4000 vagy jobb rendszerrel. Ha számítógépe nem felel meg ezeknek a követelményeknek, akkor nem fogja tudni használni a QuickSyncet.
- Indítsa el az OBS alkalmazást, és érintse meg a Fájl > Beállítások elemet .
- Most lépjen a Kimenet fülre, és kattintson a QuickSync H.264 elemre a kódolóban
Megjegyzés: Ha nem látja a fent említett beállításokat, meg kell győződnie arról, hogy a speciális kimeneti módban van-e vagy sem.
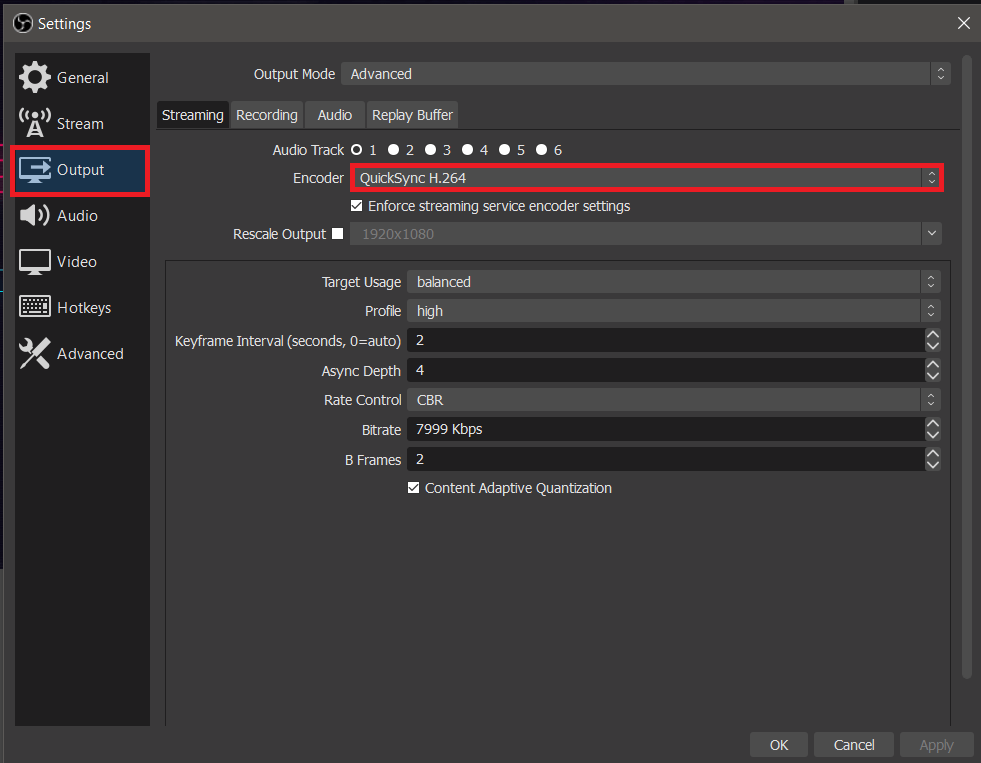
- Mentse el a legutóbbi módosításokat az Alkalmaz> OK gombok megnyomásával, és az OBS alkalmazás most hiba nélkül fog működni.
6. megoldás: Váltson szoftverre (x264) a szoftverkódolás használatához
Az NVENC hiba kijavítása a szoftveres kódolásra való váltáshoz. Ez egy olyan kódolási módszer, amely a CPU-t használja, nem pedig hardveralapú kódolást. A szoftveres kódolás megbízhatóbb és jobb eredményeket biztosít, mint a hardveres kódolás, mivel nem szenved ugyanazoktól a teljesítményproblémáktól.
Először is győződjön meg arról, hogy elég erős számítógépe van a szoftverkódolás kezeléséhez. Ha a számítógép túl lassú, a kódolási folyamat sokáig tarthat, és rossz képminőséget tapasztalhat. Másodszor, győződjön meg arról, hogy az OBS legújabb verziója van telepítve. Ezután kövesse az alábbi utasításokat a szoftveres kódolásra való váltáshoz.
- Ismét navigáljon az OBS beállítások > Kimenet fülre a bal oldali ablaktáblában. Ha így tesz, a jobb oldali ablaktáblában megjelenik a Streaming szakasz .
- Módosítsa a kódoló beállításait a Szoftver (x264) értékre, és győződjön meg arról, hogy a képen látható módon a streaming szolgáltatás kódoló beállításainak kényszerítése lehetőséget választotta .
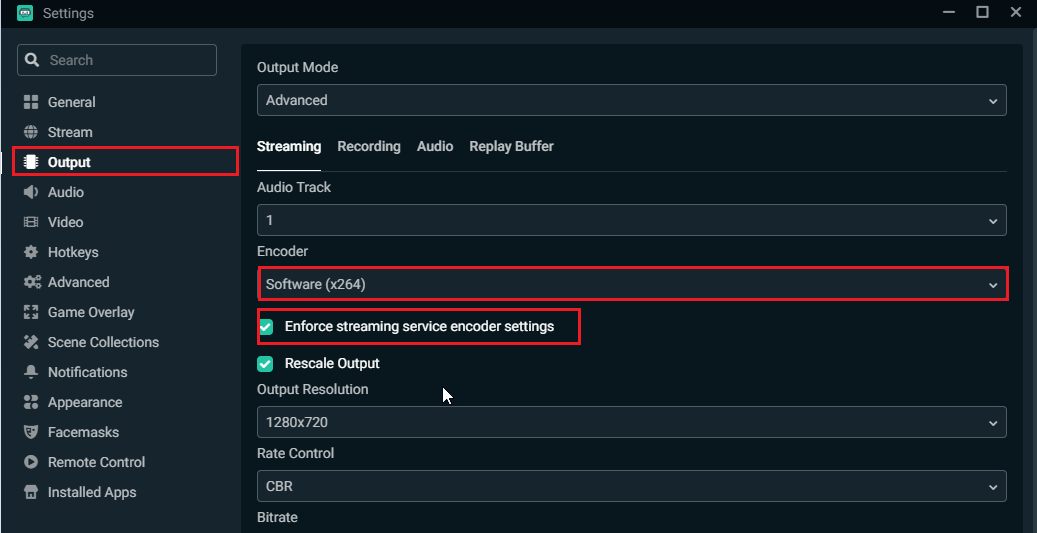
- Kattintson az Alkalmaz és az OK gombra a módosítások mentéséhez.
- Indítsa újra a számítógépet, indítsa újra az OBS alkalmazást, és ellenőrizze, hogy az OBS NVENC-hiba megoldódott-e.
7. megoldás: Telepítse újra a Microsoft C++ Redistributables programot
A Microsoft C++ Redistributables újratelepítése gyors és egyszerű módja az NVENC hiba kijavításának az OBC-ben. Mivel a Microsoft Visual C++ fordítóját számos program és alkalmazás írására használják az OBS-ben, fontos, hogy a Microsoft C++ Redistributables legújabb verziója legyen telepítve.
- Lépjen a keresési menübe, és írja be az Alkalmazások és funkciók lehetőséget . Most érintse meg a Megnyitás elemet .
- Most írja be és keresse meg a Microsoft Visual C++ kifejezést
- Egyszerre érintse meg bármelyik csomagot, majd érintse meg az Eltávolítás gombot .
- Kövesse ezeket a lépéseket a rendszeren lévő összes csomag esetében, és folytassa a következő utasításokkal az összes eltávolításához.
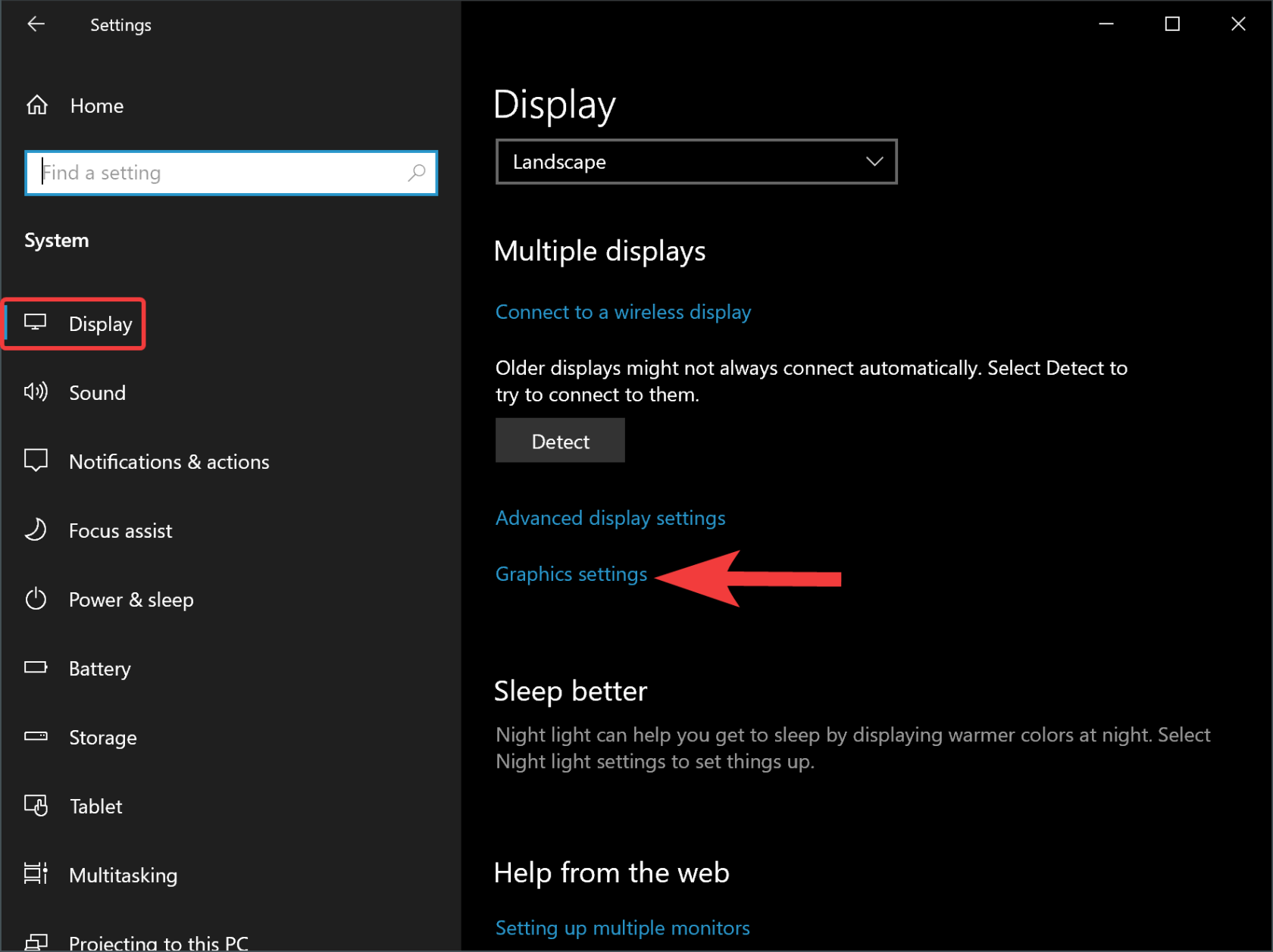
- Ha úgy találja, hogy a csomagokat sikeresen eltávolították, kattintson a Start gombra , és írja be a parancssort .
- Kattintson a Futtatás rendszergazdaként lehetőségre a parancsablak elindításához.
- Ezután írja be a következő parancsokat, és kattintson az Enter billentyűre
- Dism.exe /online /Cleanup-Image /StartComponentCleanup
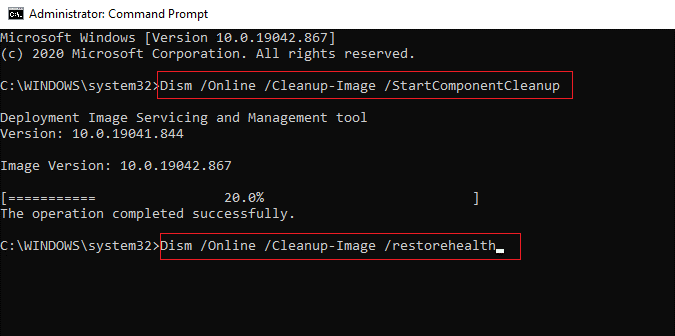
- Várja meg, amíg a DISM vizsgálat befejeződik, és indítsa újra a Windows PC-t.
- Most lépjen a böngészőjébe, és keresse meg a Microsoft hivatalos webhelyét .
- Görgessen le a képernyőn, és töltse le a legújabb Visual C++ újraterjeszthető fájlokat a Visual Studio 2015-höz, 2017-hez és 2019-hez.
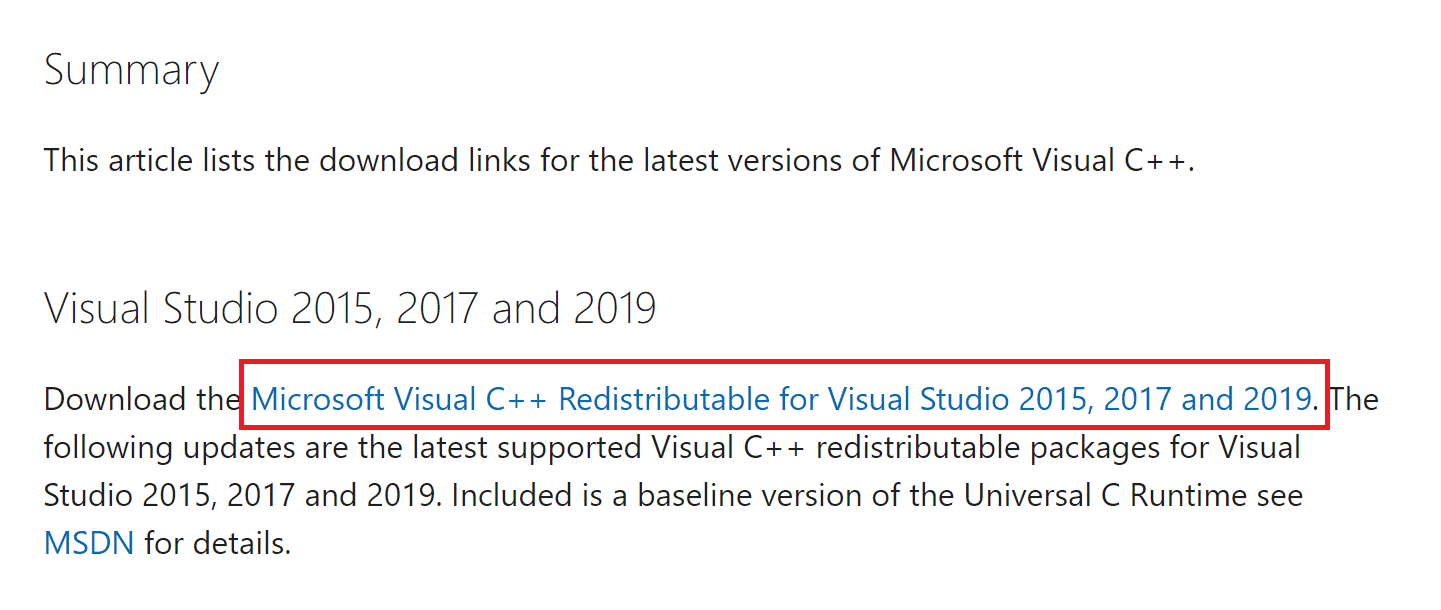
- Várja meg, amíg az összes Visual C++ újraterjeszthető fájl sikeresen letöltődik a számítógépére.
- Telepítse az összes csomagot a Saját letöltések mappában a képernyőn megjelenő utasításokat követve.
- Végül indítsa újra a számítógépet
Miután a számítógép újraindul, indítsa újra az OBS alkalmazást. Ez most nem ad semmilyen hibát.
Javasolt megoldás – Javítsa ki a különféle számítógépes problémákat és hibákat
Az eszköz kijavítja a gyakori számítógépes hibákat, például a rendszerfájlok sérülését, és megvéd a fájlvesztéstől, a rosszindulatú programoktól, a hardverhibáktól, a BSOD-hibáktól stb.
Nos, ez nem csak a hibákat javítja ki, hanem javítja a Windows PC teljesítményét is.
Következtetés
Tehát ez az egész az NVENC OBS hibáról szól.
Itt felsoroltuk az összes lehetséges hibaelhárítási megoldást a hiba kijavításához és a videótartalom streamelésének vagy rögzítésének megkezdéséhez.
Becslések szerint a megadott javítások teljesen megoldják a hibát, ügyeljen arra, hogy egyenként kövesse a megadott javításokat.
Sok szerencsét..!
![Hogyan lehet élő közvetítést menteni a Twitch-en? [KIFEJEZETT] Hogyan lehet élő közvetítést menteni a Twitch-en? [KIFEJEZETT]](https://img2.luckytemplates.com/resources1/c42/image-1230-1001202641171.png)
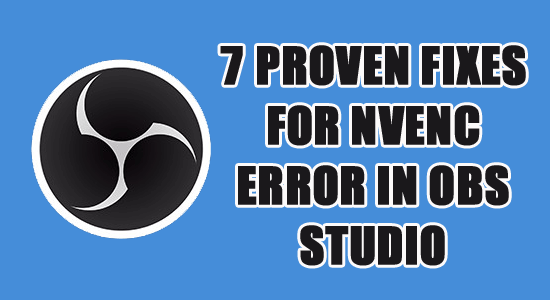
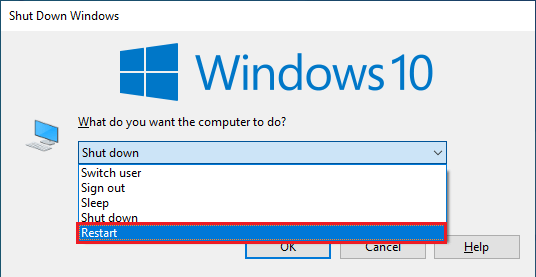
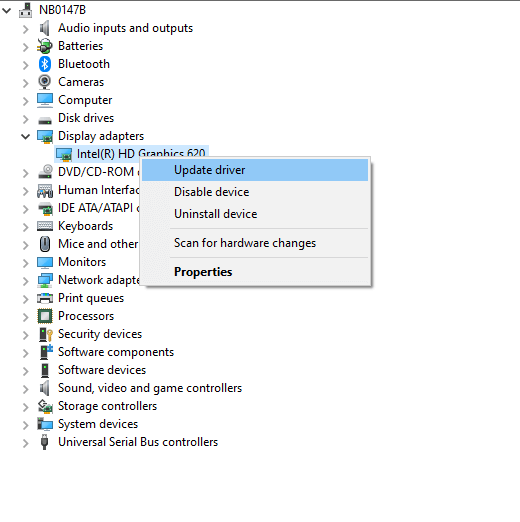
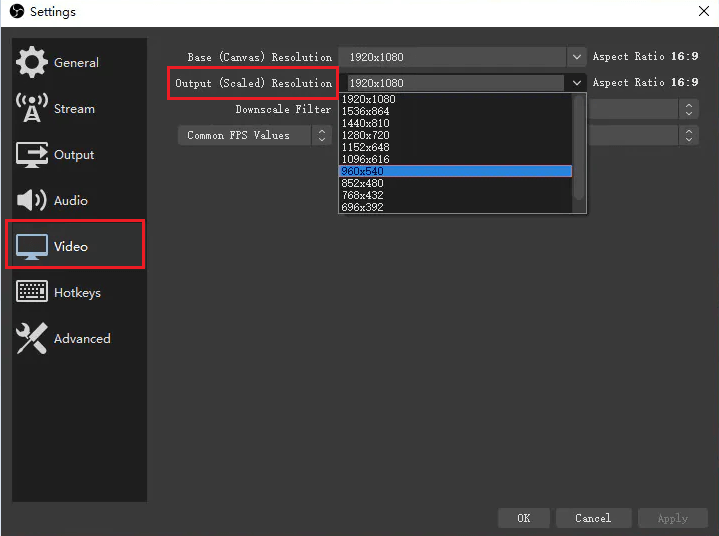
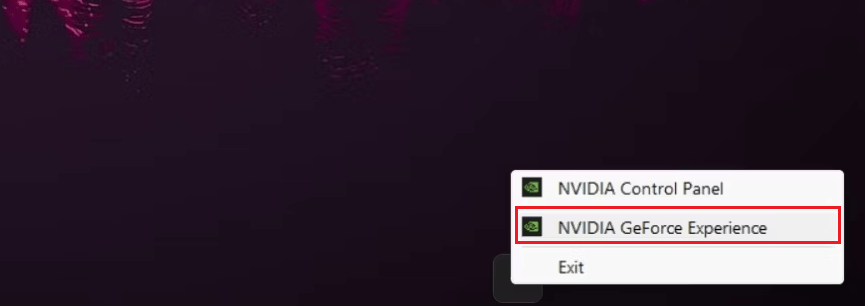
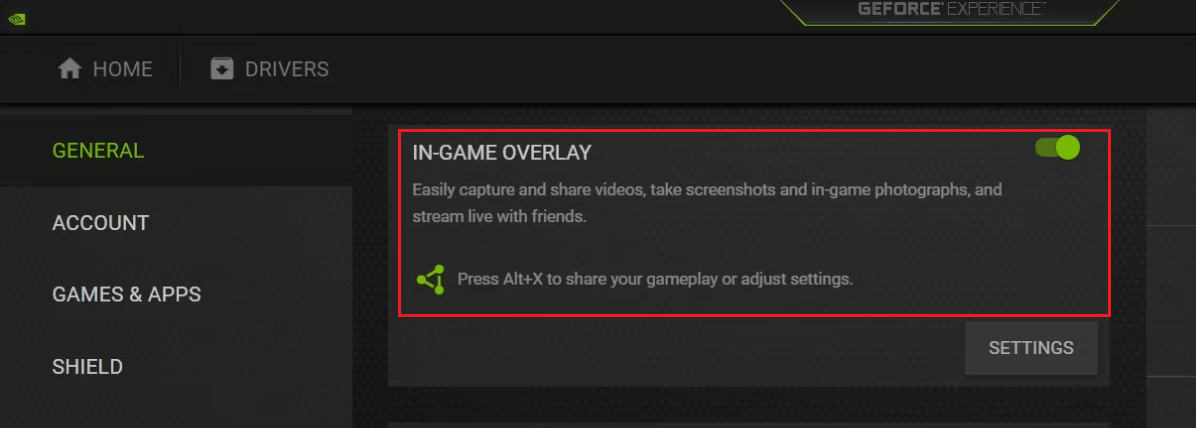
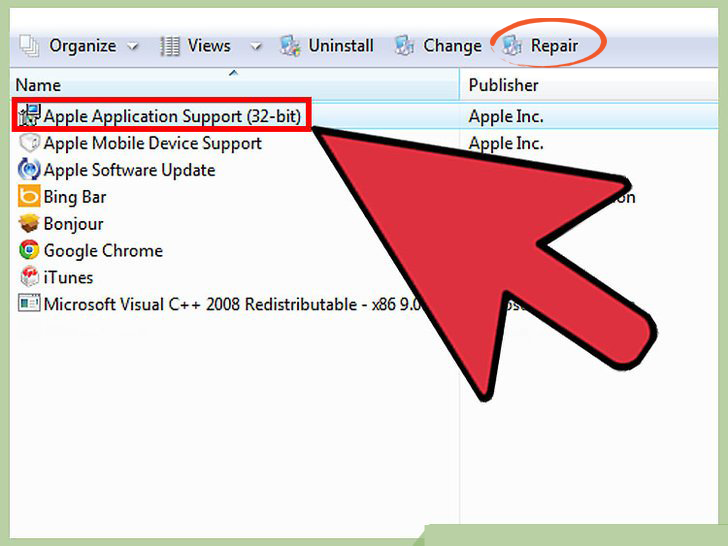
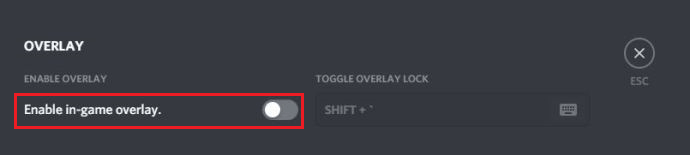
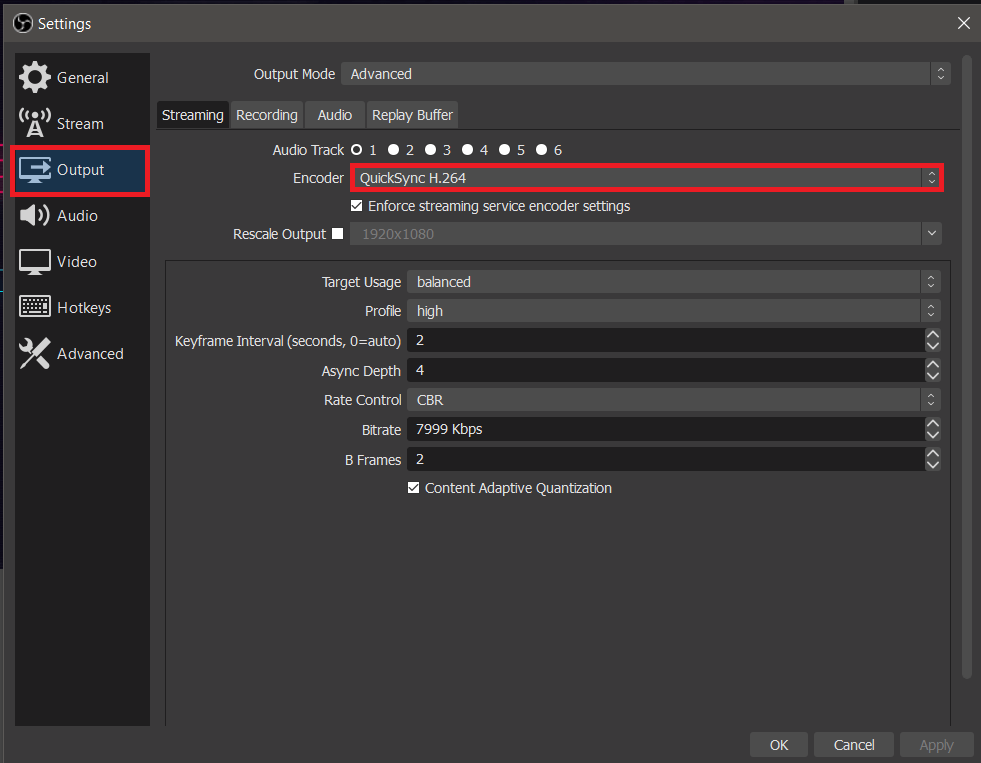
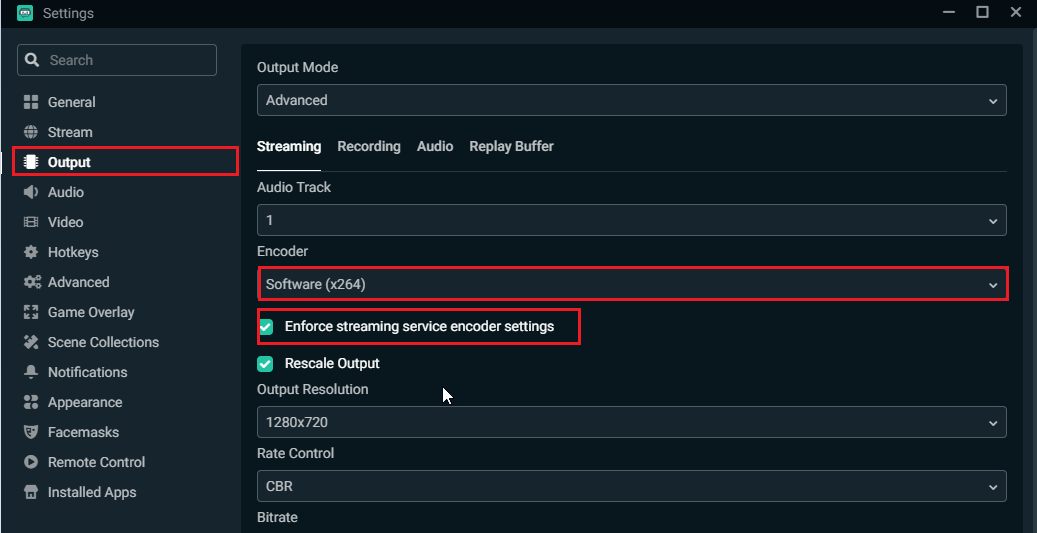
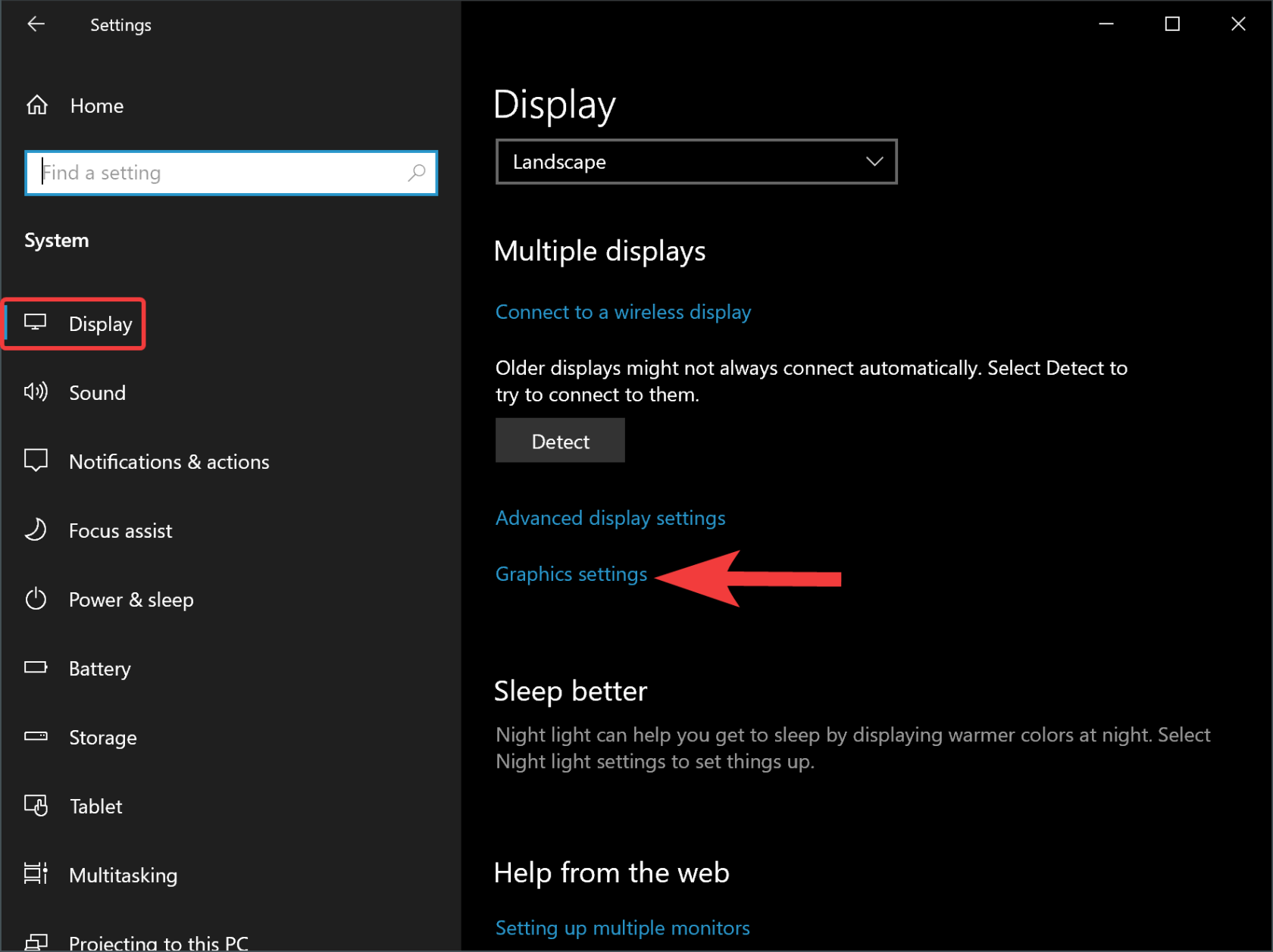
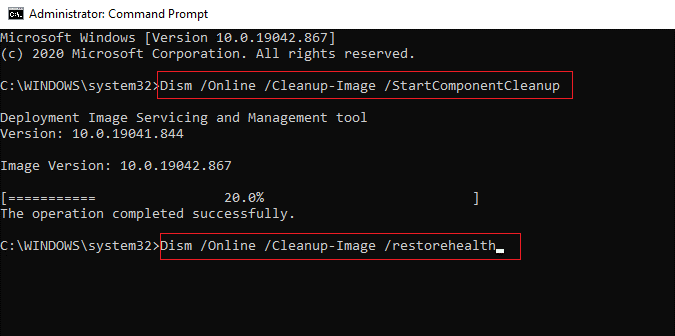
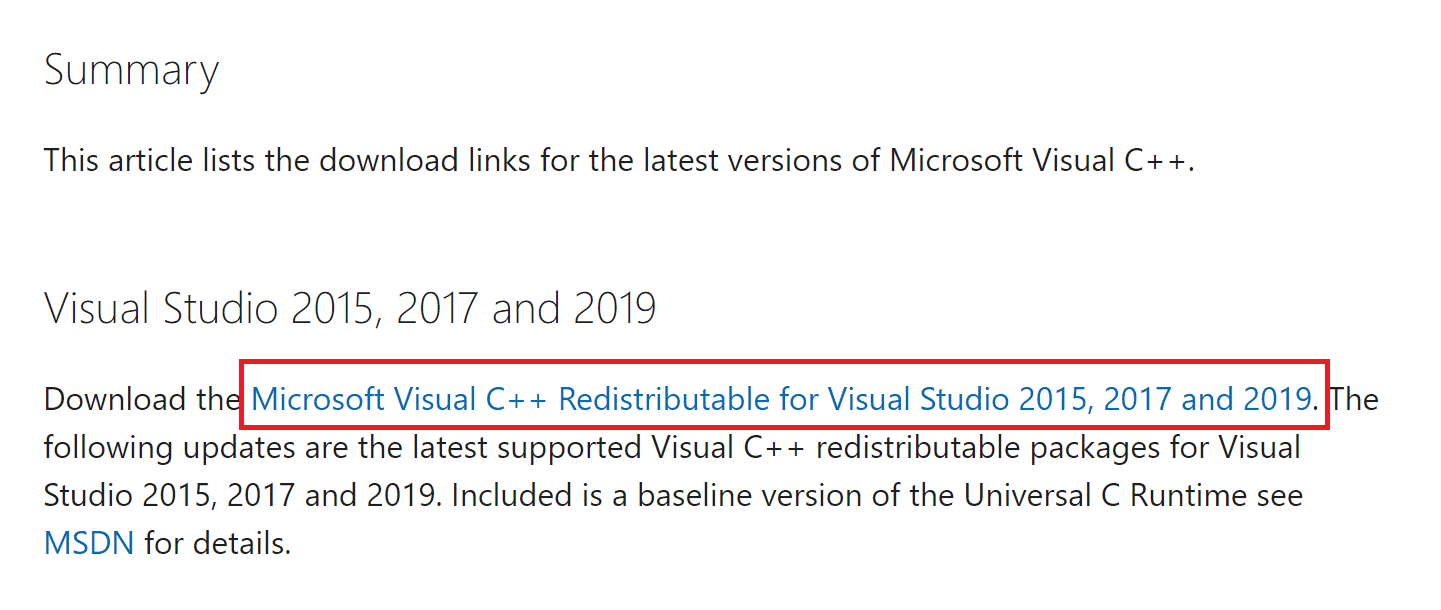


![[JAVÍTOTT] „A Windows előkészítése, ne kapcsolja ki a számítógépet” a Windows 10 rendszerben [JAVÍTOTT] „A Windows előkészítése, ne kapcsolja ki a számítógépet” a Windows 10 rendszerben](https://img2.luckytemplates.com/resources1/images2/image-6081-0408150858027.png)

![Rocket League Runtime Error javítása [lépésről lépésre] Rocket League Runtime Error javítása [lépésről lépésre]](https://img2.luckytemplates.com/resources1/images2/image-1783-0408150614929.png)



