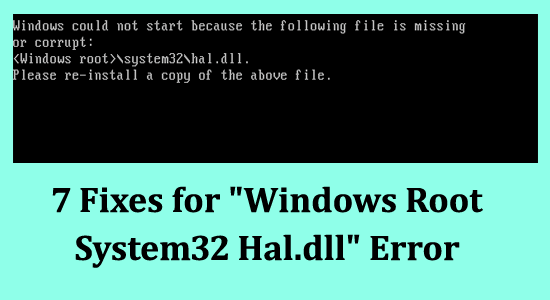
A „ hal.dll hiányzik vagy sérült ” nagyon zavaró, mivel megakadályozza a Windows megfelelő működését, és megjelenik a hibaüzenet:
A Windows nem indul el, mert a következő fájl hiányzik vagy sérült:
\system32\hal.dll.
Kérjük, telepítse újra a fenti fájl másolatát.
Ha a Windows root system32 hal.dll hibát is látja, kövesse a lépésről lépésre megjelenő utasításokat, és javítsa ki a hal.dll hibát.
A sérült Windows-fájlok javításához a Speciális rendszerjavítást javasoljuk:
Ez a szoftver az Ön egyablakos megoldása a Windows hibák kijavítására, a rosszindulatú programok elleni védelemre, a hulladékok tisztítására és a számítógép maximális teljesítményének optimalizálására 3 egyszerű lépésben:
- Kiváló értékelést kapott a Trustpiloton .
- Kattintson a Telepítés és keresés most lehetőségre a számítógépes problémákat okozó telepítési és vizsgálati problémákhoz.
- Ezután kattintson a Kattintson ide az összes probléma azonnali megoldásához lehetőségre a számítógép hatékony javításához, tisztításához, védelméhez és optimalizálásához.
Mi az a Hal.dll?
A Hal.dll a „Windows Hardware Abstraction Layer” fájlja , amelyet a Windows különféle feladatok/funkciók végrehajtására használ különféle hardvereken.
A Hal.dll fájl kulcsfontosságú a Windows zökkenőmentes indításához, és gyakran előfordul, hogy sok ember nem tudja elindítani a számítógépét, mert ez a fájl sérült vagy sérült.
Mi okozza a Windows Root System32 Hal.dll hibát?
Ha számítógépe nem tud hozzáférni a hal.dll fájlhoz, mert az eltűnik vagy megsérül vírusfertőzés, rendszerfájlok sérülése és beállításjegyzéki problémák miatt.
Ennek ellenére, ha a boot.ini megsérül, vagy a fájlok rossz helyen helyezkednek el, a hardver hibásan működik, vagy az Ntoskenl.exe fájl sérült vagy hiányzik, ez azt eredményezheti, hogy a hal.dll fájl hiányzik vagy sérült.
A hal.dll hiba sokféleképpen jelenik meg, íme néhány gyakori hibakód:
- Winnt_root\System32\Hal.dll hiányzik vagy sérült: Telepítse újra a fenti fájl egy példányát
- A Windows nem indul el, mert a következő fájl hiányzik vagy sérült: Winnt_root\System32\Ntoskrnl.exe. Kérjük, telepítse újra a fenti fájl másolatát
- A \Windows\System32\hal.dll nem található
- A Windows nem tudott elindulni a számítógép lemezének hardverkonfigurációs problémája miatt. Nem sikerült beolvasni a kiválasztott rendszerindító lemezről. Ellenőrizze a rendszerindítási útvonalat és a lemez hardvert. További információkért tekintse meg a Windows dokumentációját a hardverlemez konfigurációjáról és a hardver referencia kézikönyveiben
- A hal.dll nem található
- A Windows nem indul el, mert a következő fájl hiányzik vagy sérült: C:\Windows\system32\hal.dll. Kérjük, telepítse újra a fenti fájl másolatát.
Hogyan javítsunk ki Windows Root System32 Hal.dll hibát Windows rendszeren?
Tartalomjegyzék
Váltás
1. megoldás: Töltse be a helyreállítási konzolt
A helyreállítási konzol lehetővé teszi a Windows-felhasználók számára, hogy a parancssori felület használatával helyreállítsák Windows PC-jüket bármilyen probléma esetén.
A hal.dll hiba megoldásához be kell töltenie a helyreállítási konzolt, kövesse az alábbi lépéseket:
- Helyezze be a Windows telepítőlemezt
- Indítsa újra a sérült számítógépet
- Nyomja meg a Delete / F2 gombot , és győződjön meg arról, hogy a Windows CD-ről történő rendszerindításra van beállítva
- Lépjen ki a szerkesztőből, és indítsa el a rendszert CD-ről
- Amikor a Windows telepítő betöltődik
- Nyomja meg az „ R ” gombot a „ Helyreállítási konzol ” betöltéséhez
- Most kövesse a képernyőn megjelenő utasításokat a fekete képernyőre való bejelentkezéshez
Ha sikeresen betöltötte a helyreállítási konzolt, kövesse a következő megoldást a hal.dll fájl visszaállításához.
2. megoldás: Állítsa vissza a Hal.dll fájlt
Ha már a helyreállítási konzolban van, könnyen visszaállíthatja a hal.dll fájlt. A Hal.dll fájl visszaállítása kijavítja a hiányzó dll fájl miatt okozott problémát. Ehhez hajtsa végre a következő lépéseket:
- Írja be a cd system32-t a system32 mappa eléréséhez
- És írja be a map-et a CD-ROM meghajtó ellenőrzéséhez
- Írja be az expand d:\i386\hal.dl_ parancsot , és nyomja meg az „Enter” billentyűt a fájl system32 mappába másolásához
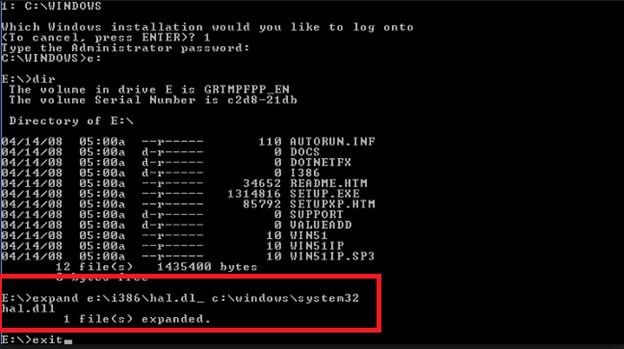
- Ha a rendszer kéri a fájl felülírását, kattintson az „ Igen ” gombra.
- Az újraindításhoz írja be az Exit parancsot
A fenti lépések elvégzése után a hal.dll fájl új másolata kerül a számítógépére, amely lehetővé teszi a rendszer újra működését.
Ha a probléma a hal.dll fájl visszaállítása után is fennáll, akkor lehetséges, hogy a boot.ini sérült.
3. megoldás: Javítsa meg a Boot.ini fájlt
Lehetséges, hogy a Windows boot.ini fájlja váltja ki a hibát. Amikor a Boot.ini fájl megsérül, az problémákat okoz a rendszerindítási folyamatban, és a Windows root system32 hal.dll hibáját jeleníti meg.
Kövesse az alábbi lépéseket:
- Először indítsa el a számítógépet a helyreállítási konzolon az 1. megoldásban leírtak szerint
- A helyreállítási konzolban írja be az attrib -h -r -sc:\boot.ini parancsot , és nyomja meg az Enter billentyűt
- Ha a „ Paraméter hibás ” hibaüzenet jelenik meg, hagyja figyelmen kívül és folytassa
- Írja be a del c:\boot.ini parancsot , és nyomja meg az Enter billentyűt
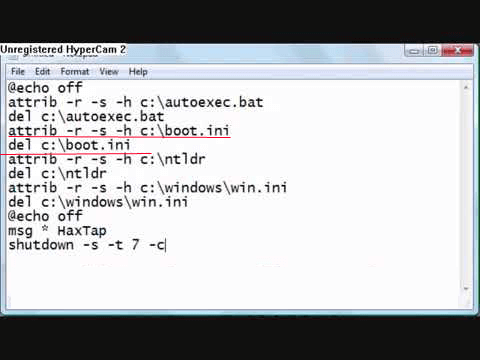
- Írja be a bootcfg /rebuild parancsot
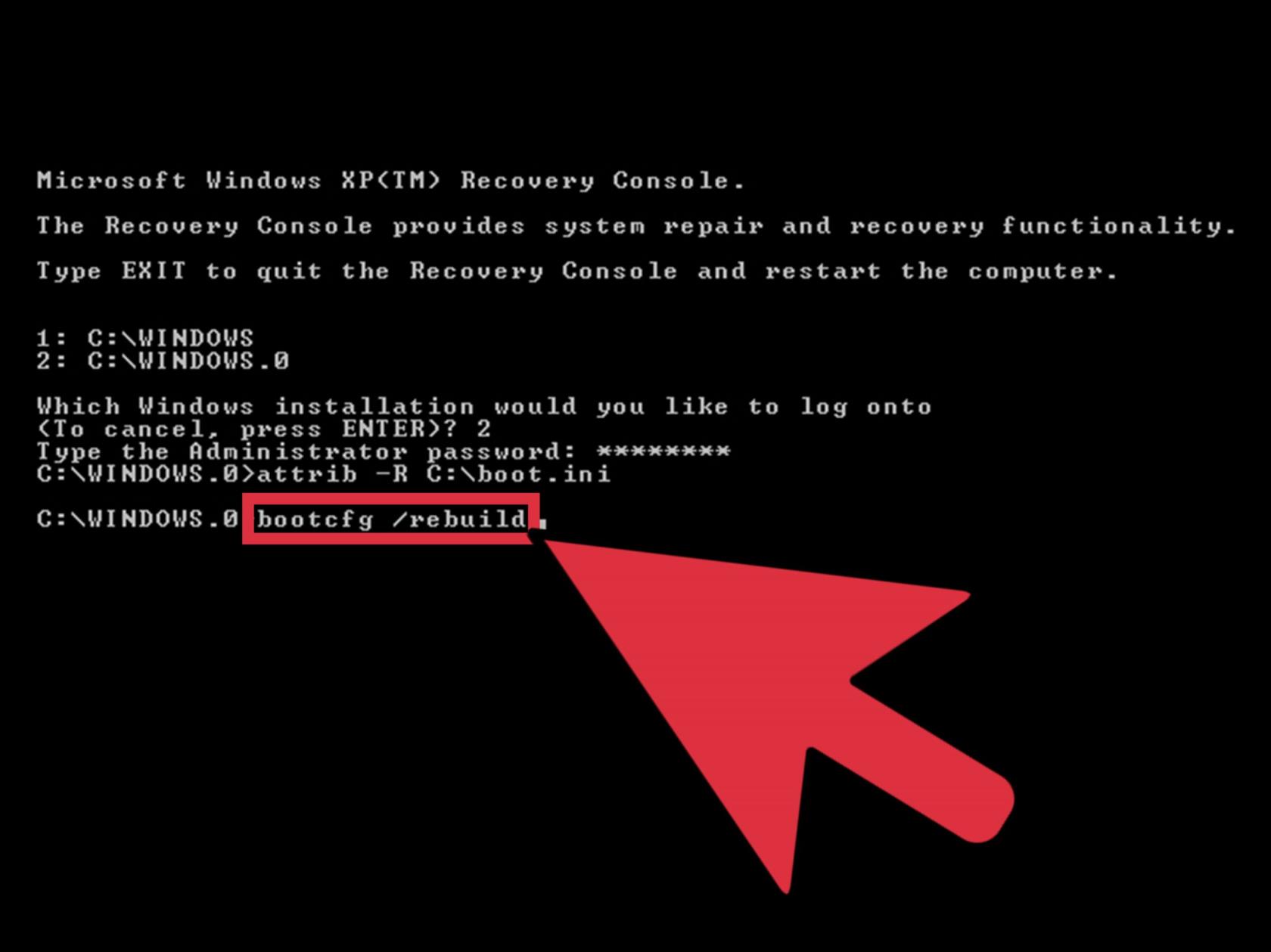
- Írja be az „ y ” karaktert a „Telepítés hozzáadása a rendszerindító listához?”
- Írja be a „ Windows ” szót a rendszerindítási azonosítónak
- És írja be a „ /fastdetect ” elemet a Boot Load Options mezőbe
- Írja be a „ fixboot ” kifejezést, és nyomja meg az enter billentyűt
- Írja be az „ y ”-t, és nyomja meg az Enter billentyűt
- Az újraindításhoz írja be az „ Exit ” parancsot
Ez javítja a rendszerindítási beállításokat a számítógépről, és megoldja a hal.dll Windows 10 hibát.
4. megoldás: Hajtsa végre az indítási javítást
Az indítási javítás átvizsgálja a rendszert az esetleges hibák után, és megpróbálja automatikusan kijavítani azokat. Ha a hiányzó vagy sérült hal.dll fájl okozza az indítási problémát, a javítási folyamat lecserélheti a fájlt egy új, működő verzióra.
Kövesse ezeket az utasításokat a számítógép indítási javításának végrehajtásához.
- Helyezze be a Windows rendszerindító telepítő DVD-t , és indítsa újra a számítógépet.
- Amikor a rendszer arra kéri, hogy nyomja meg bármelyik gombot a CD- vagy DVD-üzenetről történő indításhoz , a folytatáshoz nyomja meg a billentyűzet bármelyik billentyűjét.
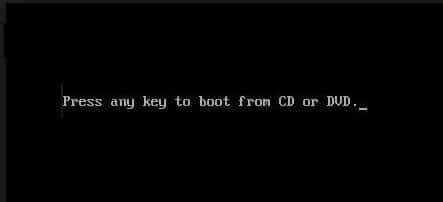
- Válassza ki a nyelvi beállításokat a következő képernyőn, majd kattintson a Tovább gombra .
- Most kattintson a Számítógép javítása lehetőségre a képernyő bal alsó sarkában a folytatáshoz.
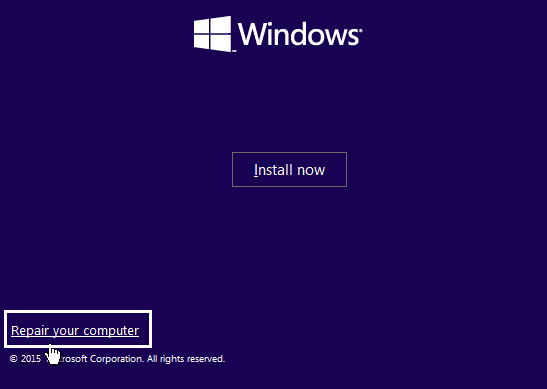
- A Válasszon egy lehetőséget a folytatáshoz képernyőn kattintson a Hibaelhárítás elemre .
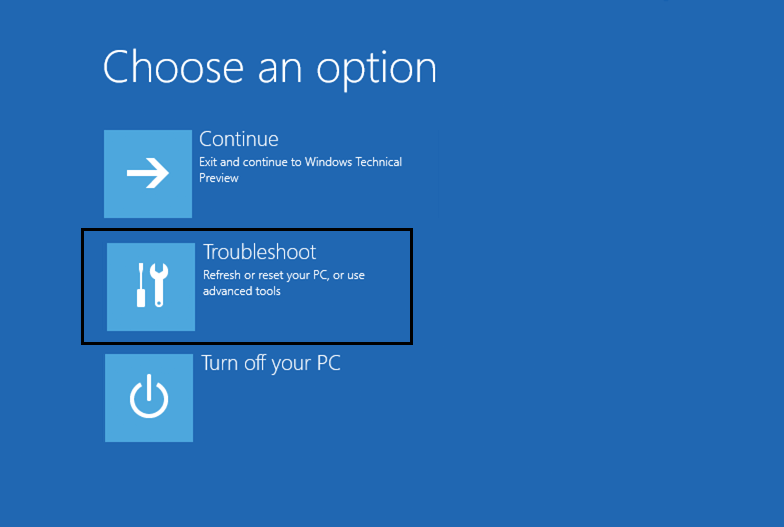
- Most kattintson a Speciális lehetőségre .
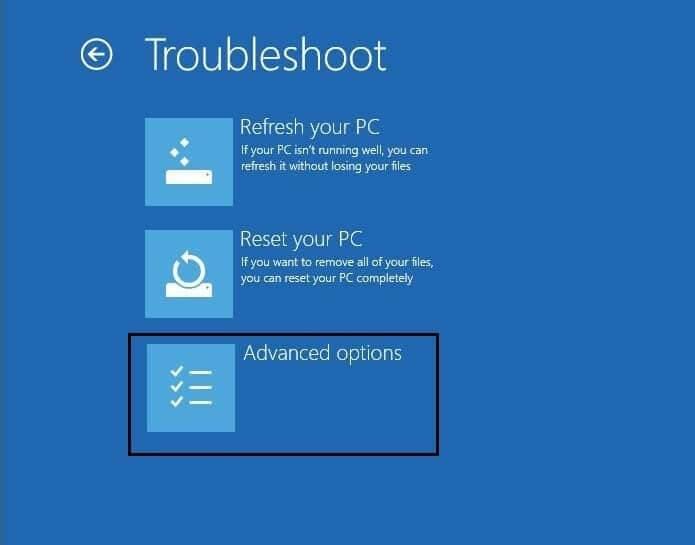
- A következő képernyőn kattintson az Automatikus javítás vagy az Indítási javítás elemre .
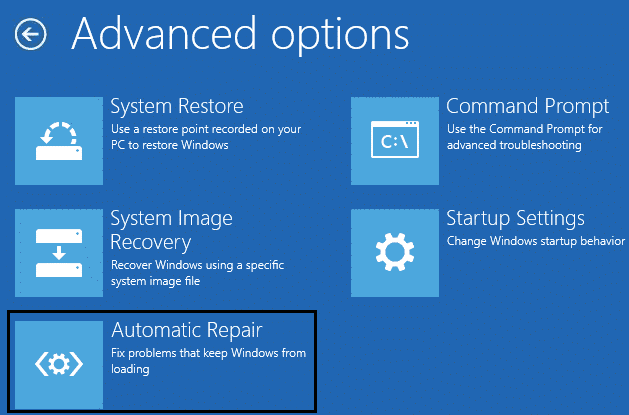
- Végül várja meg, amíg a Windows automatikus/indítási javítási folyamata befejeződik.
A javítási folyamat befejezése után eltávolíthatja a telepítőlemezt vagy az USB-meghajtót, és újraindíthatja a számítógépet. Ha a problémát egy sérült vagy hiányzó hal.dll fájl okozta, akkor a számítógépnek a szokásos módon kell elindulnia.
5. megoldás: Hajtsa végre a rendszer-visszaállítást
A rendszer-visszaállítás végrehajtása segíthet kijavítani a hal.dll hiányzó hibát azáltal, hogy visszaállítja a rendszerfájlokat és -beállításokat egy korábbi állapotra, amikor minden megfelelően működött.
Ha visszaállítja a rendszert egy olyan visszaállítási pontra, amelyet azelőtt hoztak létre, hogy a hal.dll fájl eltűnt vagy megsérült, akkor a rendszer lecseréli a jelenlegi rendszerfájlokat a visszaállítási pont fájljaira, így gyakorlatilag visszavonja a hibát okozó módosításokat.
- A folytatás előtt indítsa el a számítógépet csökkentett módban .
- Mostantól a számítógép csökkentett módban indul, számos lehetőséggel.
- Ezután kattintson a Hibaelhárítás elemre
- Most válassza a Speciális beállítások lehetőséget .
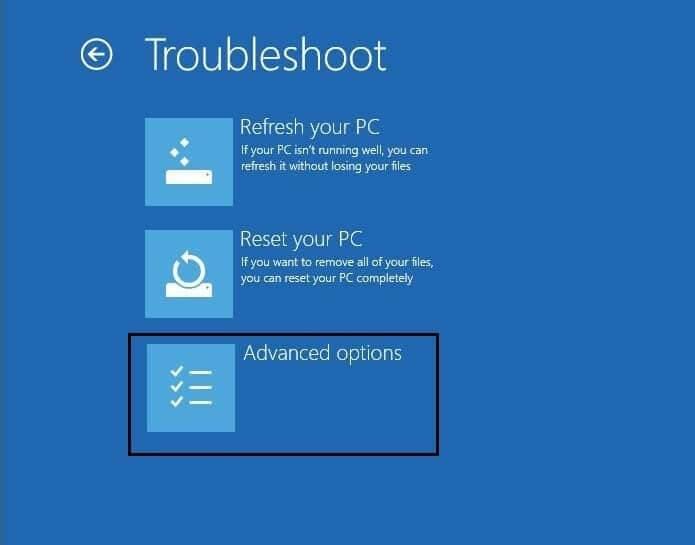
- Ezután kattintson a Rendszer-visszaállítás lehetőségre a Speciális beállításoknál
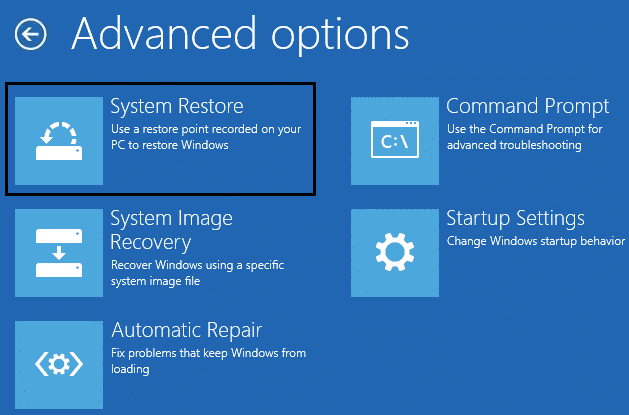
- A következő képernyőn válassza ki azt a Rendszer-visszaállítási pontot , amelyre vissza szeretné állítani a számítógépet. Mindig vegye figyelembe, hogy a legfrissebb visszaállítási pontot válassza.
Várja meg, amíg a rendszer-visszaállítási folyamat befejeződik, és ellenőrizze, hogy a Windows Root System32 Hal.dll hiba most megoldódott-e.
6. megoldás: Állítsa alaphelyzetbe ezt a számítógépet
A számítógép alaphelyzetbe állítása, más néven rendszer-visszaállítás vagy tiszta telepítés, magában foglalja a merevlemez törlését és a Windows újratelepítését a semmiből. Ez a folyamat segíthet a probléma megoldásában, mivel az összes rendszerfájlt, beleértve a hal.dll fájlt is, friss másolatokra cseréli.
A visszaállítási folyamat során a Windows telepítője észleli a hiányzó vagy sérült fájlokat, és lecseréli azokat a megfelelő verziókra. Ez azt jelenti, hogy ha a hal.dll fájl okozta a problémát, a számítógép alaphelyzetbe állítása egy új, működő verzióra cserélné, ami megoldja a problémát.
- Nyissa meg a Windows beállításait a Windows + I billentyűkre kattintva
- Most kattintson a Helyreállítás > Kezdő lépések lehetőségre a Számítógép visszaállítása alatt .
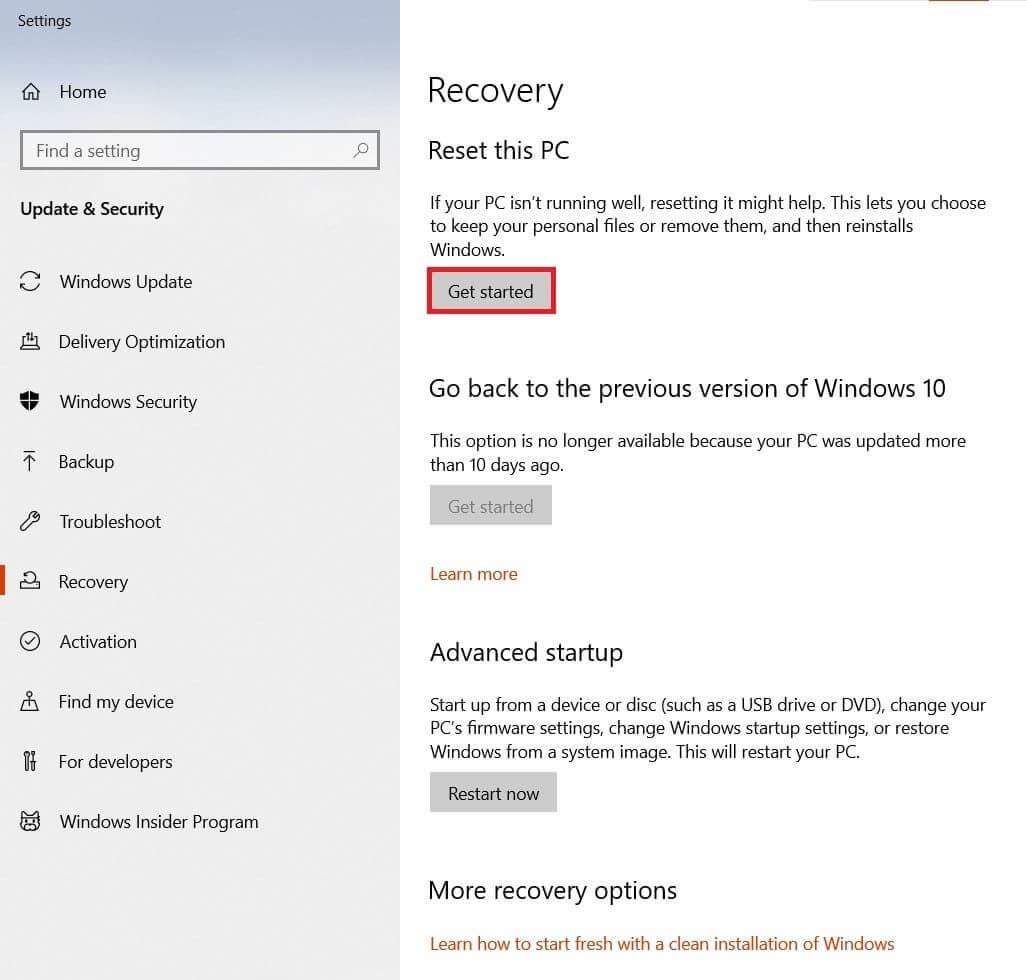
- Két lehetőséget fog látni a jelenlegi fájlok megtartására vagy teljes törlésére . Válassza ki bármelyiket az Ön igényei alapján.
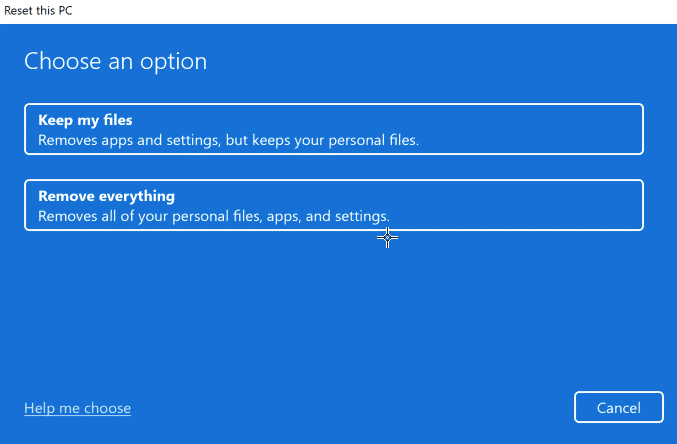
- Erősítse meg választását a következő ablakban, és folytassa a képernyőn megjelenő utasításokkal.
- Végül érintse meg a Reset gombot a Windows PC újratelepítésének megkezdéséhez.
- Miután az eszköz újraindul, a Windows 10 tiszta telepítése lesz, amely nem okoz olyan hibákat, mint amilyenről most beszélünk.
7. megoldás: Tisztítsa ki a rendszerleíró adatbázist
Ha a hiba továbbra is fennáll, még a fenti megoldások kipróbálása után is törölnie kell a rendszerleíró adatbázist.
A rendszerleíró adatbázissal kapcsolatos problémák megrongálhatják a számítógép fájlját, és különféle hibákhoz vezethetnek, beleértve a megjelenő egy hal.dll hibát . Ezért javasolt a rendszerleíró adatbázis tisztítása.
A beállításjegyzék kézi tisztítása kissé kockázatos lehet, mivel egyetlen hiba károsíthatja számítógépét. Próbálja ki a CCleanert a rendszerleíró adatbázis problémamentes törléséhez.
Nos, számos egyéb DLL-javítással megpróbálhatja kijavítani a Hall.dll hibákat a Windows 10/8/7 rendszerben. A javításokkal kapcsolatos további információkért tekintse meg ezt a cikket – Hogyan javítsunk ki DLL-hibákat?
A legjobb és egyszerű megoldás Hal.DLL hiba elhárítására
Bár a fent említett megoldások időigényesek és trükkösek, de érdemes megoldani a hal.dll hibát. De ha Ön nem műszaki szakember, akkor itt van egy egyszerű módja a számítógéppel kapcsolatos problémák megoldásának.
Nemcsak megoldja a problémákat, hanem optimalizálja az OC teljesítményét is, akárcsak az új.
Következtetés
Tehát ennyi a Windows Root System32 Hal.dll hibája a Windows operációs rendszerben.
Igyekeztem minden tőlem telhetőt a hal.dll hiányzó hibájának kijavítására szolgáló megoldások felsorolásában , és egyéb releváns információkat is megadtam a hal.dll-lel kapcsolatban.
Most rajtad a sor, hogy végrehajtsa a hal.dll hiányzó fájl visszaállítására és a Windows Root System32 Hal.dll hiba kijavítására szolgáló megoldásokat.
![Hogyan lehet élő közvetítést menteni a Twitch-en? [KIFEJEZETT] Hogyan lehet élő közvetítést menteni a Twitch-en? [KIFEJEZETT]](https://img2.luckytemplates.com/resources1/c42/image-1230-1001202641171.png)
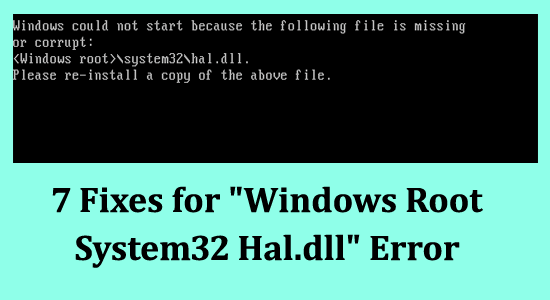
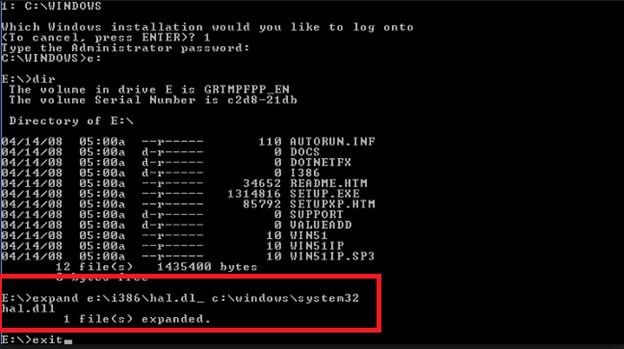
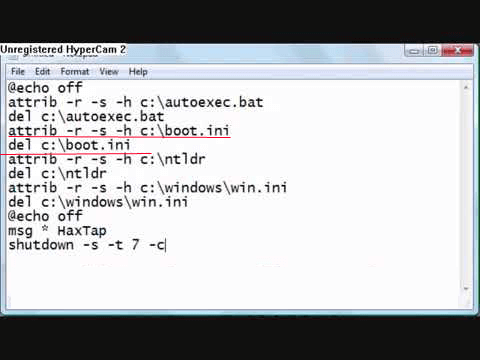
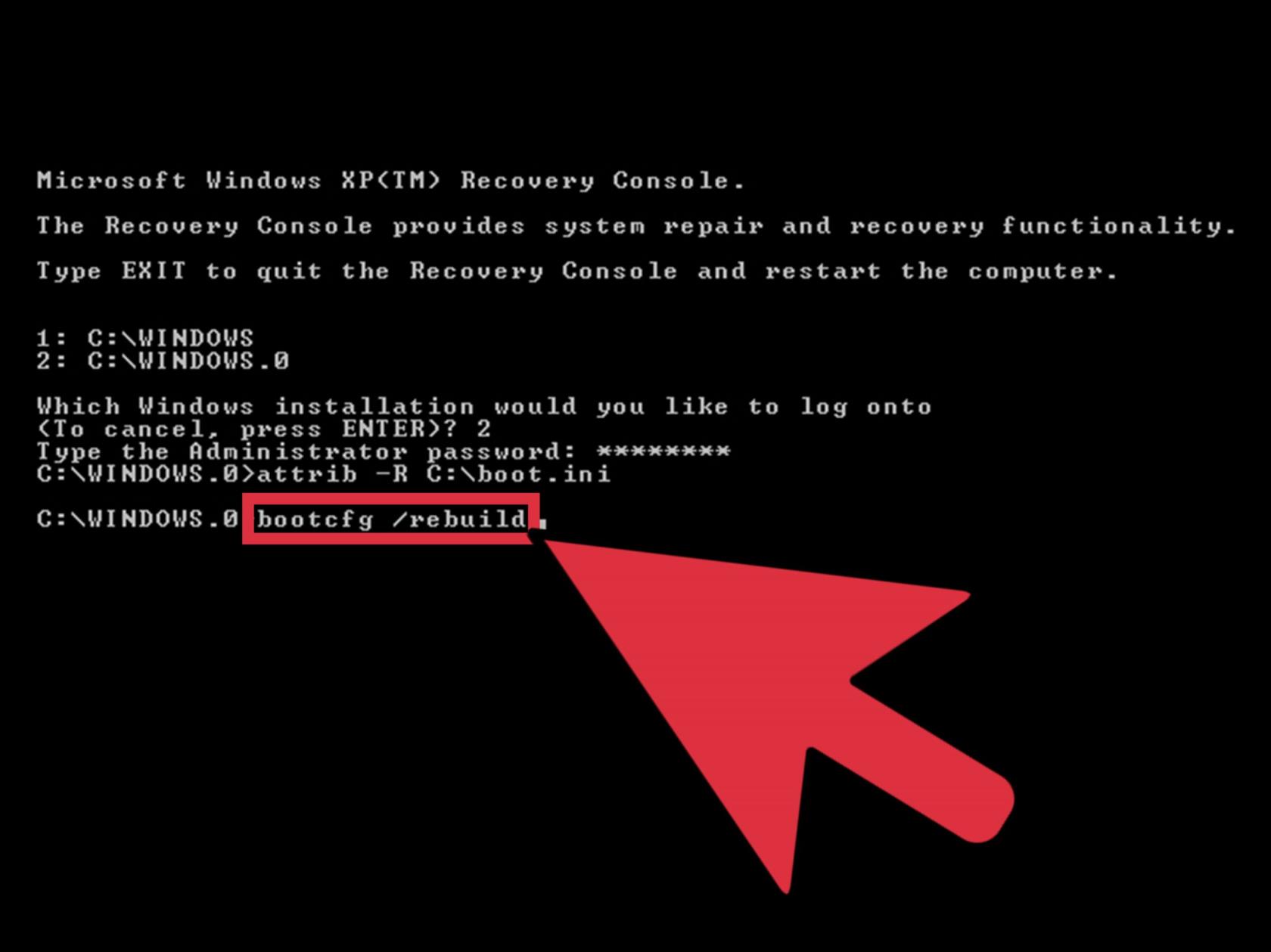
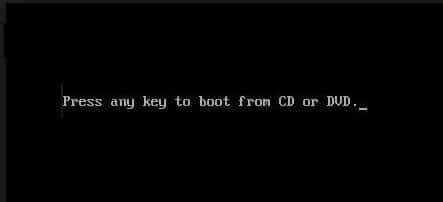
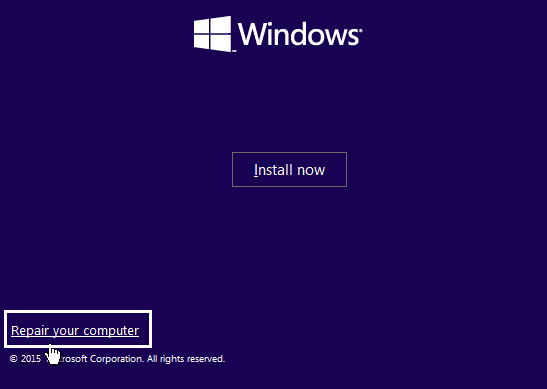
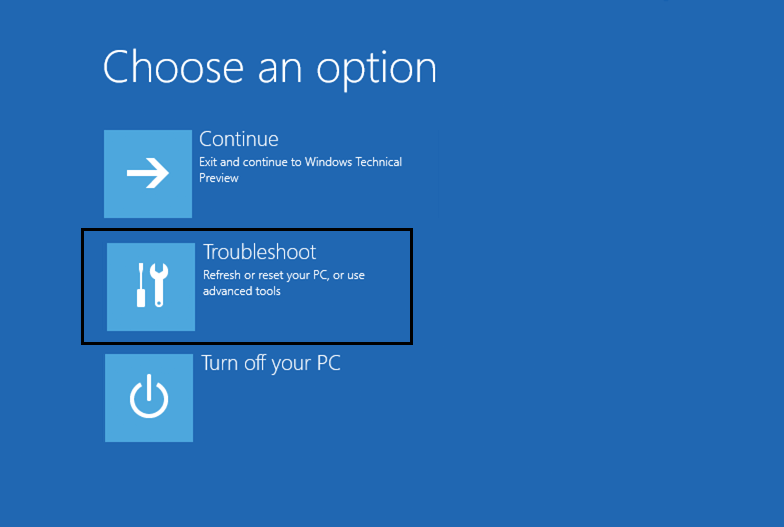
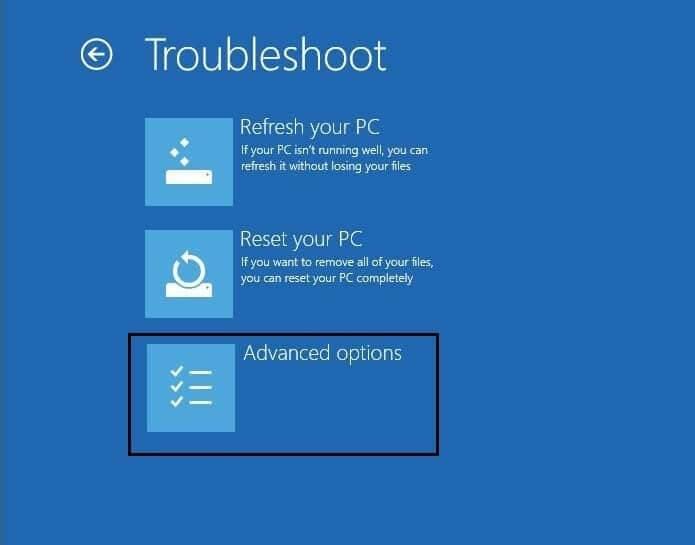
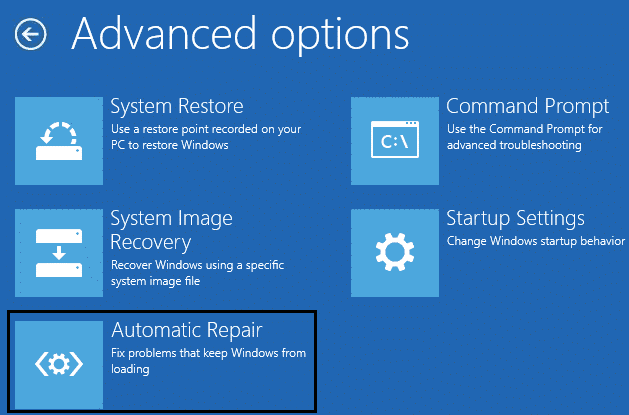
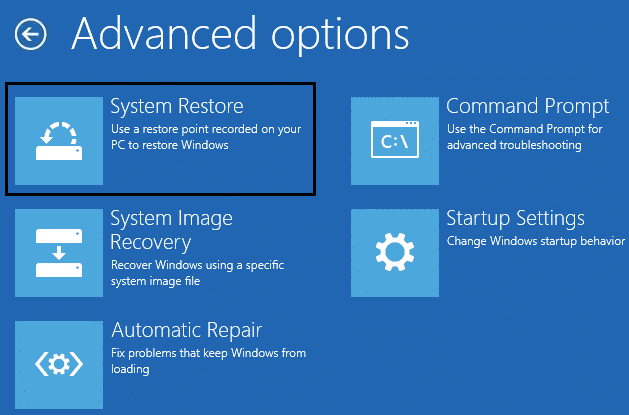
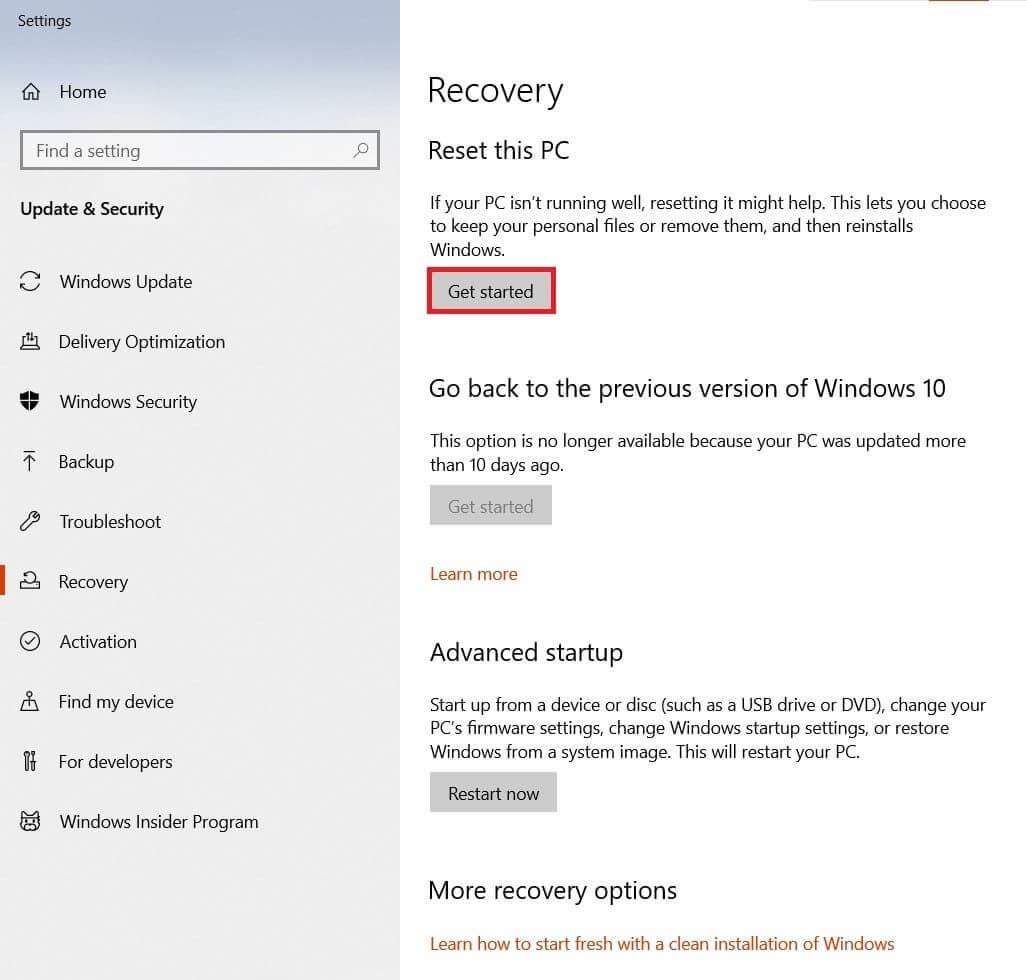
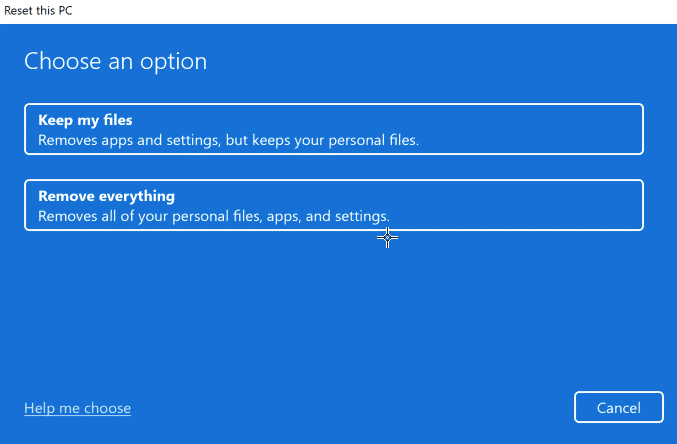


![[JAVÍTOTT] „A Windows előkészítése, ne kapcsolja ki a számítógépet” a Windows 10 rendszerben [JAVÍTOTT] „A Windows előkészítése, ne kapcsolja ki a számítógépet” a Windows 10 rendszerben](https://img2.luckytemplates.com/resources1/images2/image-6081-0408150858027.png)

![Rocket League Runtime Error javítása [lépésről lépésre] Rocket League Runtime Error javítása [lépésről lépésre]](https://img2.luckytemplates.com/resources1/images2/image-1783-0408150614929.png)



