Ha a Brother nyomtató nem csatlakozik a WiFi-hez, akkor a felhasználók akkor szembesülnek vele, ha az eszköz nem tud megfelelő kapcsolatot létesíteni a WIFI-hálózattal, és ennek eredményeként nem nyomtatja ki a kívánt eredményt.
Ez nagyon kellemetlen, és számos különböző oka lehet annak, hogy a Brother Printer nem tud kapcsolatot létesíteni a WIFI-vel, és leállítja a nyomtatást.
Még néha a nyomtató is mutat kapcsolatot a WIFI útválasztóval, de még mindig nem nyomtat.
Ezért itt elvégeztük a kutatást, és felsoroltunk néhány olyan javítást, amelyek több felhasználó számára működtek a probléma megoldása érdekében.
Mielőtt azonban elkezdené az itt található megoldásokat, vessen egy pillantást a probléma közös tettesére.
Mi az oka annak, hogy „A Brother nyomtató nem csatlakozik a WIFI-hez”?
- Elavult illesztőprogram-problémák: Ezek felelősek a számítógéphez telepített hardver megfelelő működéséért. Ezek tartalmazzák a hardvereszközök funkcionális kódját. Ha az illesztőprogramok elavultak vagy sérültek, problémákat okozhatnak, például a Brother nyomtató nem csatlakozik a Wifi hálózathoz .
- Firmware-probléma: A firmware biztosítja, hogy a nyomtató egy eszközben fusson. Tekintettel arra, hogy a firmware olyan kódokat tartalmaz, amelyek megkönnyítik a kompatibilitást, előfordulhat, hogy egy régi nyomtató nem tud párosítani és futni egy modern számítógéppel.
- Gyenge hálózati jelek: A gyenge hálózati jelek különféle problémákat okoznak, és ebben az esetben valószínűleg azt tapasztalhatja, hogy a Brother nyomtató nem csatlakozik a WiFi hálózathoz. Ez azért van, mert lenne egy másik hálózattal kapcsolatos probléma, amely blokkolja a kapcsolatot közöttük, és ki kell találnia, hogy melyik.
Tehát ezek a probléma gyakori okai. Most kövesse az egyes javításokat, amíg meg nem találja az Ön számára megfelelőt.
A Windows PC teljesítményének optimalizálása érdekében a Speciális rendszerjavítást javasoljuk:
Ez a szoftver az Ön egyablakos megoldása a Windows hibák kijavítására, a rosszindulatú programok elleni védelemre, a hulladékok tisztítására és a számítógép maximális teljesítményének optimalizálására 3 egyszerű lépésben:
- Kiváló értékelést kapott a Trustpiloton .
- Kattintson a Telepítés és keresés most lehetőségre a számítógépes problémákat okozó telepítési és vizsgálati problémákhoz.
- Ezután kattintson a Kattintson ide az összes probléma azonnali megoldásához lehetőségre a számítógép hatékony javításához, tisztításához, védelméhez és optimalizálásához.
Hogyan lehet javítani, hogy a „Brother nyomtató nem csatlakozik a WIFI-hez”?
Tartalomjegyzék
Váltás
1. megoldás: Vizsgálja meg a vezeték nélküli kapcsolatot
Ellenőrizze az internet és a WiFi kapcsolat állapotát, mert ez okozhatja a problémát. Ha a Wi-Fi hálózat nem működik megfelelően, a Brother Printer hibaüzenettel jelenhet meg.
Tehát ellenőrizze, hogy az internetkapcsolat állapota megfelelően működik-e. Ennek ellenére ellenőrizze, hogy az útválasztó és az Ethernet-kábel megfelelően van-e csatlakoztatva.
Ha minden rendben van a WIFI kapcsolattal, akkor a probléma a nyomtatóban van, ebben az esetben kövesse a következő megoldást.
2. megoldás: Teljesítményciklus
A Power Cycling egy hasznos technika, amely a bonyolult problémák egyszerű megoldására összpontosít. Brother nyomtató esetén erősen javasoljuk a router Power Cycling használatát, amely újraindítja az eszközt és mindent, ami ezzel kapcsolatos. Így a Brother nyomtató nem csatlakozik WIFI-re megoldható.
Mielőtt folytatná a lépést, győződjön meg arról, hogy megvan az internetkonfiguráció részletei. A Power Cycling lényegében az útválasztó és a Brother nyomtató együttes újraindítását jelenti.
Így kapcsolhatja be az útválasztót,
- Kapcsolja be a Brother nyomtatót
- Érintse meg a Menü gombot a nyomtatón
- A fel és le gombokkal ellenőrizze a Hálózat opciót
- Az érintőpanelen nyomja meg a következő gombot, hogy elérje ezt a pontot
- Kattintson a Hálózati visszaállítás gombra
- Nyomja meg az Igen vagy az 1 gombot a hálózat visszaállítása párbeszédpanelen
- A visszaállítási folyamat végén csatlakozzon újra a WiFi-hez
3. megoldás: Használja a WLAN jelentést
Ebben az esetben javasoljuk, hogy használjon WLAN nyomtatott jelentést egy Brother nyomtató segítségével. Ennek a jelentésnek és a megjelenített hibakódnak a segítségével megtudhatja, hogy az eszköz végéről nézve pontosan mi a probléma.
Kövesse a lépéseket a WLAN-jelentés kinyomtatásához:
- Nyissa meg beállításait a Brother Printer alkalmazásban , és válassza ki a WLAN-jelentéseket . Ellenőrizze a Fekete (mono) Start vagy Start opciót;
- A WLAN tetején egy jelentés a Kapcsolat állapota. Ha a Connection: OK felirat olvasható , az azt jelenti, hogy a következő szakasz felé kell haladni. Ellenkező esetben a hibakód mellett a „ Sikertelen” üzenet jelenik meg .
Nézzük a hibakódokat és a párhuzamos megoldásokat,
- TS-01: A vezeték nélküli beállítás nincs aktiválva
- A megoldás az lenne, ha a nyomtató hálózati interfészét BE állásba kapcsoljuk
- TS-02: A vezeték nélküli hozzáférés nem észlelhető
- A megoldás a rendszer bekapcsolása. Alternatív megoldásként fontos az SSID és a hálózati kulcs újbóli megerősítése
- TS-03: A hálózati vagy biztonsági beállítás helytelen
- Erősítse meg újra az SSID-t és a hálózati kulcsot. Ugyanaz, mint az előző lépésben
- TS-04: A hitelesítés/titkosítás nem támogatott
- Módosítsa az útválasztó beállításait a hitelesítési/titkosítási technikák tekintetében
- TS-05: SSID/hálózati kulcs eltérés
- A hiba elhárításához erősítse meg újra az SSID-t és a hálózati kulcsot
- TS-06: Helytelen vezeték nélküli biztonsági információ
- Ellenőrizze a vezeték nélküli biztonsági információkat. Ez magában foglalja az SSID-t és a hálózati kulcsot, valamint a hitelesítési/titkosítási technikákat
- TS-07: Nem ellenőrizhető a WLAN hozzáférés, ha a WPS engedélyezve van
- WPS-kapcsolat használata közben ellenőrizze a csatlakozási technikát a hozzáférési ponton
- TS-08: Két vagy több WLAN hozzáférési pont WPS-sel
- Ellenőrizze a tartományhoz közeli dedikált hozzáférést egy nyomtatóval, és WPS-sel aktív
Most, ha ezen hibák bármelyikét látja, próbálkozzon a hiba alatt látható megoldással, vagy kövesse a következő megoldást.
4. megoldás: Firmware frissítése
A firmware-problémák a „ Brother nyomtató nem csatlakozik a Wifi hálózathoz” hibaüzenetet okozhatják . A firmware frissítése biztosítja, hogy nyomtatója naprakész marad a mai technológiával. Így frissítheti a firmware-t a nyomtatón,
- Látogassa meg a Brother Printer hivatalos webhelyét, vagy kattintson a https://support.brother.com/
- Ellenőrizze, hogy a nyomtató telepítette-e már az eszközt a Windows rendszerére
- Nyissa ki a szerszámot , és folytassa a következő lépéseket
- Kattintson a Rendszergazda elemre
- Kattintson a Firmware frissítés lehetőségre , és győződjön meg arról, hogy az Engedélyezett jelölőnégyzet be van kapcsolva
- Ellenőrizze az új firmware-t , és érintse meg a Küldés gombot
- A nyomtatók listájából válassza ki az eszköz típusát
- Érintse meg a Tovább gombot
- A frissítés elindul, és körülbelül 15 percet vesz igénybe
- A folyamat végén a „Sikeresen befejeződött” üzenet jelenik meg
5. megoldás: Az illesztőprogram frissítése
Az eszközillesztő felelős azért, hogy a hardver megfelelően működjön a Windows rendszerben, és ha elavult vagy sérült illesztőprogramot használ, ez problémákat okozhat a Brother nyomtató offline állapotában, de Wi-Fi-vel kapcsolatban.
Tehát ebben a helyzetben a nyomtató-illesztőprogram frissítése segíthet a probléma megoldásában.
- Koppintson a Windows elemre, és a keresőmezőbe írja be a Vezérlőpultot , majd érintse meg az Enter billentyűt
- Ezután a Vezérlőpulton válassza a Hardver és hang lehetőséget
- Kattintson az Eszközkezelőre a rendszerhez csatlakoztatott összes eszköz ellenőrzéséhez
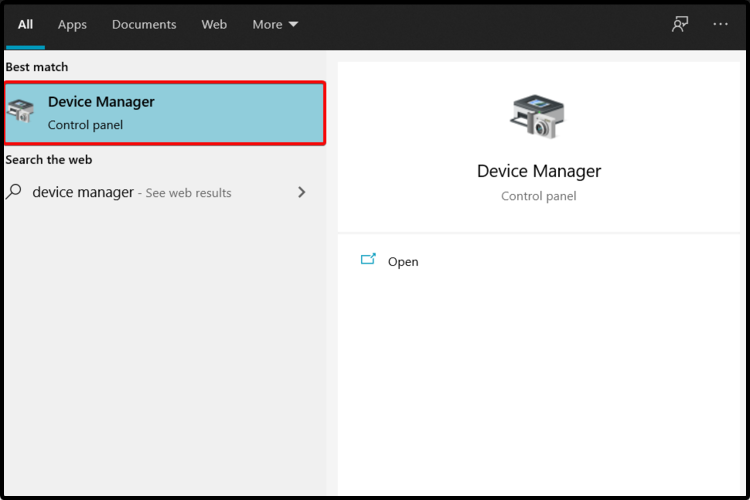
- Ezután válassza a Nyomtatók lehetőséget , és érintse meg a legördülő sávot a Brother nyomtató kiválasztásához
- Kattintson rá jobb gombbal, és válassza az Illesztőprogram frissítése lehetőséget
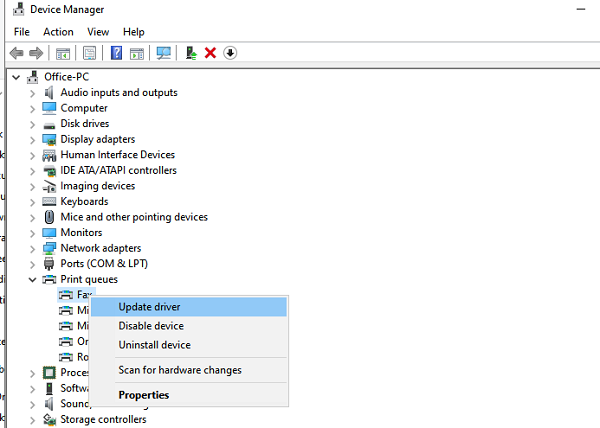
- Válassza ki a frissített illesztőprogramok automatikus keresésének beállítását .
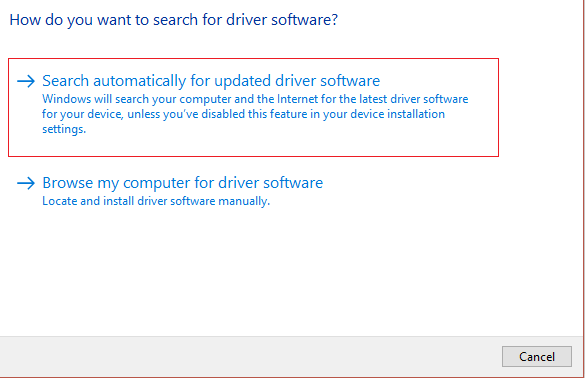
- Engedélyezze a Windows számára a megfelelő illesztőprogramok keresését és letöltését
- Futtassa a telepítőt, és fejezze be a telepítést
- Ha elkészült, indítsa újra a nyomtatót és a rendszert is.
Ezenkívül a teljes rendszer illesztőprogramjait automatikusan frissítheti az Illesztőprogram-frissítő eszközzel, ez egy fejlett eszköz, amely egyszeri vizsgálattal észleli és frissíti a rendszerillesztőket.
A nyomtató-illesztőprogram frissítése után indítsa újra a rendszert, és próbáljon meg nyomtatni, hogy ellenőrizze, hogy a Brother nyomtató nem csatlakozik-e a WIFI-hálózathoz, megoldódott-e a probléma.
Ha problémába ütközik a Brother nyomtató-illesztőprogram telepítése során, olvassa el a Brother nyomtató-illesztőprogram telepítési problémáinak megoldása című útmutatónkat.
6. megoldás: Alternatív trükkök
Van néhány trükk, amelyeket követhet, ha azt az üzenetet kapja, hogy a Brother Printer nem csatlakozik a wifi-hez, beleértve a következőket:
- Hasonlítsa össze a számítógépe és a nyomtató IP-címével. Ez a Hálózati konfigurációs jelentésben található . Győződjön meg róla, hogy a megfelelő számok vannak.
- Állítsa vissza a hálózati beállításokat a gyári beállításokra. Ezzel gyakorlatilag minden részletet eltávolítana, beleértve a jelszót és az IP-címet is.
Ezek olyan megoldások, amelyek segíthetnek megoldani, hogy a Brother nyomtató nem csatlakozik a wifi-kapcsolathoz, de ha az említett megoldások egyike sem működik az Ön számára, lépjen kapcsolatba a Brother támogatási központjával , és ossza meg problémáját. Vissza fognak fordulni Önhöz, és megoldást kínálnak a probléma megoldására.
1 – Hogyan csatlakoztathatom a testvérem nyomtatóját a WiFi-hez?
Kövesse az alábbi lépéseket a Brother nyomtató WiFi-hez való csatlakoztatásához:
- Keresés a hálózati beállítások között : Próbálja meg megtalálni a tartományában elérhető Wi-Fi-beállításokat. Ellenőrizze a Wi-Fi nevet és a hálózati kulcsot az útválasztón.
- Beállítás : Lépjen a Hálózat lehetőségre, és válassza a WLAN lehetőséget. Ez biztosítja, hogy a vezeték nélküli hálózati interfész engedélyezve legyen a nyomtatón. Kezdje el használni a Beállítás varázslót a WLAN menüben, és ez elindítja az elérhető hálózatok listáját. Válassza ki a hálózatot, és kérésre adja meg a jelszókulcsot. Sikeres hálózatépítés esetén a „Csatlakozva” üzenet jelenik meg.
- Brother nyomtatószoftver letöltése : Mielőtt első alkalommal csatlakozna a nyomtatóhoz, javasoljuk, hogy töltse le az összes előfeltételt, beleértve ezt a szoftvert és más illesztőprogramokat is.
- Próbálja ki a WPS-t : WPS használatával csatlakoztassa WiFi hálózatát az SSID vagy a hálózati kulcs megadása nélkül. Ehhez WPS-kompatibilis eszközökre van szükség. Kétféleképpen csatlakozhat WPS-en keresztül,
- Pin módszer : Jelölje be a WPS opciót, és válassza ki a PIN funkciót. Írja be a WPS PIN-kódot az útválasztón
- Nyomógomb : Válassza ki a WPS opciót a WLAN menüben. Érintse meg a Nyomógombot, és nyomja meg az útválasztón található WPS gombot. Engedélyezze az eszközök szinkronizálását.
2 – Hogyan lehet megjavítani a Wi-Fi-hez csatlakoztatott, de nem nyomtat Brother nyomtatót?
Ügyeljen arra, hogy nyomtatója közelebb legyen a Wi-Fi-hálózathoz. Rossz és instabil hálózati kapcsolat esetén jó eséllyel a nyomtató csatlakozik a Wi-Fi-hez, de nem nyomtat. Ezen a frissítésen kívül a Brother nyomtató firmware és a nyomtató illesztőprogramja megoldja a problémát.
3 – Miért nem nyomtat a nyomtatóm, bár csatlakozik WiFi-hez?
Ennek hátterében több ok is állhat. A leggyakoribb a gyenge hálózati sebesség, és előfordulhat, hogy a vezeték nélküli útválasztók nem érhetők el, ha ez rosszul van beállítva.
A legjobb megoldás különféle Windows PC-problémák megoldására
Ez egy többfunkciós, többfunkciós eszköz, amely egyszeri beolvasással észleli és kijavítja a különféle számítógépes hibákat és problémákat.
Ezzel kijavíthatja a különféle hibákat, például a DLL-javítást, megtisztíthatja a rendszerleíró adatbázis bejegyzéseit és a BSOD-hibákat, megvédheti rendszerét a vírusok/rosszindulatú programok fertőzésétől, javíthatja a sérült Windows rendszerfájlokat és még sok mást.
Ezzel is hangolható, optimalizálható és javítható a Windows PC teljesítménye.
Következtetés:
Tehát ez arról szól, hogy a Brother nyomtató nem csatlakozik a Wi-Fi-hez.
Itt minden tőlem telhetőt megtettem, hogy felsoroljam a teljes javításokat a probléma megoldásához és a nyomtatás újrakezdéséhez. Reméljük, útmutatónk segít a probléma megoldásában.
Sok szerencsét..!
![Hogyan lehet élő közvetítést menteni a Twitch-en? [KIFEJEZETT] Hogyan lehet élő közvetítést menteni a Twitch-en? [KIFEJEZETT]](https://img2.luckytemplates.com/resources1/c42/image-1230-1001202641171.png)
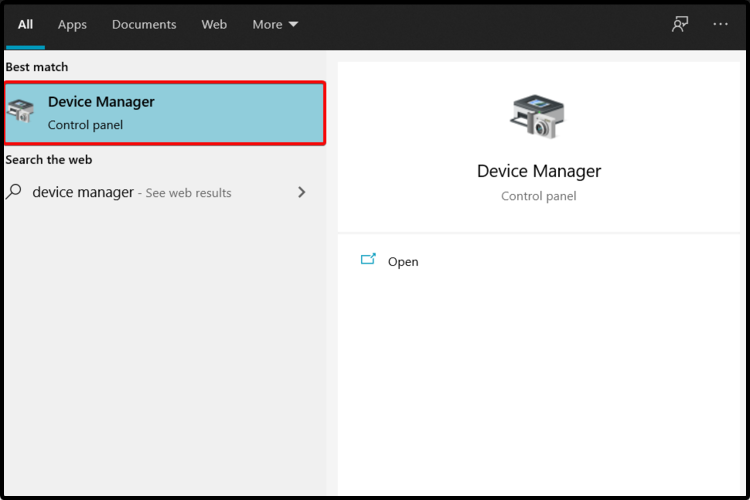
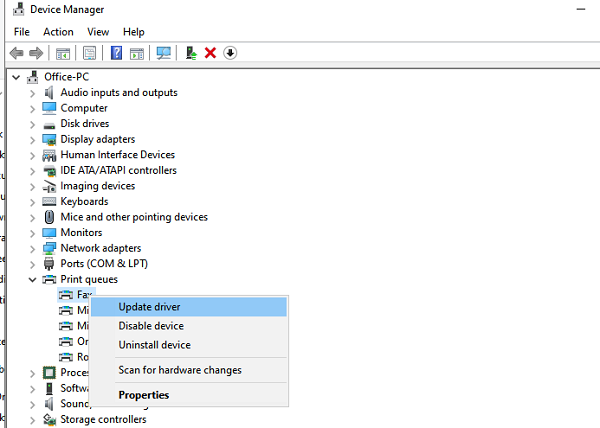
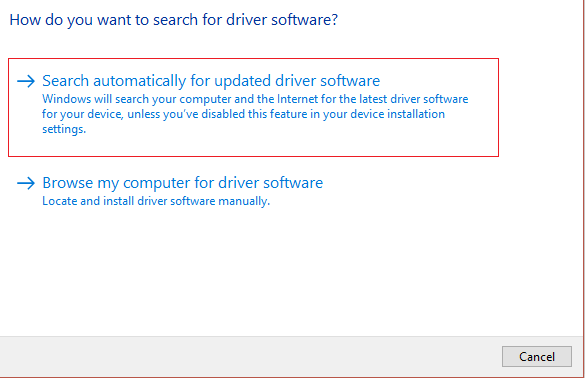


![[JAVÍTOTT] „A Windows előkészítése, ne kapcsolja ki a számítógépet” a Windows 10 rendszerben [JAVÍTOTT] „A Windows előkészítése, ne kapcsolja ki a számítógépet” a Windows 10 rendszerben](https://img2.luckytemplates.com/resources1/images2/image-6081-0408150858027.png)

![Rocket League Runtime Error javítása [lépésről lépésre] Rocket League Runtime Error javítása [lépésről lépésre]](https://img2.luckytemplates.com/resources1/images2/image-1783-0408150614929.png)



