
A Call of Duty: Vanguard egy nagyszerű játék hatalmas rajongótáborral, de mostanában a játékosokat egyre idegesíti a Packet Burst nevű hiba a játék során .
A Packet Burst Vanguard hibával gyakran találkoznak a konzolok, valamint a Windows PC-lejátszók , és amikor úgy tűnik, ez a játék lemaradási problémáját okozza, valamint tönkreteszi a játékélményt.
Ha Ön is ugyanezt tapasztalja, akkor jó helyen jár, és itt megvitatjuk a Vanguard hiba okait és javításait.
Először azonban vessen egy pillantást a Call of Duty Vanguard játék hibáját kiváltó gyakori bűnösökre.
Mi okozza a „Packet Burst Vanguard” hibát?
- Ellenőrizze a játékszervereket: Bizonyos esetekben, ha a kiszolgáló túlterhelt vagy karbantartás alatt áll, akkor kapcsolódási problémákat okoz, amelyek a hibát eredményezik.
- Internetkapcsolati probléma: Ellenőrizze, hogy nincs-e probléma az útválasztóval vagy az internetkapcsolattal, mivel ezek is okozhatják a csomagrobbanás élvonalbeli problémáját.
- A játékon belüli beállítások módosítása: A játékban van egy új játékon belüli lehetőség, az On-Demand Texture Streaming, és néhány játékos arról számolt be, hogy ez okozza a hibát.
- Inkonzisztens DNS-kiszolgáló: Ha a számítógép DNS-kiszolgálója nem konzisztens, akkor a DNS-tartomány nem segíti a csatlakozási problémákat a számítógépen vagy a konzolon és a játékszerveren. És ez hibához vezet.
- Tűzfalak: A számítógép biztonsági rendszereinek Windows tűzfala blokkolhatja a játék szervereit is, és ez blokkolhatja a játékot a kapcsolat létrehozásában és hibát okozhat.
Hogyan lehet javítani a Packet Burst Vanguard hibát?
Tartalomjegyzék
Váltás
1. megoldás – Ellenőrizze a játékszervereket
Ellenőrizze, hogy a játék szerverei vagy az Activision szerverek aktívak-e vagy karbantartás alatt állnak-e, ez különféle problémákat okozhat, beleértve a Vanguard Packet Burst hibát .
Tehát ellenőrizze a szerver állapotát, és ha jelenleg nem működik, akkor azt javasoljuk, hogy várjon egy ideig, és miután a szerverek újra online állapotba kerültek, próbálja meg elindítani a játékot. A játék szerverállapotának ellenőrzéséhez kövesse az alábbi lépéseket:
- Nyissa meg bármelyik böngészőt, és keresse meg az Activision Server Status elemet.
- Most kattintson a hivatalos Activision hivatkozásra, és ellenőrizze a szerverek állapotát.
2. megoldás – Ellenőrizze az internetkapcsolatot
Ellenőrizze, hogy nincs-e probléma az internetkapcsolattal. Ennek ellenőrzéséhez csatlakozhat bármilyen más kapcsolathoz, ha elérhető, vagy megpróbálhatja csatlakozni az internetkapcsolat 5 GHz-es sávjához a nagyobb sebesség érdekében.
Megpróbálhatja újraindítani az útválasztót úgy is, hogy egyszerűen lenyomva tartja a router hátoldalán található bekapcsológombot.
3. megoldás – Tiltsa le a tűzfalakat
Ha a fent említett módszerek nem működtek az Ön számára, javasoljuk, hogy tiltsa le számítógépe összes tűzfalát, mivel ezek blokkolhatják a játék szervereit is, és okozhatják ezt a problémát. Ezért javasolt a számítógép összes tűzfalának kikapcsolása. A számítógép tűzfalainak letiltásához kövesse az alábbi lépéseket:
Windows Defender
- Kattintson a Start ikonra, és keresse meg a Beállítások elemet a keresősávban.
- Ezután kattintson az Adatvédelem és biztonság elemre
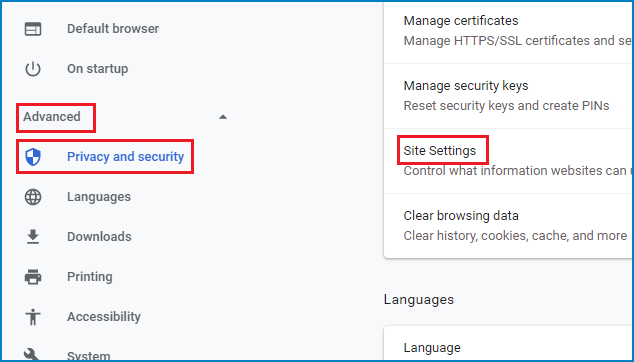
- Az Adatvédelem és biztonság részben kattintson a Windows biztonság lehetőségre.
- Most kattintson a Tűzfal és hálózatvédelem elemre
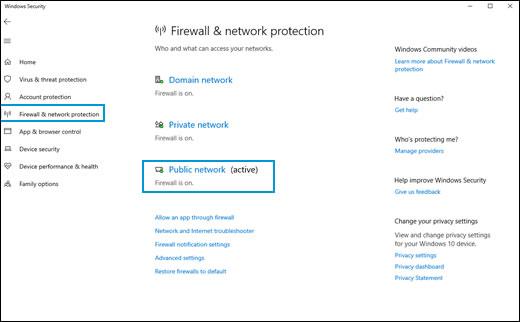
- Válassza ki a hálózati profilokat , és kapcsolja ki az összes tűzfalat .
- Ezután indítsa újra a számítógépet, indítsa el a játékot, és ellenőrizze, hogy a Call of Duty Vanguard csomagkitörési hibája javítva van-e vagy sem.
Harmadik féltől származó víruskereső tűzfal
- Indítsa el a víruskeresőt , és kattintson a Beállítások gombra
- És válassza ki a rendszerre telepített víruskereső program letiltását .
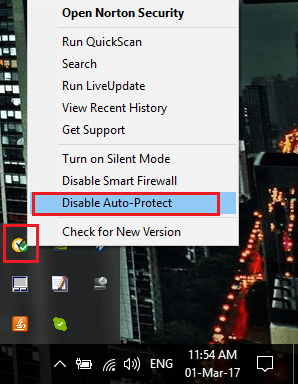
- Ezután indítsa újra a számítógépet, indítsa el a játékot, és ellenőrizze, hogy a COD Vanguard Packet burst hiba megoldódott-e vagy sem.
4. megoldás – Futtassa a Hálózati hibaelhárítót
Ha a probléma továbbra sem oldódik meg, futtassa a Windows által biztosított hálózati hibaelhárítót, és ellenőrizze, hogy képes-e diagnosztizálni és megoldani a hálózattal kapcsolatos problémákat. A hálózati hibaelhárító futtatásához kövesse az alábbi lépéseket:
- Kattintson a Start gombra, majd keresse meg a Beállítások elemet a keresősávban.
- Ezután kattintson a Hálózat és internet lehetőségre .
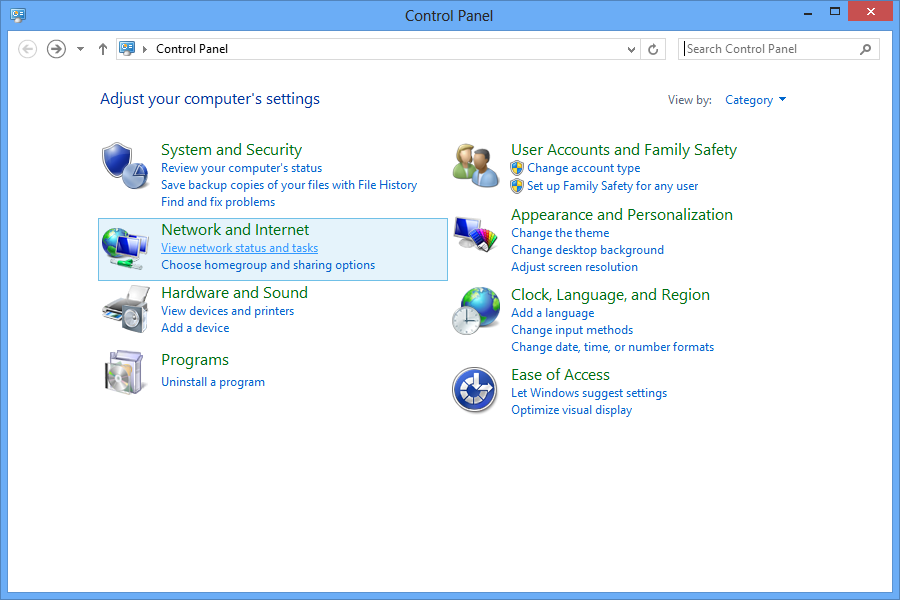
- Most kattintson az Állapot lehetőségre , majd kattintson a Hálózati és internet állapotbeállítások megnyitása lehetőségre.
- Kattintson a Hálózati hibaelhárító lehetőségre a Hálózati beállítások módosítása alatt
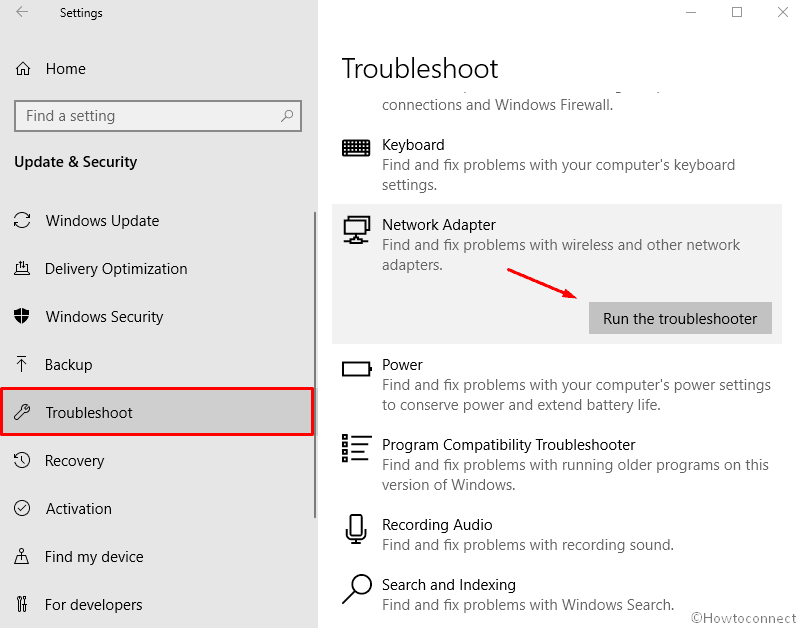
- Ezután hagyja, hogy a hibaelhárító ellenőrizze és javítsa, ha probléma van a hálózattal.
5. megoldás – Módosítsa a játékon belüli beállításokat
A játékban van egy játékon belüli beállítás, az úgynevezett igény szerinti textúra streamelés, amely javítja a játék vizuális minőségét. Ez egy nagyon hasznos funkció, de a megfelelő működéshez stabil internetkapcsolatra van szüksége, és ha nem használja ezt a gyors hálózatot, akkor javasoljuk, hogy tiltsa le ezt a funkciót, mivel ez is okozhat csomagrobbanás hibát a Call of Duty Vanguardban . A funkció letiltásához kövesse az alábbi lépéseket:
- Indítsa el a Call of Duty Vanguard játékot , és lépjen a főmenübe.
- A főmenüben kattintson a Beállítások elemre
- A beállításoknál kattintson a felül elérhető Grafika fülre .
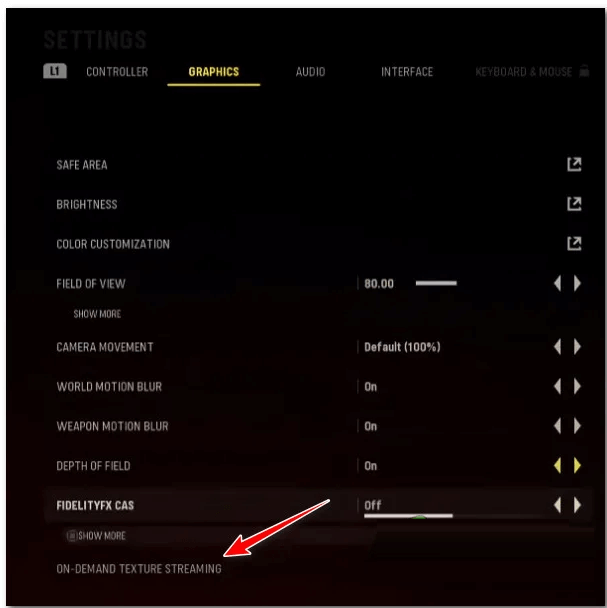
- Most görgessen le, és kattintson az igény szerinti textúra streaming lehetőségre, és kapcsolja ki.
- Ezután mentse el a változtatásokat, indítsa újra a játékot, és ellenőrizze, hogy a packet burst élcsapat hiba megoldódott-e vagy sem.
6. megoldás – Konfigurálja a DNS-beállításokat
Ha a probléma továbbra is fennáll, javasoljuk, hogy változtassa meg eszköze DNS-beállításait, mivel sok játékos arról számolt be, hogy számítógépe vagy konzolja DNS-beállításainak megváltoztatása segített nekik megoldani a hibát. A DNS-beállítások módosításához kövesse az alábbi lépéseket:
Számítógép
Ha a játékkal a számítógépen játszik, akkor kövesse az alábbi lépéseket:
- Kattintson a Start ikonra, és keresse meg a Futtatás kifejezést a keresősávban.
- Most a Futtatás párbeszédpanelen írja be az ncpa.cpl-t , és nyomja meg az Enter billentyűt
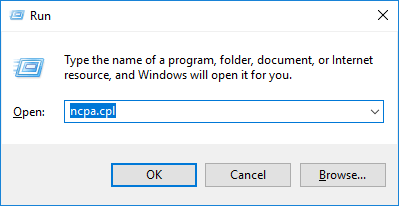
- És kattintson jobb gombbal a Wi-Fi opcióra vagy az Ethernetre (attól függően, hogy melyiket használja), és kattintson a Tulajdonságok elemre .
- Kattintson a Hálózat részre , kattintson az Internet Protocol Version 4 opcióra , majd kattintson a Tulajdonságokra.
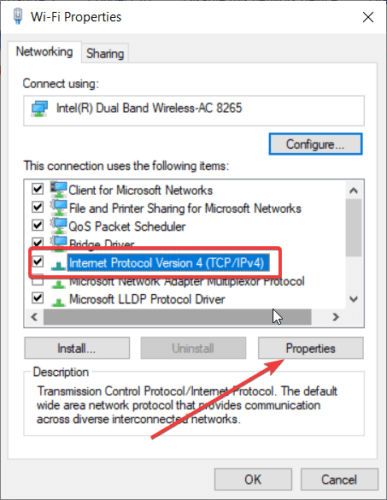
- Most módosítsa a preferált DNS-t 8.8.8.8- ra , az alternatív DNS-t pedig 8.8.4.4-re.
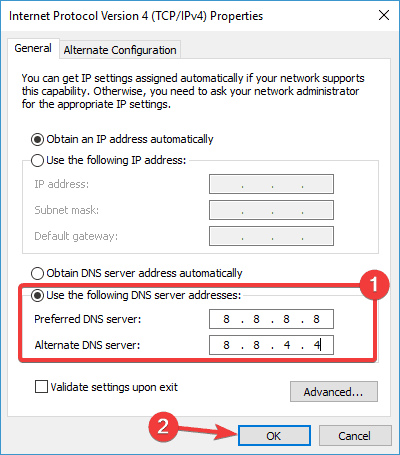
- Ezután lépjen egy lépést vissza, és kattintson az Internet protokoll 6-os verziójának opcióira, majd kattintson a tulajdonságokra
- Kattintson a Preferált DNS lehetőségre, és módosítsa 2001:4860:4860:8888-ra , az Alternatív DNS-t pedig 2001:4860:4860:8844-re .
- A változtatások elvégzése után indítsa újra a számítógépet, indítsa el a játékot, és ellenőrizze, hogy a probléma megoldódott-e vagy sem.
PS5
Ha PS5-ön játszod a játékot, kövesd az alábbi lépéseket:
- Kattintson a fő irányítópult tetején elérhető Beállítások lehetőségre.
- A Beállításokban válassza a Hálózat lehetőséget.
- Most válassza a Setup Internet connection (Internetkapcsolat beállítása) és a Setup manually (Kézi beállítás) lehetőséget
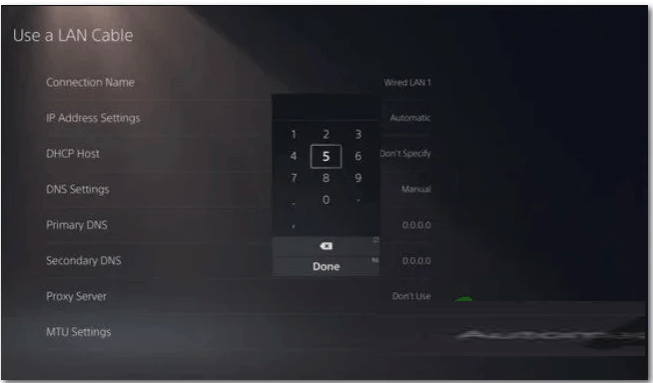
- Válassza ki a használt kapcsolat típusát, majd módosítsa a DNS-t.
- Az IPV4 elsődleges DNS 8.8.8.8 , a másodlagos DNS pedig 8.8.4.4.
- Az IPV6 esetében az elsődleges DNS 67.222.222 , a másodlagos DNS pedig 208.67.220.220.
Mentse el a módosításokat, indítsa újra a konzolt, és ellenőrizze, hogy a probléma megoldódott-e vagy sem.
PS4
Ha PS4-en játszod a játékot, kövesd az alábbi lépéseket:
- Lépjen a fő irányítópultra , és válassza a Beállítások lehetőséget
- Most válassza a Hálózat lapot, majd válassza az Internetkapcsolat beállítása lehetőséget
- Ezután válassza az Egyéni lehetőséget.
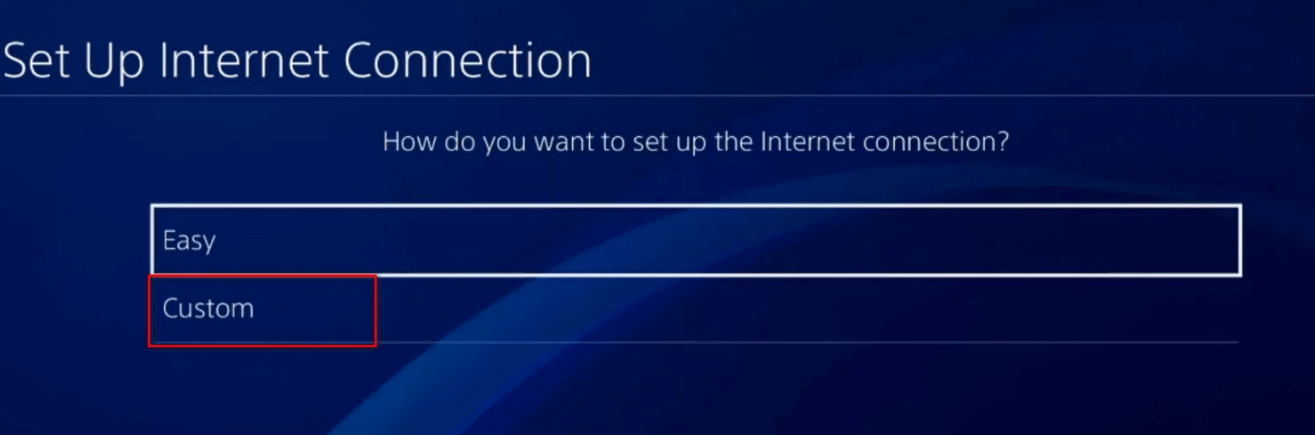
- Most válassza az IP automatikus konfigurálása lehetőséget.
- Válassza a Ne adja meg a lehetőséget a DHCP gazdagép neve mezőben .
- A DNS-beállítások menüben válassza a Manuális lehetőséget , és állítsa az Elsődleges DNS-t 8.8.8.8- ra , a Másodlagos DNS-t pedig 8.8.4.4-re.
- Ha IPV6-ot használ, állítsa az elsődleges DNS-t 67.222.222- re , a másodlagos DNS-t pedig 208.67.220.220- ra .
Most mentse a módosításokat, indítsa újra a konzolt, és ellenőrizze, hogy a probléma megoldódott-e vagy sem.
Xbox
Ha ez a probléma az Xbox-on, kövesse az alábbi lépéseket:
- Nyomja meg a vezérlőn elérhető Xbox gombot , és válassza ki az Összes beállítás opciót az útmutató menüből.
- A Beállításokban kattintson a Hálózat lehetőségre , majd kattintson a Hálózati beállítások lehetőségre .
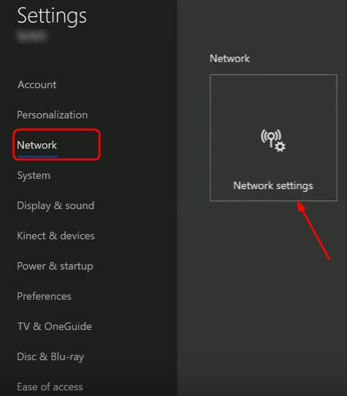
- Ezután válassza ki a Speciális beállításokat
- Válassza a DNS-beállítások lehetőséget, majd válassza a Kézi lehetőséget .
- Most az IPV4 esetében válassza ki az elsődleges DNS-t 8.8.8.8- ra , a másodlagos DNS-t pedig 8.8.4.4-re.
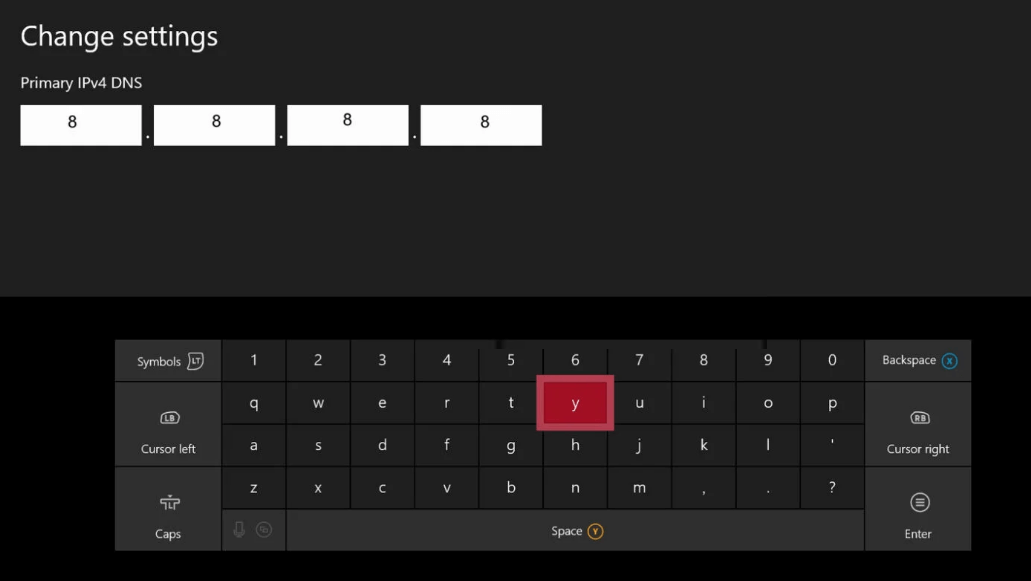
- Az IPV6 esetén állítsa az elsődleges DNS-t 67.222.222- re , a másodlagos DNS-t pedig 208.67.220.220-ra.
- Most indítsa újra a konzolt, indítsa el a játékot, és ellenőrizze, hogy a Vanguard Packet Burst hiba megoldódott-e vagy sem.
Javasolt megoldás a Windows hibáinak javítására és a teljesítmény optimalizálására
Ez egy többfunkciós eszköz, amely átvizsgálja a számítógépet, és kijavítja a különféle számítógépes hibákat, eltávolítja a rosszindulatú programokat/vírusokat, javítja a hardverhibákat, megakadályozza a fájlvesztést, valamint kijavítja a sérült vagy sérült Windows rendszerfájlokat.
Nem csak ez, hanem a számítógép teljesítményéről is gondoskodik. Mindent megtesz, ami a számítógép sebességének növeléséhez szükséges. Tehát látja, mennyire hasznos ez az eszköz, ez egyablakos megoldás a PC-vel kapcsolatos hibákra és problémákra.
Következtetés
Ennyi a Packet Burst Vanguard javítási cikkéhez.
Itt minden tőlem telhetőt megpróbáltam felsorolni a lehető legjobb megoldásokat a Call of Duty Vanguard Packet Burst hibájának javítására.
Próbálja ki egyesével a megadott javításokat, és ellenőrizze, melyik működik az Ön számára. Reméljük, hogy a cikk segít Önnek megoldani a hibát, és könnyedén elkezdheti játszani a Call of Duty Vanguard játékot .
Sok szerencsét..!
![Hogyan lehet élő közvetítést menteni a Twitch-en? [KIFEJEZETT] Hogyan lehet élő közvetítést menteni a Twitch-en? [KIFEJEZETT]](https://img2.luckytemplates.com/resources1/c42/image-1230-1001202641171.png)

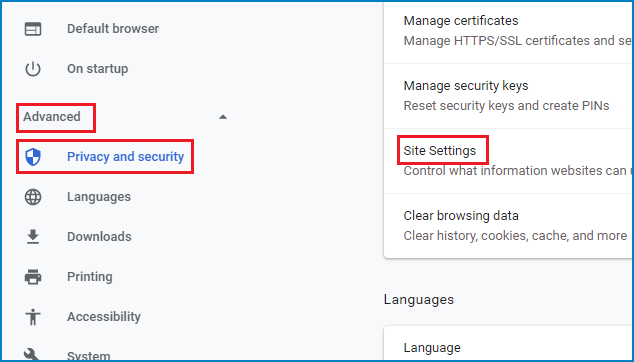
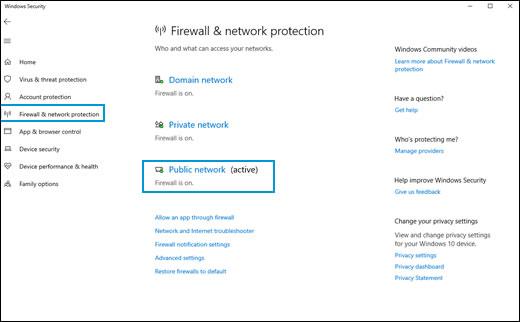
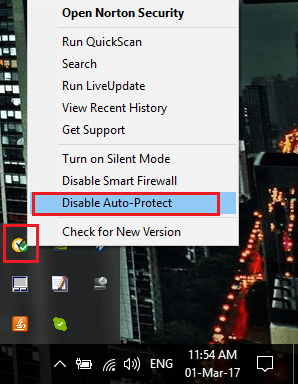
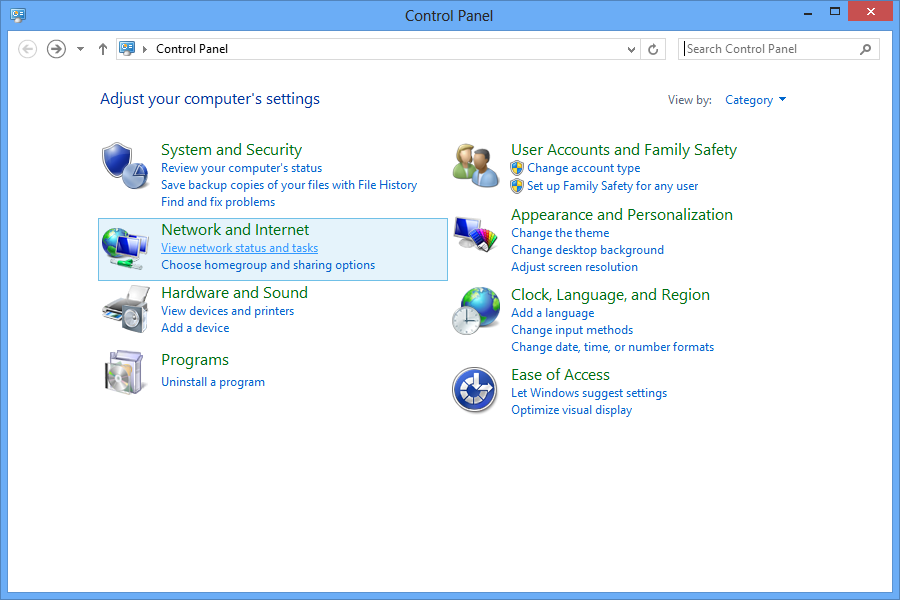
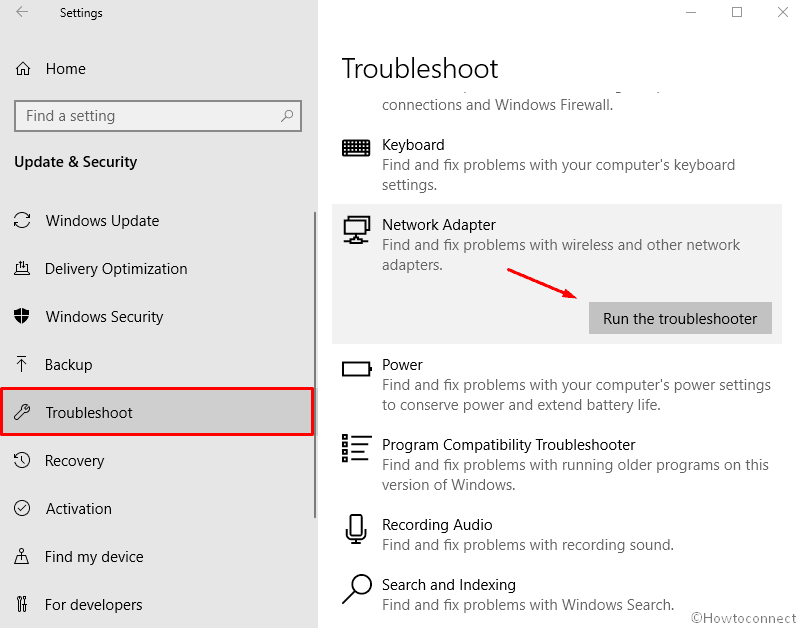
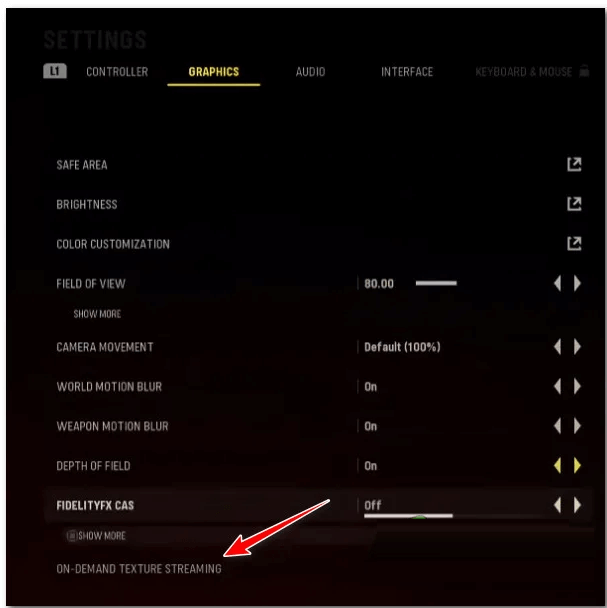
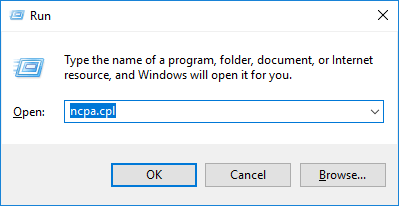
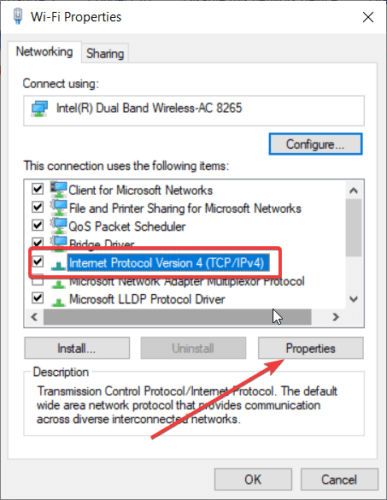
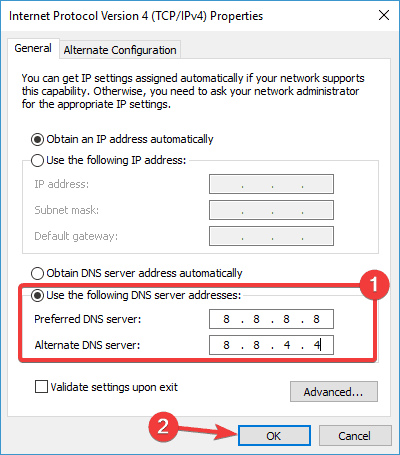
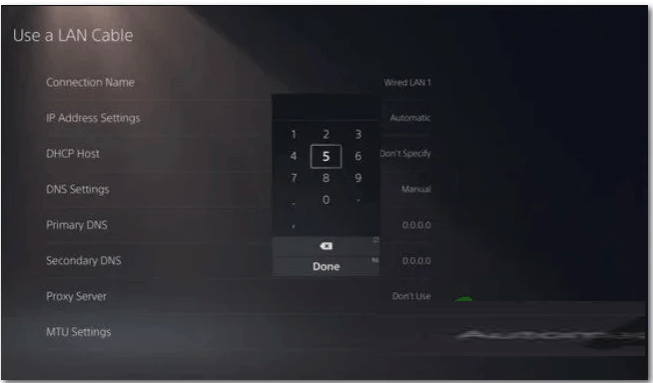
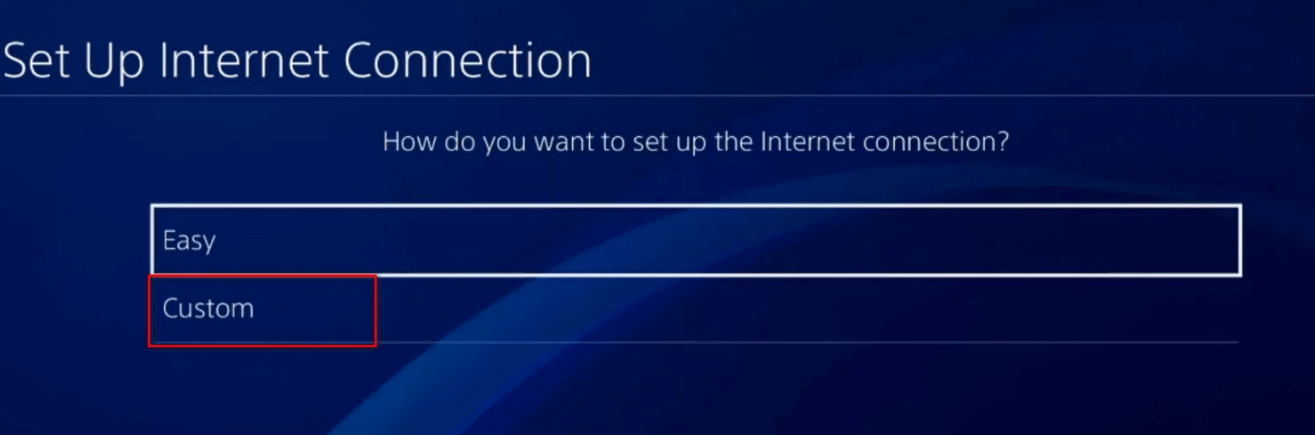
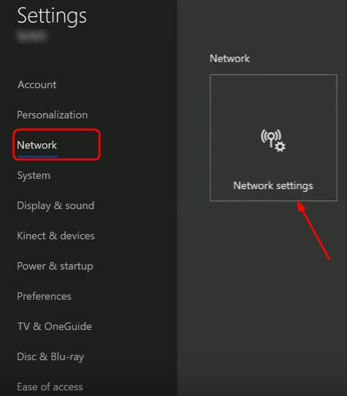
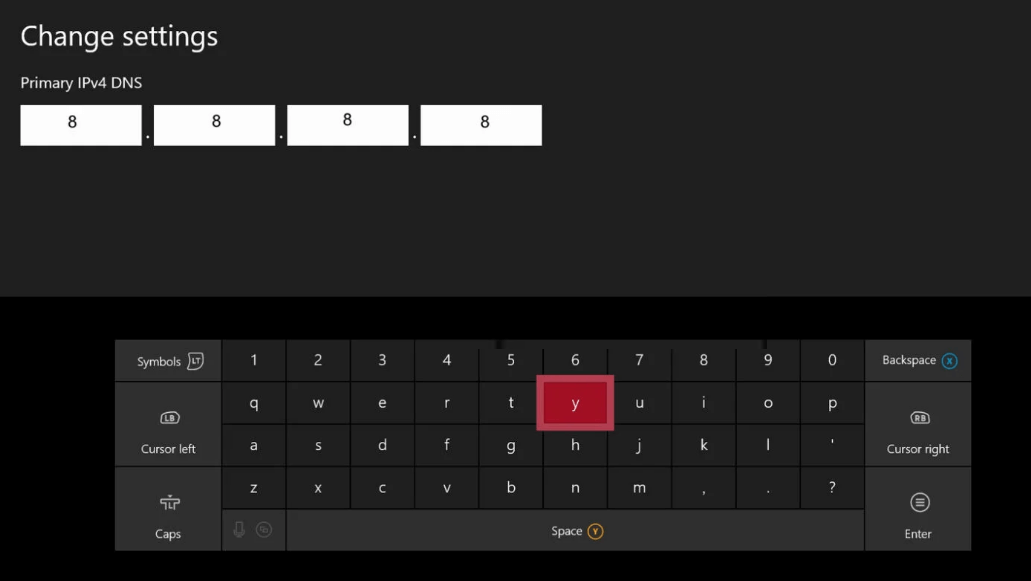


![[JAVÍTOTT] „A Windows előkészítése, ne kapcsolja ki a számítógépet” a Windows 10 rendszerben [JAVÍTOTT] „A Windows előkészítése, ne kapcsolja ki a számítógépet” a Windows 10 rendszerben](https://img2.luckytemplates.com/resources1/images2/image-6081-0408150858027.png)

![Rocket League Runtime Error javítása [lépésről lépésre] Rocket League Runtime Error javítása [lépésről lépésre]](https://img2.luckytemplates.com/resources1/images2/image-1783-0408150614929.png)



