Sokan valójában soha nem tudnak sokat tenni a Windows 10 Feladatütemező alkalmazással. Ez sajnálatos, mivel ez alapvetően egy beépített automatizálási eszköz, amellyel mindenféle dolgot automatizálhat, amit jelenleg manuálisan végez.
Ebben a cikkben néhány szórakoztató példát mutatunk be a jelenleg manuálisan végzett tevékenységek automatizálására, mint például a számítógép leállítása, e-mailek küldése, jelentések futtatása minden nap vagy hetente stb.
Feladatütemező automatizálás beállítása
Mielőtt bármilyen automatizálást beállíthatna a Feladatütemezővel, ismernie kell annak működését. Vessünk egy rövid pillantást a feladatok beállítására a Feladatütemezőben.
Indítsa el a Feladatütemezőt a Start gombbal, írja be a „task ütemező” szót, és válassza ki a Feladatütemező alkalmazást.
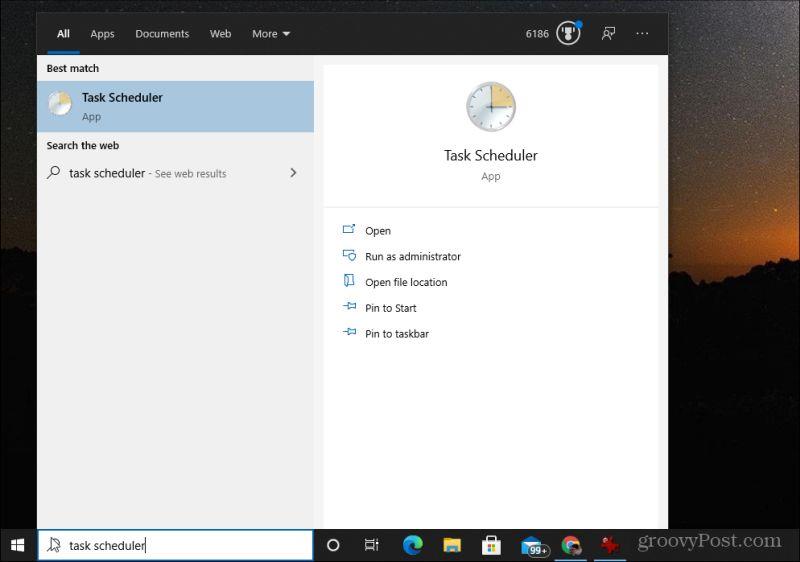
Ha megnyílik a Feladatütemező, célszerű létrehozni egy saját feladatmappát, hogy minden egyéni feladatát rendszerezve tartsa. Ehhez kattintson a jobb gombbal a Feladatütemező könyvtárra a bal oldali ablaktáblában, és válassza az Új mappa lehetőséget .
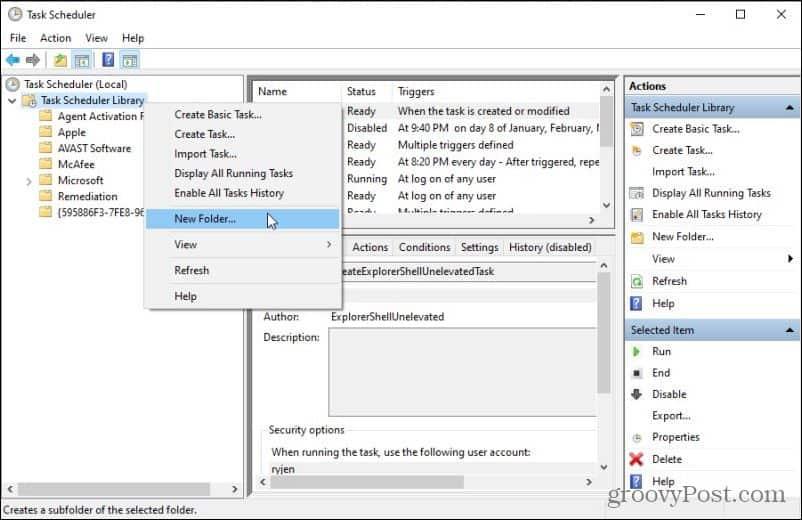
Nevezze el a mappát valami olyasmivel, mint „MyTasks”, és kattintson az OK gombra a befejezéshez.
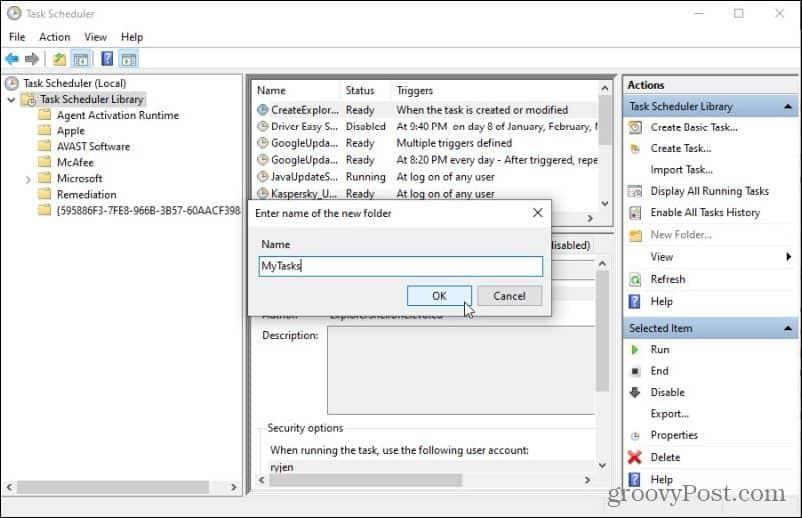
Új feladat létrehozása
Új feladat hozzáadásához válassza ki az új mappát. Ha új automatizálást szeretne létrehozni a Feladatütemezőben, válassza a Feladat létrehozása lehetőséget a jobb oldali Műveletek panelen.
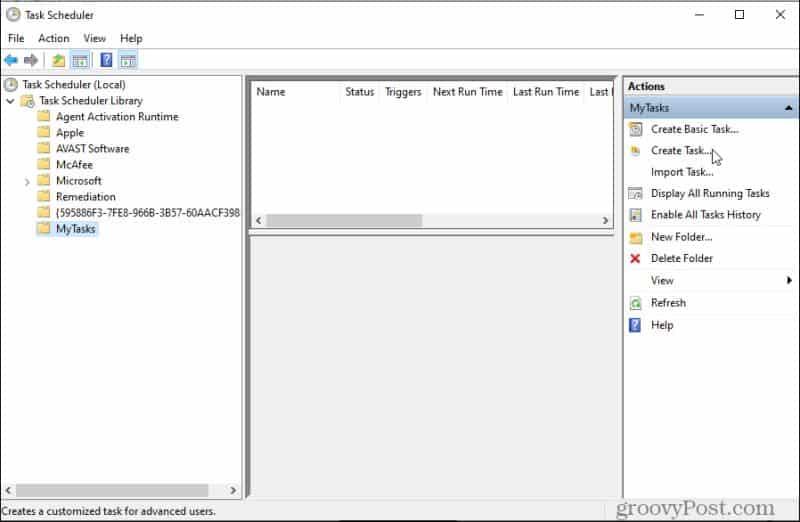
Ezzel megnyílik a Feladat létrehozása ablak, ahol mindent beállíthat, amire szüksége van az automatizált feladathoz. Az Általános lapon adhatja el a feladat nevét és leírását. Azt is beállíthatja, hogy a feladat csak akkor fusson, ha be van jelentkezve a számítógépre, vagy be van-e jelentkezve.
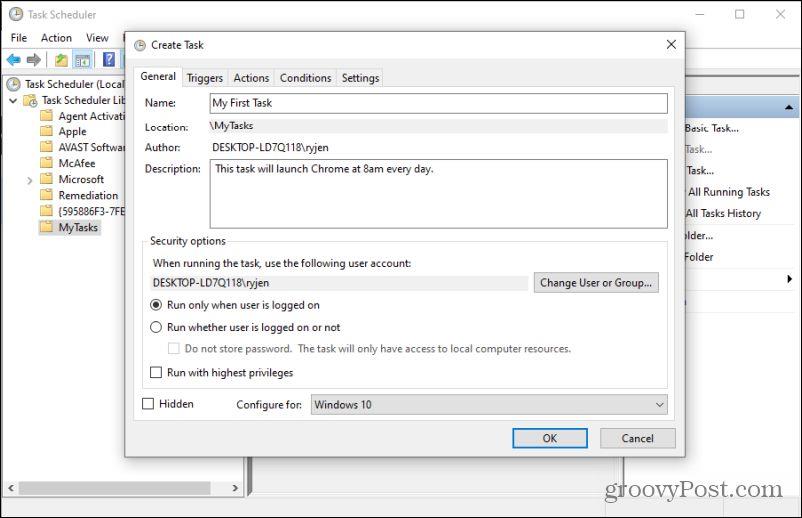
Kiváltó okok és műveletek
A Triggerek lapon konfigurálhatja, hogy mikor induljon el a feladat. Ha szeretné, minden feladathoz több triggert is létrehozhat. Új trigger létrehozásához válassza az Új lehetőséget .
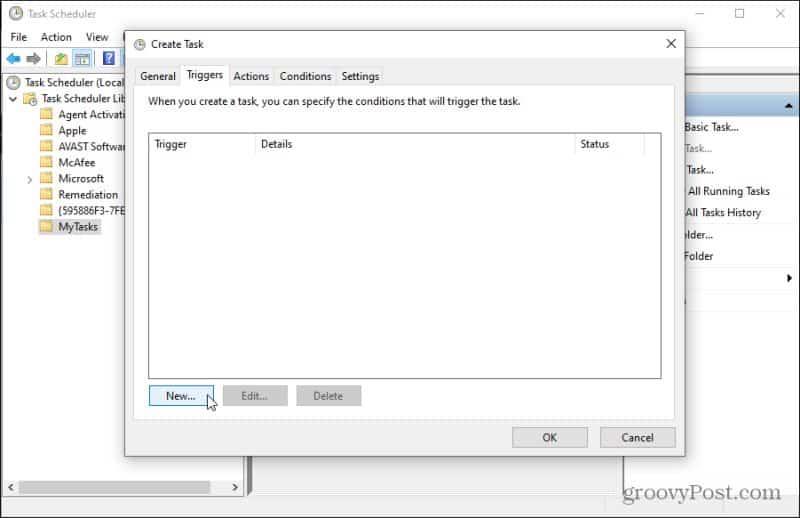
Az új feladat létrehozásának lehetőségei a következők:
- Menetrend szerint : Rendszeres időközönként
- Bejelentkezéskor : Amikor bejelentkezik a számítógépére
- Indításkor : Amikor a számítógép elindul
- Üresjáratban : Amikor a számítógép tétlen
- Eseménynél : Bármely Windows esemény bekövetkezik
- Feladat létrehozásakor/módosításakor : Amikor létrehoz vagy módosít egy feladatot
- Felhasználói munkamenethez kapcsolódva : Bejelentkezés egy fiókmunkamenetbe
- Felhasználói munkamenet leválasztásakor : Kijelentkezés a fiók munkamenetéből
- Munkaállomás zárolása esetén : Amikor a rendszer zárol
- Feloldás a munkaállomáson : Amikor feloldja a számítógép zárolását
A leggyakoribb választás itt az ütemezett . A feladatot napi, heti vagy havi futtatásra indíthatja. Lehetőség van arra is, hogy késleltesse a feladatot, ismételje meg rendszeresen az aktiválás után, leállítja a feladatot, ha túl sokáig tart a futás, és beállíthatja, hogy a feladat egy adott napon és időpontban lejárjon (és ne induljon tovább).
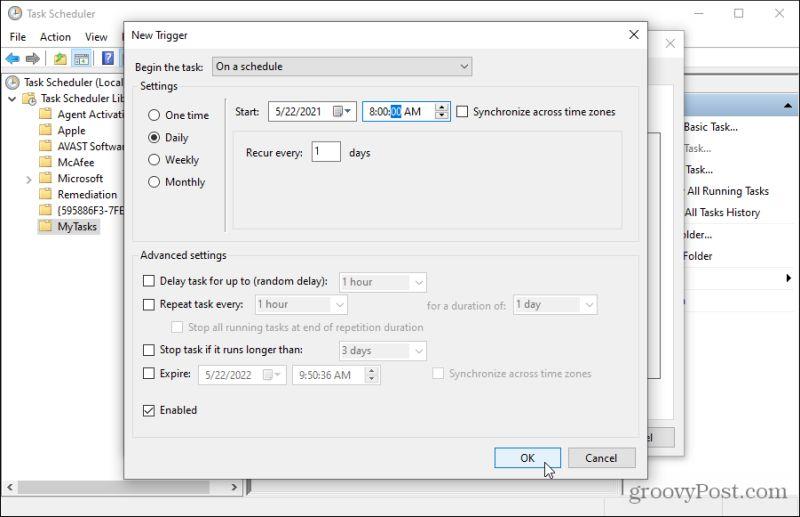
A Műveletek lapon konfigurálhatja, hogy mi történjen a feladat indításakor. Ha szeretné, minden feladathoz több műveletet is létrehozhat. Új művelet létrehozásához válassza az Új lehetőséget.
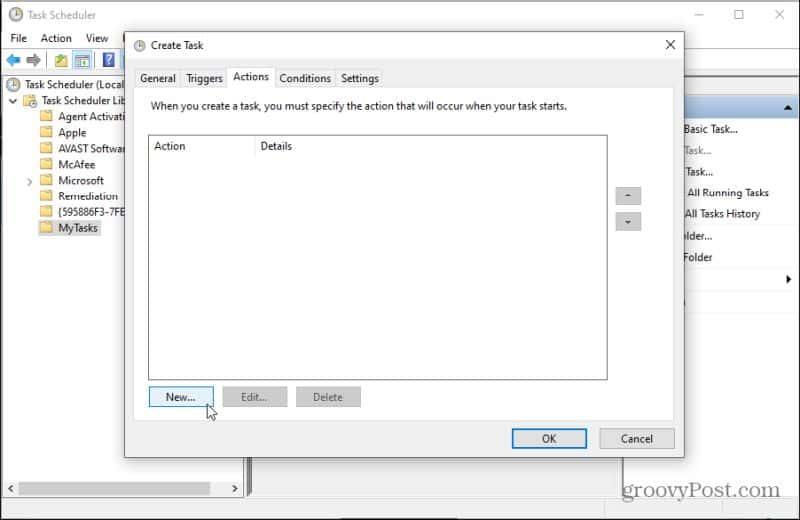
A Tallózás gombbal válassza ki azt az alkalmazást, amelyet a feladat indításakor elindítani szeretne. A számítógépen tallózással meg kell találnia az elindítani kívánt végrehajtható vagy kötegelt fájlt.
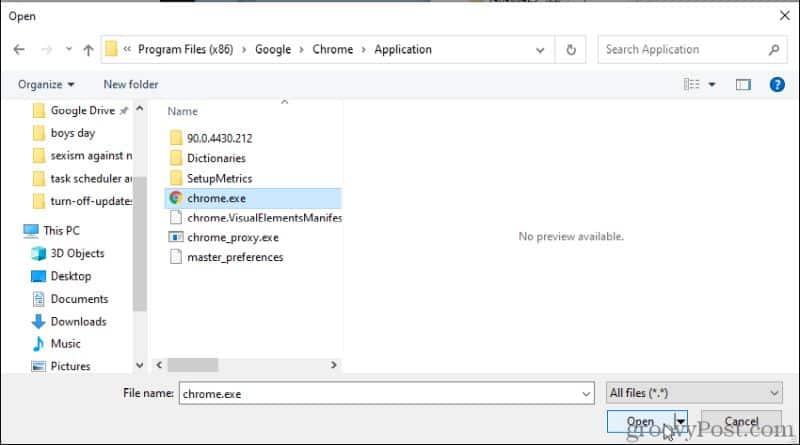
A kiválasztást követően az elérési út megjelenik a Program/script mezőben. Opcionálisan hozzáadhat további argumentumokat az indítási parancs végéhez. Megadhatja, hogy melyik mappát használja indításkor (hasznos, ha abban a könyvtárban vannak INI- vagy naplófájlok, amelyeket a programnak el kell érnie).
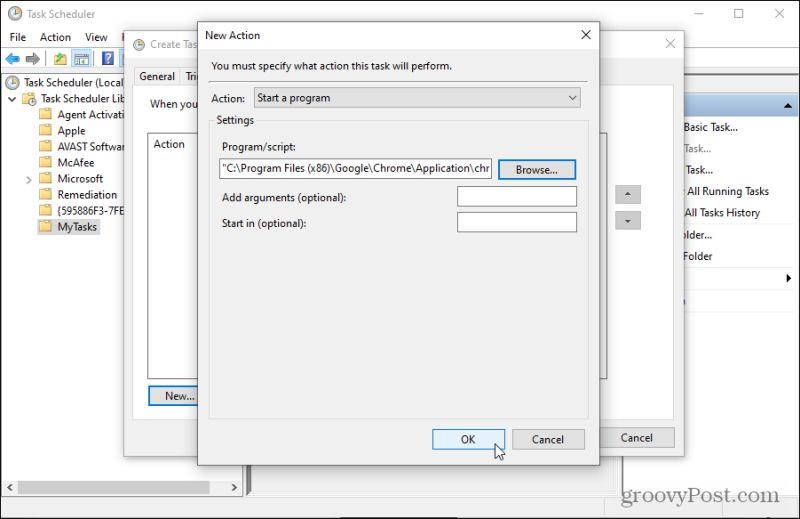
Feltételek és beállítások
A Feltételek lapon testreszabhatja a feladat körülményeit. Az itt található lehetőségek a következők:
- Csak akkor futtassa a feladatot, ha a számítógép egy bizonyos ideig tétlen volt
- A feladat leállítása, ha a számítógép már nem tétlen
- A feladat csak akkor indul el, ha a számítógép csatlakoztatva van (nem akkumulátorról működik)
- A számítógép ébredésére kényszerítése a feladat futtatásához
- Csak akkor futtassa a feladatot, ha a számítógép egy adott hálózathoz csatlakozik
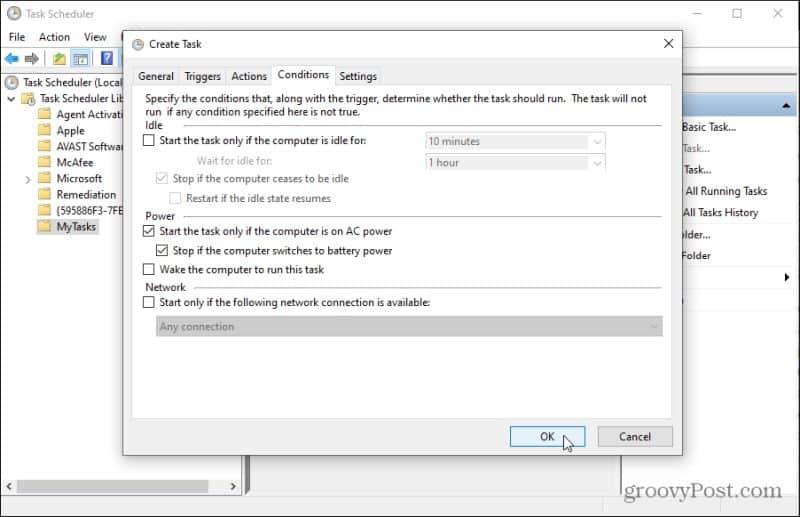
Miután a kívánt módon konfigurálta a feladatot, kattintson az OK gombra a változtatások végrehajtásához.
A Beállítások lapon tovább testreszabhatja a feladat viselkedését. Az itt található lehetőségek a következők:
- Lehetővé teszi a felhasználók számára a feladat manuális indítását (igény szerint)
- Ha a feladat nem indul el az eseményindítón, hagyja, hogy a lehető leghamarabb elinduljon
- Állítsa be, hogy milyen gyakran próbálkozzon újraindítással, ha az első trigger sikertelen
- Állítsa le a feladatot, ha az egy bizonyos időtartamnál tovább futott
- Ha a feladat nem áll le, amikor szükséges, kényszerítse a leállításra
- Ha a feladat már nincs ütemezve, akkor automatikusan törölje
- A feladat újraindításának megakadályozása, ha már fut (ez elkerüli a hibákat)
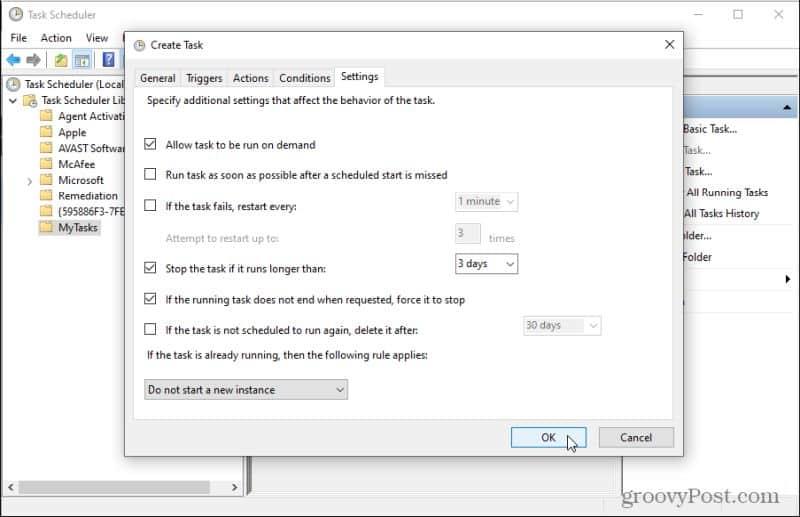
Miután a kívánt módon konfigurálta a feladatot, kattintson az OK gombra a változtatások végrehajtásához.
Ha végzett a feladat beállításával, az új feladatként jelenik meg az egyéni „MyTasks” mappában.
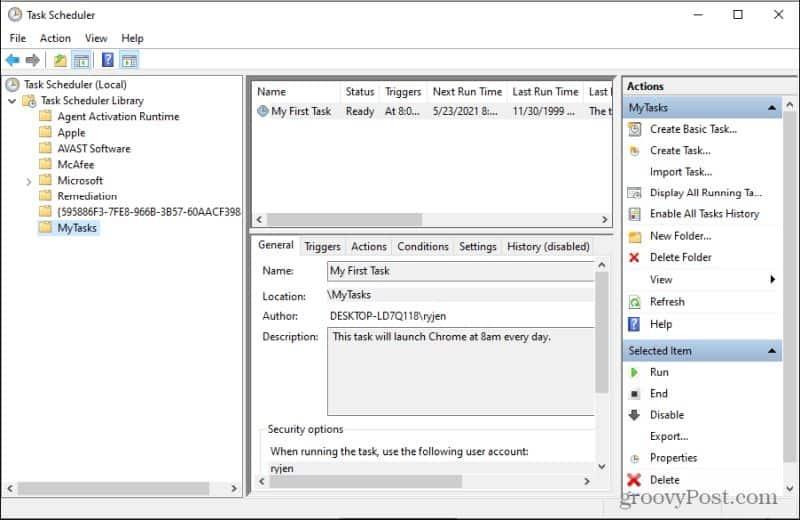
Most, hogy tudja, hogyan kell beállítani egy ütemezett feladatot, nézzünk meg néhány kreatív ötletet.
Ötletek a feladatütemező automatizálásokhoz
Tehát mire is jó a Feladatütemező? Fussunk át 6 kreatív ötletet a Feladatütemező használatához.
1. Indítsa el a Chrome-ot minden reggel 8 órakor
Ha általában egész nap futva hagyja számítógépét, és szeretné, hogy a Chrome elinduljon, és már reggel készen álljon Önre, minden nap ugyanabban az időpontban indítva időt takaríthat meg.
Csak állítsa a feladatindítót Ütemezés szerint értékre Napi értékre , az időt pedig 8:00:00-ra .
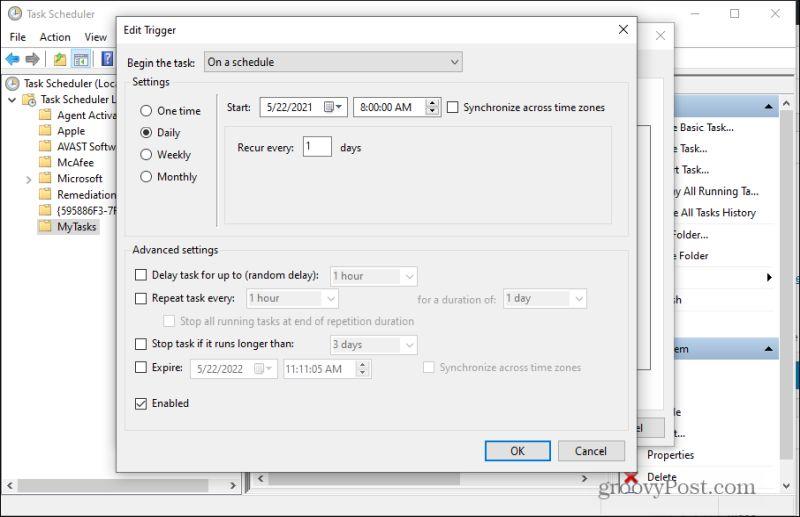
Állítsa a feladatműveletet Program indítása értékre , és tallózással keresse meg a chrome.exe végrehajtható fájlt a számítógépén.
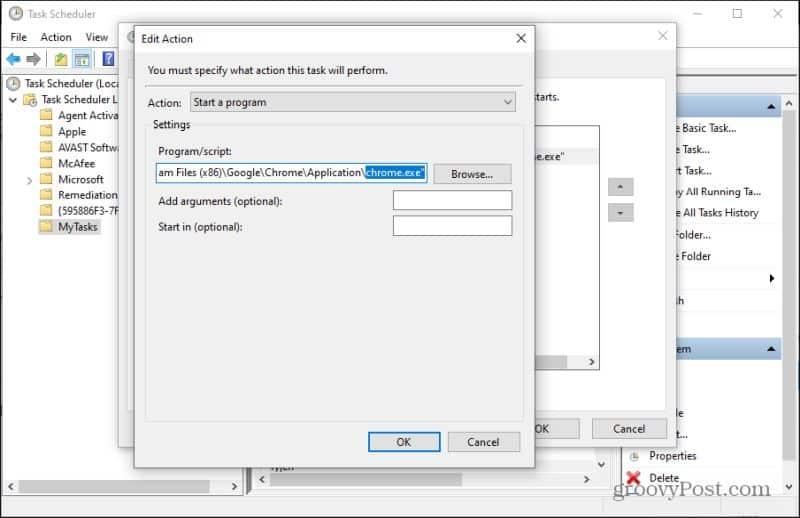
2. Automatikusan küldjön havonta jelentést főnökének
Bár nincs egyszerű módja e-mail küldésének szkripttel, beállíthat egy Excel VBA-szkriptet, amely végigfut a számításokon, és e-mailt küld a főnökének . Létrehozhat valami hasonlót az Excelben egy olyan makró használatával, amelyet úgy állít be, hogy az Excel-fájl indításakor automatikusan lefusson.
Azonban beállítja, elmenti a fájlt olyan helyre, ahol emlékezni fog. Ezután a Feladatütemezőben állítsa be a feladatindítót Ütemezés szerint Havi értékre , az időpontot pedig a jelentés elküldésének időpontjára.
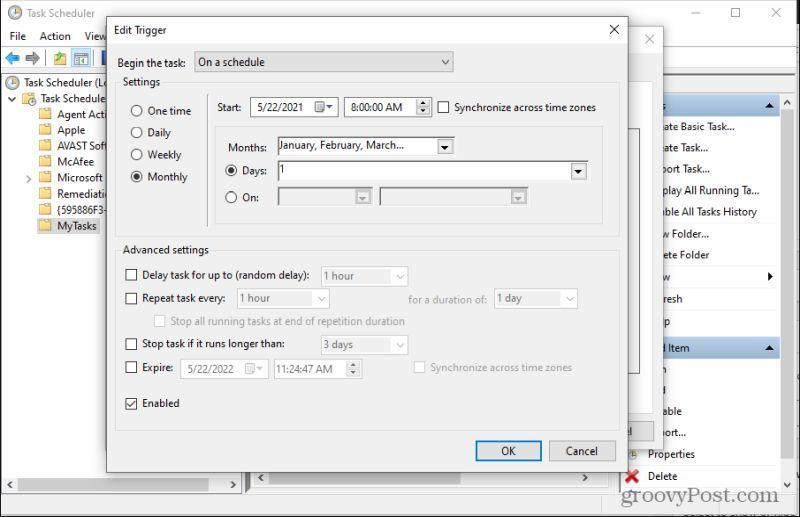
Ezután állítsa a Műveletet Program indítása értékre , válassza a Tallózás lehetőséget , és navigáljon a létrehozott makróképes Excel-fájl elérési útjára.
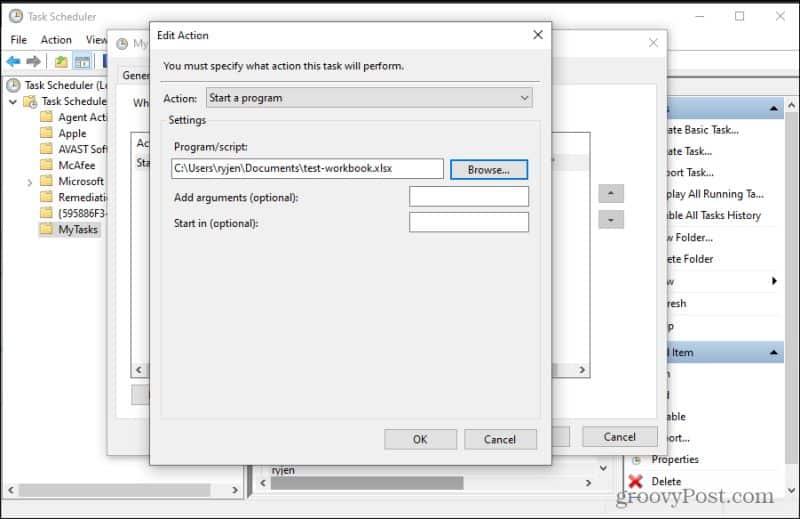
A jelentés Excel fájl minden hónap elsején fut, és az automatizált makró e-mailben elküldi a jelentést a főnökének!
3. Minden nap egyszer indítsa újra a számítógépet
Ha a számítógépet minden nap megállás nélkül használja, érdemes újraindítani a naplófájlokat, a gyorsítótárat és az egyéb rendszerterületeket, amelyek zsúfolttá válhatnak és problémákhoz vezethetnek.
Az újraindítás automatizálásához állítson be egy feladatot napi triggerrel, mint a fenti Chrome-példában, majd hozzon létre egy BAT-fájlt a Jegyzettömb segítségével a következő paranccsal:
leállítás -s -t 01
Mentse ezt a BAT-fájlt egy mappába, majd állítsa be a feladat Műveletét, hogy elindítsa a BAT-fájlt azon az útvonalon.
Ugyanezt a megközelítést használhatja a számítógép automatikus felébresztésére vagy alvó állapotba helyezésére is.
4. Szkennelje át számítógépét minden második héten
A sérült rendszerfájlok súlyos problémákhoz, sőt gyakran akár a halál kék képernyőjéhez is vezethetnek. Ha rendszerellenőrzést futtat (az SFC paranccsal), ha az sérült fájlt talál, automatikusan visszaállítja azt az eredeti Windows rendszerfájllal.
Állítsa be a triggert úgy, hogy minden második héten fusson.
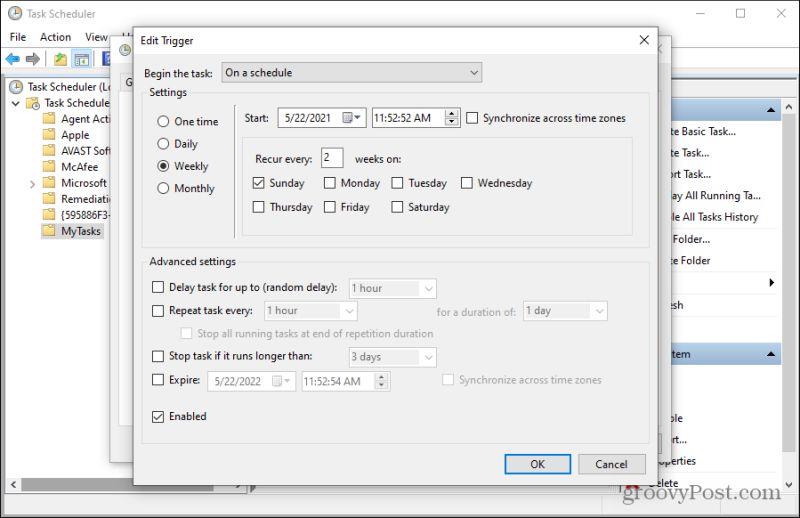
Ismét hozzon létre egy BAT fájlt a következő paranccsal:
sfc /scannow
Mentse el ezt egy mappába, majd állítsa be a feladat műveletét úgy, hogy elindítsa a BAT fájlt azon az útvonalon, ahová mentette.
5. Naponta frissítse internetkapcsolatát
Egy másik hasznos automatizálás, amelyet gyakran kell futtatni, az internetkapcsolat törlése. A DNS-gyorsítótár törlése és az IP-cím megújítása számos internetes lassúsággal és csatlakozási problémát megoldhat. Ha ezt minden nap automatikusan megismétli, akkor elkerülheti a problémákat, különösen akkor, ha a rendszert folyamatosan futva tartja.
Az automatizálás Feladatkezelővel való létrehozásához hozzon létre egy BAT-fájlt a Jegyzettömb segítségével, és adja hozzá a következő sorokat.
ipconfig/release
TIMEOUT 20 /nobreak
ipconfig/renew
TIMEOUT 20 /nobreak
ipconfig/flushdns
Mentse a fájlt olyan néven, mint a refreshinternet.bat egy olyan könyvtárba, amelyre emlékezni fog.
Kérjük, hozzon létre egy új feladatot a Feladatütemezővel, hogy minden nap egyidejűleg fusson, és állítsa be a feladat Műveletét, hogy elindítsa a BAT-fájlt azon az útvonalon, ahová mentette.
6. Naplózza a teljesítményfigyelő statisztikáit
Ha észreveszi, hogy a napszakban a számítógép lelassul, hasznos automatizálás, ha minden nap elindítja a Performance Monitor statisztikák (teljesítményszámlálók) naplózását.
Valójában a naplózás minden alkalommal, amikor a számítógép tétlenül megy, megmutatja, milyen keményen dolgozik a számítógép, amikor éppen nem használja. Ez hasznos lehet annak megállapítására, hogy futnak-e olyan folyamatok vagy programok a számítógépén, amelyekről nem tud, és esetleg felrágják a rendszererőforrásokat.
Ehhez először a Teljesítményfigyelő segítségével hozzon létre egy counters.txt nevű naplófájlt, amely tartalmazza a naplózni kívánt teljesítményszámlálókat. Nyissa meg a Parancssort, és írja be a következő parancsot:
typeperf -q > counters.txt
Ez a Performance Monitorban jelenleg beállított összes teljesítményszámlálót egy counters.txt fájlba írja ki.
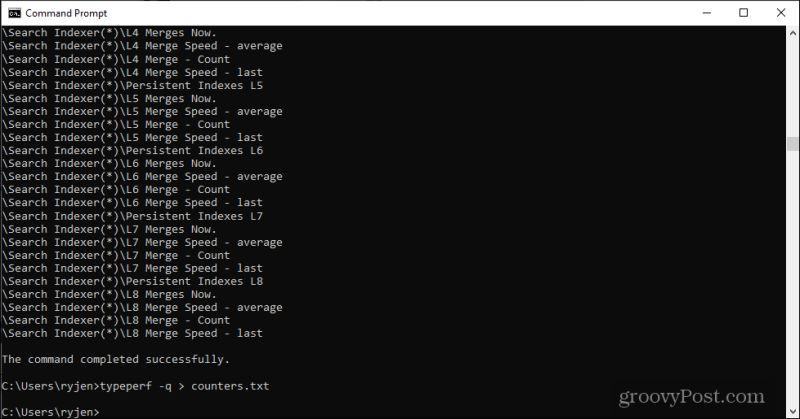
Ezután kövesse ugyanazt az eljárást, mint a fenti BAT-fájlokkal kapcsolatos tippekben. De ezúttal, amikor létrehozza a BAT fájlt, illessze be a következő sort.
typeperf -cf counters.txt -si 5 -sc 50 -f TSV -o countervalues.tsv
Mentse ezt a BAT-fájlt egy könnyen megjegyezhető mappába, például a c:\counterlog\ mappába , és helyezze el ugyanabba a mappába a létrehozott counters.txt fájlt is.
Amikor ez a BAT-fájl fut, a counters.txt fájlban felsorolt összes számláló értékét kiadja egy, ugyanabban a mappában található, tabulátorral tagolt, countervalues.tsv nevű fájlba.
Állítsa be a triggert, hogy ez a feladat tétlenül induljon .
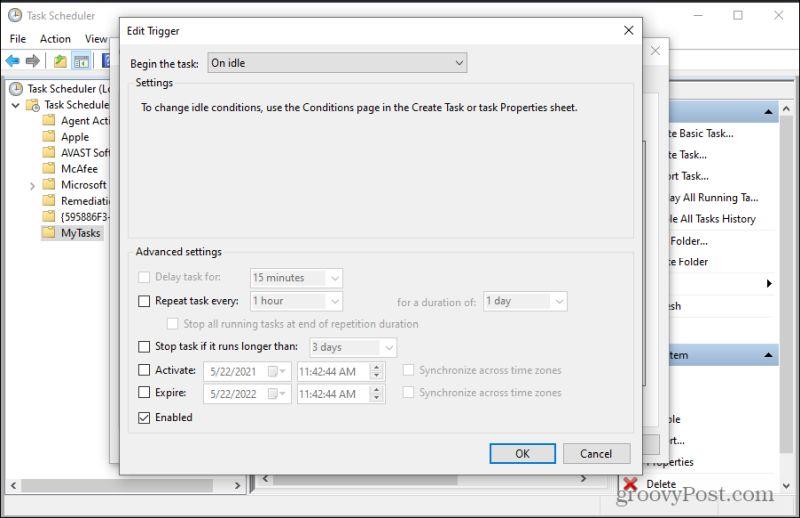
Állítsa be a feladat Műveletét, hogy elindítsa a BAT-fájlt azon az útvonalon, ahová mentette.
Mostantól, amikor a számítógép tétlen lesz, a BAT-fájl lefut, és naplózza az összes számláló értékét a tabulátorral tagolt kimeneti fájlba.
A Feladatütemező használata az automatizáláshoz
Amint látja, a Feladatütemező sokkal hasznosabb lehet, mint azt valószínűleg elképzelte. A legjobb az egészben, hogy ez egy olyan segédprogram, amely bármely Windows 10 rendszerű számítógéphez tartozik, és nem igényel semmit sem a letöltéshez, sem a telepítéshez. Gondolja át a Windows 10 rendszerű számítógépén futtatható összes parancsot , és azt, hogy mit tehetne, ha automatikusan futtatná őket.
Kezdje el használni a Feladatütemezőt, és csökkentse azoknak a dolgoknak a számát, amelyeket meg kell emlékeznie, vagy tennie kell a számítógép megfelelő karbantartásához.
![Hogyan lehet élő közvetítést menteni a Twitch-en? [KIFEJEZETT] Hogyan lehet élő közvetítést menteni a Twitch-en? [KIFEJEZETT]](https://img2.luckytemplates.com/resources1/c42/image-1230-1001202641171.png)
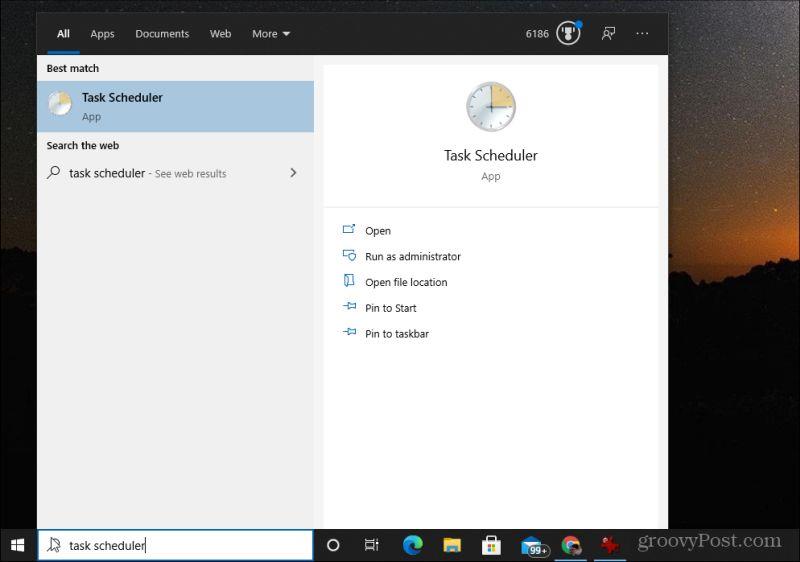
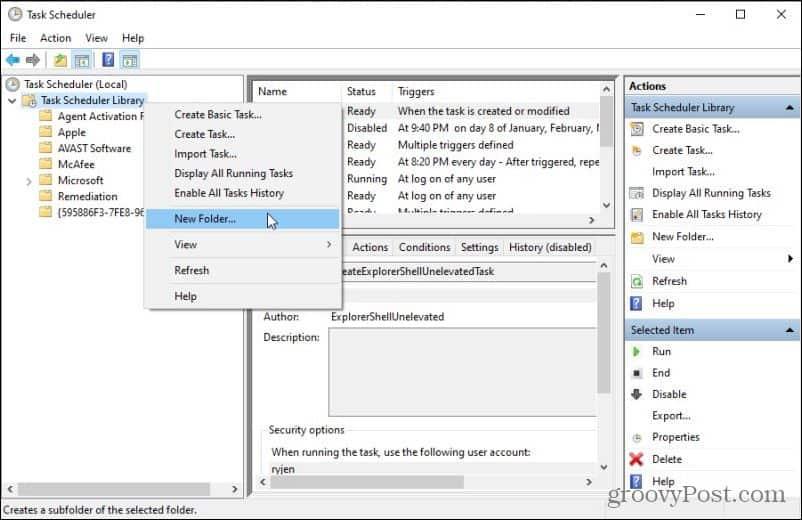
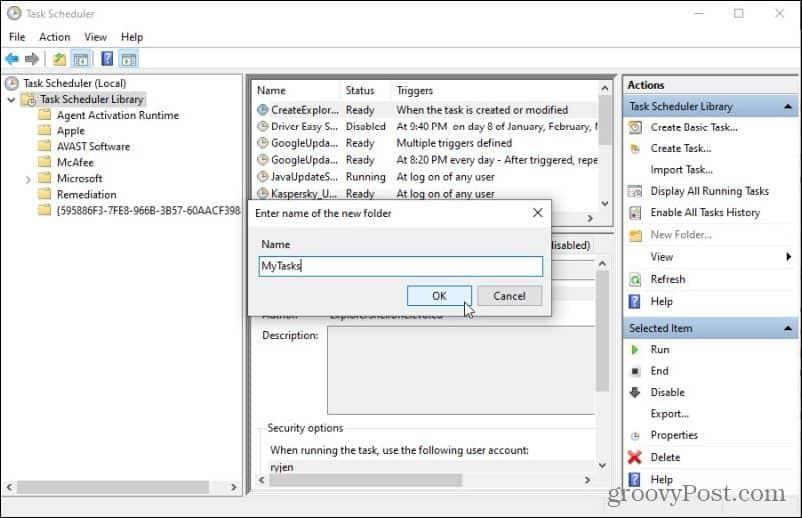
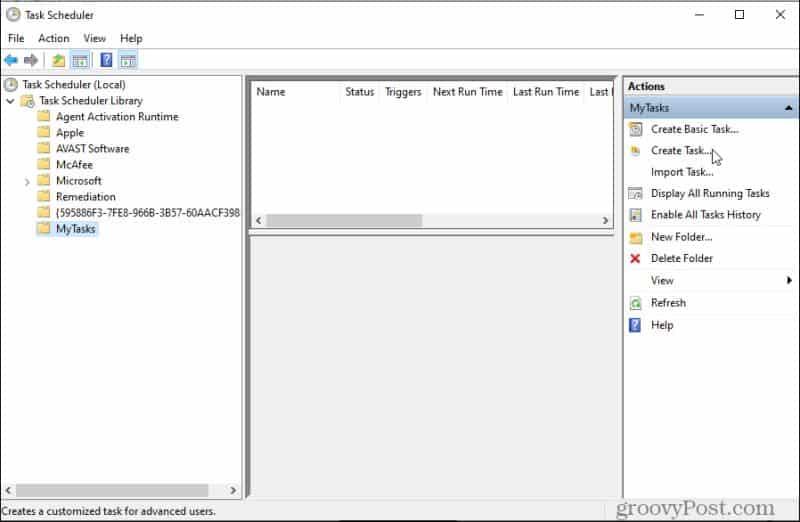
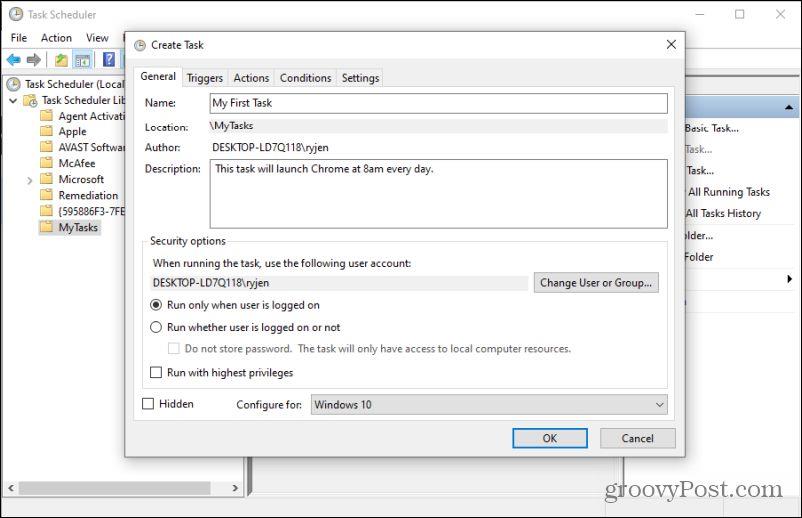
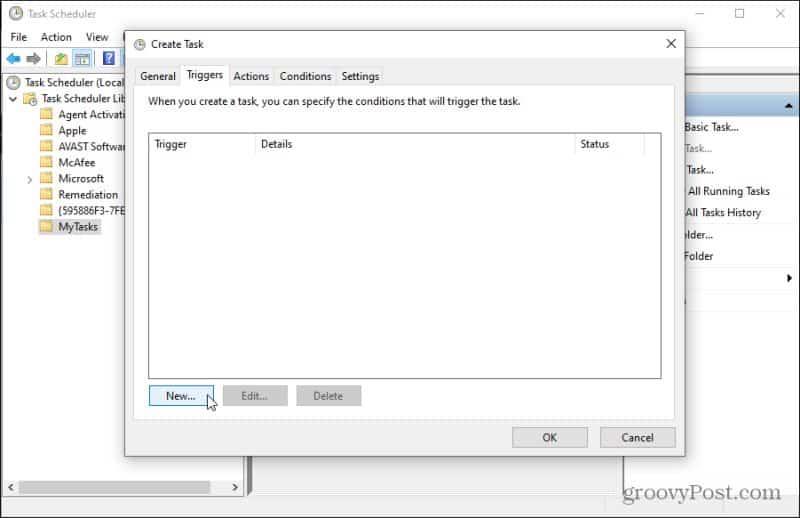
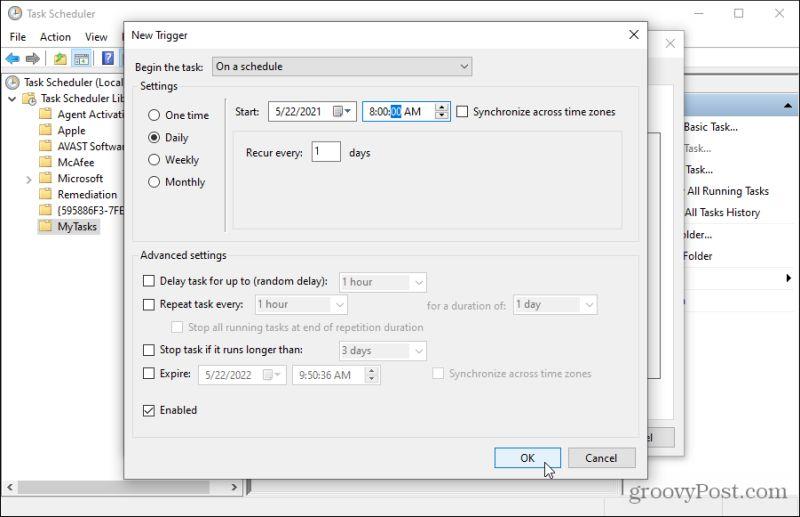
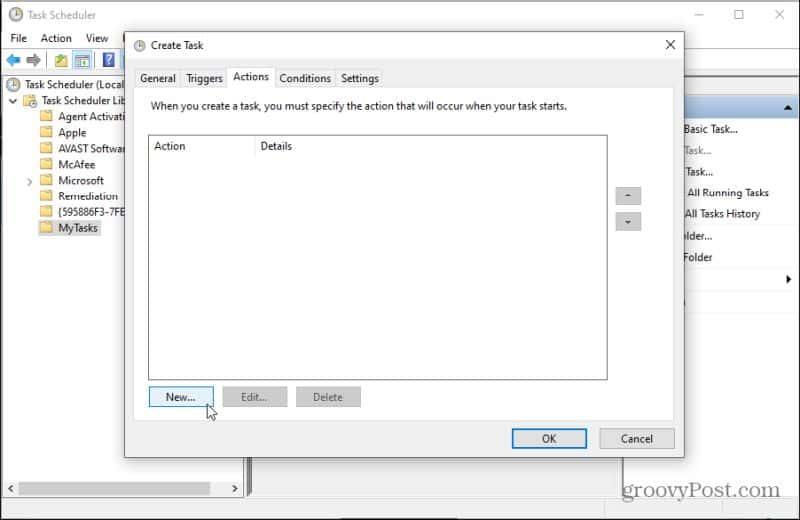
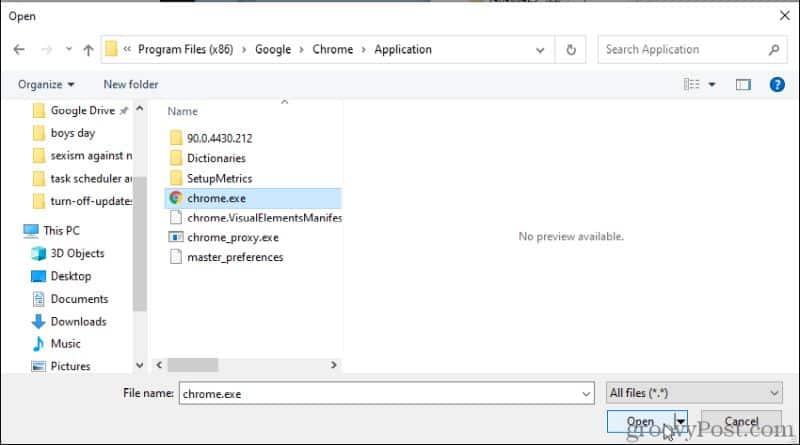
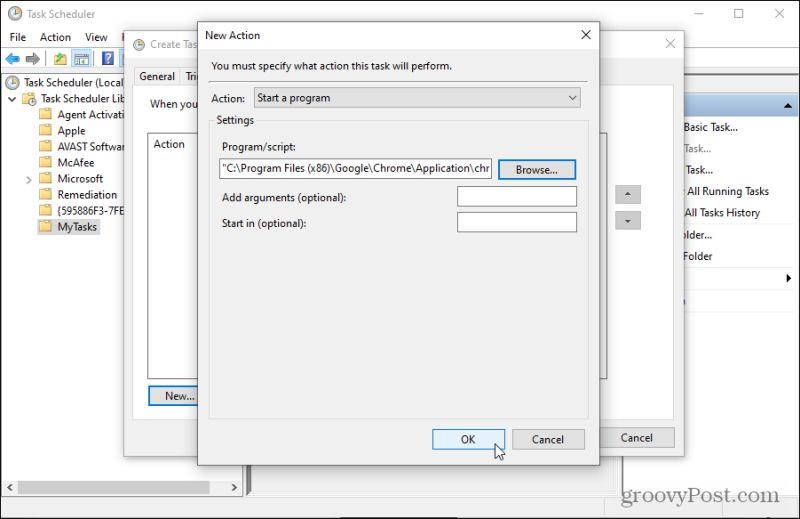
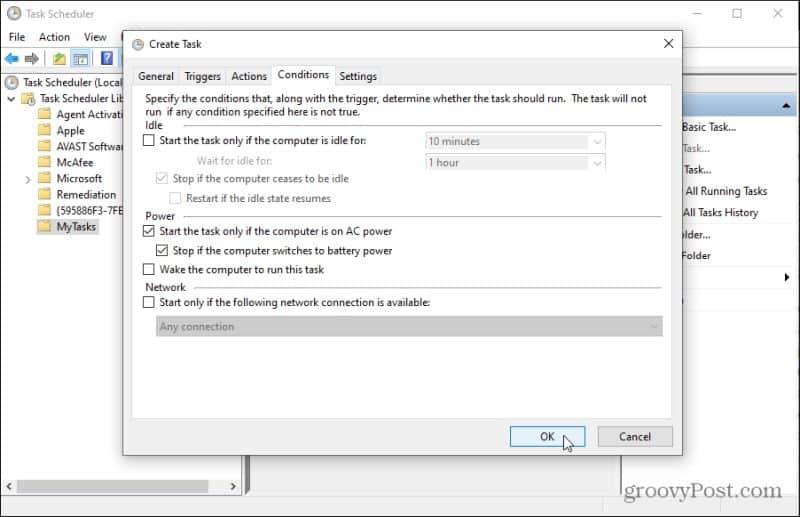
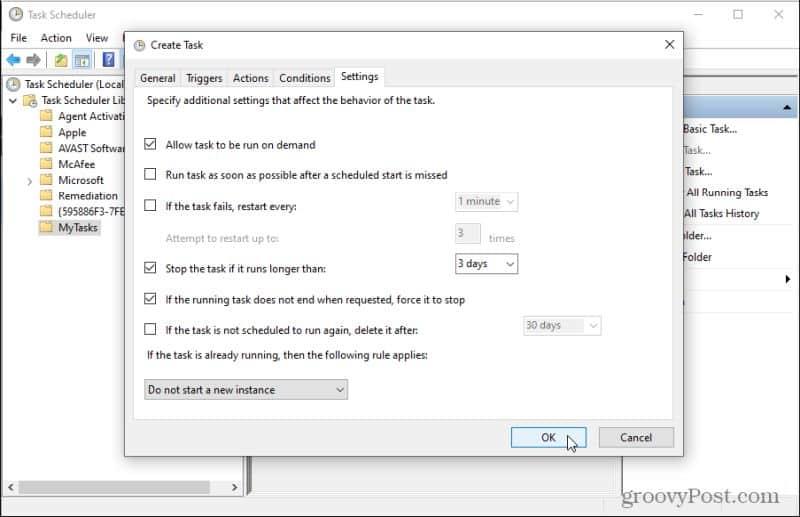
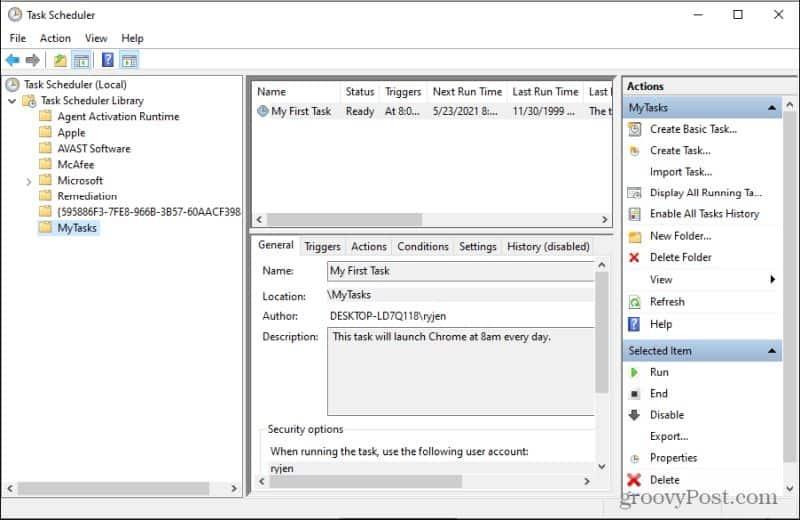
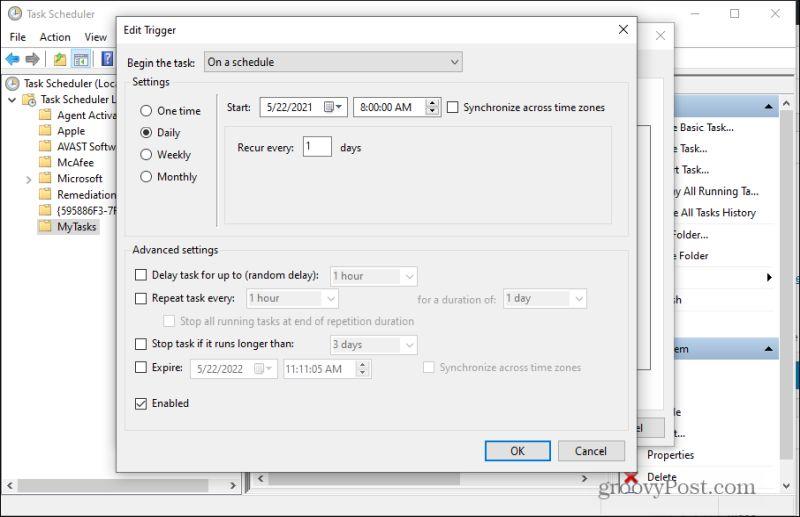
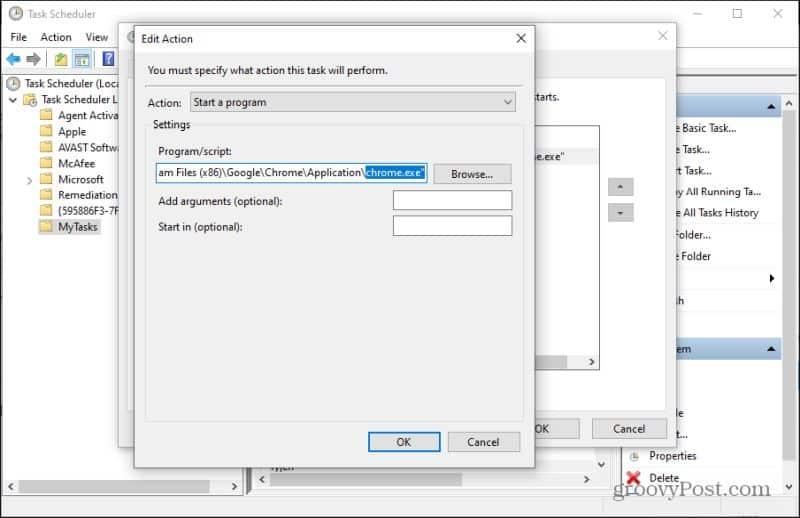
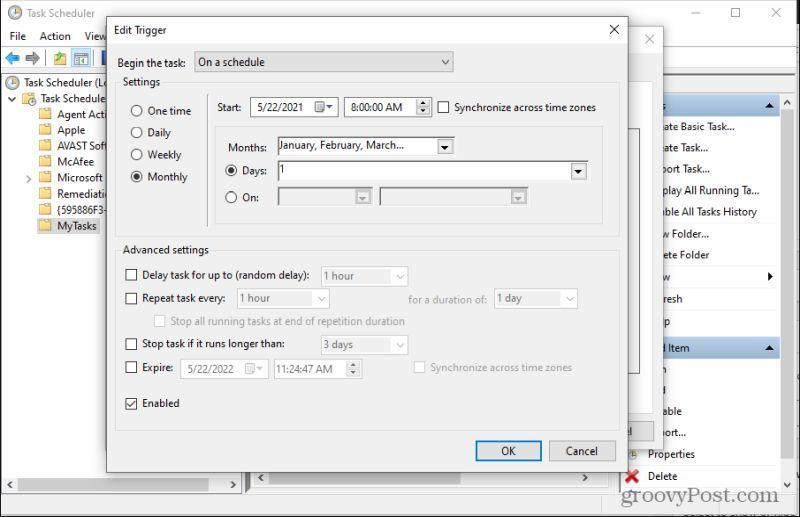
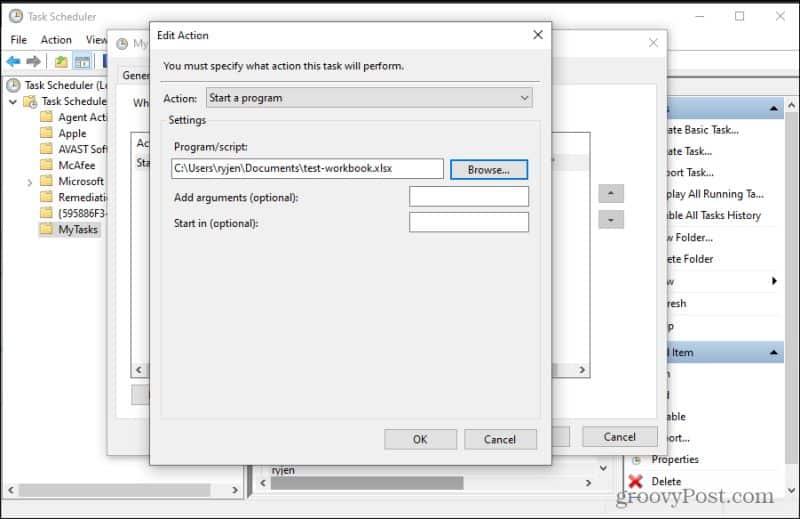
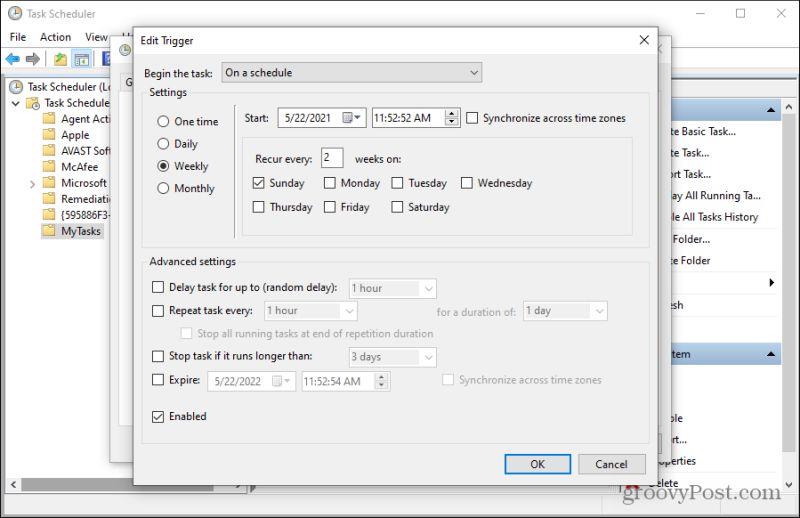
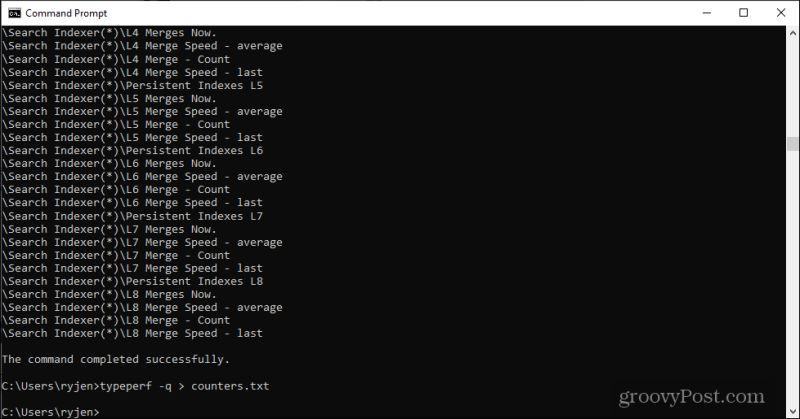
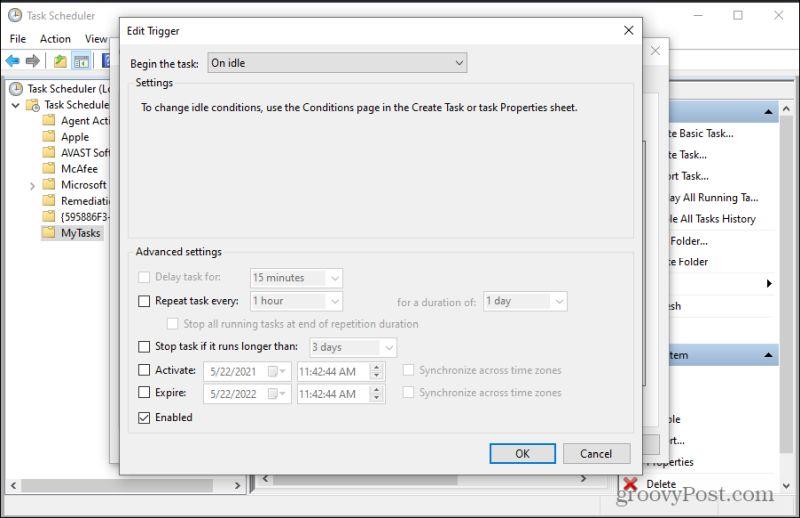


![[JAVÍTOTT] „A Windows előkészítése, ne kapcsolja ki a számítógépet” a Windows 10 rendszerben [JAVÍTOTT] „A Windows előkészítése, ne kapcsolja ki a számítógépet” a Windows 10 rendszerben](https://img2.luckytemplates.com/resources1/images2/image-6081-0408150858027.png)

![Rocket League Runtime Error javítása [lépésről lépésre] Rocket League Runtime Error javítása [lépésről lépésre]](https://img2.luckytemplates.com/resources1/images2/image-1783-0408150614929.png)



