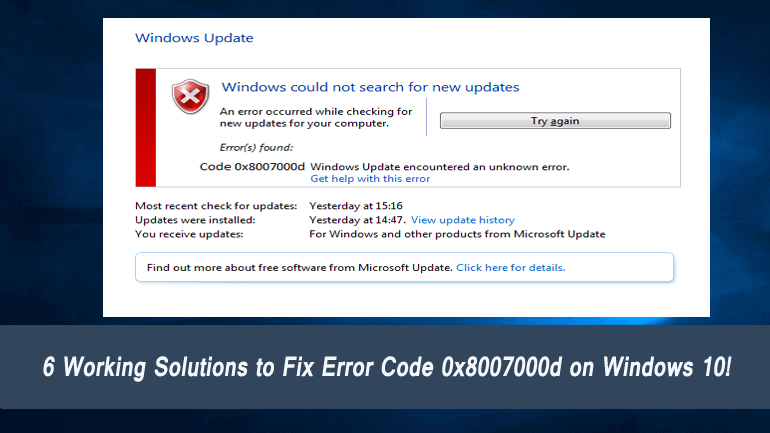
A Windows 10 frissítése vagy a legújabb Windows 10 frissítés telepítése során, ha 0x8007000d hibakódot kap, akkor jó helyen jár. Ebben a blogban megvitatjuk a Windows 10 0x8007000d frissítési hibájának kijavítását.
Ez a hibakód a leggyakoribb Windows frissítési hiba , amely gyakran előfordul a Windows 10 operációs rendszeren. Számos egyéb frissítési hiba is elérhető, amelyek hibaüzenetekkel hatással lehetnek a teljes frissítési folyamatra.
Itt, ha megpróbálja frissíteni a Creators frissítést, akkor ismernie kell a Windows 10 Creators frissítési problémáinak listáját .
Most a lényegre térünk; ennek ellenére nem világos, hogy miért történik 0x8007000d hiba . De ne aggódjon, mivel a 0x8007000d frissítési hiba megszüntetésére szolgáló biztos megoldások közül néhányat ebben a blogban ismertetünk.
Egyszerűen kövesse az alábbi módszereket egyesével, és hiba nélkül frissítse Windows 10 rendszerét .
A 0x8007000d hibakód javítása a Windows 10 rendszerben
1. megoldás: Futtassa a Rendszerfájl-ellenőrzőt
- Meg kell nyitnia a Parancssort, lépjen a Windows keresési lehetőségére, és írja be a cmd-t a keresőmezőbe, majd nyomja meg az Enter billentyűt.
- A parancssorban kattintson a jobb gombbal, és válassza a Futtatás rendszergazdaként lehetőséget .
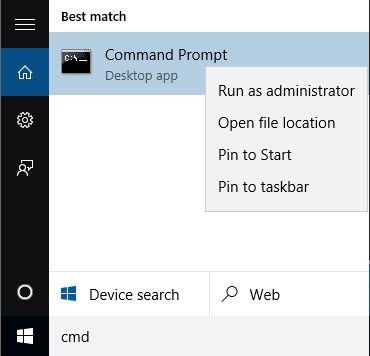
- Most egyenként kell futtatnia a következő parancsokat. Ehhez írja be, és mindegyik után nyomja meg az Enter billentyűt :
WSReset.exe
dism /online /cleanup-image /restorehealth
dism /online /cleanup-image /StartComponentCleanup
sfc /scannow
powershell
Get-AppXPackage -AllUsers |Where-Object {$_.InstallLocation – mint a „*SystemApps*”} | Foreach {Add-AppxPackage -DisableDevelopmentMode -Register “$($_.InstallLocation)\AppXManifest.xml”}
- Az összes parancs végrehajtása után újra kell indítania a számítógépet.
Most ellenőrizze, hogy a Windows 10 0x8007000d frissítési hibája javítva van-e.
2. megoldás: Próbálja ki a Csoportházirend-szerkesztőt
- Nyissa meg a Futtatás parancssort, nyomja meg a Win + R billentyűt
- A futtatás párbeszédpanelen írja be a services.msc parancsot, és nyomja meg az Enter billentyűt .
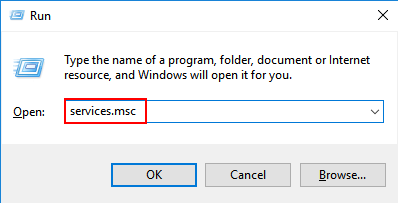
- Válassza a Számítógép konfigurációja , majd a Felügyeleti sablonok lehetőséget .
- Ezt követően válassza a Rendszer lehetőséget , és kattintson duplán a Beállítások megadása elemre az opcionális összetevők telepítéséhez és javításához.
- Válassza az Engedélyezett lehetőséget , és lépjen kapcsolatba a Windows Update szolgáltatással .
- Kattintson az OK gombra
- Indítsa újra a számítógépet
A lépések végrehajtása után most ellenőrizze a Windows frissítéseket.
3. megoldás: Futtassa a DISM eszközt
Nyissa meg a Parancssort rendszergazdai jogosultságokkal.
Kattintson a jobb gombbal a bal alsó sarokban található Window logóra, és válassza a Parancssor (Adminisztrátor) lehetőséget .
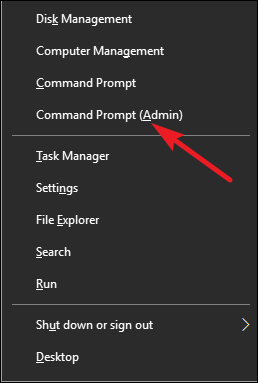
A parancsmező ablakában egyenként kell futtatnia az alábbi parancsokat. Ehhez nyomja le mindegyik után az ENTER billentyűt.
DISM.exe /Online /Cleanup-image /Scanhealth
DISM.exe /Online /Cleanup-image /Restorehealth
Most indítsa újra a rendszert, és ellenőrizze, hogy a frissítések telepíthetők-e most.
4. megoldás: Állítsa vissza kézzel a Windows Update összetevőit
A Windows Update összetevőinek visszaállítása után minden típusú frissítési hibát kijavíthat.
- Nyissa meg a parancssort az Admin Privilege segítségével.
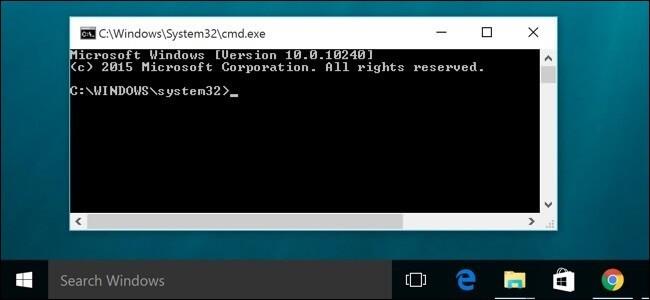
2. A parancssor megnyitása után egyenként kell futtatnia a következő parancsokat. Ehhez mindegyik után nyomja meg az Enter billentyűt a végrehajtáshoz.
net stop bitek net stop wuauserv
net stop appidsvc
net stop cryptsvc
- Ezt követően törölni kell a qmgr*.dat fájlt
- A feladat végrehajtásához futtassa a következő parancsot, és egy Enter billentyűt a végrehajtásához:
Törölje: „%ALLUSERSPROFILE%\Application Data\Microsoft\Network\Downloader\qmgr*.dat
- Most keresse meg a System32 mappát, és regisztrálja újra a BITS fájlokat, valamint a Windows Update fájlokat.
- A parancssorban futtassa az alábbi parancsot.
cd /d %windir%\system32
- A következő parancsokat is le kell futtatnia. A végrehajtáshoz mindegyik után nyomja meg az Enter billentyűt. Ez a fent említett BITS és Windows Update fájlok visszaállítására szolgál.
regsvr32.exe atl.dll
regsvr32.exe urlmon.dll
regsvr32.exe mshtml.dll
regsvr32.exe shdocvw.dll
regsvr32.exe browseui.dll
regsvr32.exe jscript.dll
regsvr32.exe vbscript.dll
regsvr32.exe scrrun.dll
regsvr32.exe msxml.dll
regsvr32.exe msxml3.dll
regsvr32.exe msxml6.dll
regsvr32.exe actxprxy.dll
regsvr32.exe softpub.dll
regsvr32.exe wintrust.dll
regsvr32.exe dssenh.dll
regsvr32.exe rsaenh.dll
regsvr32.exe gpkcsp.dll
regsvr32.exe sccbase.dll
regsvr32.exe slbcsp.dll
regsvr32.exe cryptdlg.dll
regsvr32.exe oleaut32.dll
regsvr32.exe ole32.dll
regsvr32.exe shell32.dll
regsvr32.exe initpki.dll
regsvr32.exe wuapi.dll
regsvr32.exe wuaueng.dll
regsvr32.exe wuaueng1.dll
regsvr32.exe wucltui.dll
regsvr32.exe wups.dll
regsvr32.exe wups2.dll
regsvr32.exe wuweb.dll
regsvr32.exe qmgr.dll
regsvr32.exe qmgrprxy.dll
regsvr32.exe wucltux.dll
regsvr32.exe muweb.dll
regsvr32.exe wuwebv.dll
- Ismét írja be a „ netsh winsock reset” parancsot a parancssorba, és nyomja meg az Enter billentyűt a végrehajtáshoz. Ez a parancs visszaállítja a Winsockot.
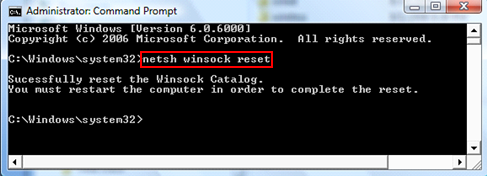
9. Most állítsa vissza a proxyt, írja be a netsh winhttp reset proxy parancsot , és nyomja meg az Enter billentyűt.
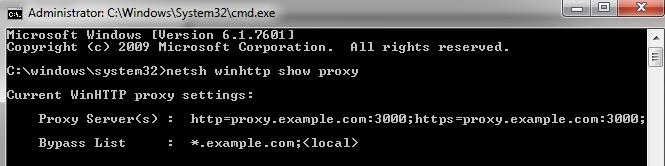
10. Indítsa újra az előbb leállított szolgáltatásokat, mindegyik után nyomja meg az ENTER billentyűt
net kezdő bitek
net start wuauserv
net start appidsvc
net start cryptsvc
- Végül indítsa újra a számítógépet/laptopot. Ez kihívóan megoldja a frissítési problémát.
5. megoldás: Töröljön mindent a SoftwareDistribution mappából
- Kattintson a Win+R gombra , majd írja be a „ %systemroot%\SoftwareDistribution\Download ” parancsot, és nyomja meg az Enter billentyűt.
- Válasszon ki mindent a Letöltés mappában Ctrl + A
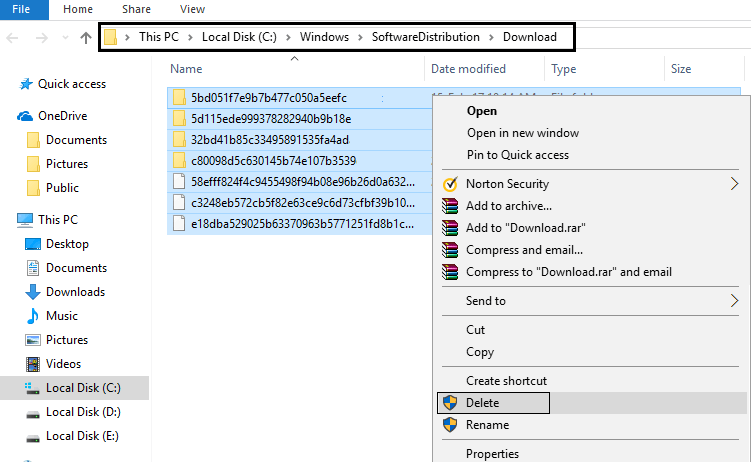
3. Ezután törölje .
4. Ellenőrizze a műveletet a megjelenő felugró ablakban, és zárjon be mindent.
5. Töröljön mindent a Lomtárból , majd indítsa újra a számítógépet a változtatások mentéséhez.
Ismét meg kell próbálnia frissíteni a Windows rendszert, és ezúttal minden probléma nélkül megkezdheti a frissítés letöltését.
6. megoldás: Használja a Csoportházirend-szerkesztőt
- Nyissa meg a Futtatás párbeszédpanelt, és nyomja meg a Win+R billentyűkombinációt
- A futtatás mezőbe írja be a gpedit.msc fájlt , és nyomja meg az Enter billentyűt.
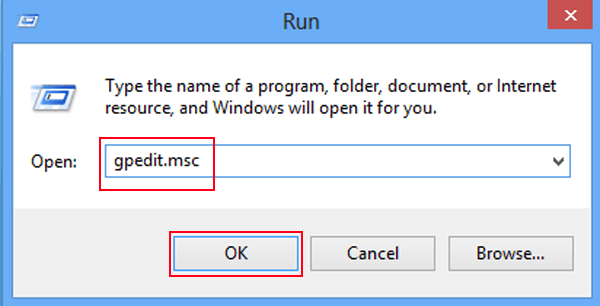
- Válassza a Számítógép konfigurációja , majd a Felügyeleti sablonok lehetőséget
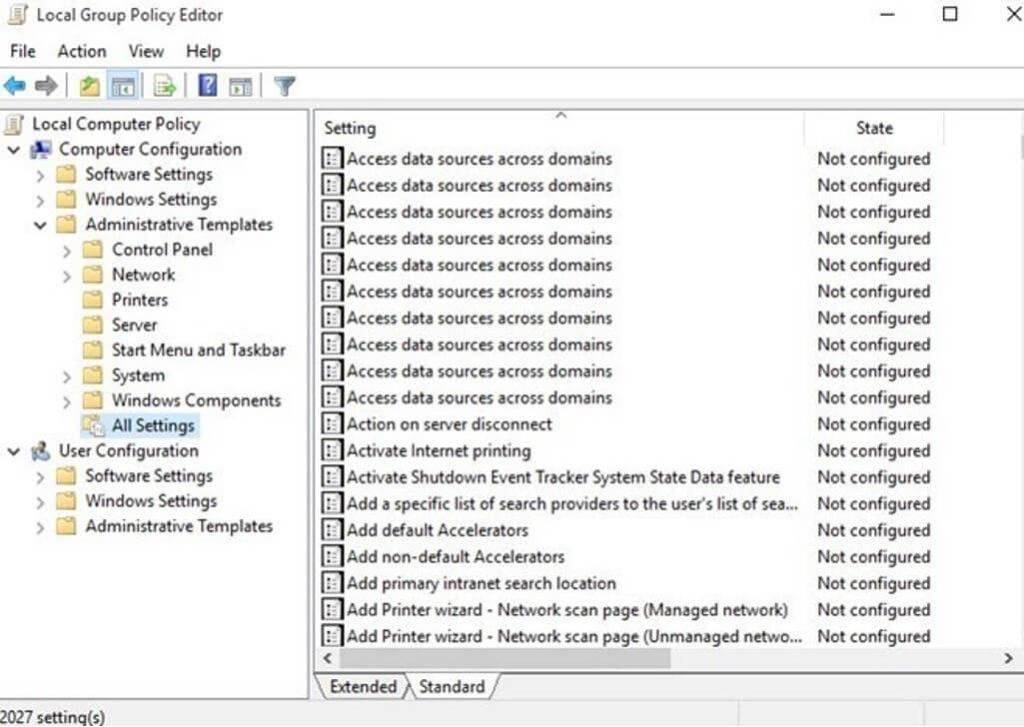
- Válassza a Rendszer lehetőséget
- Most kattintson duplán a Beállítások megadása az opcionális összetevők telepítéséhez és javításához lehetőségre
- Válassza az Engedélyezett lehetőséget , és forduljon közvetlenül a Windows Update-hez
- Kattintson az OK gombra
- Most indítsa újra a frissítési folyamatot.
Reméljük, hogy a megadott megoldások működnek az Ön számára, de ha nem, vegyen részt az alábbi szálban, hogy többet megtudjon a 0x8007000d hibáról.
Vegyen részt a Microsoft beszélgetésében a Windows 10 0x8007000d hibakóddal, @ https://answers.microsoft.com/en-us/windows/forum/windows_10-update/windows-10-update-error-0x8007000d-4-188d7 -96ff-cd4c9e339b2c?auth=1
Automatikus megoldás a Windows 10 0x8007000d hibájának javítására
A fenti megoldások használata után, ha nem sikerül kijavítania a 0x8007000d hibát a Windows 10 rendszerben, javasoljuk, hogy futtassa a fejlett Windows javítóeszközt a különféle Windows-problémák és hibák kijavításához.
Ez az eszköz segít kijavítani a hibákat, például a sérült fájlokat, a gyakori számítógépes problémákat, valamint megvédi Önt a vírusfertőzések, a beállításjegyzék-sérülések, az alkalmazáshibák, a DLL-hibák és egyebek ellen. Nemcsak a Windows hibákat és problémákat oldja meg, hanem optimalizálja a Windows PC teljesítményét is.
Szerezze be a Windows Repair Tool eszközt a különféle hibák és problémák egyszerű kijavításához
Következtetés:
Remélhetőleg az említett megoldások megoldják a frissítéssel kapcsolatos problémákat. Bár a megadott megoldások sok ember számára és reményeik szerint hatékonyak, az Ön esetében ez működik a 0x8007000d hiba kijavításában.
Most, miután mindent tudott a 0x8007000d hibakód kijavításáról , próbálja ki a megadott megoldásokat a 0x8007000d Windows frissítés kijavításához.
Bármely parancs végrehajtása közben azonban azt javasoljuk, hogy gondosan gépelje be őket. Mivel egyetlen hiba a parancs beírása közben más súlyos problémákat is okozhat.
Vagy használhatja a Windows javítóeszközt is a Windows frissítéssel kapcsolatos hibák kijavításához és a rendszer hibamentessé tételéhez.
Sok szerencsét!!!
7. megoldás: A Windows Update engedélyezése a Csoportházirend-szerkesztővel
Néha a letiltott frissítési összetevők okozhatják ezt a 0x8007000d hibát az OS Build frissítése során. Ha ez valóban így van, engedélyezze a Windows Update összetevőit a Házirend-szerkesztőn keresztül. Itt vannak a legfontosabb lépések, amelyeken dolgozni kell –
- Nyomja meg együtt a Win és R billentyűket a Futtatás párbeszédpanel megnyitásához .
- Írja be a void mezőt, és nyomja meg az OK gombot a csoportházirend-szerkesztő elindításához. gpedit.msc
- A következő ablakban lépjen a következő útvonalra:
Számítógép konfigurációja/ Felügyeleti sablonok/ Rendszer
- Görgessen le, és keresse meg a „Beállítások megadása az opcionális összetevők telepítéséhez és javításához” házirendet.
- Ha megtalálta ezt a házirendet, kattintson duplán ugyanerre a megfelelő ablak megnyitásához.
- Itt jelölje be az Engedélyezve választógombot, és nyomja meg az OK gombot a legutóbbi módosítások mentéséhez.
- Végül indítsa újra a Windows rendszert, és a következő bejelentkezéskor ellenőrizze a frissítéseket.
![Hogyan lehet élő közvetítést menteni a Twitch-en? [KIFEJEZETT] Hogyan lehet élő közvetítést menteni a Twitch-en? [KIFEJEZETT]](https://img2.luckytemplates.com/resources1/c42/image-1230-1001202641171.png)
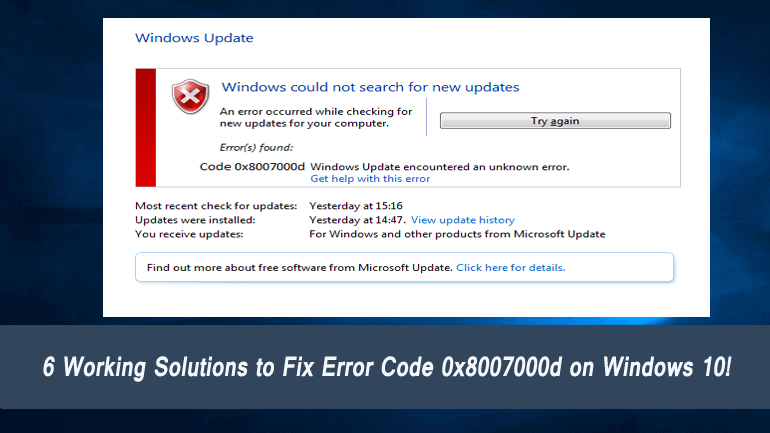
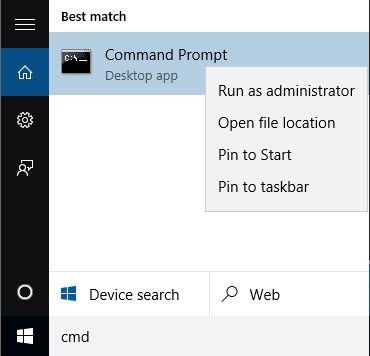
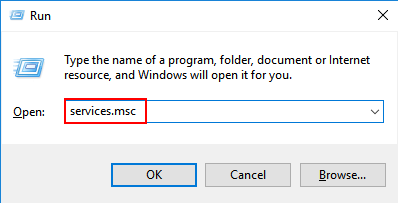
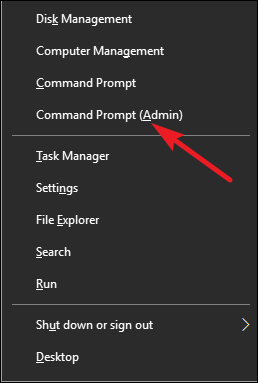
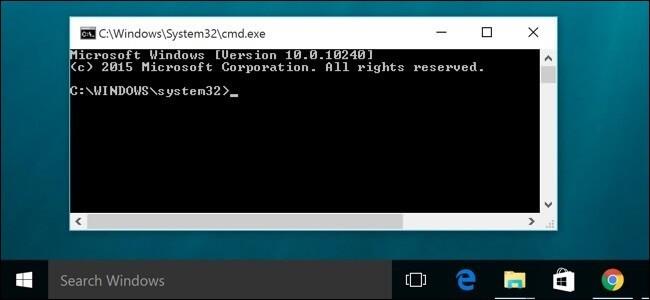
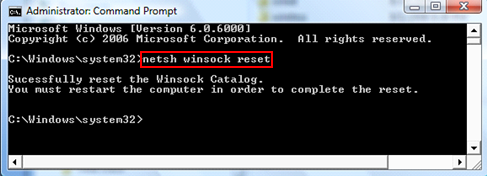
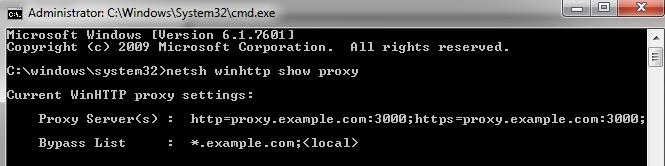
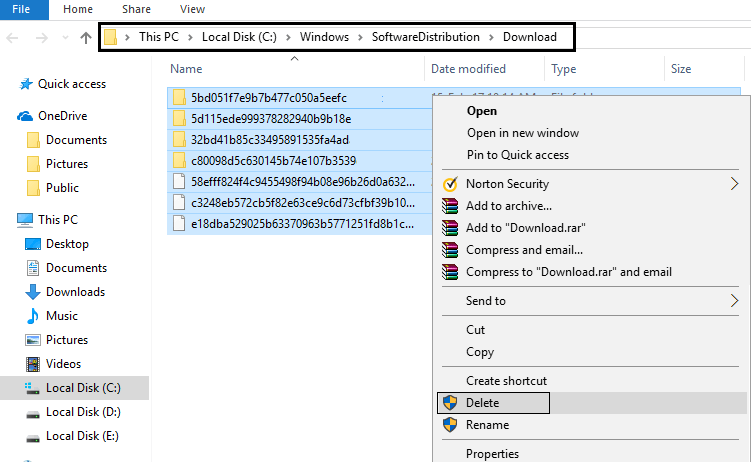
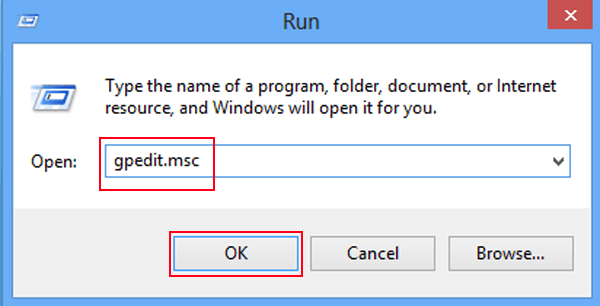
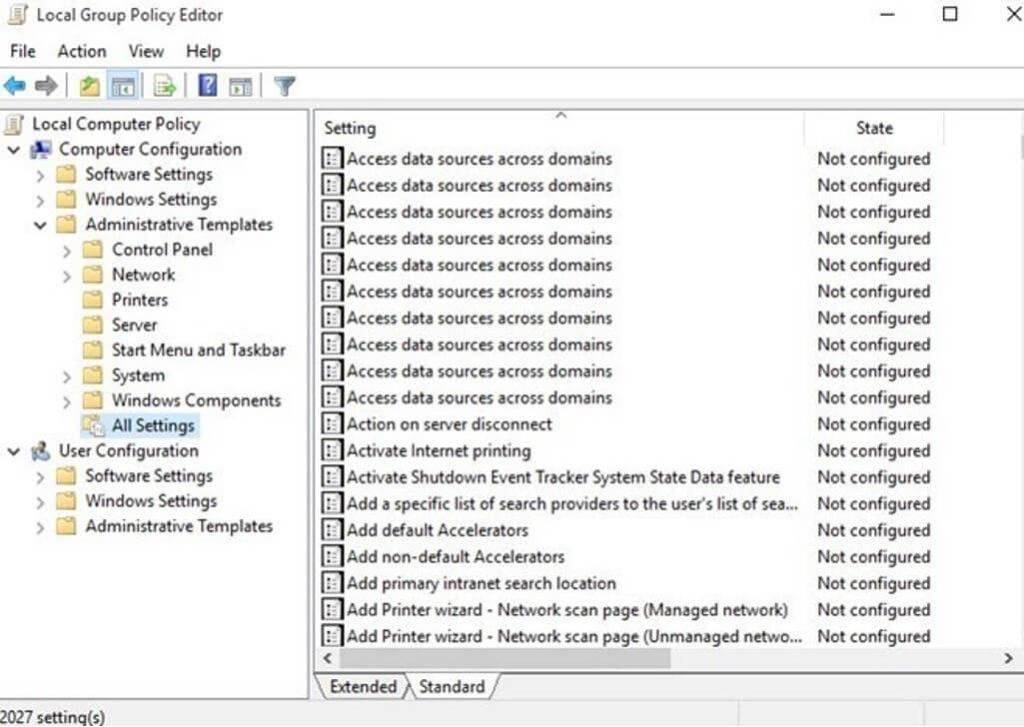


![[JAVÍTOTT] „A Windows előkészítése, ne kapcsolja ki a számítógépet” a Windows 10 rendszerben [JAVÍTOTT] „A Windows előkészítése, ne kapcsolja ki a számítógépet” a Windows 10 rendszerben](https://img2.luckytemplates.com/resources1/images2/image-6081-0408150858027.png)

![Rocket League Runtime Error javítása [lépésről lépésre] Rocket League Runtime Error javítása [lépésről lépésre]](https://img2.luckytemplates.com/resources1/images2/image-1783-0408150614929.png)



