Te vagy az, aki azzal küzd, hogy a Steam nem ismeri fel a telepített játékokkal kapcsolatos problémákat? Nem tudom, miért nem észleli a Steam a telepített játékokat ?
Vagy mi a teendő, ha a Steam nem ismeri fel a telepített játékokat .
NYILVÁNOSSÁG!!! Ebben a cikkben segítek minden kérdésed megoldásában, és megtudom, hogyan érd el, hogy a Steam felismerje a telepített játékokat?
A Steam segít a felhasználóknak, hogy minden játékukat egy helyről kezelhessék. Ez nagyon hasznos, és nagyban megkönnyíti a munkát a játékosok számára.
De manapság sok játékos találkozik különféle Steammel kapcsolatos problémákkal . Tehát ebben a cikkben egy ilyen problémát fogok megvitatni: a Steam nem ismeri fel a telepített játékot, amellyel a játékosok szembesülnek, és jelentéseket talált a fórumszálakon.
A Steam nem észleli a telepített játékokat a rendszeren az a probléma, amely időről időre megszakítja a felhasználót, ezért itt nézze meg a teljes információt, hogy miért nem telepíti a Steam, és hogyan lehet megoldani, hogy a Steam nem észleli a telepített játékokat.
Kezdjük el…!
Miért nem ismeri fel a Steam a telepített játékot?
Itt nézze meg a lehetséges okot, amiért a Steam leállította a telepített játékok felismerését.
- A probléma a Windows tiszta telepítése és a játékfájlokat és egyéb adatokat tartalmazó Steam alkalmazásmappa biztonsági mentése után jelentkezik.
- Valami gond van a játék telepítésével
Csak akkor helyezheti vissza a Steam telepítési mappájába, hogy a Steam újra letölthesse a játék adatait
Tehát, ha ugyanaz a probléma, akkor kövesse a trükköket, amelyekkel rákényszerítheti a Steamet, hogy felismerje a telepített játékokat.
Hogyan érhetem el a Steamet, hogy felismerje a telepített játékokat?
#1: Telepítse újra a játékokat letöltés nélkül
Ez a legegyszerűbb megoldás, amely akkor működik, ha a Steam nem ismeri fel a telepített játékokat, és megjelenik egy lehetőség a játékok újratelepítésére.
Nos, ha játékadatok vannak a Steam alkalmazások mappájában, akkor a játéktelepítési probléma elindításával kényszerítené a Steamet, hogy észlelje a játékokat .
Ehhez kövesse az alábbi lépéseket:
- Először indítsa el a Steamet , majd lépjen a Játékok menüpontra.
- Most válassza ki és kattintson a > telepítés elemre azon játékoknál , amelyeket a Steam nem tudott azonosítani.
- És a Steam világ telepítése után kezdje el meghatározni a meglévő játékfájlokat.
Remélem, miután ezt megtette, a Steam nem észleli a telepített játékokat probléma megoldódik. De ha továbbra is a problémák továbbra is fennállnak, kövesse a következő megoldást.
#2. Azonosítson játékokat az új meghajtóról
Ellenőrizze, hogy a fő meghajtón (a Steam alapértelmezett telepítési helyén) van-e elegendő hely a teljes játékok telepítéséhez.
Ha nincs elég hely a játékok telepítéséhez, helyezze át a játék adatait az új merevlemezre, és ezt követően adja hozzá manuálisan a Game Library mappát a Steam alkalmazásban.
Ehhez kövesse a megadott utasításokat:
- Ha azt szeretné, hogy játékai a D:/games könyvtárban legyenek , majd hozzon létre egy alkönyvtárat, és nevezze el „Steamappscommon”-nak. A mappa így néz ki : D:>Games> steamapps>common
- És ahogy az alkönyvtár létrejön, helyezze át a teljes játékot az újonnan létrehozott könyvtárba.
- Mozgó játékok után így néz ki:
- Ezután az asztalról indítsa el a Steam alkalmazást
- És kattintson a Steam > Beállítások > Letöltések fülre
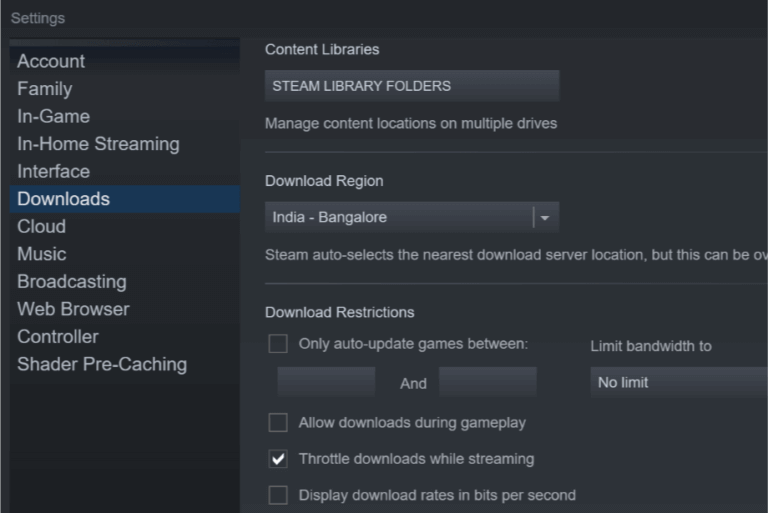
- És a Tartalomkönyvtárak szakaszban válassza a Steam Library mappát
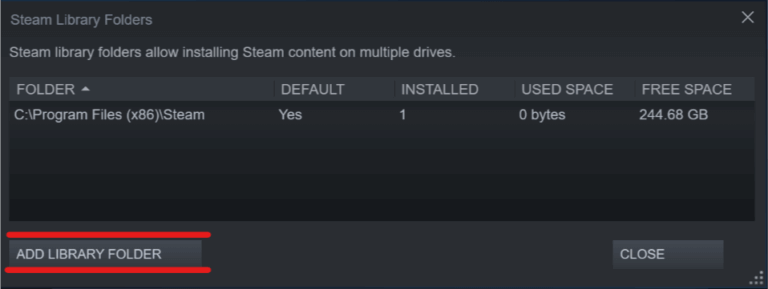
- Ezután kattintson a Könyvtári mappa hozzáadása lehetőségre, majd lépjen arra a helyre, ahová a játékokat áthelyezi a D:/games/a_alkönyvtárba.
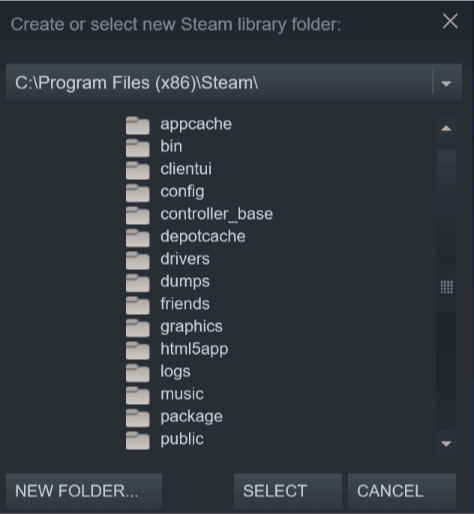
- Most kattintson a Kiválasztás > Bezárás elemre a könyvtármappa mentéséhez.
- Végül lépjen ki a Steamből> indítsa újra.
És most a Steam átvizsgálja az újonnan kiválasztott Library mappát , és megjeleníti a teljes játékot telepített állapotban.
#3: A Steam könyvtári mappa manuális hozzáadása
A Steam alapértelmezés szerint a telepítőlemezen a Steamapps mappában tárolja a játék adatait. De ha volt egy egyéni hely a játékadatok tárolására, próbálja meg hozzáadni a helyet a Steam alkalmazásban, hogy kijavítsa a Steam nem ismeri fel a telepített játékokat.
Ehhez kövesse az alábbi lépéseket:
- Először indítsa el, és kattintson a Steam elemre , majd válassza a Beállítások lehetőséget
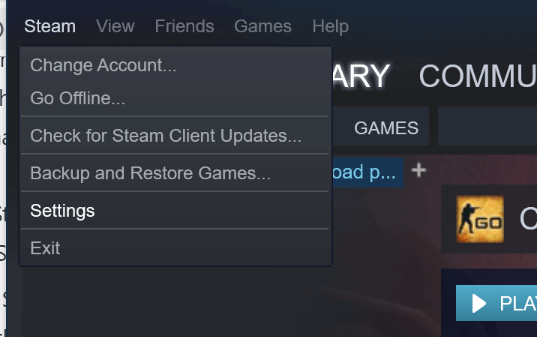
- És kattintson a Letöltések fülre > Steam Library Folders.
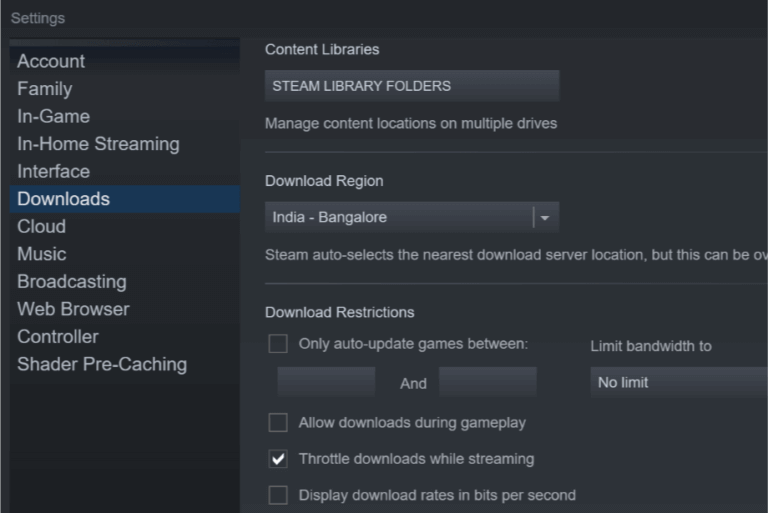
- Ezután a felugró ablakban kattintson a Könyvtári mappa hozzáadása elemre , majd válassza ki a helyet, ahová a Steam játék teljes adatait menti.
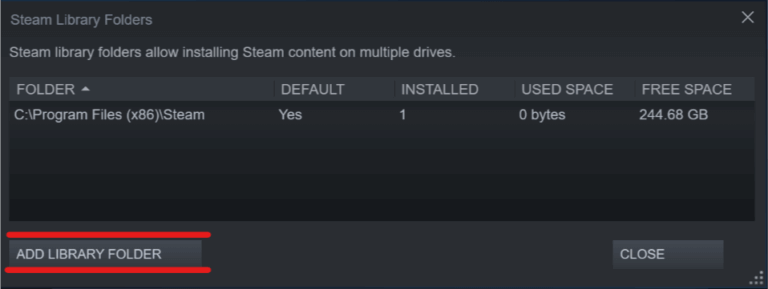
- Kattintson a Kiválasztás gombra , majd zárja be a Steam beállításait .
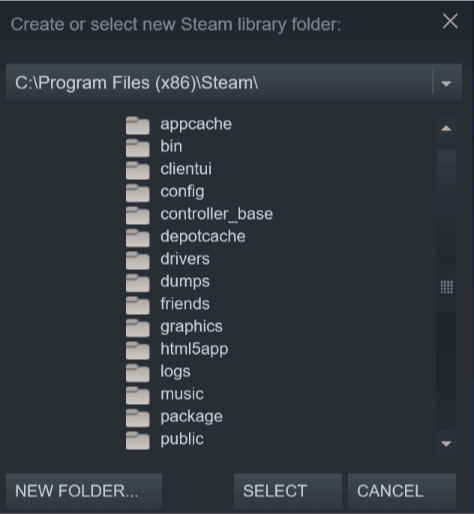
- És lépjen ki a Steam alkalmazásból , majd indítsa újra a Steam alkalmazást
Remélem, most a Steam újra elkezdi észlelni a telepített játékokat, és megjeleníti a játékokat a mappában.
#4. Használja az .acf gyorsítótárat a Steam játékok felismerésére kényszerítéséhez
Miután elkészítette a Steamapps mappa biztonsági mentését a teljes játékadatokkal , használja a Steam gyorsítótár fájljait, hogy kényszerítse a Steam játékok felismerését a játékadatokból.
Ehhez kövesse az alábbi lépéseket:
- Győződjön meg arról, hogy újratelepítette a Steam-et, vagy rendelkezik már meglévő telepítéssel.
- Most helyezze át a játék adatait a C: > Program Files (x86) > Steam > Steamapps mappába.
- És indítsa el a Steam-et > most a steam megjeleníthet néhány megfelelően telepített játékot.
- De azoknál a játékoknál, amelyek nem jelennek meg telepítettként, válassza ki és kattintson a Telepítés gombra
- És a Steam elkezdi észlelni a teljes meglévő fájlokat.
- De ha továbbra is, a Steam nem ismeri fel a meglévő fájlokat > elkezdi letölteni a fájlokat, és a folyamat 0%-ot mutat.
- Most szüneteltesse a játékok frissítését > lépjen ki a Steamből
- Ezután lépjen a C: > Program Files (x86) > Steam > Steamapps menüpontra, és keresse meg a teljes aktuális .acf fájlt.
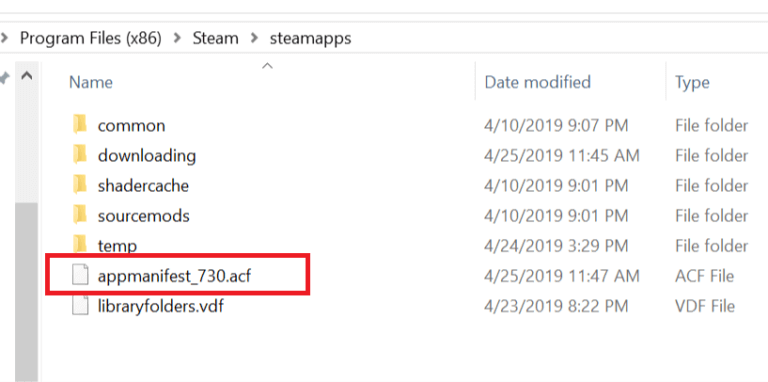
- És másolja az egészet. acf fájlok > helyezze át egy új mappába > a Steamapps mappán kívülre.
- Indítsa újra a Steam alkalmazást > és a Játékok könyvtárában > az érintett játékok eltávolítottként jelennek meg.
- Lépjen ki a Steamből.
- Most mozgassa az egészet. acf fájlokat vissza a C: > Program Files (x86) > Steam > Steamapps mappába.
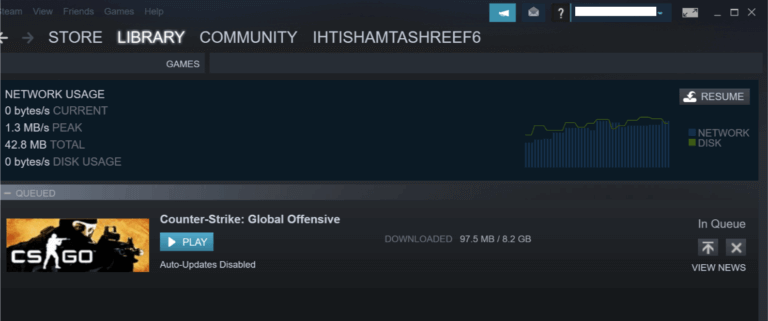
- Végül indítsa újra a Steamet , lépjen a Játékkönyvtárba , majd kattintson a Korábban szüneteltetett játékok frissítésének folytatása lehetőségre .
Nos, ha minden jól működik, akkor a korábban telepített összes játék telepítettként jelenik meg. Tehát ha bármilyen frissítésre van szükség, akkor frissítse.
#5: Ellenőrizze a játék integritását a Steamen keresztül
Lehetséges, hogy a steam nem ismeri fel a telepített játékokat. Próbálja meg ellenőrizni az operációs rendszer játék-gyorsítótárának integritását.
Kövesse a megadott lépést:
- A könyvtár részben töltse be a Steam- et, kattintson a jobb gombbal a játékra, majd a menüből válassza a Tulajdonságok parancsot
- Most válassza a Helyi fájlok fület , majd kattintson a Játék-gyorsítótár integritásának ellenőrzése gombra
- És a Steam elkezdi ellenőrizni a játék fájljait.
- Ez több percig is eltarthat, várjon, amíg az egész folyamat befejeződik.
És indítsa újra a Steam-et, remélem, ez javítja a Steam-et, amely nem észleli a telepített játék problémáját.
#6: Használja a Steam saját biztonsági mentési és visszaállítási funkcióját
A probléma megoldásához használhatja a Steam saját biztonsági mentési és visszaállítási funkcióját a játék PC-k közötti másolásához.
Itt szüksége van a 65 GB szabad helyre az otthoni számítógépen és 65 GB-ra valahol máshol, például USB-meghajtóra, hordozható merevlemezre vagy USB-kulcsra. Vagy egy mappát a fő rendszeren és megoszthat a hálózaton keresztül.
Kövesse a lépéseket a biztonsági mentés és a visszaállítás végrehajtásához:
- A könyvtárban , kattintson jobb gombbal a játékra , majd válassza a Játékfájlok biztonsági mentése lehetőséget .
- A visszaállításhoz pedig válassza a Biztonsági mentés és visszaállítás Játékok > lehetőséget a Steam menüből a bal felső sarokban
- Most törölje az otthoni számítógépre másolt játékfájlokat.
Következtetés:
Reméljük, hogy a megadott megoldások segítenek Önnek a Steam nem észleli a telepített játékokat problémáinak megoldásában.
Nos, ez egy gyakori probléma, amellyel sok felhasználó küzd, de a megadott megoldások követése után javítható.
Tehát egyenként próbáld ki a megadott megoldásokat, hogy a steam felismerje a telepített játékokat. Reméljük, hogy a cikk segít megoldani a problémát.
Nos, előfordulhat, hogy a problémák belsőek, és nem javíthatók manuálisan, ezért ebben az esetben átvizsgálhatja a rendszert a PC-javító eszközzel . Ez egy speciális eszköz, amely egyetlen vizsgálattal kijavítja a különféle számítógépes problémákat és hibákat. És fokozza a Windows PC teljesítményét.
Ha azonban bármilyen kérdése, javaslata van a bemutatottakkal kapcsolatban, akkor ingyenesen ossza meg velünk az alábbi megjegyzés rovatban.
![Hogyan lehet élő közvetítést menteni a Twitch-en? [KIFEJEZETT] Hogyan lehet élő közvetítést menteni a Twitch-en? [KIFEJEZETT]](https://img2.luckytemplates.com/resources1/c42/image-1230-1001202641171.png)
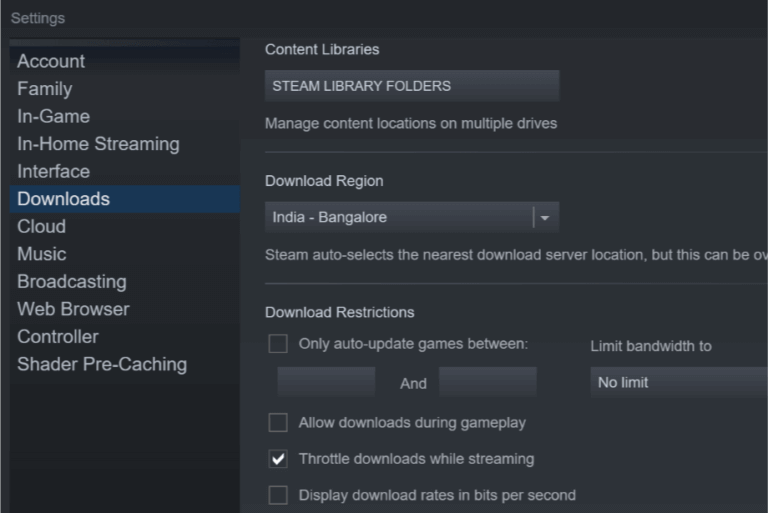
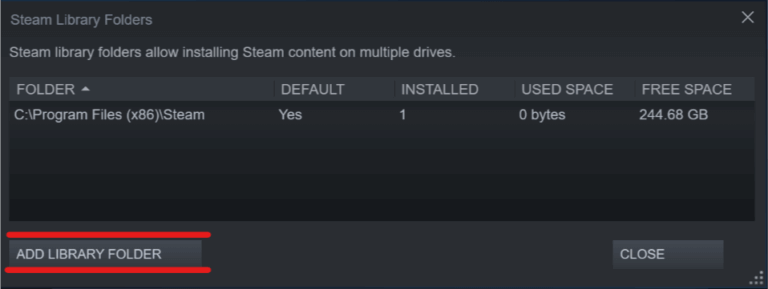
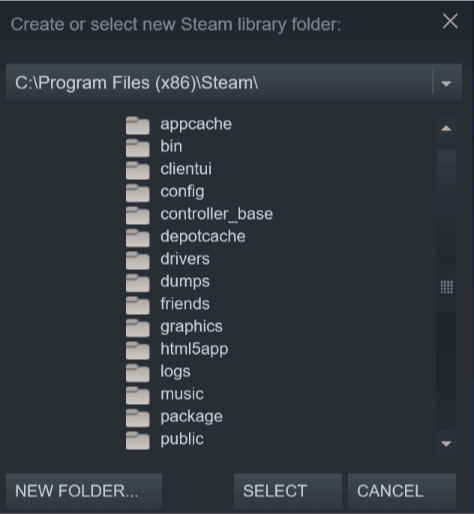
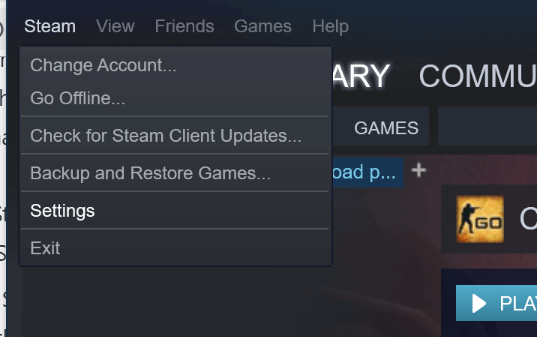
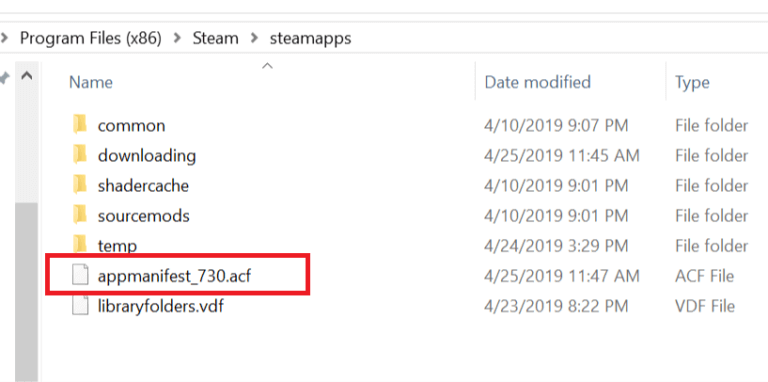
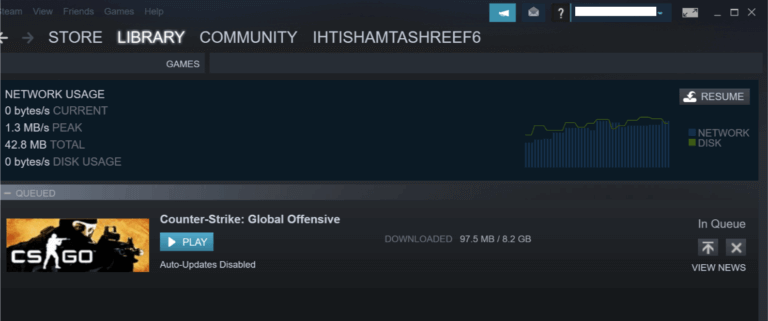


![[JAVÍTOTT] „A Windows előkészítése, ne kapcsolja ki a számítógépet” a Windows 10 rendszerben [JAVÍTOTT] „A Windows előkészítése, ne kapcsolja ki a számítógépet” a Windows 10 rendszerben](https://img2.luckytemplates.com/resources1/images2/image-6081-0408150858027.png)

![Rocket League Runtime Error javítása [lépésről lépésre] Rocket League Runtime Error javítása [lépésről lépésre]](https://img2.luckytemplates.com/resources1/images2/image-1783-0408150614929.png)



