Ha partíciókat szeretne létrehozni és átméretezni, a merevlemezeket inicializálni, meghajtóbetűjeleket szeretne módosítani stb. Windows 11 rendszeren, akkor a Lemezkezelő eszközt kell használnia.
Többféleképpen is használhatja ezt az eszközt – és megnyithatja is. Íme hat különböző módszer a Lemezkezelés elindítására Windows 11 rendszerben.
| Szám |
Módszer |
Leírás |
| 1. |
Keresse meg a Lemezkezelést |
A Start menü keresősávjával közvetlenül elérheti a Lemezkezelést. |
| 2. |
Indítsa el a Számítógép-kezelésen keresztül |
A Számítógép-kezelő eszköz segítségével. |
| 3. |
Nyissa meg a Kiemelt felhasználói menüből |
A Start gomb jobb gombbal való kattintása vagy a Windows billentyű + X kombinációval. |
| 4. |
Indítsa el a Lemezkezelést a Futtatás párbeszédpanelen |
A Windows billentyű + R billentyűkombináció használata. |
| 5. |
Indítsa el a Lemezkezelést a PowerShellből |
Parancssori módban a PowerShell terminál használatával. |
| 6. |
Nyissa meg a Beállítások menüből |
Közvetlenül a Windows 11 beállításaként. |
1. Keresse meg a Lemezkezelést
A menük átkattintásának elkerülése érdekében keresse meg a Lemezkezelést, és nyissa meg közvetlenül.
- Kattintson a Start gombra, vagy nyomja meg a Windows billentyűt.
- A Start menüben írja be a lemezkezelés parancsot.
- Válassza a Merevlemez-partíciók létrehozása és formázása lehetőséget a Legjobb egyezés részben.
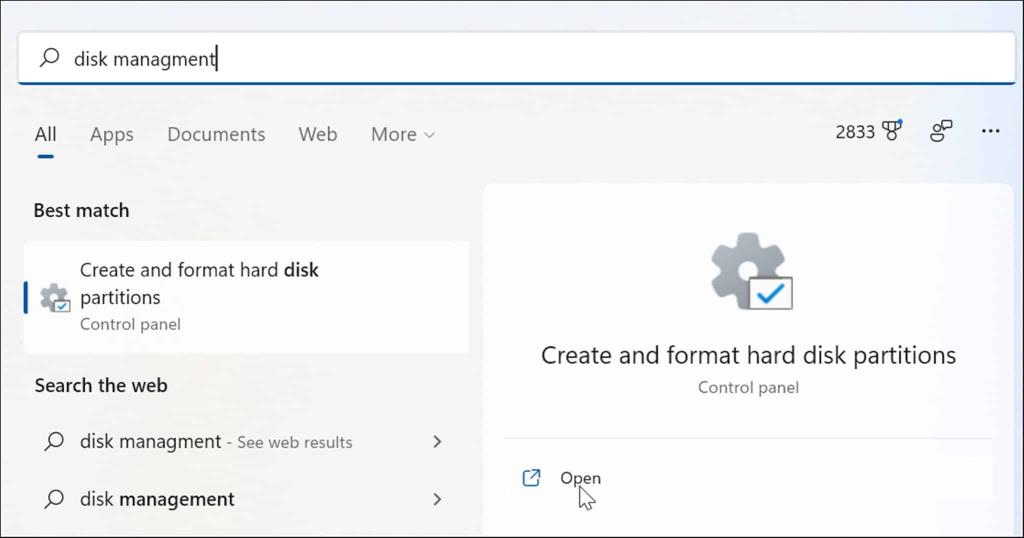
- Ez közvetlenül megnyitja a Lemezkezelő segédprogramot az asztalon.
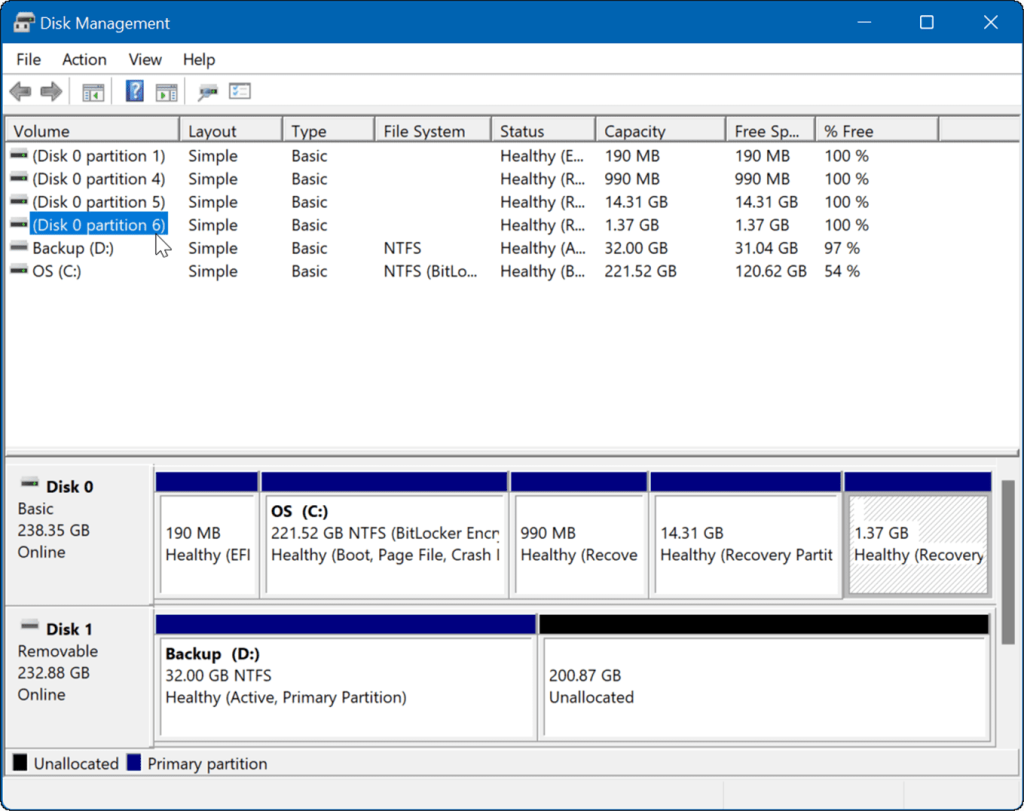
2. Indítsa el a Számítógép-kezelésen keresztül
- Kattintson a Start gombra a Start menü megnyitásához.
- Írja be a számítógépkezelés lehetőséget, és válassza ki a legjobb eredményt.
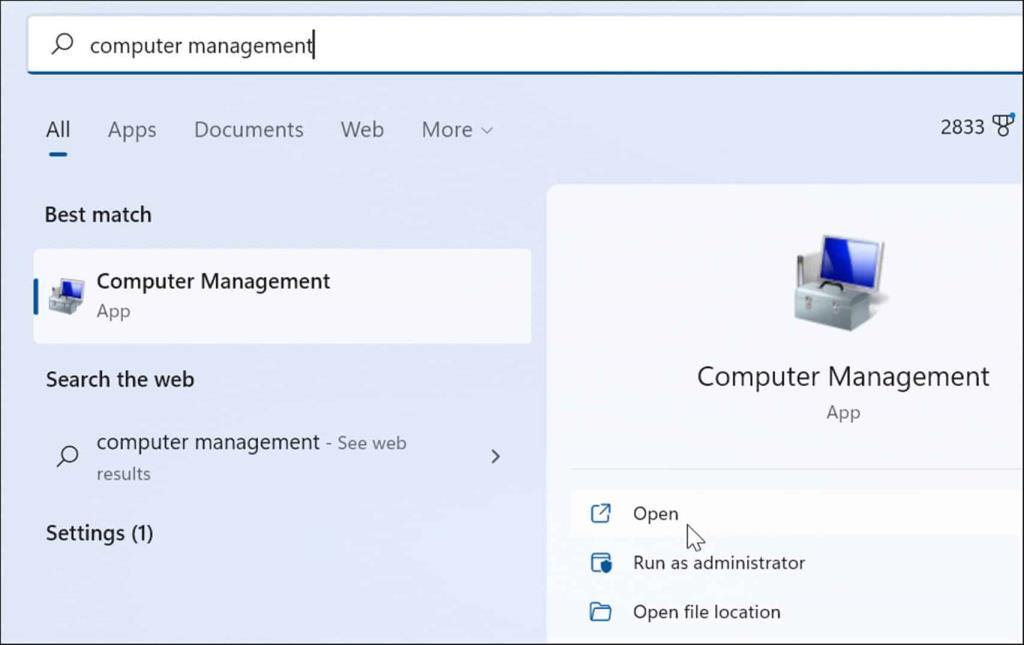
- Amikor megjelenik a Számítógép-kezelés ablak, bontsa ki a Tárolás részt a bal oldali oszlopban. Kattintson a Lemezkezelés elemre.
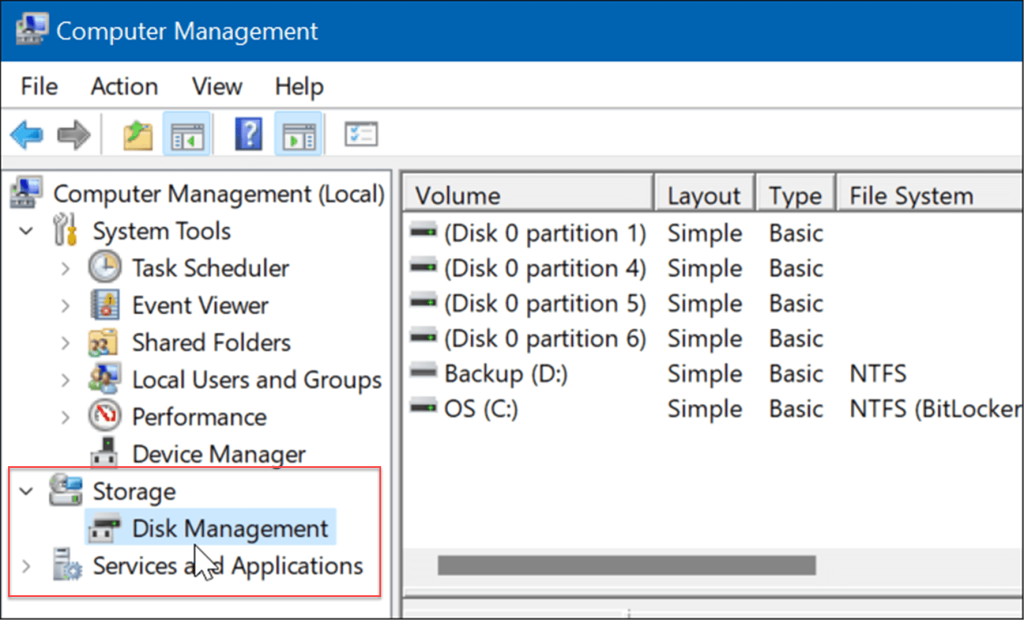
3. Nyissa meg a Kiemelt felhasználói menüből
A Kiemelt felhasználói menü elérhető elemei (Windows billentyű + X) némileg módosultak a Windows 11 rendszerben. Kattintson a Start gombra, vagy nyomja meg a Windows billentyű + X billentyűt az elindításához.
- Használja a Windows billentyű + X billentyűparancsot a menü elindításához, és kattintson a Lemezkezelés elemre.
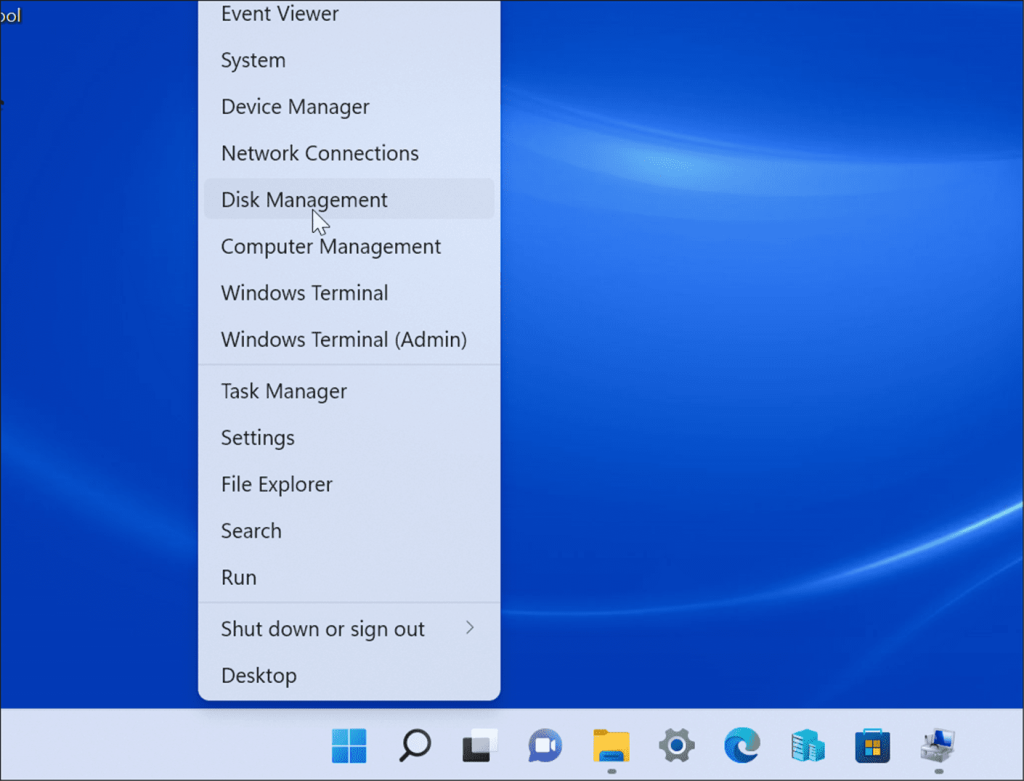
- Elindul a Lemezkezelő eszköz, és elkezdheti az elvégzendő feladatot.
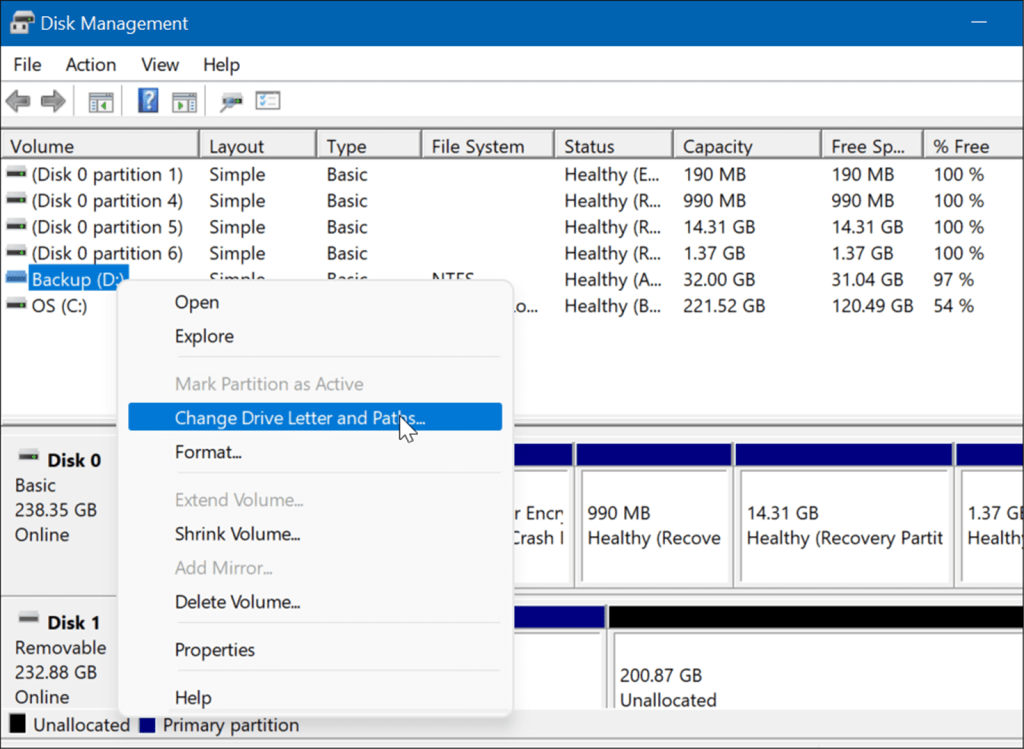
4. Futtatás párbeszédpanelen
Egy másik lehetőség a Lemezkezelés elindítása a Futtatás menüből.
- Nyomja meg a Windows billentyű + R billentyűkombinációt a Futtatás párbeszédpanel elindításához.
- A Futtatás mezőbe írja be diskmgmt.msc, majd kattintson az OK gombra, vagy nyomja meg az Enter billentyűt.
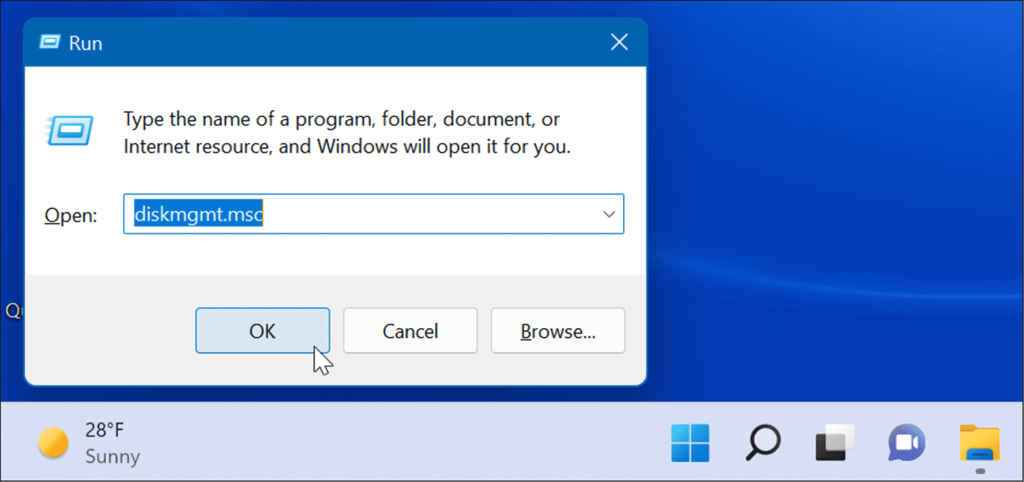
- A Lemezkezelő segédprogram elindul az asztalon, és készen áll a használatra.
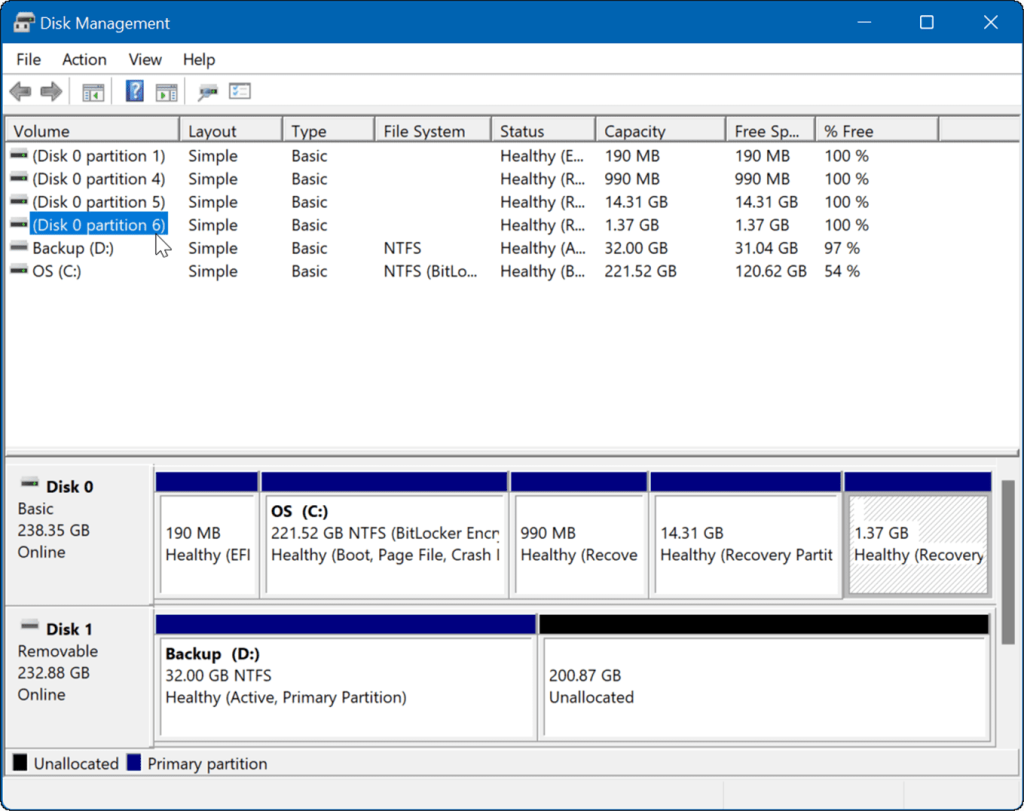
5. PowerShellből
Ha a parancssori módot részesíti előnyben, megnyithatja a Lemezkezelést a PowerShell terminálból.
- Nyomja meg a Windows billentyűt, és írja be powershell.
- Vigye az egérmutatót a felső eredmény fölé, és válassza a Futtatás rendszergazdaként lehetőséget.
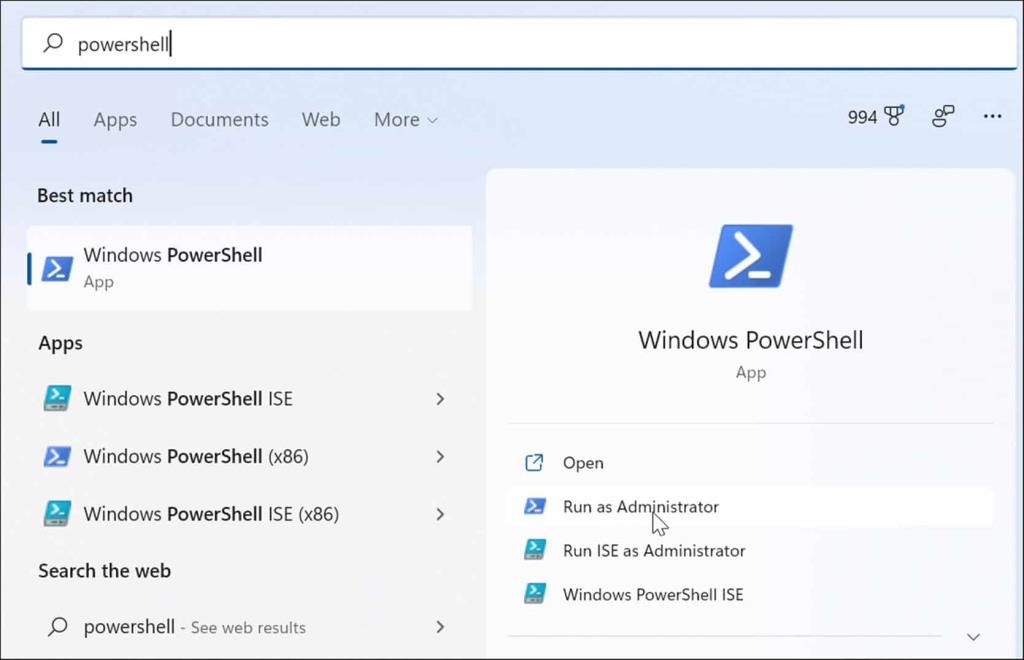
- Írja be a következő parancsot: diskmgmt.msc, majd nyomja meg az Enter billentyűt.
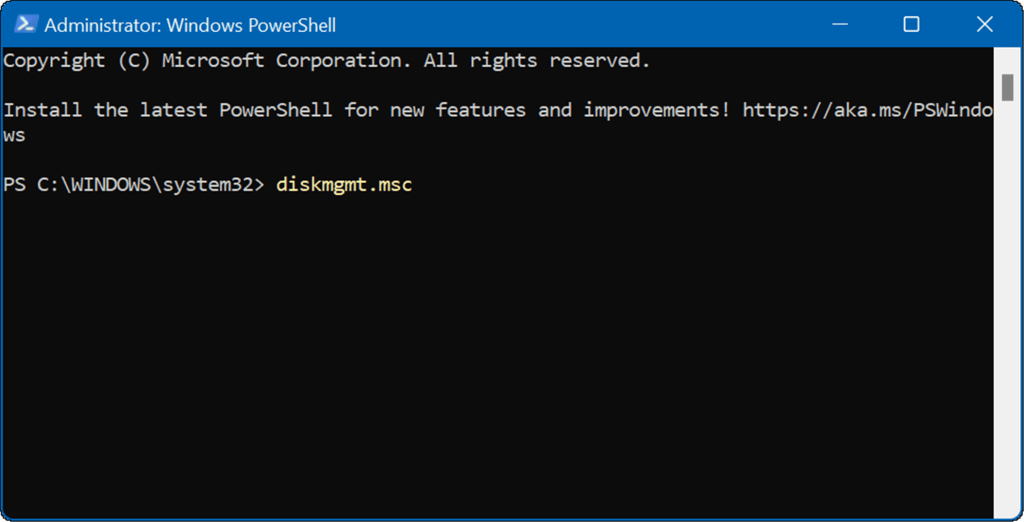
- A Lemezkezelő segédprogram megnyílik, így használhatja.
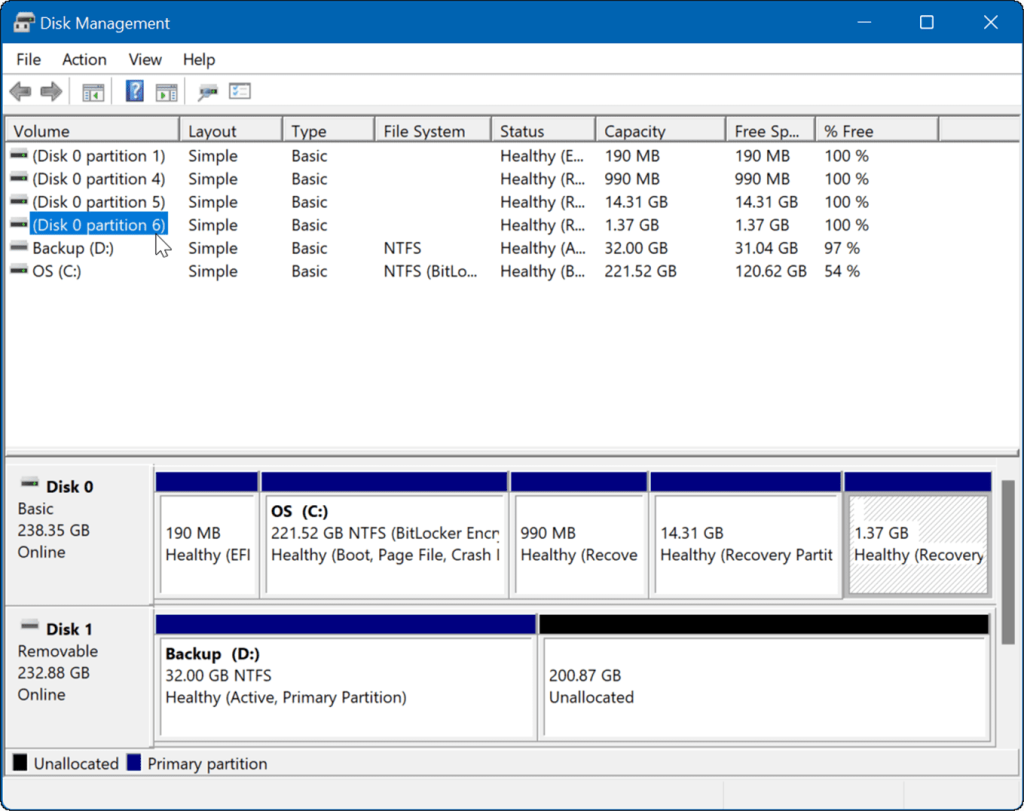
6. Beállításokból
A Lemezkezelést közvetlenül a Beállításokból is megnyithatja – csak más néven.
- Kattintson a Start gombra, és válassza a Beállítások ikont. Alternatív megoldásként használja a Windows billentyű + I billentyűkombinációt.
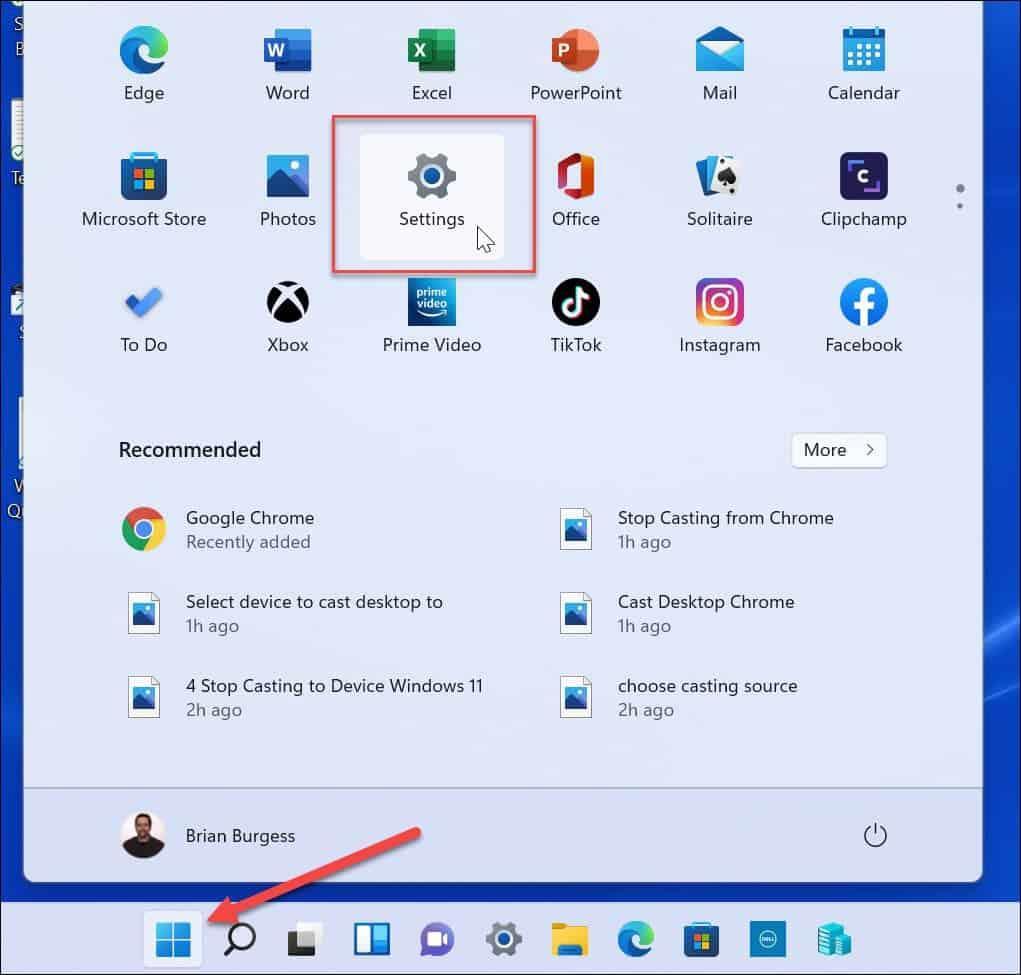
- Amikor megnyílik a Beállítások alkalmazás, írja be lemezkezelés a keresőmezőbe felül.
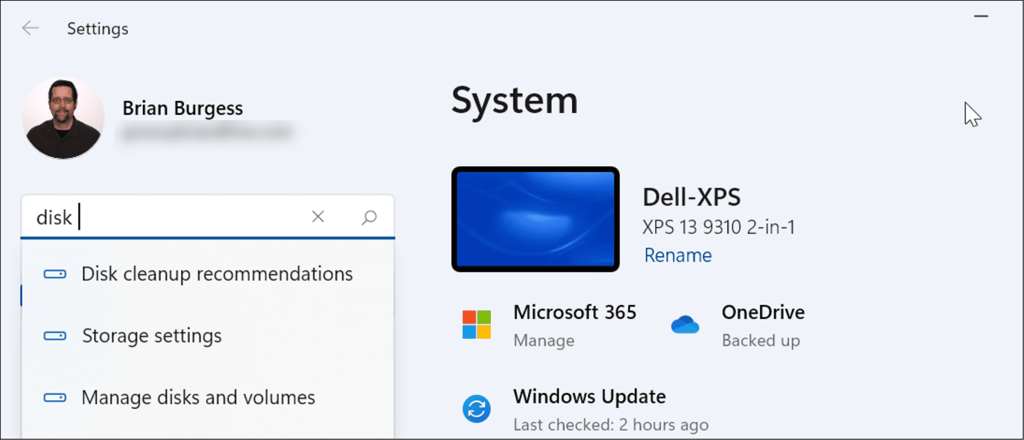
- Kattintson a Merevlemez-partíciók létrehozása és formázása lehetőségre az eredmények közül. A Lemezkezelő azonnal megnyílik.
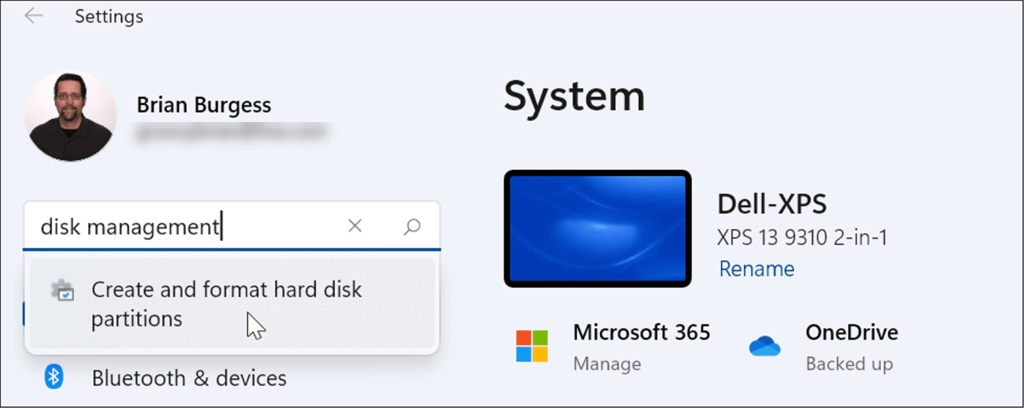
A Lemezkezelés Használata Windows 11 Rendszeren
A Lemezkezelő eszköz egy igazán hasznos eszköz a Windows 11 rendszerhez. Segítségével gyorsan átméretezheti vagy törölheti a partíciókat, és módosíthatja az új meghajtóbetűjeleket. A meghajtóbetűjeleket azonban Windows 11 rendszeren a Beállítások alkalmazással is módosíthatja.
A Windows 11 más hasznos beépített eszközökkel is rendelkezik a meghajtók karbantartásához. Például engedélyezheti és konfigurálhatja a Storage Sense szolgáltatást a meghajtó tisztán tartása érdekében. A Windows 11 rendszerben a Cleanup Recommendations eszközzel is visszanyerheti a meghajtóterületet.
Ha még nem Windows 11-et használ, olvassa el a tárhely maximalizálását kis kapacitású eszközökön.
![Hogyan lehet élő közvetítést menteni a Twitch-en? [KIFEJEZETT] Hogyan lehet élő közvetítést menteni a Twitch-en? [KIFEJEZETT]](https://img2.luckytemplates.com/resources1/c42/image-1230-1001202641171.png)
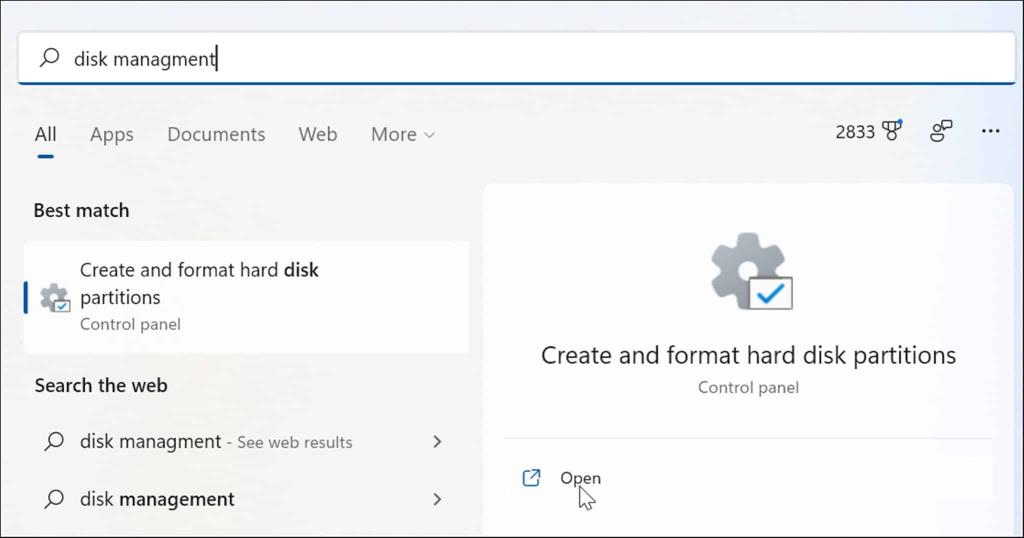
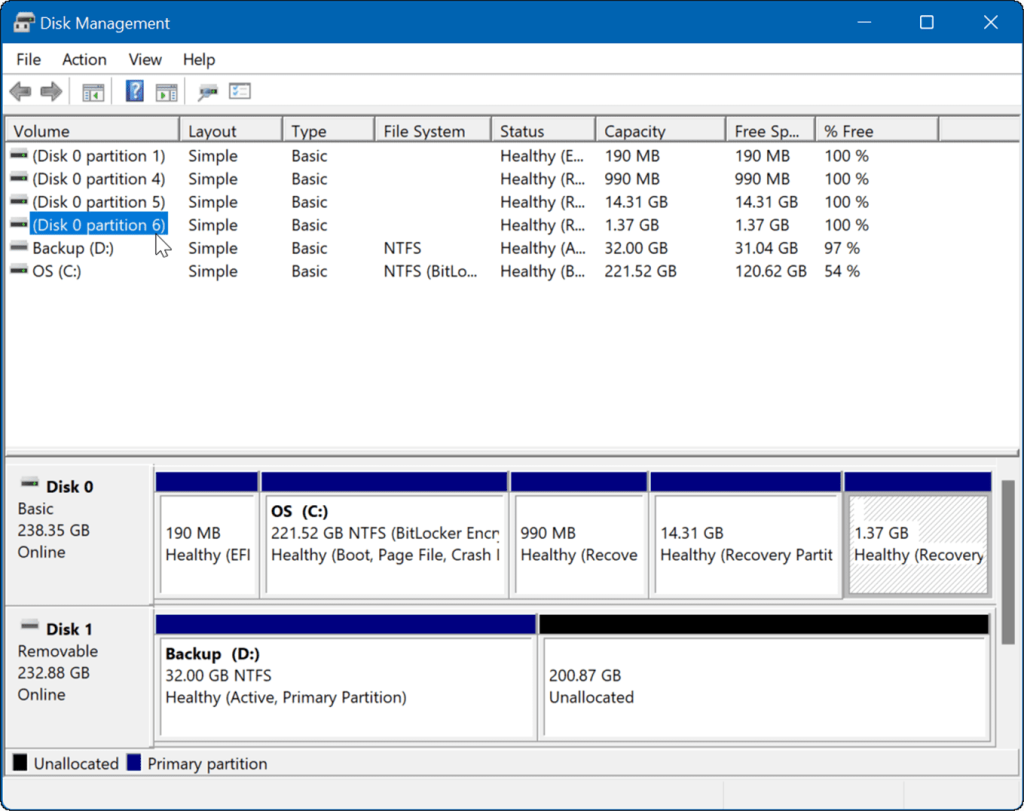
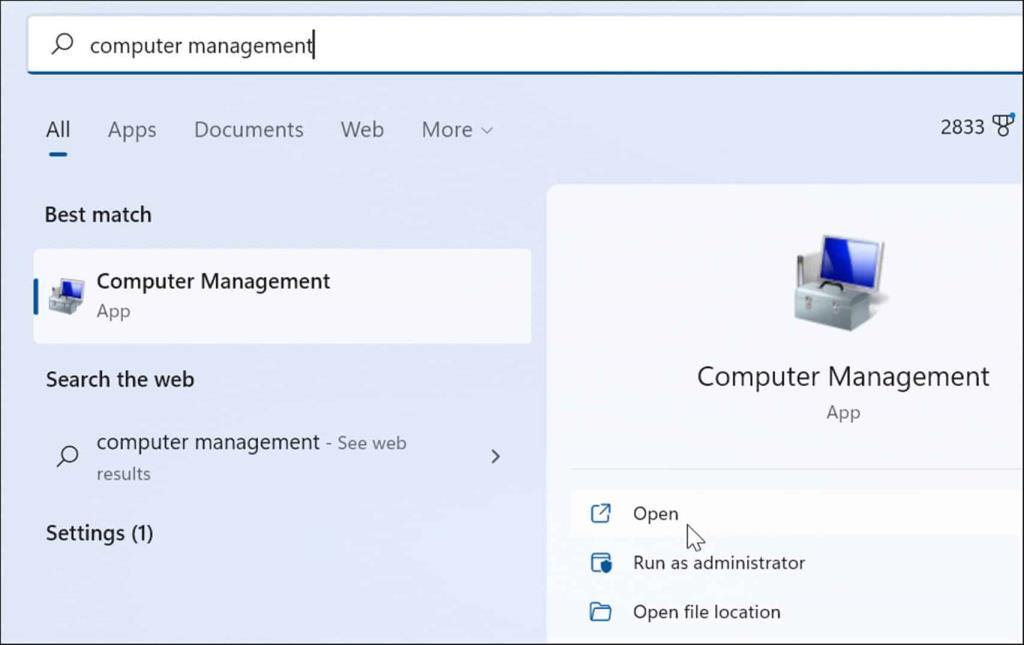
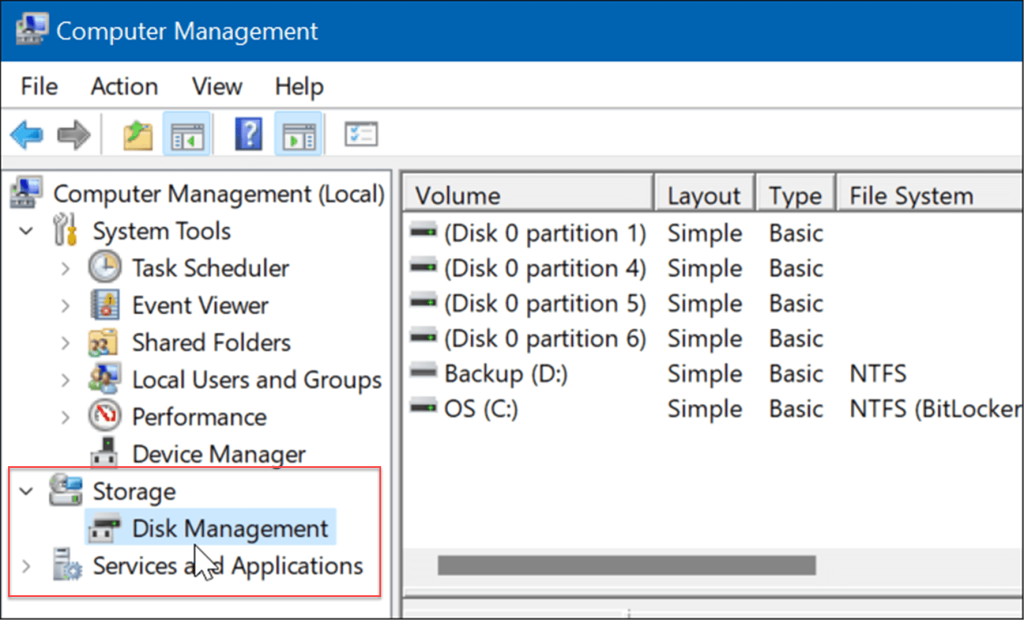
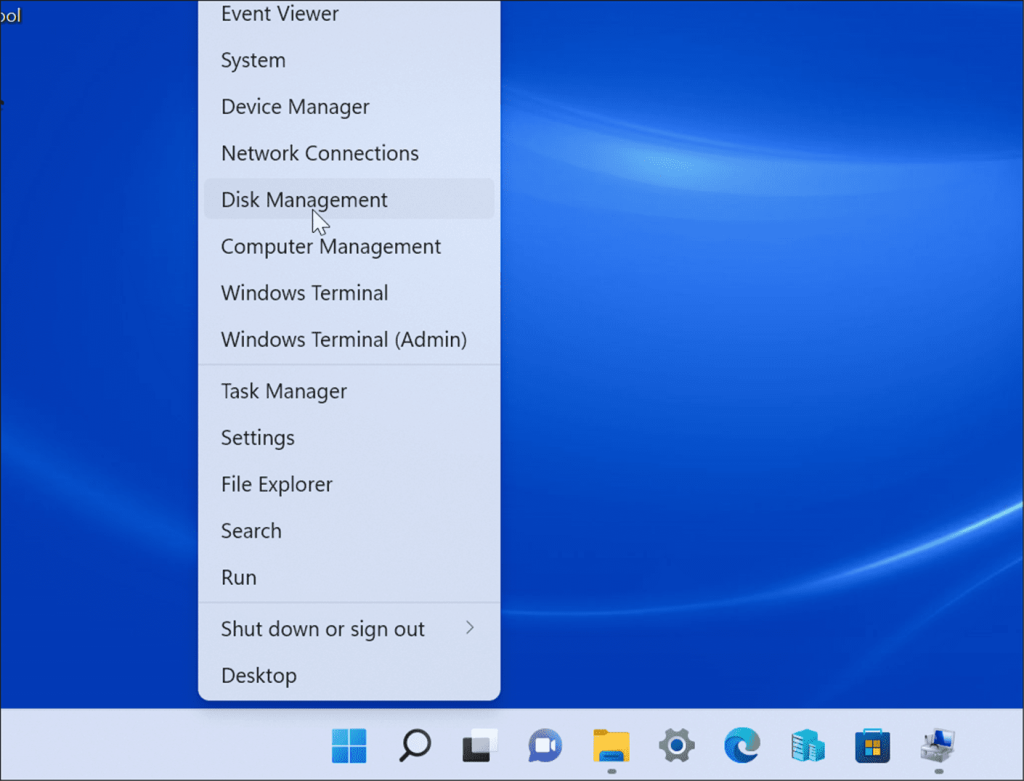
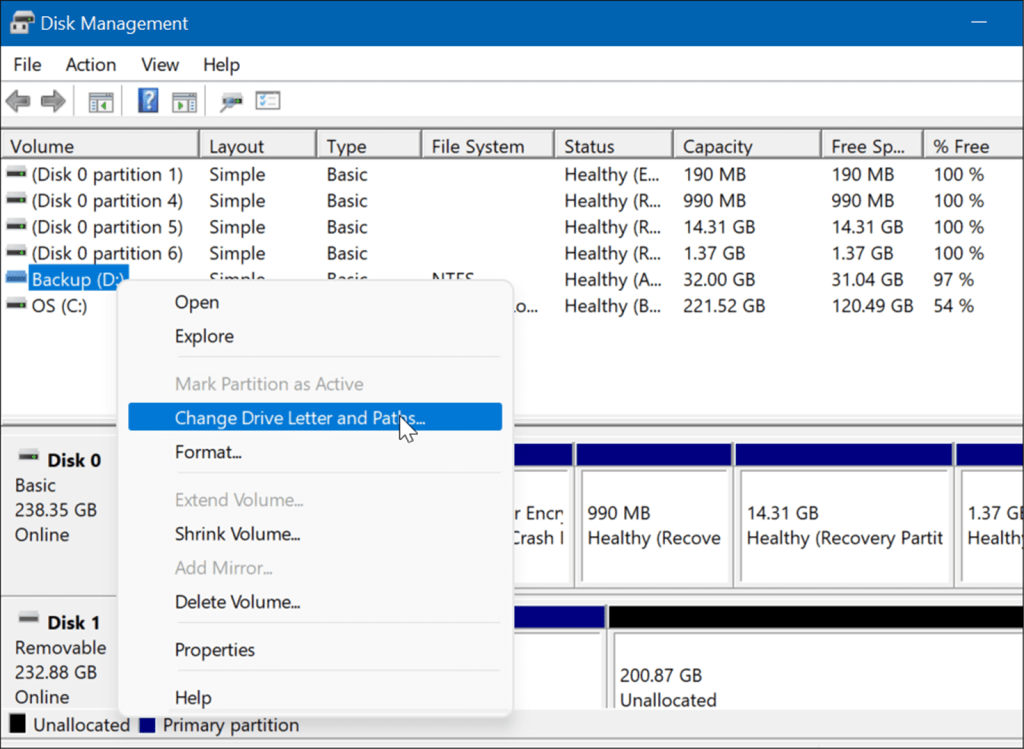
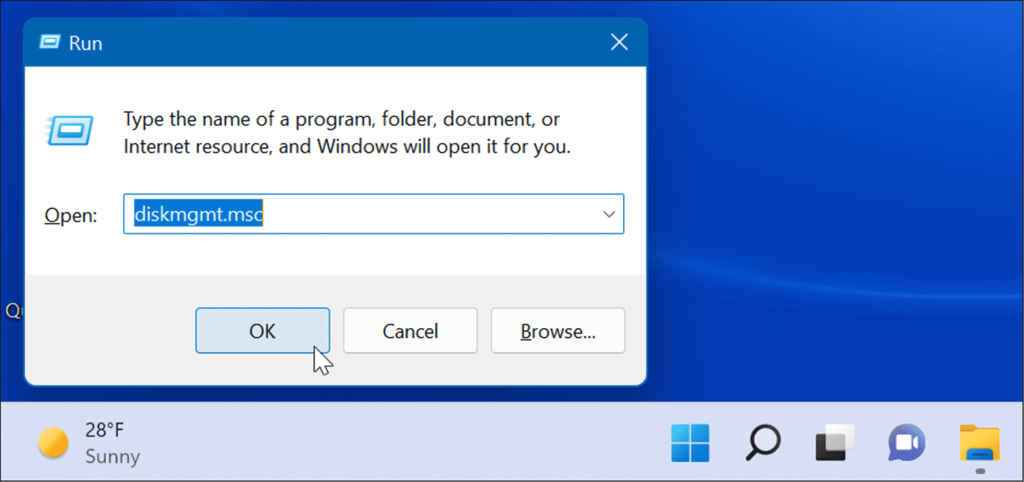
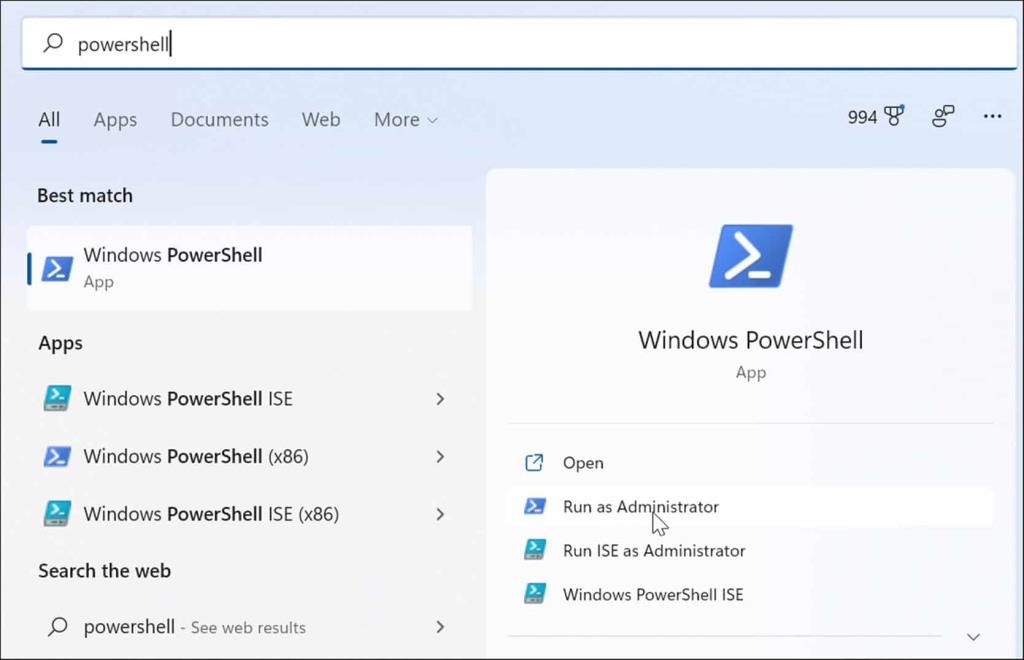
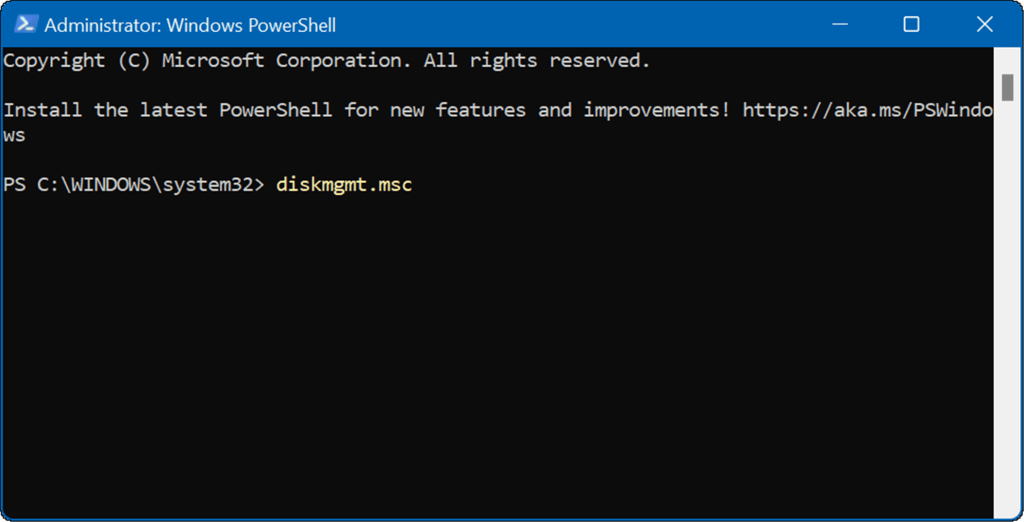
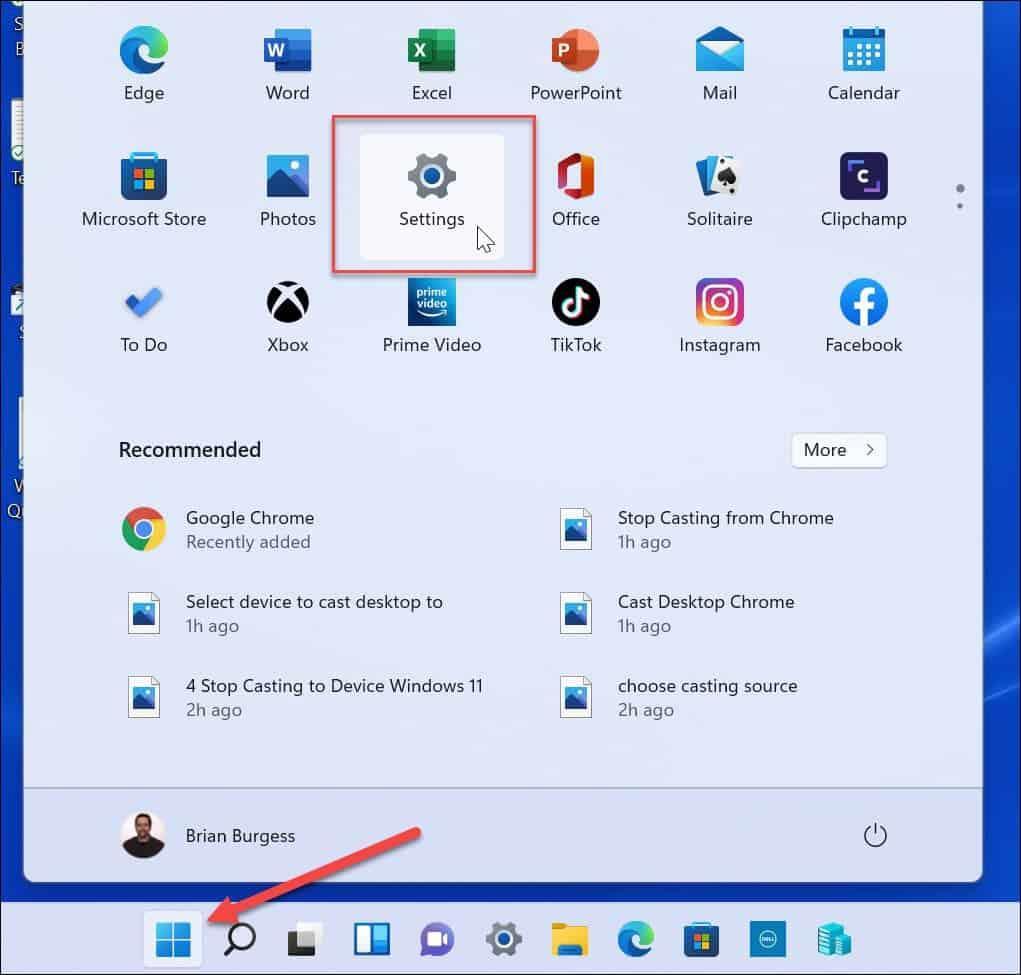
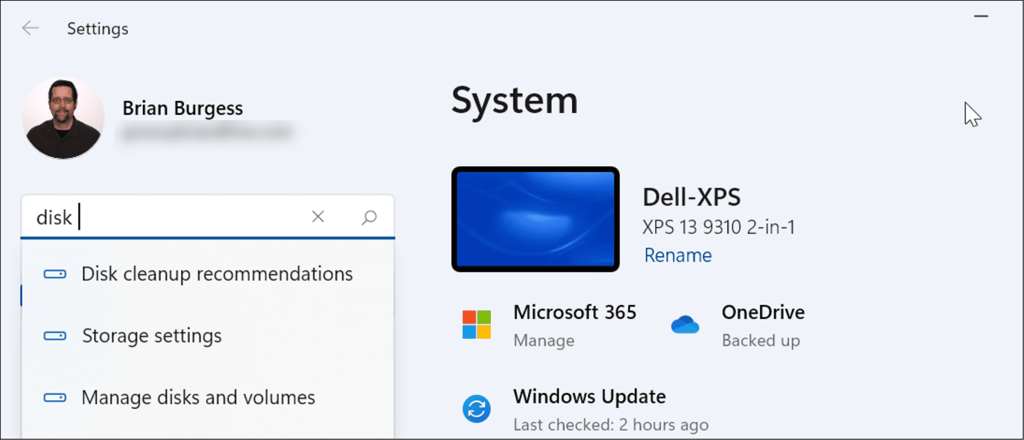
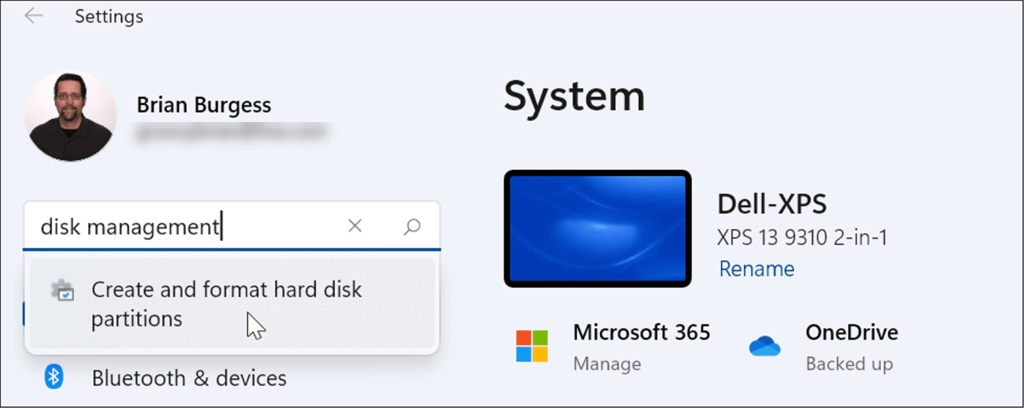


![[JAVÍTOTT] „A Windows előkészítése, ne kapcsolja ki a számítógépet” a Windows 10 rendszerben [JAVÍTOTT] „A Windows előkészítése, ne kapcsolja ki a számítógépet” a Windows 10 rendszerben](https://img2.luckytemplates.com/resources1/images2/image-6081-0408150858027.png)

![Rocket League Runtime Error javítása [lépésről lépésre] Rocket League Runtime Error javítása [lépésről lépésre]](https://img2.luckytemplates.com/resources1/images2/image-1783-0408150614929.png)




Kriszta K. -
Ha ez a cikk segít, már megérte! Windows 11-el sokszor elvesztem a lehetőségeket
Pál D. -
Remélem, hogy a módszer működni fog nekem is! Köszönöm a cikket
József C. -
Végre nem kell a bonyolult utakat néznem! Most már egyszerűen el tudom érni a lemezkezelőt!
Ildikó -
Szívesen látnék animált bemutatót erről az egész folyamatra, az nagyon hasznos lenne
Mia macska -
Jó, hogy van ilyen írás, mert a Windows 11 elég zűrös néha. Minden módszert kipróbálok!
Sárkány Zsuzsa -
Eddig nincs panaszom a Windows 11-re, de jó tudni, hogy van megoldásom
Róbert K. -
Hogy a csudába nem tudtam ezekről a módszerekről korábban? Remélem csodákra lesz képes a cikk
Mark IT -
Viszonylag új a Windows 11, de folyamatosan tanulok! Jó ha van, amit tudok ezáltal
Sérto Sándor -
Miért van szükség a lemezkezelés megnyitására? Én még sosem használtam, de kíváncsi vagyok
Kovács Zita -
Imádom az ilyen praktikus tippeket! Szuper volt megtalálni a megfelelő módszert!
Max table -
Szuper egy írás! Az első három módszert már ki is próbáltam
Szabó K. -
Ez a poszt nagyon informatív! Jó lenne több ilyen leírást látni
Mela 2023 -
Nagyon örülök, hogy rátaláltam! A lemezkezelés sokkal egyszerűbbé válik
Feri barát -
Gyakran használom a lemezkezelőt, de eddig nem tudtam, hogy ennyiféleképpen megnyitható! Köszi az infót
Béla P. -
A Windows 11 hatalmas javulásokat hozott! De sajnos néha komplikált, ezért hasznos az ilyen cikk
Somogyi Ádám -
Talán kipróbálom a 2. módszert. Ki tudja, lehet, hogy gyorsabb így! Köszi, hogy megosztottad
Éva barátnő -
A 4. módszer tetszett a legjobban! Sokáig vártam, hogy ezt fent találjam
Niki flower -
Örülök, hogy rátaláltam erre a cikkre! A lemezkezelés megnyitás már nem nehéz feladat otthon sem!
Virág Cica -
Érdekes, hogy a Windows 11 mennyi újdonságot hoz! A lemezkezelés megnyitásához nagy segítség ez a cikk!
Papp Anna -
Köszönet a részletes útmutatásért! Az első módszert megpróbáltam, és működött! Hálás vagyok érte
Mészáros Feri -
Kipróbálom ezeket a módszereket! Köszi a tippeket
Patrik Sz. -
A 6. módszert nem értettem, valaki elmagyarázná?
Réka H. -
Eddig csak a Vezérlőpultból nyitottam meg, de most már tudom, hogy vannak egyszerűbb módok is!
Hajnalka Cica -
A módszerek között van, ami angolul tűnik elég komplikáltan, de a többivel nem lesz gond
Nina B. -
Kérdezhetek valamit? Ha lemezkezeléskor nem látok egy partíciót, mit tegyek
Kovács László -
Nagyon hasznos írás! Mindig is kerestem egy egyszerű módszert a lemezkezelés megnyitására, és itt megtaláltam
Gábor IT -
Biztosan hasznos, de ajánlanám, hogy egy videós útmutatót is készítsetek! A vizuális tanulás sokunknak segítene
Fekete Lili -
El sem hiszem, hogy eddig nem tudtam erről a módszerről! Köszi a tippet
Petra_89 -
Nagyon megtetszett ez a poszt! Az utolsó módszert nem próbáltam még, de úgy néz ki, egyszerű
Ricsi -
Míg a Windows 10-et használtam, semmi probléma nem volt, de itt bonyolultnak tűnik! Hasznos a cikk
Attila72 -
Hát, sose gondoltam volna, hogy ennyiféleképpen meg tudom nyitni! Mindenkinek ajánlom
Tóth Dénes -
A Windows 11 rendesen megbolondítja az embert! De hálás vagyok, hogy van segítség!
Fekete Róka -
Itt az idő a változásra, mindenképpen neki fogok állni mindennek
Gábor87 -
Hát, nem tudom, hogy a legtöbb módszert ki fogom próbálni, de jónak tűnik
Hegyi M. -
Óriási segítség a cikk! Kíváncsi vagyok, hogy fog működni a következő gépem esetében!