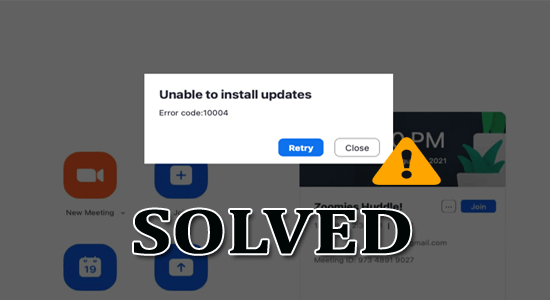
Az 10004-es zoom-hibakód a Zoom-frissítések telepítése közben jelentkezik, és hibaüzenet jelenik meg a képernyőn Nem sikerült telepíteni a frissítéseket , vagy a Zoom hibát észlelt a frissítés során.
Ebben a blogbejegyzésben felsoroltuk a lehetséges megoldásokat a Zoom frissítés 10004-es hibakódjának kijavításához. Kövesse tehát a lépésről lépésre szóló utasításokat a hiba elkerülése érdekében.
A sérült Windows-fájlok javításához a Speciális rendszerjavítást javasoljuk:
Ez a szoftver az Ön egyablakos megoldása a Windows hibák kijavítására, a rosszindulatú programok elleni védelemre, a hulladékok tisztítására és a számítógép maximális teljesítményének optimalizálására 3 egyszerű lépésben:
- Kiváló értékelést kapott a Trustpiloton .
- Kattintson a Telepítés és keresés most lehetőségre a számítógépes problémákat okozó telepítési és vizsgálati problémákhoz.
- Ezután kattintson a Kattintson ide az összes probléma azonnali megoldásához lehetőségre a számítógép hatékony javításához, tisztításához, védelméhez és optimalizálásához.
Mi az a Zoom Error Code 10004?
Az 10004-es nagyítási hibakód akkor jelenik meg, ha az asztali kliens nem hajtja végre az automatikus frissítést. Pontosabban ez azt jelenti, hogy a frissítési folyamat nem volt sikeres az eszközzel vagy magával a Zoom platformmal kapcsolatos problémák vagy hibák miatt.
Íme néhány lehetséges oka ennek a hibának:
- A Zoom szerver állapota leállt
- Néhány sérült Zoom gyorsítótár található az eszközön
- A Zoom alkalmazás elavult
- A tűzfal beállításai ütköznek a Zoom funkcióval
- Internetes problémák
- Sérült telepítési fájlok
A Nem sikerült frissítések javítása. Hibakód: 10004?
Tartalomjegyzék
Váltás
1. megoldás: Indítsa újra a Zoom-ot
A Zoom alkalmazás újraindítása alaphelyzetbe állítja az alkalmazást és beállításait, ami néha megoldhatja az alkalmazás frissítési képességével kapcsolatos problémákat. Amikor újraindítja a Zoom alkalmazást, az minden folyamatot bezár, és törli a gyorsítótárat, ami segíthet a frissítés telepítését akadályozó problémák megoldásában.
A Zoom újraindításához kövesse ezeket az utasításokat.
- Kattintson egyszerre a Ctrl+Shift+Esc billentyűkre a Feladatkezelő elindításához .
- Most kattintson a jobb gombbal a Zoom Meetings feladatokra.
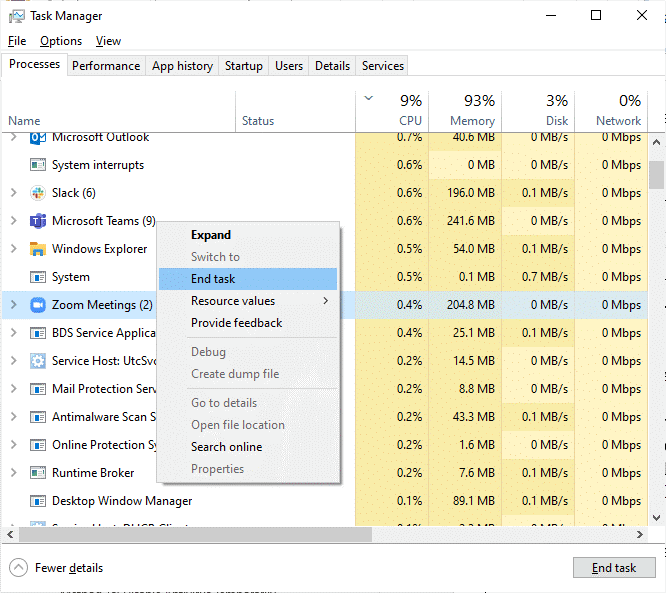
- Ezután kattintson a Feladat befejezése opciókra.
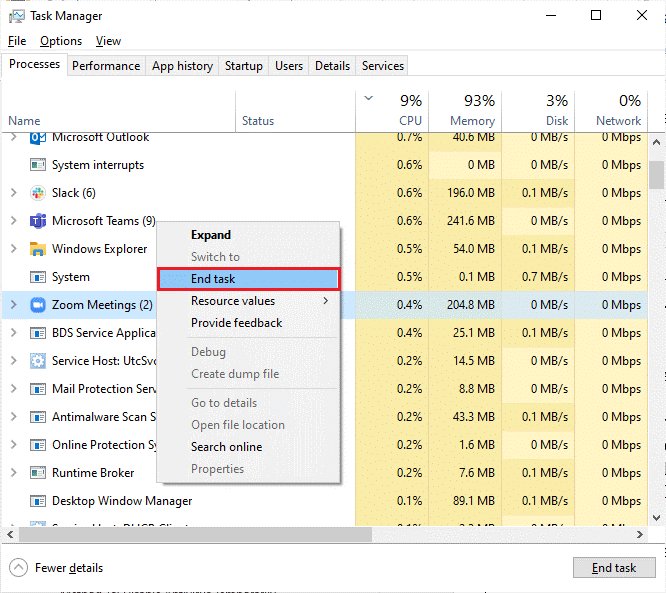
Indítsa újra a Zoom-ot, és ellenőrizze, hogy találkozik-e ugyanazzal a problémával. Ha igen, folytassa a következő hibaelhárítási technikákkal.
2. megoldás: Ellenőrizze a Zoom szerverek állapotát
Amikor megpróbálja frissíteni a Zoom alkalmazást, próbáljon meg csatlakozni a Zoom szerverekhez a frissítések letöltéséhez és telepítéséhez. Ha probléma van a Zoom szerverekkel, például átmeneti kimaradás vagy karbantartás, akkor előfordulhat, hogy az alkalmazás nem tudja letölteni a frissítéseket, és megjelenhet az 10004-es hibakód.
A Zoom-kiszolgáló állapotának ellenőrzésével megállapíthatja, hogy a probléma az Ön oldalán van-e, vagy a Zoom-kiszolgálókkal van-e probléma. Ha a szerverek nem működnek, megpróbálhatja újra később, amikor újra online állapotban vannak.
- Nyissa meg a böngészőt, és lépjen a Nagyítás állapotoldalára .
- Győződjön meg arról, hogy ha látja az Összes rendszer üzemképes üzenetet, és ha bármilyen karbantartási munkát észlel, akkor nincs más választása, mint türelmesnek lenni és várni.
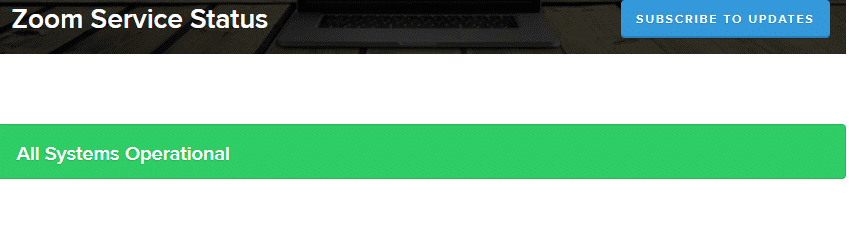
- Ha a kiszolgáló ismét működőképes állapotba került, próbáljon meg csatlakozni egy értekezlethez, és ellenőrizze, hogy a hiba most javítva van-e.
3. megoldás: Törölje a Zoom alkalmazás gyorsítótárát
Ha gyakran használ egy alkalmazást, az alkalmazás gyorsítótárában felhalmozódnak az adatok, amelyek néha megsérülhetnek, és hibát okozhatnak. A gyorsítótár törlése eltávolítja a sérült adatokat, és potenciálisan megoldhatja az alkalmazással kapcsolatos problémákat. A gyorsítótár törlése után próbálja meg újra frissíteni a Zoom alkalmazást.
- Nyissa meg a Zoom alkalmazást a számítógépén.
- Most nyomja meg a Profilkép ikont a képernyő jobb felső sarkában.
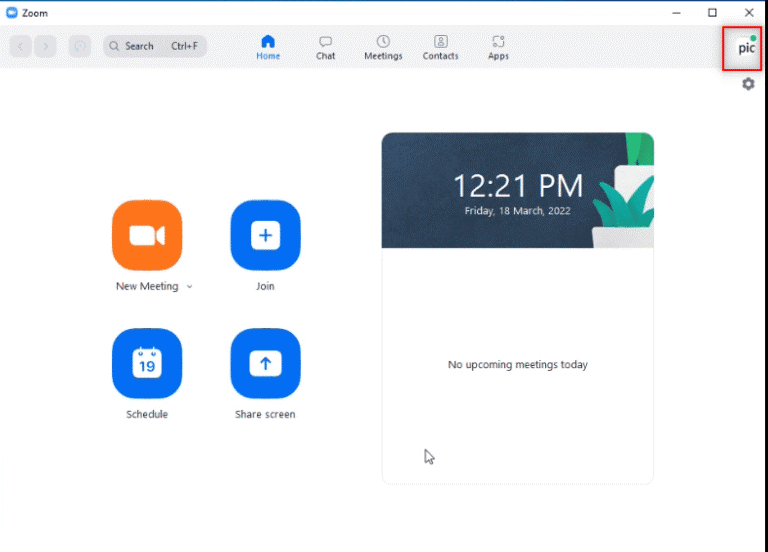
- Ezután a rendelkezésre álló lehetőségek listájában kattintson a Beállítások lehetőségre.
- Most kattintson a Zoom Apps elemre a bal oldali panelen az ábrán látható módon.
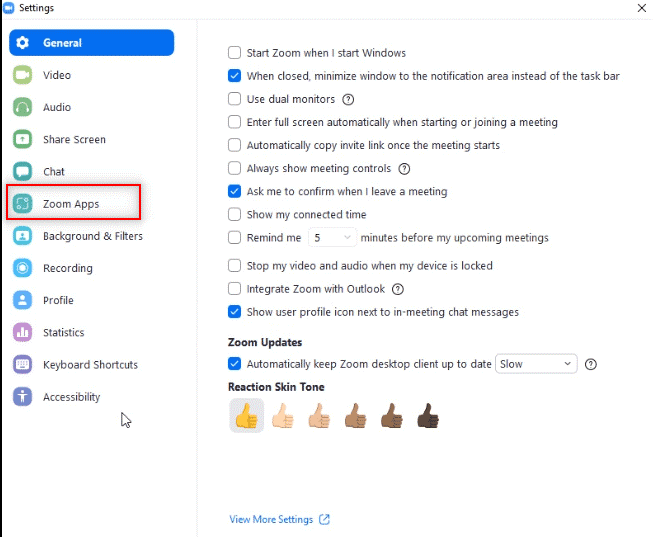
- Kattintson a Zoom Apps helyi alkalmazásadatok és cookie-k melletti Törlés gombra .
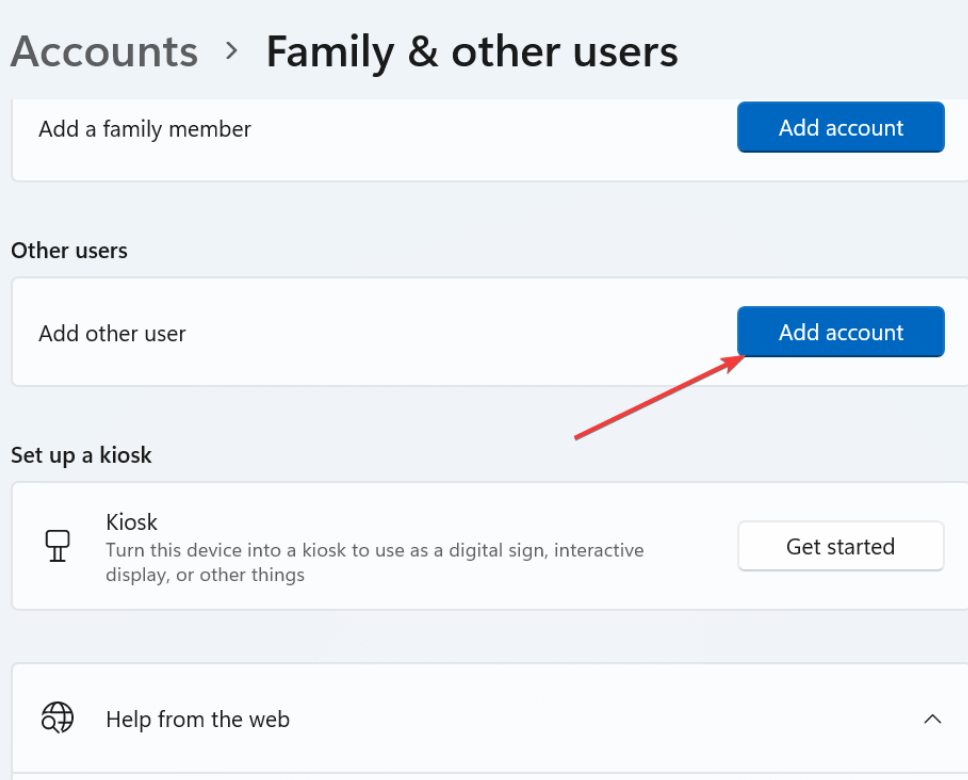
- Végül nyomja meg a Törlés gombot a prompt megerősítéséhez.
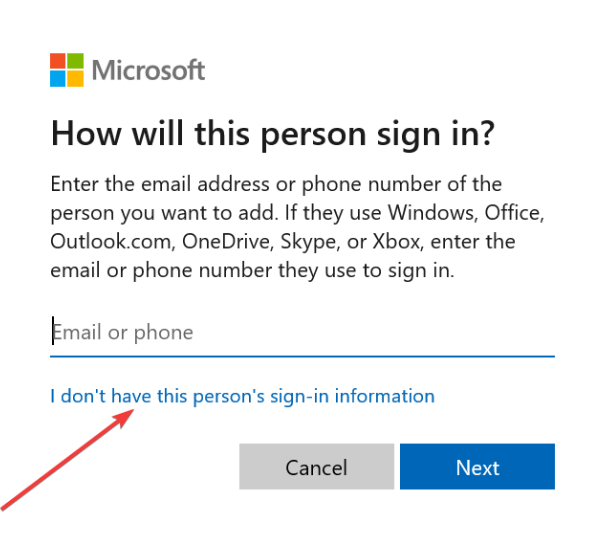
Próbálja meg most csatlakozni egy új megbeszéléshez, és ellenőrizze, hogy a 10004-es nagyítási hibakód: Nem lehet frissítéseket telepíteni hiba kijavított-e vagy sem.
Olvassa el még: FIGYELMEZTETÉS: Zoom „Nem lehet csatlakozni” hibakód: 5003 Windows 11
4. megoldás: Az automatikus frissítések engedélyezése a Zoomban
Miután kiürítette a Zoom alkalmazás gyorsítótárát, engedélyezze az automatikus frissítéseket a Zoomban, amely automatikusan letölti a frissítéseket, és folyamatosan frissíti a platformot. A Zoom alkalmazás frissítésekor letölti és telepíti a szoftver legújabb verzióját, amely hibajavításokat, biztonsági javításokat és teljesítményjavításokat tartalmaz.
A Zoom alkalmazás frissítésének folytatásához kövesse az alábbi lépéseket:
- Nyissa meg a Zoom-ot , és kattintson a Profilképre .
- Ezután kattintson a Frissítések keresése lehetőségre a legördülő listából.

- Amikor frissítéseket keres a Zoom alkalmazásban, megjelenik egy üzenet, amely a Naprakész állapotban van , ha az alkalmazás már frissült. Ha azonban vannak elérhető frissítések, a képernyőn megjelenő utasításokat követve frissítheti a Zoom alkalmazást.
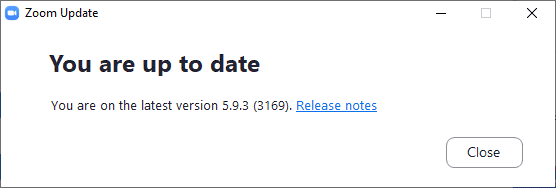
Megjegyzés: A Zoom Desktop kliens kézi frissítéséhez aktiválhatja a Zoom Desktop kliens automatikus naprakészen tartása opciót a Beállítások menüben, az alábbi képen látható módon.
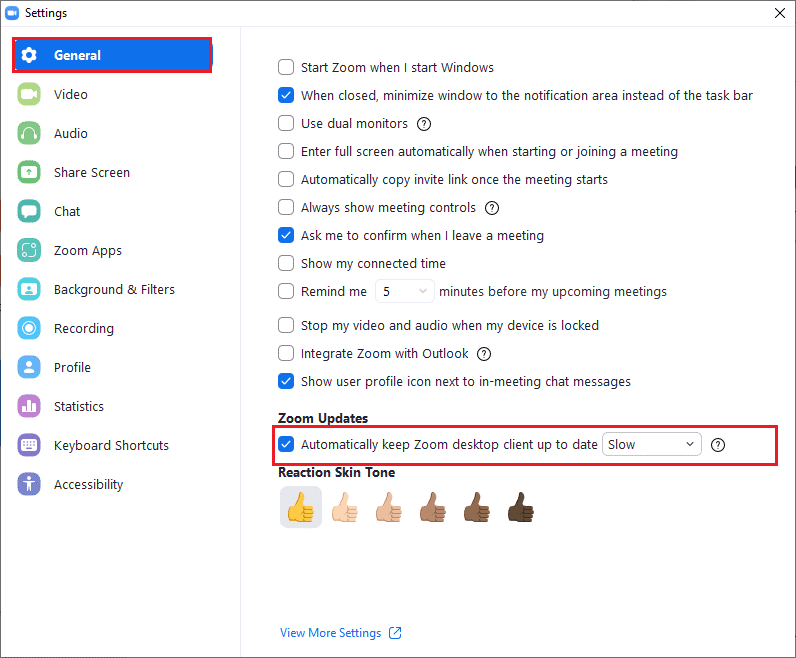
Végül próbáljon meg most csatlakozni egy új értekezlethez, és ellenőrizze, hogy az 10004-es hibakód a Zoom kijavított-e.
5. megoldás: Nagyítás az engedélyezőlistára a Windows tűzfalban
Ha a Zoom klienst blokkolja a Windows tűzfala, az nem fog megfelelően működni, és különféle problémákat okoz. Tehát itt azt javasoljuk, hogy a Zoom klienst a Windows tűzfalba helyezze az engedélyezőlistára. Ez azt jelenti, hogy a tűzfal nem blokkolja a Zoom hozzáférését az internethez, és a Zoom szükség szerint képes lesz frissítéseket letölteni és telepíteni.
A tűzfal nagyításának engedélyezési listájához az alábbi utasítások szerint el kell érnie a tűzfal beállításait számítógépén vagy hálózatán.
- Írja be a Vezérlőpultot a Windows keresőmezőjébe. Most kattintson a Megnyitás gombra.
- Ezután kattintson a Windows Defender tűzfal elemre .
- Ezután nyomja meg az Alkalmazás vagy szolgáltatás engedélyezése a Windows Defender tűzfalon keresztül gombot .
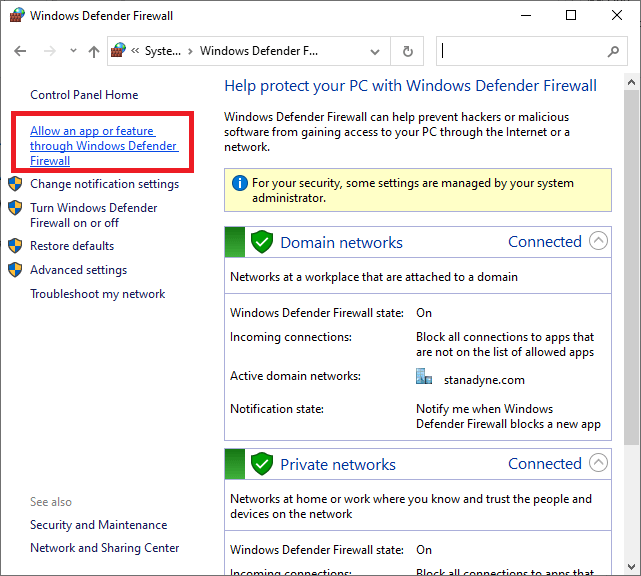
- Ezután kattintson a Beállítások módosítása elemre .
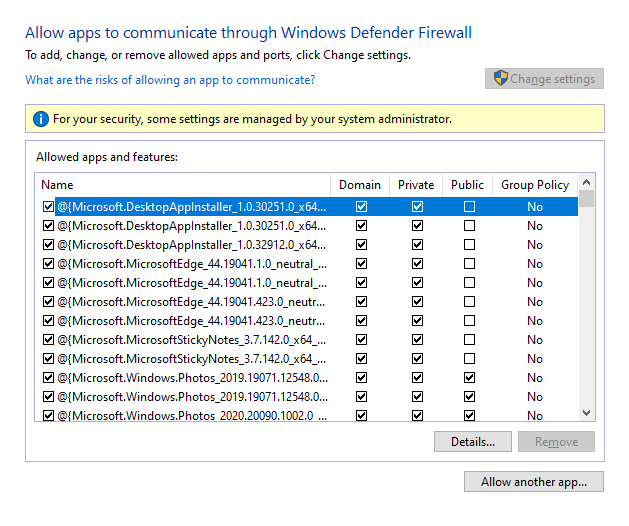
- Ezután keresse meg és kattintson a Zoom gombra az engedélyezőlistához.
Megjegyzés: Használja a Másik alkalmazás engedélyezése… lehetőséget a Zoom kereséshez PC-n.
- Végül érintse meg az OK gombot a módosítások mentéséhez.
6. megoldás: Telepítse újra a Zoom alkalmazást
Ha a fent felsorolt megoldások egyike sem működik az Ön számára, akkor javasolt a Zoom alkalmazás eltávolítása és újratelepítése. Ez azt is biztosítja, hogy minden szükséges komponens bekerüljön a telepítésbe, ami segíthet megelőzni a hiba újbóli előfordulását. Ezenkívül a Zoom újratelepítése segíthet minden olyan sérült fájlok vagy beállítások törlésében, amelyek a hibát okozhatták.
Megjegyzés: Ha újratelepíti a Zoomot, nem kell attól tartania, hogy elveszíti az alkalmazás előrehaladását, mivel az közvetlenül kapcsolódik a fiókjához.
- Először kattintson a Start gombra a Windows rendszeren, és írja be az Alkalmazások és szolgáltatások .
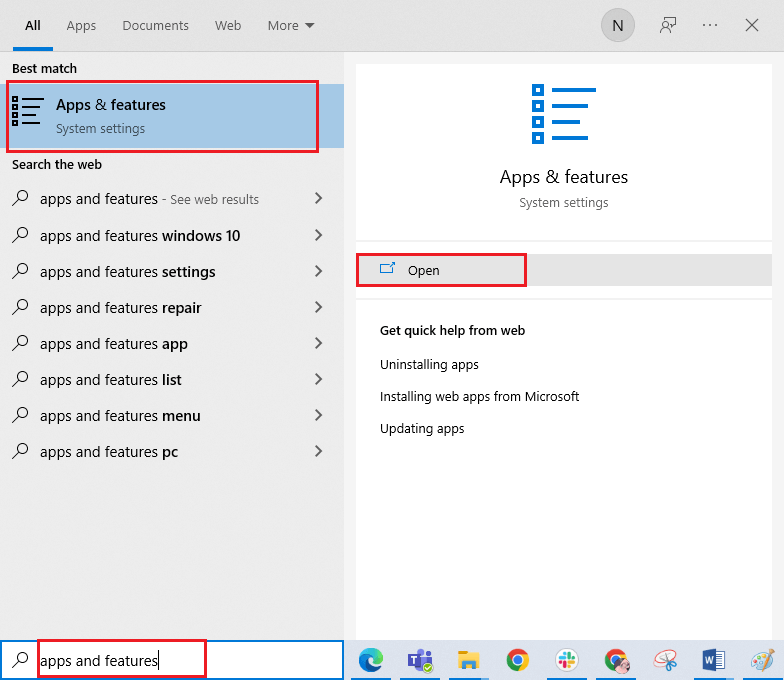
- Ezután kattintson a Megnyitás gombra, keresse meg a Zoom kifejezést a listában, és kattintson rá.
- Ezután nyomja meg az Eltávolítás lehetőséget, és erősítse meg a kérést, ha van ilyen.
- Most nyissa meg a File Explorer programot , és menjen a következő helyekre, távolítsa el a Zoomhoz kapcsolódó összes fájlt és mappát .
C:\Windows\Temp
C:\Program Files\ Zoom
C:\Program Files (x86)\ Zoom
C:\Program Files\Common Files\Zoom
- Győződjön meg róla, hogy ezeket a fájlokat is eltávolította a Lomtárból .
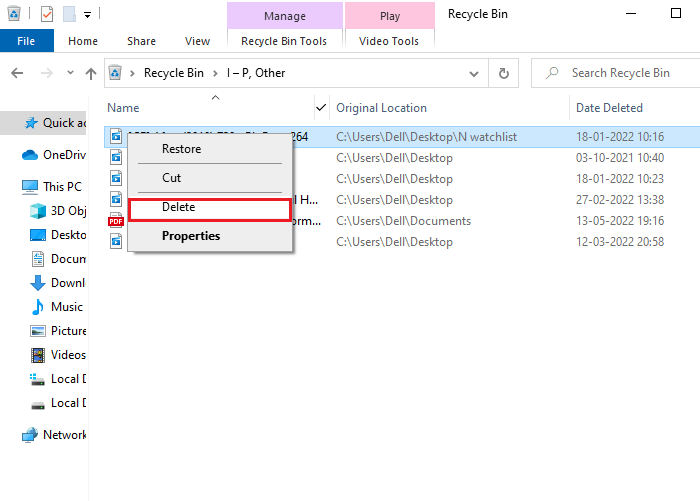
- Ezután nyissa meg a böngészőt, és nyissa meg a hivatalos Zoom letöltési oldalt.
- Most kattintson duplán a ZoomInstaller fájlra a képernyő alján.
- Várja meg, amíg a Zoom alkalmazás települ a számítógépére, majd lépjen a Saját letöltések oldalra a File Explorerben.
- Indítsa el az alkalmazást a telepítőfájl futtatásával és a képernyőn megjelenő utasítások követésével, majd ellenőrizze, hogy a Zoom hiba megoldódott-e.
Ha a felsorolt megoldások nem oldják meg a hibát, forduljon a Zoom ügyfélszolgálatához, hogy megtudja, van-e megoldás a Zoom frissítési 10004-es hibakódjára. Ha továbbra sem talál megoldást a hibára, tanácsos segítségért forduljon internetszolgáltatójához (ISP).
Egyszerű megoldás különféle Windows 10/11 hibák javítására
Hibák, például BSOD, registry, frissítés, játék, DLL és mások. Ezenkívül javítja a sérült vagy elérhetetlen rendszerfájlokat és még sok mást.
Csak töltse le ezt az eszközt, és a többi munka automatikusan, minden gond nélkül megtörténik, és a számítógép úgy fog működni, mint egy új.
Következtetés:
Ez az!
Itt minden tőlem telhetőt megtettem, hogy felsoroljam a Zoom 10004-es hibakód kijavításának lehetséges megoldásait. A hiba kijavításához és az értekezletek megkezdéséhez egymás után megpróbálhatja az egyes megoldásokat.
Sok szerencsét..!
![Hogyan lehet élő közvetítést menteni a Twitch-en? [KIFEJEZETT] Hogyan lehet élő közvetítést menteni a Twitch-en? [KIFEJEZETT]](https://img2.luckytemplates.com/resources1/c42/image-1230-1001202641171.png)
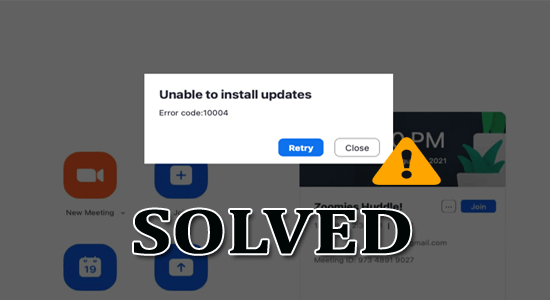
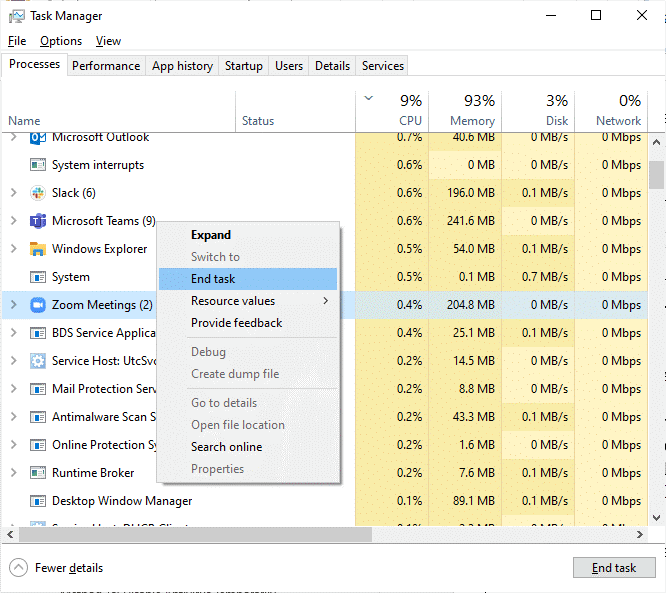
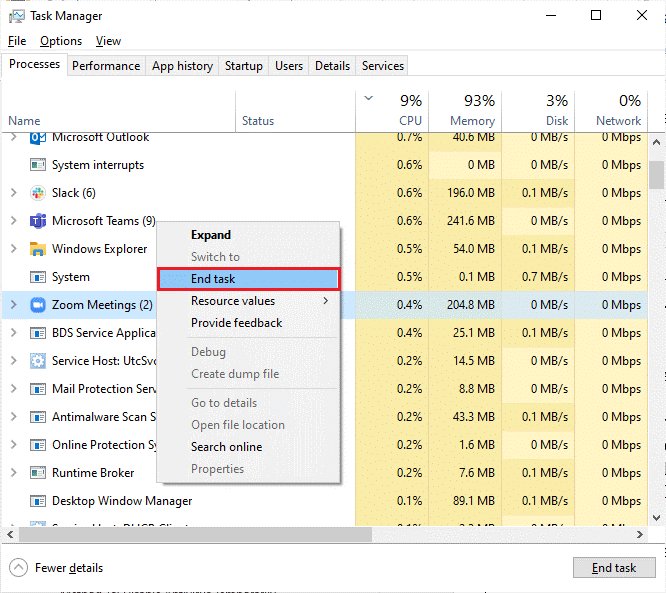
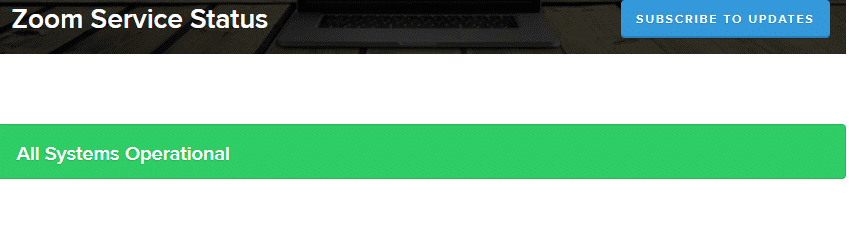
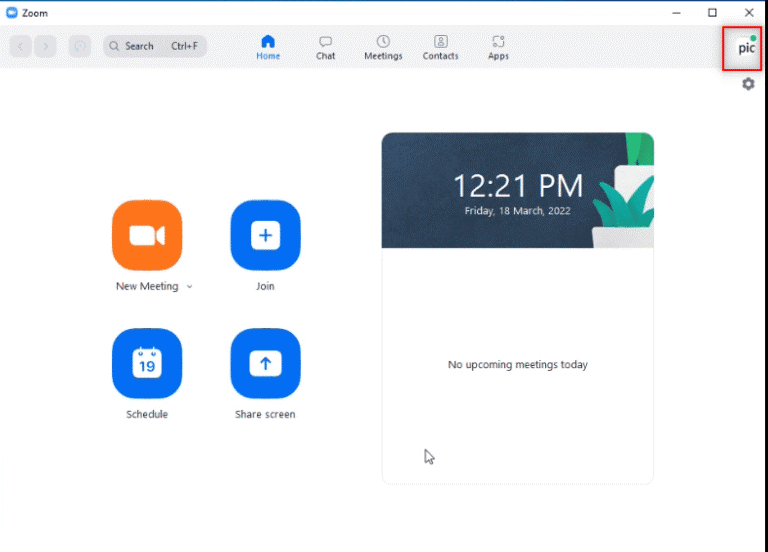
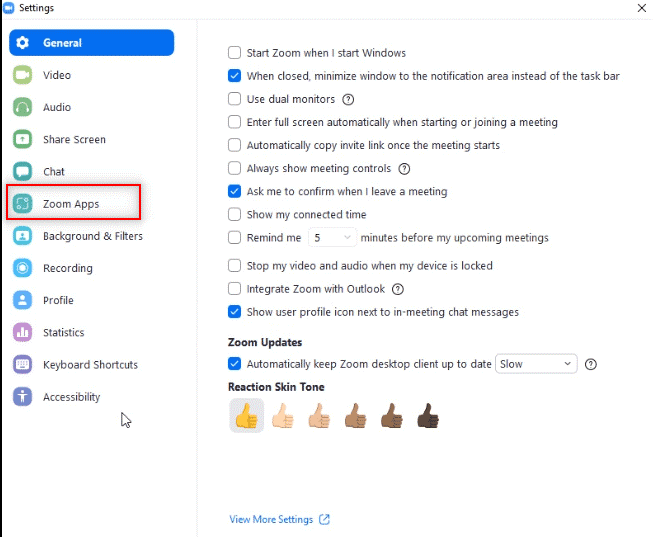
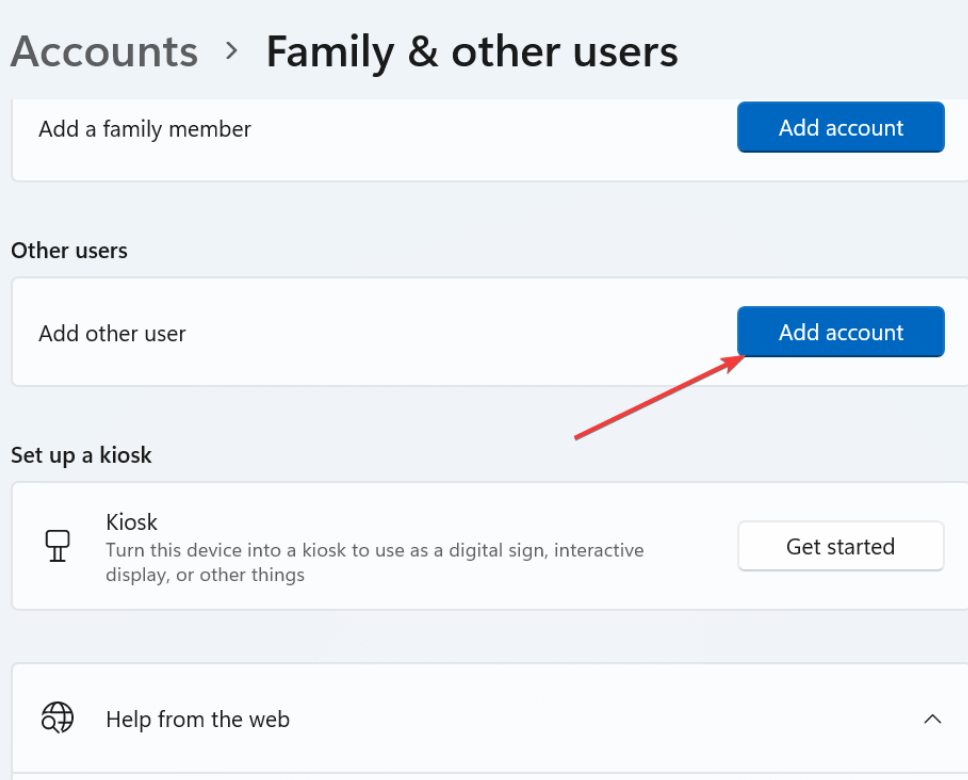
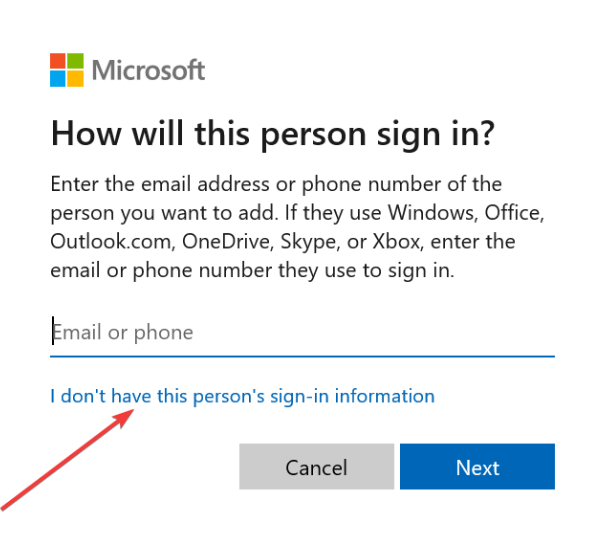

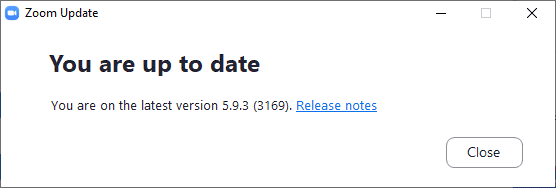
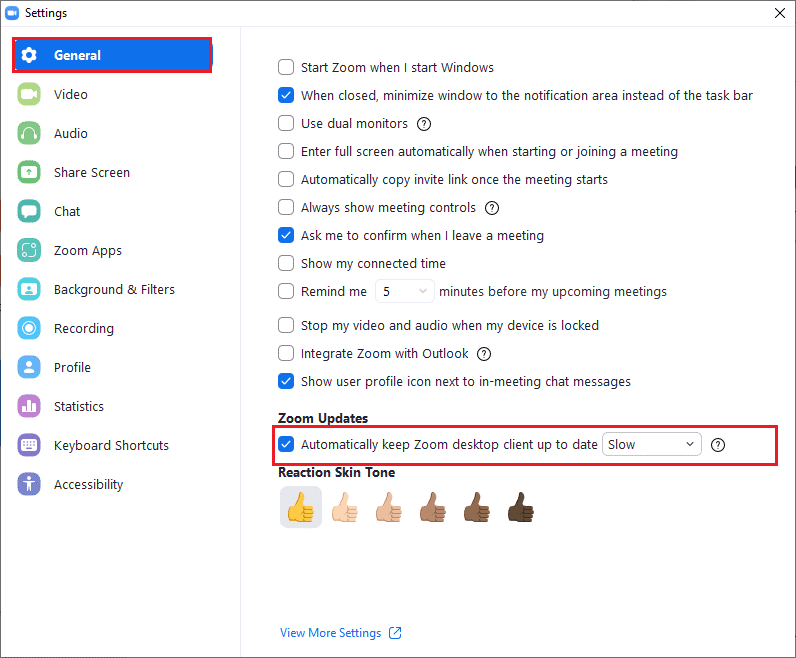
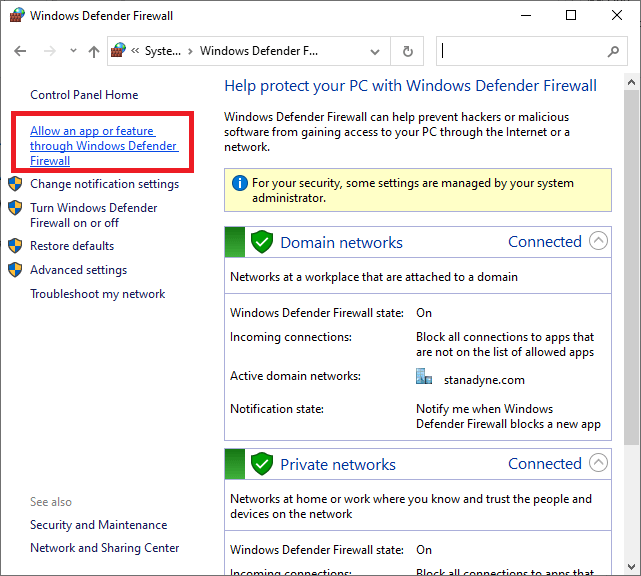
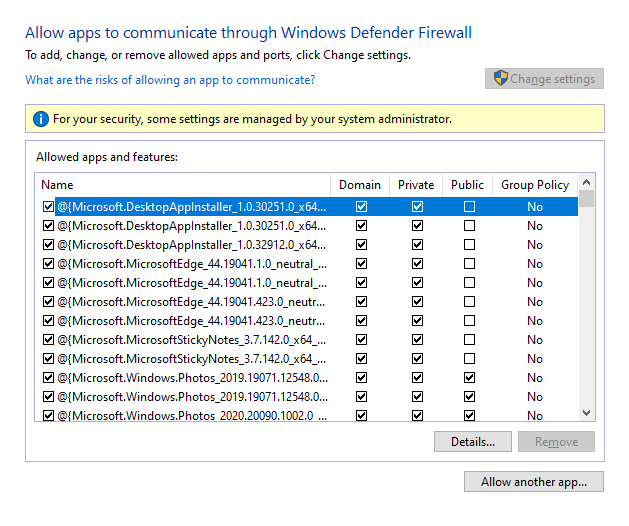
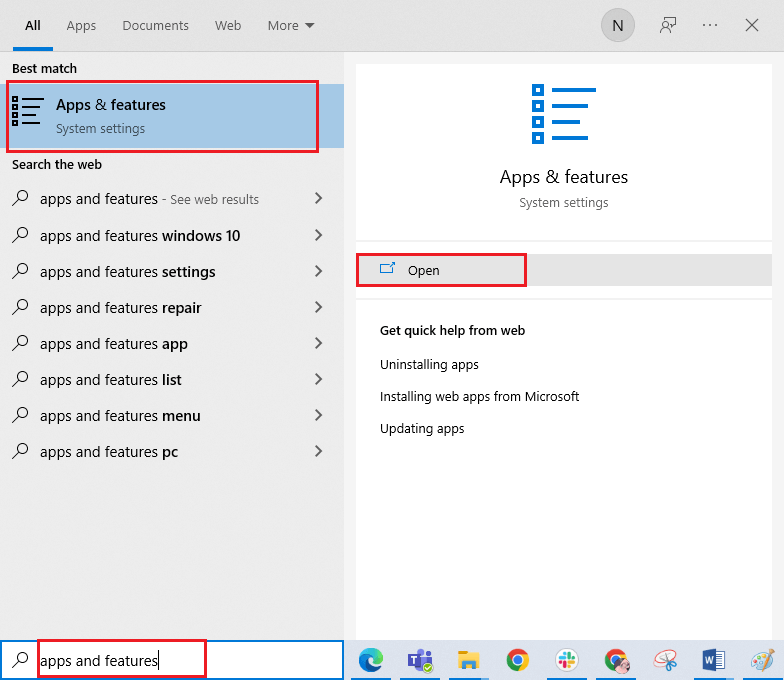
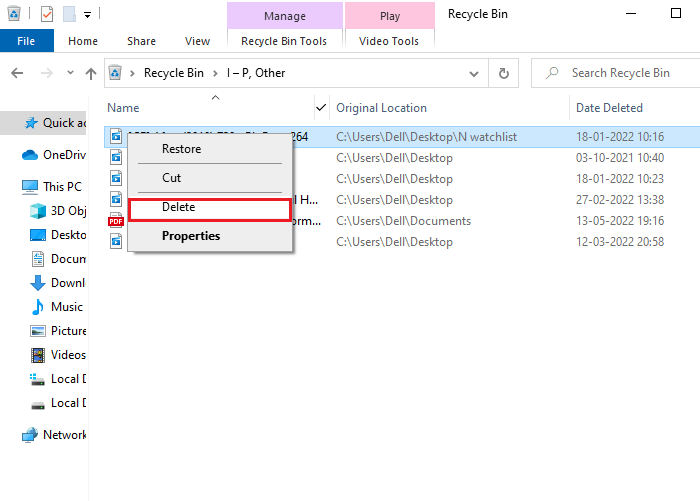


![[JAVÍTOTT] „A Windows előkészítése, ne kapcsolja ki a számítógépet” a Windows 10 rendszerben [JAVÍTOTT] „A Windows előkészítése, ne kapcsolja ki a számítógépet” a Windows 10 rendszerben](https://img2.luckytemplates.com/resources1/images2/image-6081-0408150858027.png)

![Rocket League Runtime Error javítása [lépésről lépésre] Rocket League Runtime Error javítása [lépésről lépésre]](https://img2.luckytemplates.com/resources1/images2/image-1783-0408150614929.png)



