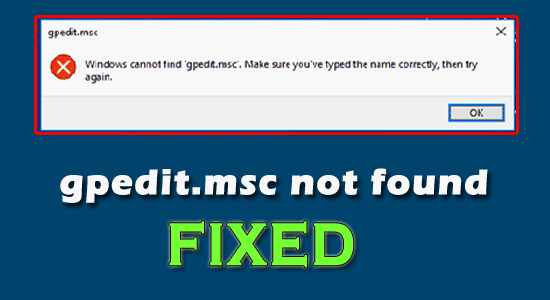
Nem találja a csoportházirend-szerkesztőt a Windows 11/10 rendszeren, miközben a gpedit.msc fájlt keresi, mivel a csoportházirend-szerkesztő eltűnik, így ebben az oktatóanyagban megismerheti a lehetséges megoldásokat a hiba elkerülésére.
A hiba a következő rövid üzenettel jelentkezik: „ A Windows nem találja a gpedit.msc-t. Győződjön meg arról, hogy helyesen írta be a nevet, majd próbálkozzon újra ” ami nem tűnik hatékonynak a hiba megoldásában.
Tehát ebben a cikkben megtudhatja, hogyan javíthatja ki a gpedit.msc nem található Windows 11 hibát, valamint hogyan engedélyezheti a GPEDIT.MSC fájlt a Windows rendszerben?
Mi az a csoportházirend-szerkesztő?
Nos, ha a Csoportházirend-szerkesztőről (gpedit.msc) beszélünk, ez egy konfigurációkezelő a Windows összes beállításának konfigurálásához. Ha a Windows problémái vannak, akkor előfordulhat, hogy ezt az eszközt különféle útmutatókban találja meg a különféle Windows-problémák megoldásához .
A rendszerbeállítások módosítása sokkal könnyebbé és kevésbé kockázatossá válik, ha a Csoportházirend-szerkesztőt használja. Segítségével a felhasználók szabályozhatják és konfigurálhatják a rendszer és a felhasználói fiókok munkakörnyezetét.
Hogyan lehet megnyitni a gpedit.msc fájlt Windows 11/10 rendszeren?
Ezt a csoportházirend-szerkesztőt a Windows rendszerben a gpedit.msc parancs futtatásával nyithatja meg a Parancssorban (cmd), a PowerShellben vagy a Futtatás párbeszédpanelen (Win+R).
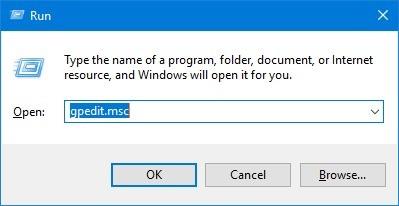
Megjegyzés: [Győződjön meg arról, hogy helyesen írta be a gpedit.msc nevet a Futtatás párbeszédpanelen vagy a cmd-ben]
Ha a parancs futtatásakor a „ gpedit.msc nem található vagy hiányzik ” hibaüzenetet talál, az azt jelenti, hogy a Windows nem támogatja vagy nem rendelkezik ezzel a funkcióval vagy a felügyeleti konzollal.
Mi okozza a „Windows nem találja a gpedit.msc” hibát?
A gpedit.msc hiba mögött meghúzódó legtöbb lehetséges ok:
- A Windows elavult verziója – A Windows elavult verziója, vagy néha kiválthatja ezt a problémát. Mivel a Windows Home verziója nem rendelkezik csoportházirend-szerkesztővel. Ha a gpedit.msc fájlt Windows Home rendszeren szeretné futtatni, először engedélyeznie kell ezt a funkciót.
- Sérült csoportházirend-szerkesztő – Másodszor, a rosszindulatú programok vagy a gpedit.msc korrupció nem teszi lehetővé a csoportházirend-szerkesztő megtalálását a Windows 10/11 rendszeren. A probléma megoldásához először át kell vizsgálnia a sérült fájlokat, és ki kell javítania őket.
Tehát, most, hogy tisztában van annak okaival, könnyen lekérheti a legvalószínűbb megoldásokat a különféle megoldások közül, hogy gyorsan megoldja ezt a hibát.
Hogyan javítható ki a „Windows nem találja a gpedit.msc” hibát Windows 10/11 rendszeren?
Tartalomjegyzék
Váltás
1. megoldás: Ellenőrizze a Windows verzióját
Nos, a Windows 10/11 otthoni verziója nem tartalmazza a Csoportházirend-szerkesztőt . Tehát csak annyit kell tennie, hogy először ellenőrizze a Windows verzióját.
A Windows verziójának ellenőrzéséhez egyszerűen írja be a winver kifejezést a keresőmezőbe, és írja be. Megjelenik egy ablak, amely a Windows verzió adatait mutatja.
Ha megtalálta a Windows 10/11 otthoni verzióját, frissítenie kell a Windows rendszert Pro/Enterprise/Business verzióra . Ha frissíti a Windows elavult verzióját egy fejlettebb verzióra, a rendszer készen áll a Csoportházirend-szerkesztő (gpedit.msc) használatára.
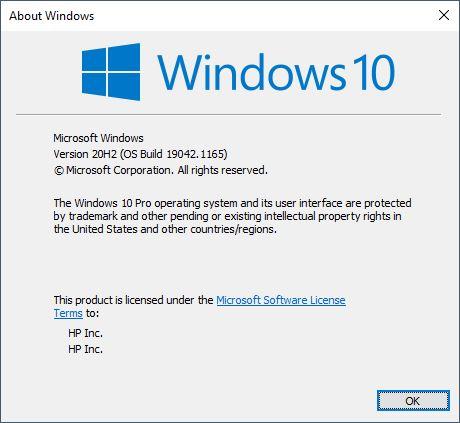
A Windows 10/11 Pro/Business/Enterprise esetében pedig olvassa el előre a valószínűbb megoldásokat.
2. megoldás: Hajtsa végre az SFC Scan-t
Abban az esetben, ha Windows 10/11 Business/Pro/Enterprise verziót használ, akkor a hiba mögött legvalószínűbb ok a gpedit.msc hibája lehet. Ebben az esetben az SFC segítségével megjavíthatja a sérült rendszerfájlt az alkatrésztárolóból.
Ehhez egyszerűen kövesse az alábbi lépéseket:
- Nyissa meg a Start keresőmezőt vagy a Win+R parancsot, és írja be a cmd parancsot a parancssor futtatásához.
- Ezután a cmd panelen futtassa az SFC-t az sfc/scannow parancs beírásával, és nyomja meg az Enter billentyűt .
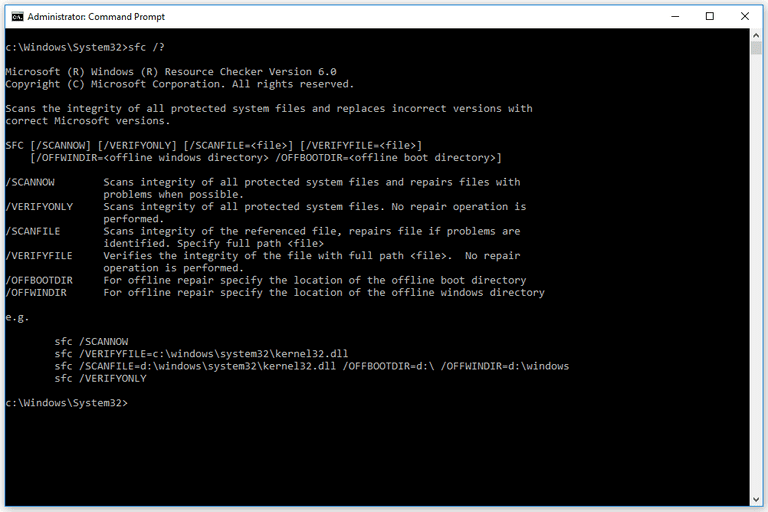
- Most várja meg, amíg a szkennelési művelet befejeződik.
Megjegyzés: [Ne végezzen más műveletet a szkennelés alatt]
3. megoldás: Javítsa meg a rendszerképet
Ha az SFC-vizsgálat elvégzése után továbbra is azt kapja, hogy a Windows nem találja a gpedit.msc hibát, akkor a DISM eszközzel frissítheti a fájlokat és helyreállíthatja a problémát. A DISM rendszer meghibásodása esetén használható.
Egyszerűen hajtsa végre a DISM eszközt az alábbi lépések végrehajtásával:
- Nyissa meg a keresőmezőt vagy a Win+R parancsot , és írja be a cmd parancsot a parancssor futtatásához.
- Ezután a cmd-n futtassa a DISM parancsot a Dism/Online/Cleanup-Image /RestoreHealth parancs beírásával , és nyomja meg az Enter billentyűt.
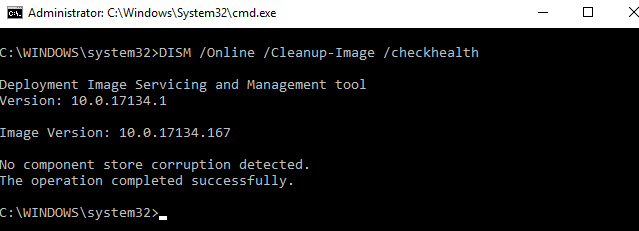
- Most várja meg, amíg a DISM letölti a sérült fájlokat.
Megjegyzés: [Ügyeljen arra, hogy ne végezzen más műveletet, amíg a DISM folyamatban van]
4. megoldás: Telepítse újra vagy állítsa vissza a Windows 11/10 Pro, Business, Enterprise rendszert
Ha a fenti megoldások egyike sem oldotta meg a csoportházirend-szerkesztő (gpedit.msc) hiányzó hibájával kapcsolatos problémát, próbálja meg újratelepíteni vagy alaphelyzetbe állítani a Windows 10/11 rendszert. Ez frissíti az operációs rendszert.
A Windows újratelepítése vagy visszaállítása elvégezhető a Cloud Reset vagy a Számítógép visszaállítása opcióval. Mindkét lehetőség lehetővé teszi a Windows 10/11 alaphelyzetbe állítását vagy visszaállítását a felhőalapú letöltési lehetőséggel vagy a gyári beállítások visszaállításával anélkül, hogy bármilyen adatot és fájlt elveszne.
Újratelepítés a Cloud Reset segítségével:
- Nyissa meg a Beállítások lapot.
- Válassza a Windows Update lehetőséget.
- Ezután lépjen a Speciális beállítások menüpontra .
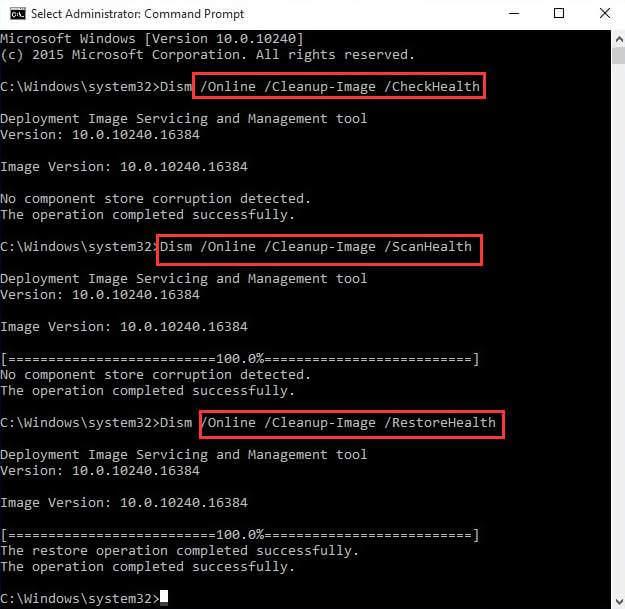
- Most válassza a Helyreállítás lapot.
- Kattintson a Számítógép visszaállítása gombra.
- Válassza a Fájlok megtartása vagy a Minden eltávolítása lehetőséget.
- Válassza a Felhőalapú letöltés lehetőséget.
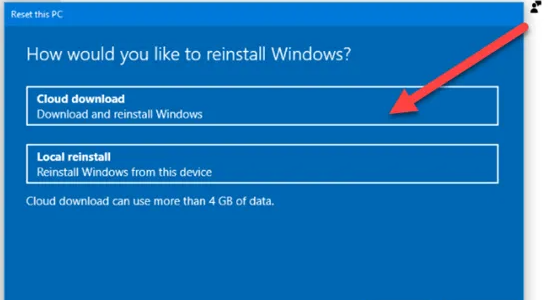
- Ezután végül válassza a Reset lehetőséget .
Újratelepítés a számítógép alaphelyzetbe állításával:
- Nyissa meg a Beállítások lapot.
- Válassza a Windows Update lehetőséget.
- Nyissa meg a Speciális beállításokat .
- Válassza a Helyreállítás lapot.
- Kattintson a Számítógép visszaállítása gombra.
- Gondosan kövesse a képernyőn megjelenő utasításokat.
5. megoldás: Javítsa meg a Windows 10/11-et telepítési adathordozóval
Végül, ha a Windows 11/10 rendszeren a „Windows nem találja a gpedit.msc” hibát egyik megoldás sem találja megoldva, akkor megpróbálja kijavítani a Windows 10/11 telepítési adathordozóval történő javításával.
Ehhez kövesse az alábbi utasításokat.
- Töltse le a Windows ISO verzióját a Microsoft.com hivatalos webhelyéről. Ügyeljen arra, hogy ugyanazt az ISO-verziót töltse le, amelyet korábban telepített a rendszerére.
- Ha megvan az ISO, a következő lépés a rendszer BIOS-ából vagy UEFI-jéből való rendszerindítás, és első rendszerindító eszközként az USB kiválasztása, majd a Merevlemez.
- A telepítés megkezdése után kattintson a „ Számítógép javítása ” lehetőségre, amely a legelső telepítési képernyőn jelent meg.
- A telepítési folyamat befejezése után válassza a Speciális beállítások lehetőséget a Speciális hibaelhárítás alatt.
- Ezután válassza a Hibaelhárítás lehetőséget .
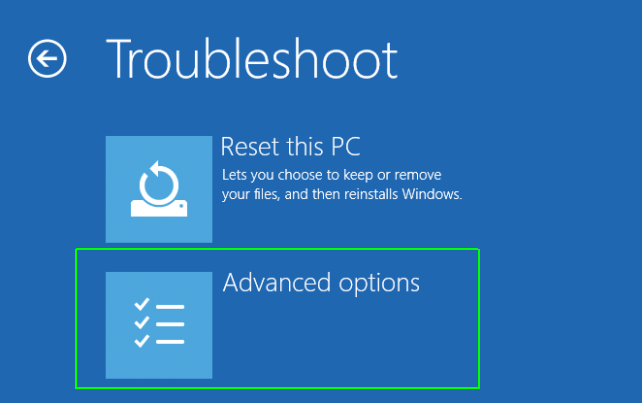
- Most a Speciális opció alatt érintse meg az Indítási javítás elemet , és kövesse az utasításokat.
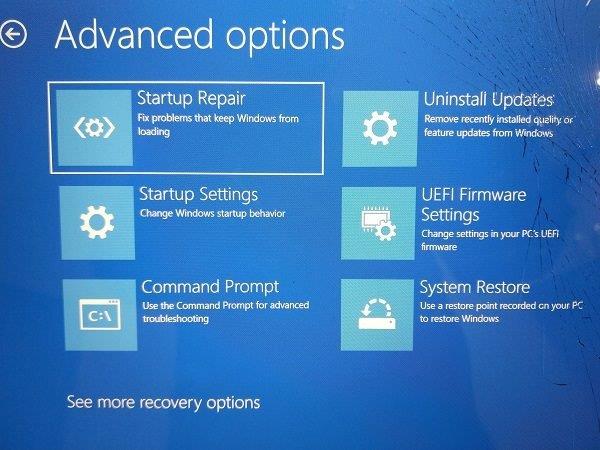
- A következő képernyőn megjelenik a rendszergazdai fiók a nevével. Kattintson rá, és erősítse meg a kapcsolódó e-mailhez kapcsolódó fiók jelszavával.
- Az ellenőrzés után elkezdi diagnosztizálni a rendszert, és kijavítja a rendszerindítással kapcsolatos problémákat.
6. megoldás: Fájlok és mappák másolása
Mint sok esetben, most is arról számoltak be, hogy a fájlok és mappák másolása, amely bevált megoldásnak bizonyult a Windows javítására, nem találja a gpedit.msc hibát. Ehhez egyszerűen kövesse az alábbi lépéseket a leírtak szerint:
- Nyissa meg a File Explorer programot a Windows rendszeren.
- Menjen az elérési útra ( C:\Windows\SysWOW64 )
- Másolja ki az említett mappákat: „ GroupPolicy ”, „ GroupPolicyUsers ” és „ msc ”
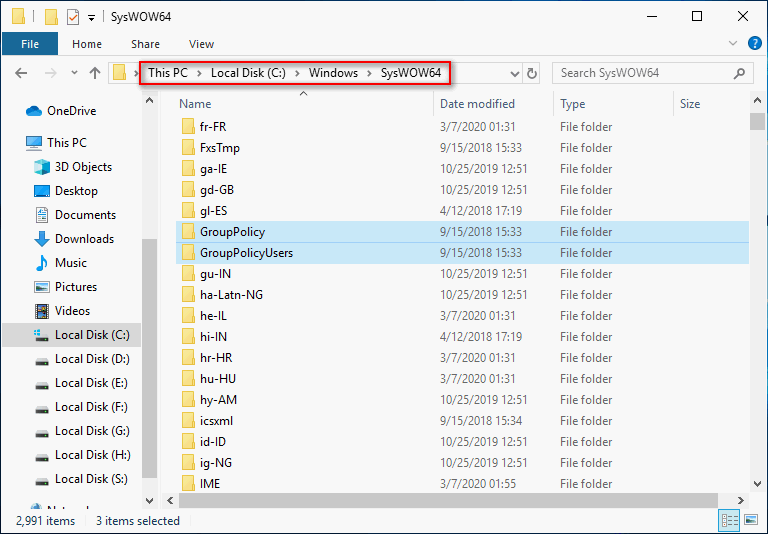
4. Illessze be a másolt mappákat az elérési útba ( C:\Windows\System , C:\Windows\System32 )
Most futtassa a gpedit.msc fájlt, és ellenőrizze, hogy a probléma továbbra is fennáll-e.
Hogyan lehet engedélyezni a csoportházirend-szerkesztőt a Windows Home kiadásokban?
Ha Windows 10/11 Home rendszert használ, akkor az alábbi lépések végrehajtásával engedélyezheti a Csoportházirend-szerkesztőt vagy a gpedit.msc-t:
- Töltse le a GPEdit Enablert a Windows rendszeren.
- Ezután válassza ki a letöltött fájlt, kattintson rá jobb gombbal , és válassza a „ Futtatás rendszergazdaként” lehetőséget .
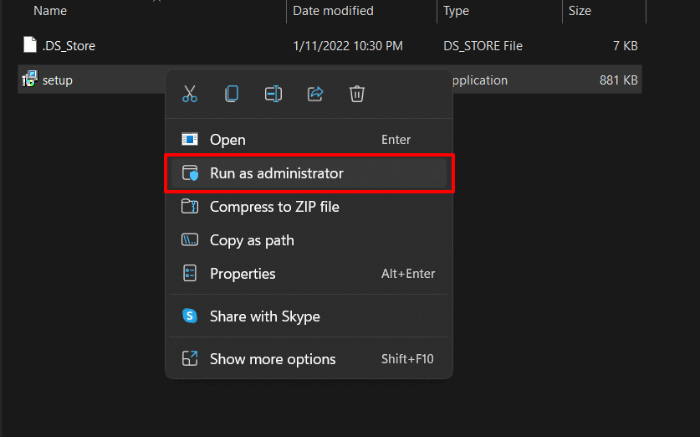
- Várja meg, amíg a telepítés befejeződik, és a telepítés sikeres befejezése után nyomja meg bármelyik gombot a cmd panel bezárásához.
- Most indítsa újra a rendszert, és próbálja meg futtatni a gpedit.msc fájlt.
Javasolt megoldás – Javítsa ki a különféle rendszerhibákat/problémákat
Ez egy fejlett javítóeszköz, amely pusztán egyszeri beolvasással észleli és kijavítja a különféle Windows-problémákat és makacs számítógépes hibákat. Nemcsak a hibákat javítja ki, hanem optimalizálja a Windows PC teljesítményét, mint egy újat, ezáltal megoldja a különféle Windows hibákat.
Ezzel kijavíthatja a különféle frissítési hibákat, javíthatja a sérült Windows rendszerfájlokat, DLL hibákat, beállításjegyzéki hibákat, megelőzheti a vírusok vagy rosszindulatú programok fertőzését és még sok mást.
Következtetés:
A Windows fejlett verziójára való frissítés többnyire kijavítja a gpedit.msc nem található hibaüzenetet. Ha a hiba a Windows 10/11 fejlett verziójában jelentkezik, akkor kövesse a fent említett megoldásokat a hiba elhárításához.
Remélem, a fenti, ebben a blogban bemutatott hatékony megoldások segítenek megoldani a problémát azáltal, hogy lehetővé teszik a Csoportházirend-szerkesztő vagy a gpedit.msc hatékony futtatását.
![Hogyan lehet élő közvetítést menteni a Twitch-en? [KIFEJEZETT] Hogyan lehet élő közvetítést menteni a Twitch-en? [KIFEJEZETT]](https://img2.luckytemplates.com/resources1/c42/image-1230-1001202641171.png)
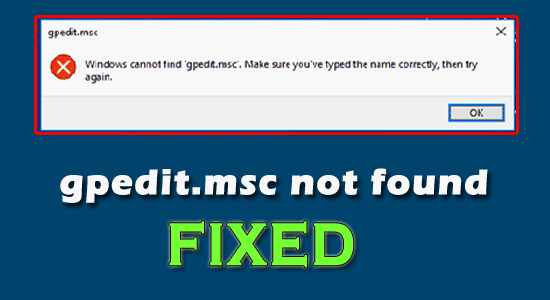
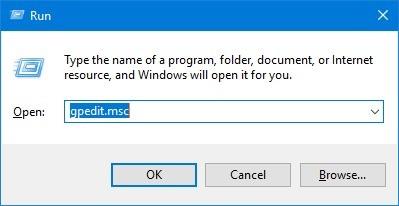
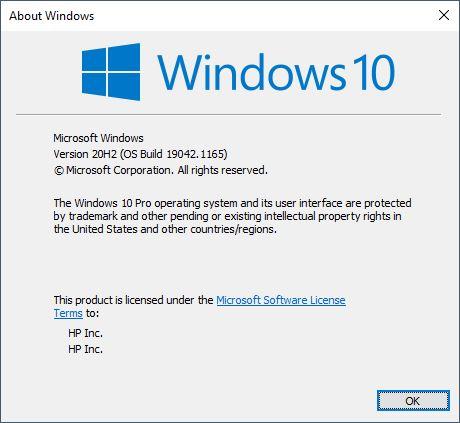
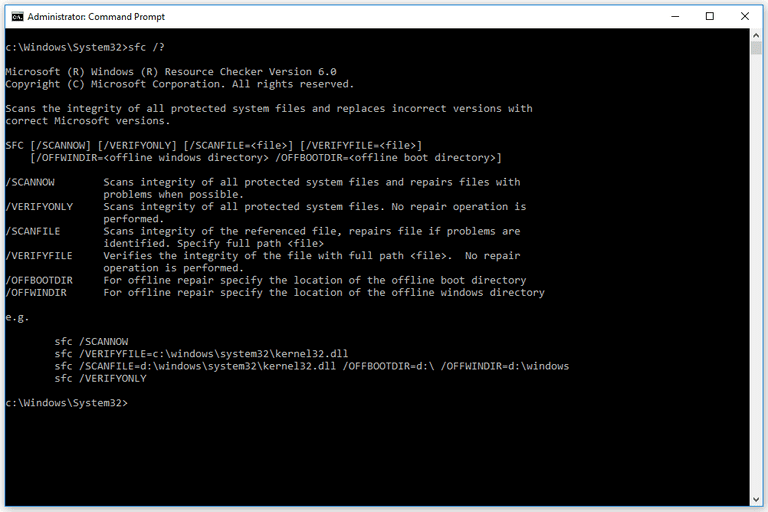
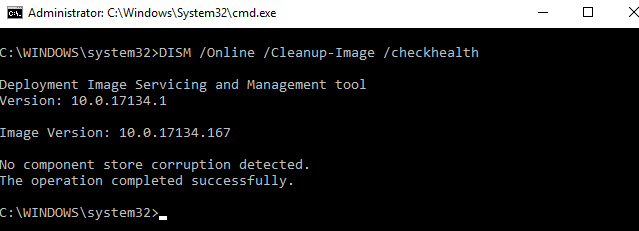
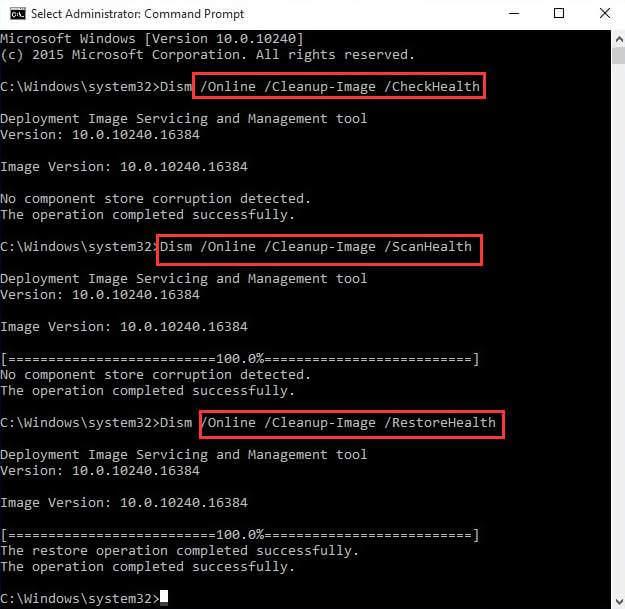
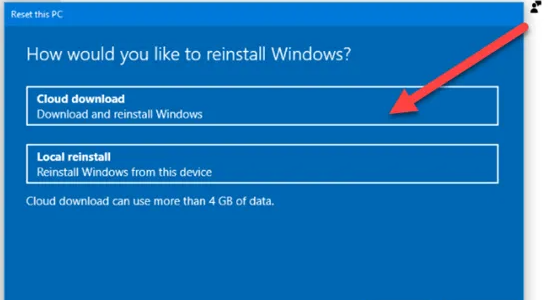
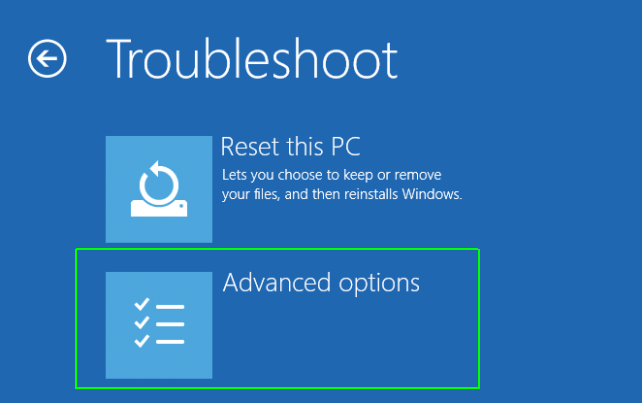
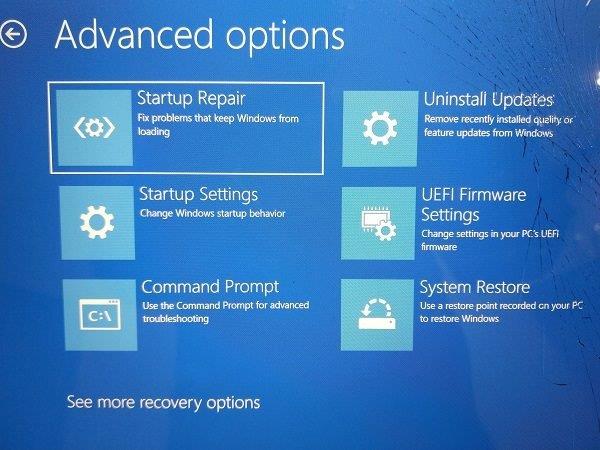
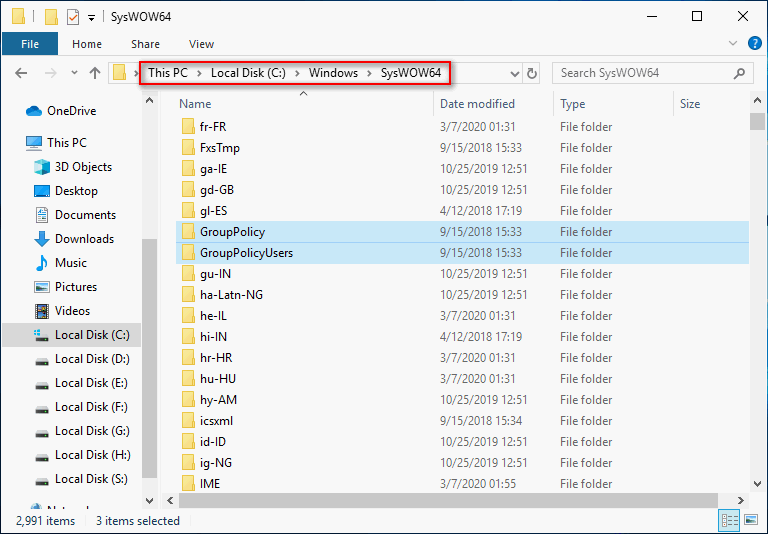
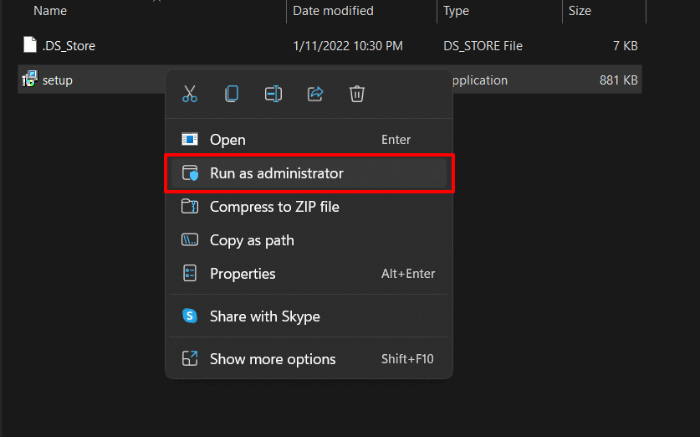


![[JAVÍTOTT] „A Windows előkészítése, ne kapcsolja ki a számítógépet” a Windows 10 rendszerben [JAVÍTOTT] „A Windows előkészítése, ne kapcsolja ki a számítógépet” a Windows 10 rendszerben](https://img2.luckytemplates.com/resources1/images2/image-6081-0408150858027.png)

![Rocket League Runtime Error javítása [lépésről lépésre] Rocket League Runtime Error javítása [lépésről lépésre]](https://img2.luckytemplates.com/resources1/images2/image-1783-0408150614929.png)



