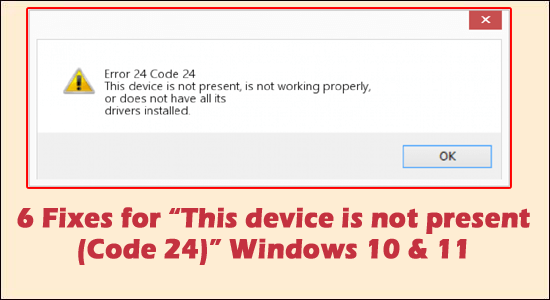
Tapasztalt-e valaha olyan problémát a számítógépével, amely hibaüzenetet jelenített meg: „ Ez az eszköz nincs jelen 24-es kód” vagy „ Ez az eszköz nincs jelen, nem működik megfelelően, vagy nincs telepítve minden illesztőprogramja. (24-es kód)” a Windows 10 vagy 11 rendszeren
Ez azt jelenti, hogy komoly probléma áll fenn a hardver nem megfelelő illesztése miatti hibás működése vagy az illesztőprogram hibája miatt. Ez egyet jelent a rendszer bármely hardverkomponensével.
Szerencsére vannak olyan javítások, amelyek megoldják a (24-es kód)” Az eszközt rosszul telepítették. Mielőtt azonban a javítások felé haladna, fontos megtudni, miért látja a hibát. Tehát az alábbiakban vessen egy pillantást a hiba gyakori felelőseire
Találjuk ki.
Mi okozza a „Ez az eszköz nincs jelen (24-es kód)” hibát?
Valószínűleg megjelenik a „ Ez az eszköz nincs jelen, nem működik megfelelően, 24-es kód” probléma jelenik meg, amikor
- Hardver probléma
- Elavult hardver-illesztőprogramok
- A hardver és az illesztőprogramok nem megfelelő telepítése
- Elavult Windows verzió fut
Röviden, a telepített hardvert megfelelően frissíteni kell a legújabb illesztőprogramokkal, és gondoskodni kell a megfelelő rögzítésről. Nézzük meg az illesztőprogram-probléma megoldására rendelkezésre álló megoldásokat .
Hogyan lehet kijavítani „Ez az eszköz nincs jelen, nem működik megfelelően (24-es kód)”?
Tartalomjegyzék
1. javítás – A rendszer újraindítása
A legegyszerűbb javítás lényegében a rendszer problémamentes újraindítása lenne. A nagyobb képen egy egyszerű újraindítással több hiba és kapcsolódó hiba is kiküszöbölhető anélkül, hogy tovább kellene lépni. Számtalan hibaüzenet, köztük (24-es kód)” Az eszköz hibásan van telepítve, néha egy egyszerű újraindítással leáll.
2. javítás – Végezze el a hibaelhárítást
A Windows egy alapvető hibaelhárítót kínál, amely segít megtalálni a hardverrel és az eszközökkel kapcsolatos hibákat. Tartsa ezt a következő lépésként, ha az előző nem bizonyult hatékonynak a 24-es kódú hiba eltávolításában.
- Kattintson a Start menüre és a keresőmezőre
- Írja be a Hibaelhárítás
- Válassza a Hardver és eszközök lehetőséget
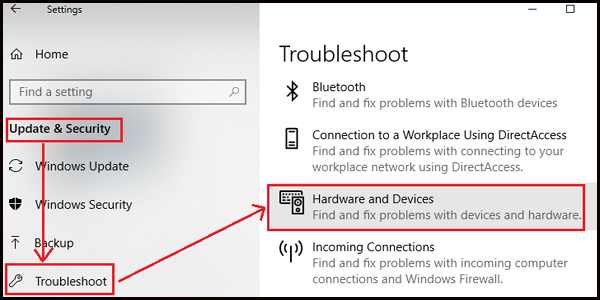
- És kattintson a Hibaelhárító futtatása lehetőségre
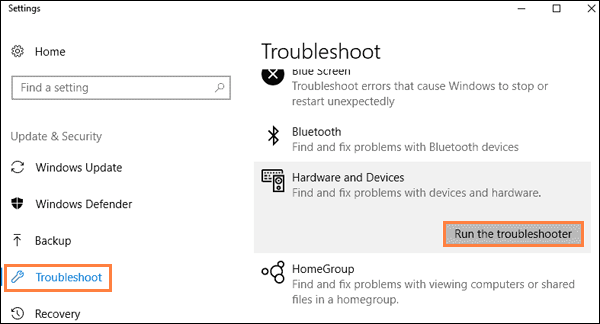
- A vizsgálat befejezése után láthatja, hogy fennáll-e a probléma, és a kapcsolódó javításokat
- Tegye meg a probléma megoldásához szükséges lépéseket a vizsgálati eredményekben leírtak szerint
3. javítás – Frissítések ellenőrzése
A Windows Update alapvető illesztőprogramokat és fájlokat kínál a letöltéshez, és segíti az operációs rendszer teljesítményét. Szükséges a rendszer folyamatos karbantartása és frissítése. A Windows Update segítségével ésszerű esély van arra, hogy a 24-es kódhoz hasonló hibákat kiküszöböljük. Itt vannak a végrehajtandó lépések,
- Kattintson a Start menüre a keresőmezőben
- Írja be a Windows beállításokat
- Kattintson a Frissítés és biztonság elemre
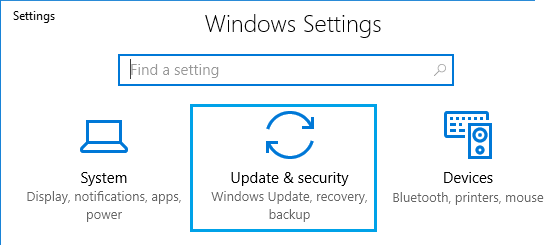
- Ellenőrizze a frissítéseket az Ellenőrzés gombra kattintva
- Fejezze be az összes frissítést
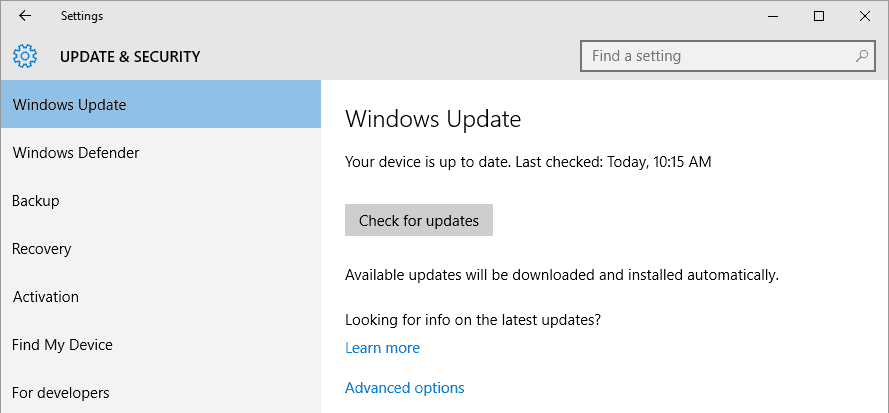
- Indítsa újra az eszközt, és végezze el a frissítési ellenőrzéseket , hogy megbizonyosodjon arról, hogy minden frissítés megfelelően befejeződött
4. javítás – Csatlakoztassa és húzza ki a hardvert
Ebben a lépésben egy időre ki kell húznia az összes PS2- vagy USB-porton keresztül csatlakoztatott külső csatlakozót. Próbálja meg újra csatlakoztatni ezeket az eszközöket, hogy a hiba bármikor megjelenjen.
Ha habozik kihúzni egy nem USB-eszközt, miközben a rendszer be van kapcsolva; Kapcsolja ki az eszközt , és egy-két perc múlva húzza ki az eszközt és a csatlakozót.
Míg más eszközök, például egér/billentyűzet/fülhallgató/bármilyen külső USB-eszköz esetén kattintson a képernyő jobb oldalán található értesítési panelre , és vegye ki azt.
Ez biztosítja az eszköz megfelelő eltávolítását, és kijavítja a 24-es hibakódot a Windows rendszerben.
5. javítás – Hardver-illesztőprogramok frissítése
A hardver-illesztőprogramok felelősek minden hardvereszköz párosításáért a rendszerszoftverrel és az operációs rendszerrel. Bizonyos esetekben frissítenie kell az eszközillesztőt, mivel a visszamenőleges illesztőprogram kompatibilitási problémákat okozhat. Az alábbi lépések végrehajtásához a következők:
- Kattintson a Start menüben és a keresőmezőben
- Írja be az Eszközkezelőt
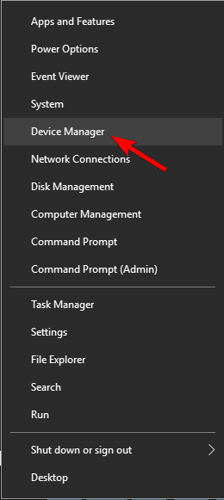
- Válasszon a listában található hardverek listája közül, és válassza ki a terméket a nagyobb terméklistából
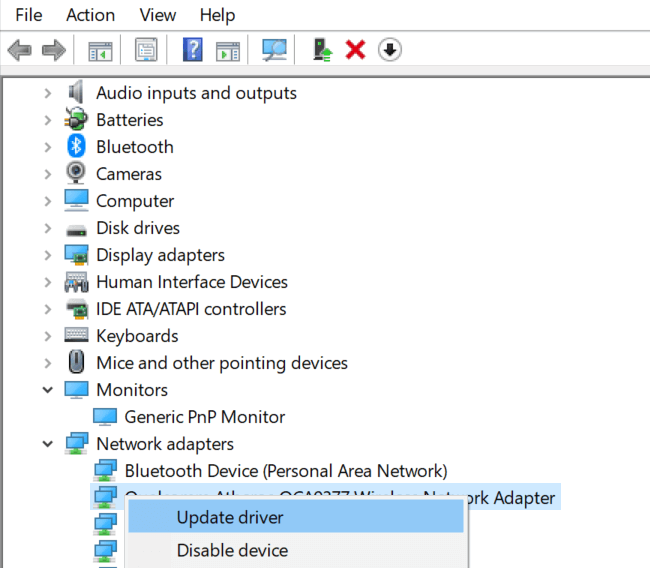
- Kattintson a jobb gombbal rá, és válassza az Illesztőprogram frissítése opciót
- Hajtsa végre a lépéseket, és indítsa újra a rendszert , hogy megtekinthesse a változások végrehajtását
Alternatív megoldásként frissítheti az illesztőprogramot egy harmadik féltől származó illesztőprogram-frissítő eszközzel is, amely átvizsgálja a rendszert, és néhány kattintással automatikusan frissíti a teljes rendszer-illesztőprogramokat.
Szerezze be az Illesztőprogram-frissítő eszközt a hardver-illesztőprogramok automatikus frissítéséhez
Most ellenőrizze, hogy a hardver-illesztőprogram frissítése után a hiba az eszközön nem található-e kódban, nem működik megfelelően, javítva van-e.
6. javítás – Telepítse újra az eszközillesztőt
Ha a fenti megoldás nem segít a hiba kijavításában, telepítse újra a hardvert . A friss illesztőprogram eltávolítása, majd újratelepítése sok felhasználó számára megoldja a hibát.
Ehhez kövesse az alábbi lépéseket:
- Nyomja meg a Windows + R billentyűket , és a Futtatás mezőbe írja be a devmgmt.msc parancsot , majd kattintson az OK gombra
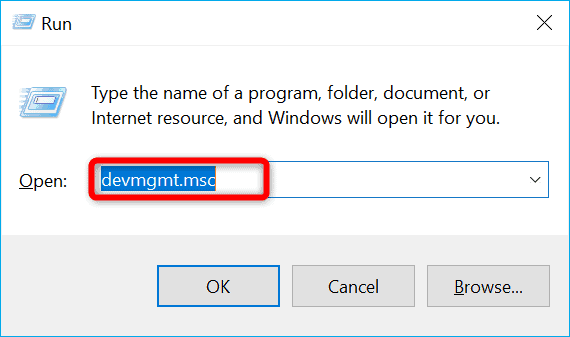
- Indítsa el az Eszközkezelőt , és bontsa ki a Display adaptert
- Ezután kattintson a jobb gombbal a hardver- illesztőprogramra , majd kattintson az Eszköz eltávolítása elemre
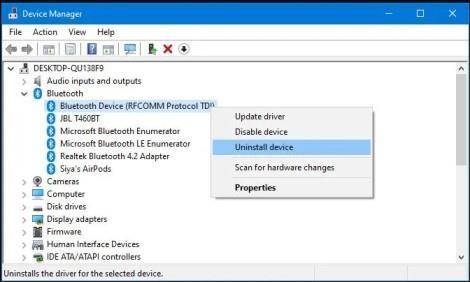
- A következő promptban győződjön meg arról, hogy törli az eszköz illesztőprogramját , és érintse meg az OK gombot .
- Indítsa újra a rendszert , és látni fogja, hogy a Windows automatikusan konfigurálja az általános illesztőprogramot.
És most becslések szerint a hiba megoldódott.
Javasolt megoldás a Windows PC-hibák javítására és a teljesítmény optimalizálására
A különféle Windows PC-problémák, például a lefagyás, összeomlás vagy akasztás javításához javasoljuk, hogy ellenőrizze a rendszert a PC javítóeszközzel.
Ez egy fejlett, többfunkciós eszköz, amely pusztán szkenneléssel észleli és kijavítja a DLL-lel kapcsolatos hibákat. Ez egy rendkívül fejlett és megbízható eszköz, amely kijavítja a sérült Windows rendszerfájlokat, megakadályozza a számítógép fájlvesztését, eltávolítja a vírusokat vagy rosszindulatú programokat és még sok mást.
Tehát nyugodtan futtassa ezt az automatikus segédprogramot, és tegye hibamentessé Windows PC-jét.
Szerezze be a PC Repair Tool eszközt, hogy hibamentes legyen a Windows PC
Végső szavak
Ez az eszköz nincs jelen A 24-es kód egy klasszikus hardver-hibás konfiguráció/hibás működés következménye. E javítások lépésenkénti használatával biztosan könnyedén megoldottuk a problémáit.
Reméljük, hogy a cikk működik az Ön számára, hogy túljusson a problémán az Ön esetében.
Sok szerencsét..!
![Hogyan lehet élő közvetítést menteni a Twitch-en? [KIFEJEZETT] Hogyan lehet élő közvetítést menteni a Twitch-en? [KIFEJEZETT]](https://img2.luckytemplates.com/resources1/c42/image-1230-1001202641171.png)
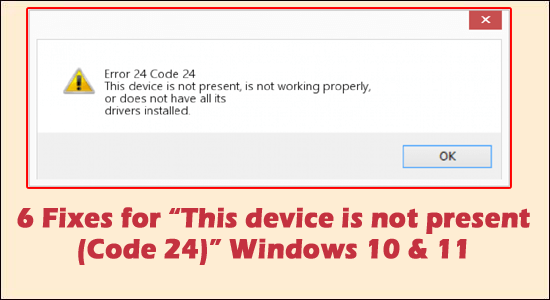
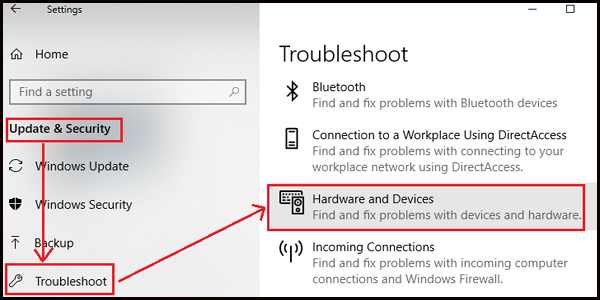
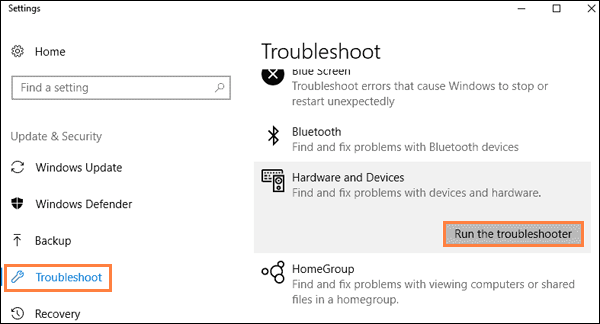
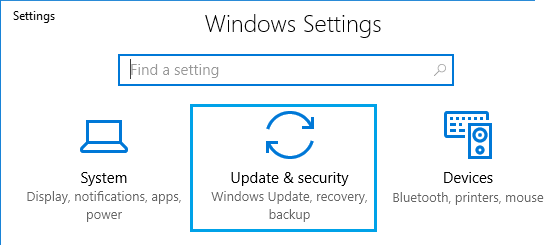
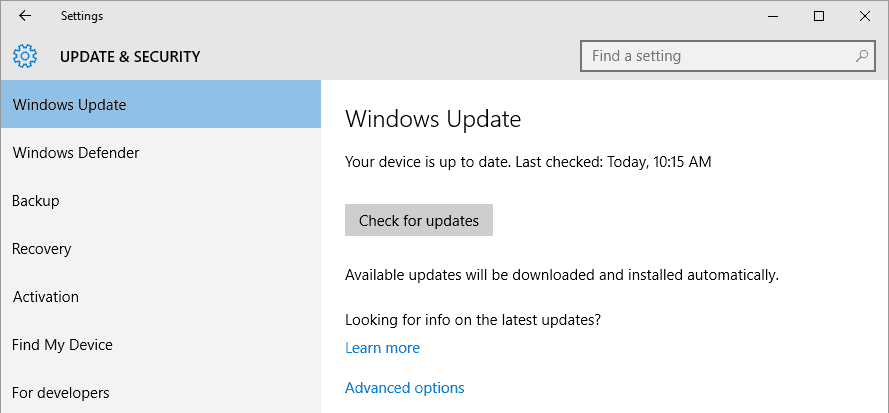
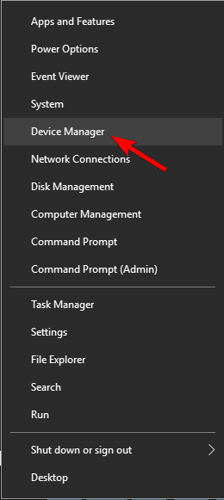
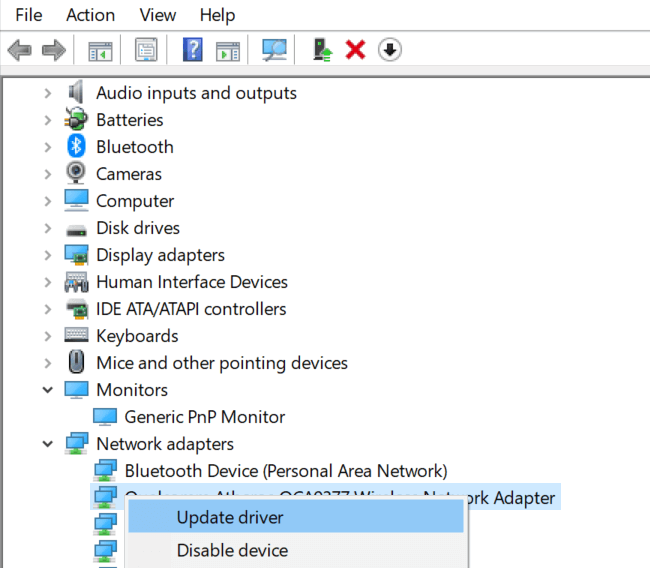
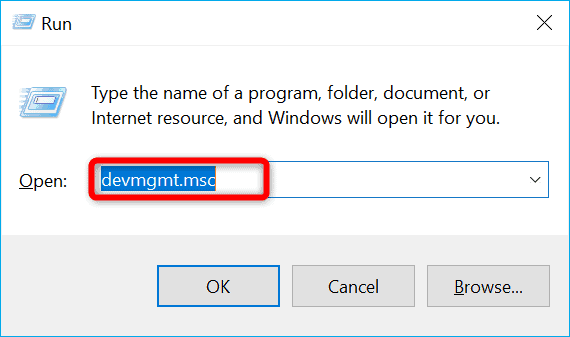
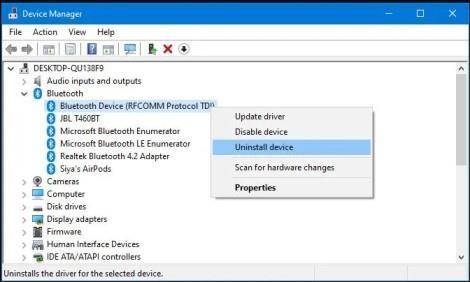


![[JAVÍTOTT] „A Windows előkészítése, ne kapcsolja ki a számítógépet” a Windows 10 rendszerben [JAVÍTOTT] „A Windows előkészítése, ne kapcsolja ki a számítógépet” a Windows 10 rendszerben](https://img2.luckytemplates.com/resources1/images2/image-6081-0408150858027.png)

![Rocket League Runtime Error javítása [lépésről lépésre] Rocket League Runtime Error javítása [lépésről lépésre]](https://img2.luckytemplates.com/resources1/images2/image-1783-0408150614929.png)



