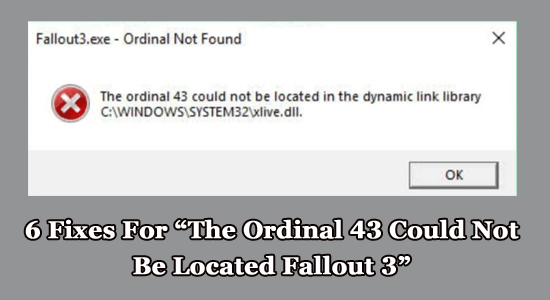
Miután frissítette a Windows PC-t a legújabb verzióra, vagy frissítette a legújabb verzióra, sok felhasználó jelezte, hogy látja a hibaüzenetet.
Fallout3.exe – sorszám nem található
A 43-as sorszám nem található a C:\\WINDOWS\\SYSTEM32\\xlive.dll dinamikus hivatkozási könyvtárban
Ez elég elkeserítő, mivel a játékosok képtelenek játszani a játékkal. Ezért megvizsgáltuk és rövid listára állítottuk azokat a működő megoldásokat, amelyek több felhasználó számára is működnek a hiba elkerülése érdekében.
A Windows PC teljesítményének optimalizálása érdekében a Speciális rendszerjavítást javasoljuk:
Ez a szoftver az Ön egyablakos megoldása a Windows hibák kijavítására, a rosszindulatú programok elleni védelemre, a hulladékok tisztítására és a számítógép maximális teljesítményének optimalizálására 3 egyszerű lépésben:
- Kiváló értékelést kapott a Trustpiloton .
- Kattintson a Telepítés és keresés most lehetőségre a számítógépes problémákat okozó telepítési és vizsgálati problémákhoz.
- Ezután kattintson a Kattintson ide az összes probléma azonnali megoldásához lehetőségre a számítógép hatékony javításához, tisztításához, védelméhez és optimalizálásához.
Mit jelent az, hogy „Az Ordinal 43-at nem lehetett megtalálni”?
A Fallout 3 Ordinal 43 hiba azt jelenti, hogy számítógépe nem találja meg a Fallout 3 játékfolyamataihoz szükséges xlive.dll fájlt. Ez általában akkor fordul elő, ha a Games for Windows Live program nincs telepítve a számítógépére.
Mi okozza a „The Ordinal 43 nem található Fallout 3” hibát?
Az alábbiakban felsoroljuk azokat az egyéb okokat, amelyek az Ordinal 43 hibát okozták a számítógépén.
- A hiba gyakori oka az, hogy számítógépe nem rendelkezik frissített video-illesztőprogramokkal . Ezért nem kompatibilisek a játékkal.
- Ritka esetekben bármely nemrégiben frissített illesztőprogram kiváltja a hibát. Tehát, ha nemrég frissítette/telepítette az illesztőprogramokat a számítógépére, fontolja meg a visszaállítást
- Ez a hibaüzenet akkor jelenik meg, ha a Windows Live vagy a Games for Windows Live sérült összetevői nincsenek telepítve a számítógépére.
- Ezenkívül nem tudja normálisan futtatni a játékot, ha hiányoznak DLL-fájlok . Ahogy a neve is mutatja, ha a számítógépén nem található az xlive.dll fájl, akkor be kell szereznie és el kell helyeznie a játék telepítési mappájába.
- Mivel a Fallout 3 egy régi játék (Windows XP-hez fejlesztették) a számítógépén, előfordulhat, hogy a Windows frissített verziója nem fut megfelelően. A rendszer-visszaállítás és a játék kompatibilitási módban való futtatása megoldhatja a problémát.
Hogyan lehet javítani a „The Ordinal 43 Could Not Be found Fallout 3” hibát?
Tartalomjegyzék
Váltás
1. megoldás: Töltse le és telepítse a játékokat a Windows Live rendszerhez
Első lépésként ellenőrizze, hogy a számítógépén van-e Games for Windows Live szoftver. Ez a szoftver alapértelmezés szerint nincs a számítógépén, de a játék futtatásához le kell töltenie. Íme néhány utasítás a szoftver letöltéséhez és telepítéséhez.
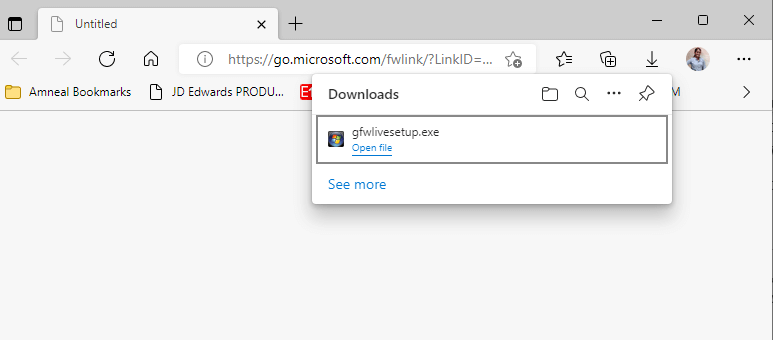
- Most kattintson duplán a gfwlivesetup.exe telepítőfájlra, vagy kattintson a Fájl megnyitása lehetőségre is .
- Várja meg, amíg a játék telepítése befejeződik.
- Vegye figyelembe, hogy nem kell futtatnia az eszközt; indítsa el a játékot, és ellenőrizze, hogy a hiba javítva van-e.
2. megoldás: Töltse le a hiányzó DLL fájlt
Ha nem tudja megoldani a problémát, miután telepítette a gfwlivesetup.exe telepítőfájlt a számítógépére, akkor töltse le a hiányzó xlive.dll fájlt. Kövesse ezeket a lépéseket az utasításoknak megfelelően.
- Nyisson meg egy új lapot a böngészőjében, és lépjen a hivatalos webhelyre a DLL letöltéséhez
- Ezután töltse le a legújabb 5.92.0- s verziójú fájlt a számítógépére. Nyomja meg a Letöltés gombot, és várja meg, amíg a ZIP-fájl letöltése megtörténik.
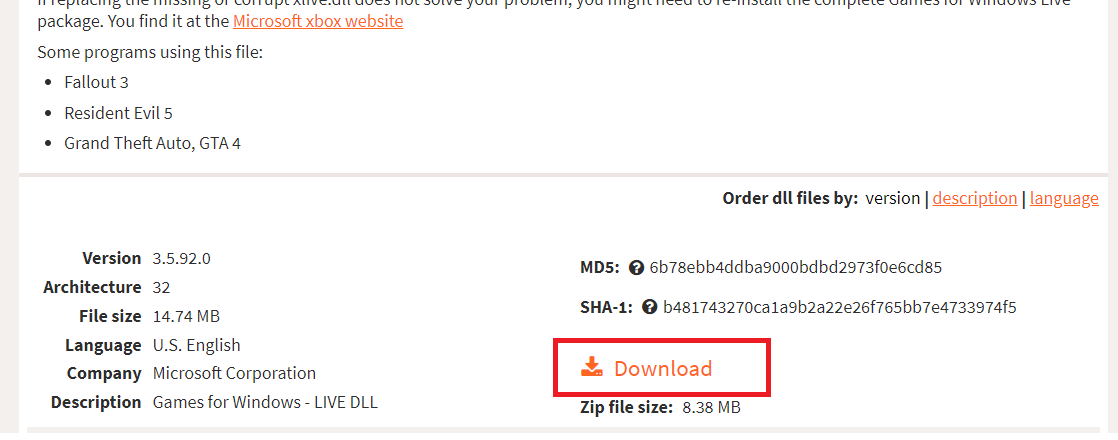
- Most lépjen a Letöltések mappába, és csomagolja ki a fájlokat az xlive zip fájlból .
- Ezután másolja ki az xlive.dll fájlt a mappában, és illessze be a fájlt a játék telepítési mappájába az alábbi lépések szerint.
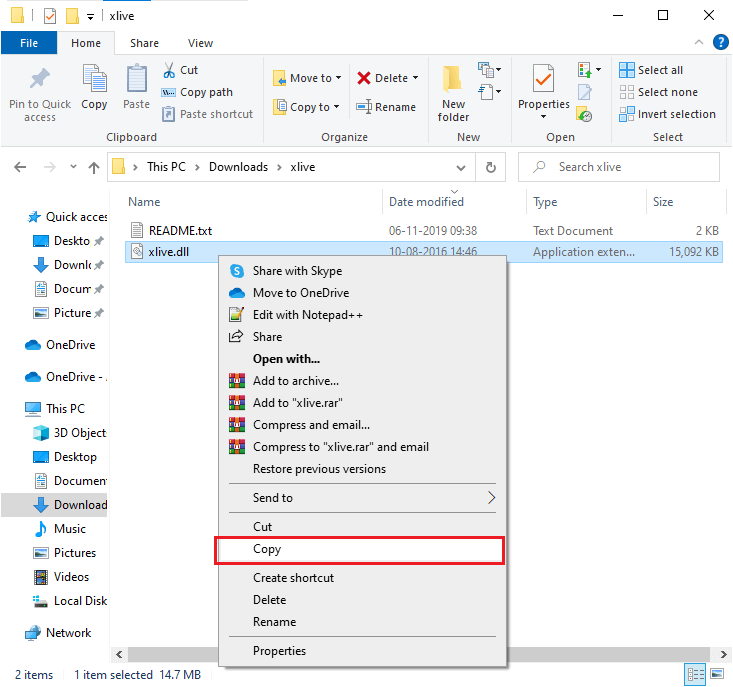
1. lehetőség: Ha a Fallout 3 a Steamen keresztül van telepítve
- Nyissa meg a Steamet , és lépjen a KÖNYVTÁR menüpontra .
- Ezután válassza ki a HOME gombot, és keresse meg a Fallout 3-at
- Most kattintson a jobb gombbal a Fallout 3- ra , és válassza a Tulajdonságok lehetőséget a legördülő listából.
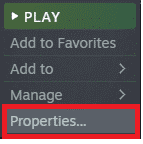
- Ezután lépjen a HELYI FÁJLOK fülre, majd nyomja meg a Tallózás gombot
- A játéktelepítési mappa alábbi alapértelmezett helye most megnyílik. Illessze be ide a másolt fájlt.
C:\Program Files (x86)\Steam\steamapps\common
2. lehetőség: Ha a Fallout 3 DVD-ről van telepítve
- Nyomja meg a Windows billentyűt , és írja be a Fallout 3 parancsot .
- Ezután a bal oldali ablaktáblában kattintson jobb gombbal a Fallout 3- ra a keresési eredmények között, és válassza a Fájl helyének megnyitása lehetőséget , ahogy az ábra mutatja.
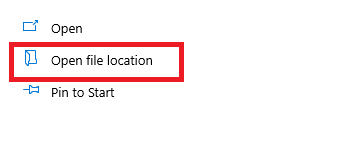
- Most illessze be az xlive.dll fájlt a most megnyíló telepítési mappába.
- Indítsa újra a játékot, és ellenőrizze, hogy ez a hack segített-e vagy sem.
3. megoldás: Adja meg a Fallout 3 rendszergazdai jogait
Számos esetben nem tudod megfelelően elindítani a Fallout 3 játékot engedélyekkel kapcsolatos problémák miatt. Jó ötlet adminisztrátori jogokat biztosítani a játékhoz az alábbiak szerint. Ha nem kaptál megoldást a játék kompatibilitási módban való futtatásával, próbáld ki itt:
- Ismét keresse meg a Fallout3.exe fájlt a számítógépén, és kattintson rá jobb gombbal.
- Ezután a lehetőségek listájában kattintson a Tulajdonságok elemre
- A Tulajdonságok ablakban lépjen a Kompatibilitás fülre.
- Ezután jelölje be a Program futtatása rendszergazdaként jelölőnégyzetet .
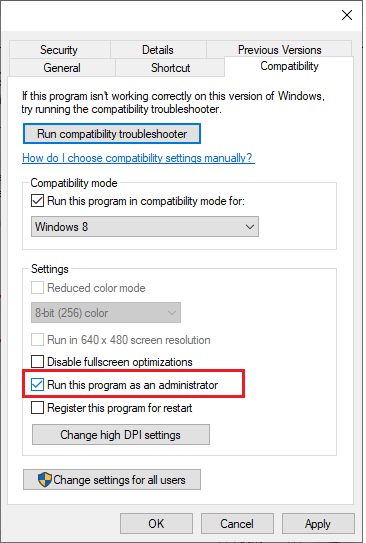
- Mentse el a legutóbbi módosításokat az Alkalmaz és az OK gombbal
4. megoldás: Futtassa a Fallout 3-at kompatibilitási módban
Számos technológiai platform azt javasolta, hogy amikor a Fallout 3 kompatibilitási módban elindul, az Ordinal 43 nem található vagy nem található hiba megoldódott. Az alábbi lépések segítenek a játék kompatibilitási módban való futtatásában.
- Keresse meg a Fallout3.exe fájlt a számítógépén, és kattintson rá jobb gombbal.
- Ezután a lehetőségek listájában kattintson a Tulajdonságok elemre.
- A Tulajdonságok ablakban lépjen a Kompatibilitás fülre.
- Kattintson a Játék futtatása kompatibilitási módban jelölőnégyzetre , majd kattintson a Windows XP SP3 vagy Windows 8 elemre a listában.
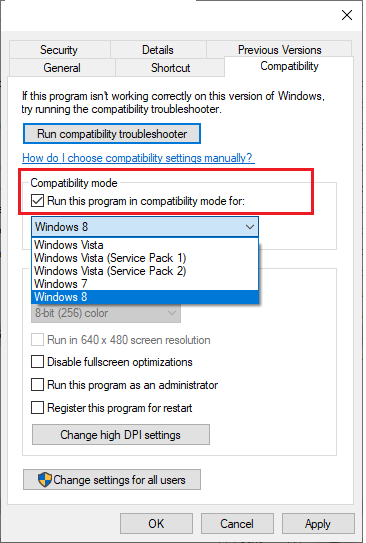
- Ezenkívül jelölje be a Program futtatása rendszergazdaként jelölőnégyzetet .
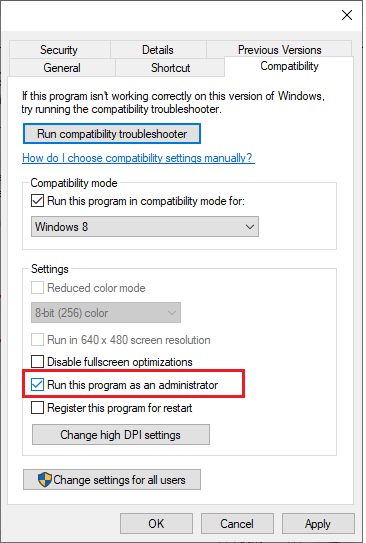
- Mentse el a legutóbbi módosításokat az Alkalmaz és az OK gombbal
5. megoldás: Telepítse a régebbi grafikus kártya illesztőprogramjait
Néha, ha frissítette a grafikus kártyát, és hirtelen a Fallout 3 nem működik megfelelően, ez azt jelzi, hogy az illesztőprogram újabb verzióit nem támogatja a játék. Javasoljuk, hogy telepítse a 2018 előtt kiadott illesztőprogramokat. Kövesse az alábbi utasításokat a régebbi grafikus kártya-illesztőprogramok telepítéséhez.
- Nyomja meg a Start gombot, és írja be az Eszközkezelőt . Ezután kattintson a Megnyitás gombra .
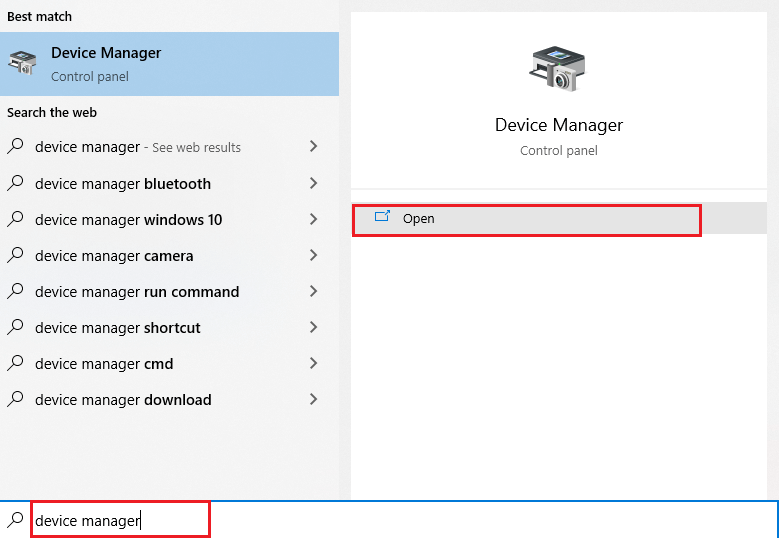
- Most bontsa ki a Display adapterek részt dupla kattintással. Most kattintson a jobb gombbal a grafikus kártyára, és válassza az Eszköz eltávolítása lehetőséget
- Ha a rendszer kéri, erősítse meg a grafikus kártya eltávolításának folytatásához.
- Ezután keressen megfelelő grafikus kártya-illesztőprogramot az NVIDIA vagy az AMD weboldalain.
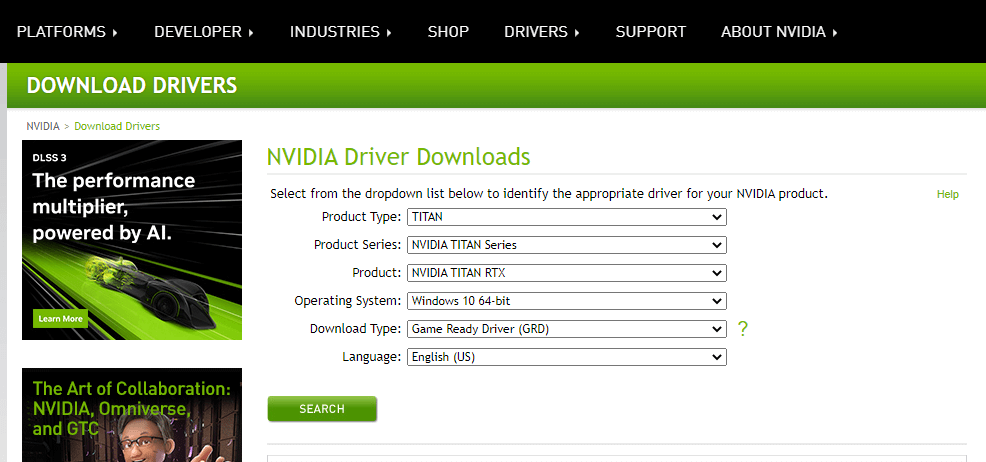
- Győződjön meg róla, hogy a régebbi bejegyzést választotta, és kattintson a Letöltés gombra. Kövesse a képernyőn megjelenő utasításokat az illesztőprogramok telepítésének befejezéséhez. Ellenőrizze, hogy ez a megoldás segít-e Önnek.
Ezenkívül, ha frissíteni szeretné a rendszer-illesztőprogramot a legújabb verzióra, töltse le az Illesztőprogram-frissítő eszközt. Ez egy fejlett eszköz, amely egyszeri beolvasással észleli és frissíti a teljes rendszer-illesztőprogramot.
6. megoldás: Hajtsa végre a rendszer-visszaállítást
Ha a jelenlegi Windows operációs rendszer nem kompatibilis a játék legújabb verziójával, ez a The Ordinal 43 Could not be found or Not Found hibaüzenethez vezet. Íme néhány utasítás a rendszer-visszaállítás végrehajtásához a Windows rendszerű számítógépen.
Megjegyzés: Mielőtt megpróbálná ezeket a lépéseket, fontolja meg a számítógép csökkentett módba történő indítását. Ez hibás hibák és illesztőprogramok miatt fordulhat elő. Kövesse az utasításokat a számítógép csökkentett módba indításához és a számítógép visszaállításához.
- Indítsa el a Futtatás párbeszédpanelt a Windows és az R billentyűk megnyomásával
- Most írja be az msconfig parancsot az ablakba, és nyomja meg az Enter billentyűt
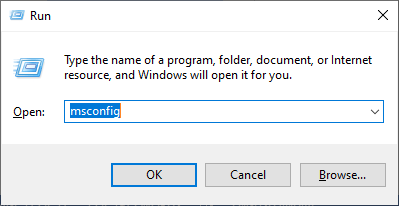
- Most váltson a Rendszerbeállítás fülre a Rendszerkonfigurációban
- Ezután válassza ki a Biztonságos rendszerindítás mezőt a Rendszerindítási beállítások menüben, és kattintson az OK gombra .
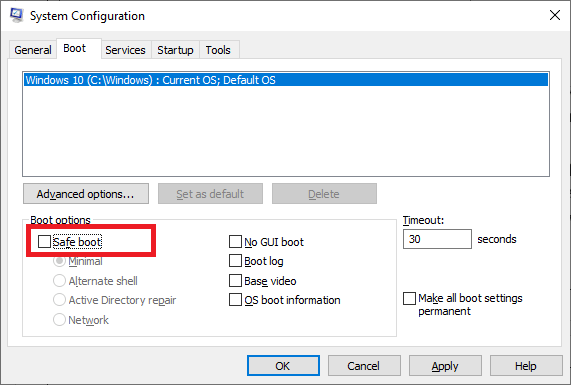
- Folytassa a következő üzenettel: „Lehet, hogy újra kell indítania a számítógépet a módosítások alkalmazásához. Újraindítás előtt mentse el a megnyitott fájlokat és zárja be az összes programot” az Újraindítás vagy a Kilépés újraindítás nélkül lehetőségre kattintva .
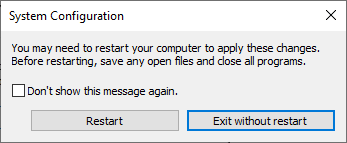
- Ezután indítsa el a parancssort rendszergazdai jogokkal.
- Most írja be az rstrui.exe parancsot, és nyomja meg az Enter billentyűt.
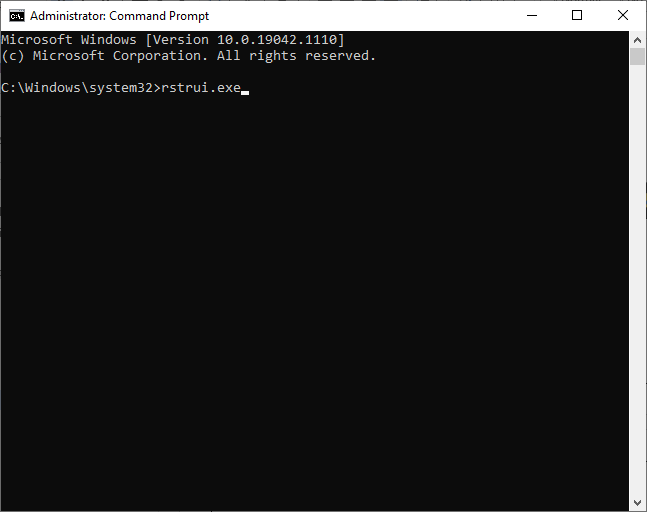
- A Rendszer-visszaállítás ablakban nyomja meg a Tovább gombot.
- Végül válassza ki a visszaállítási pontot, majd kattintson a Befejezés gombra
Becslések szerint mostanra a Fallout 3 Ordinal 43 hibája megoldódott.
A legjobb módszer a játékteljesítmény optimalizálására Windows PC-n
Ez fellendíti a játékot a rendszer erőforrásainak optimalizálásával és jobb játékmenetet kínál. Nem csak ez, hanem kijavítja a gyakori játékproblémákat is, mint például a lemaradás és az alacsony FPS-problémák.
Következtetés:
Ez az!
Ebben az útmutatóban az összes lehetséges megoldást bemutattam annak javítására, hogy a 43-as sorszámot nem lehetett megtalálni a Fallout 3 hibájában. Próbálja ki egyszer az említett javításokat, amíg meg nem találja az Önnek megfelelőt.
Ezenkívül ne felejtsen el követni minket a közösségi médiában, hogy további érdekes útmutatókat és hasznos tippeket kaphasson számítógépének megóvásához a hibáktól és problémáktól.
![Hogyan lehet élő közvetítést menteni a Twitch-en? [KIFEJEZETT] Hogyan lehet élő közvetítést menteni a Twitch-en? [KIFEJEZETT]](https://img2.luckytemplates.com/resources1/c42/image-1230-1001202641171.png)
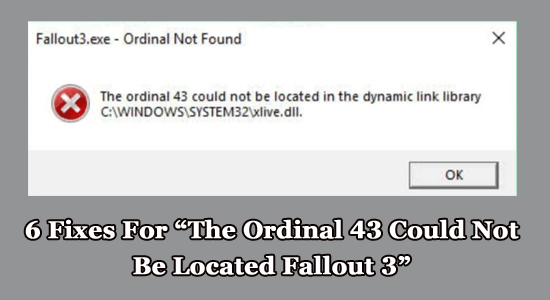
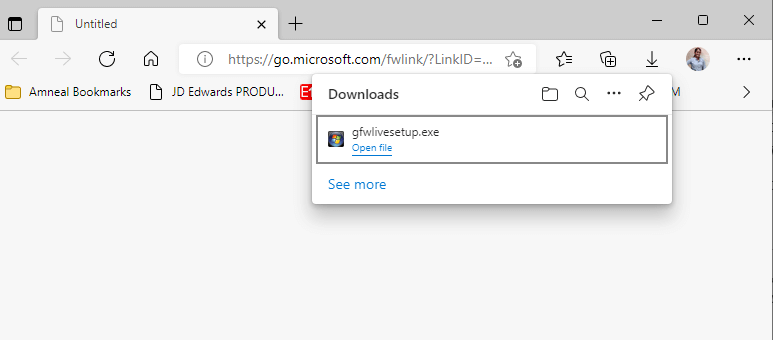
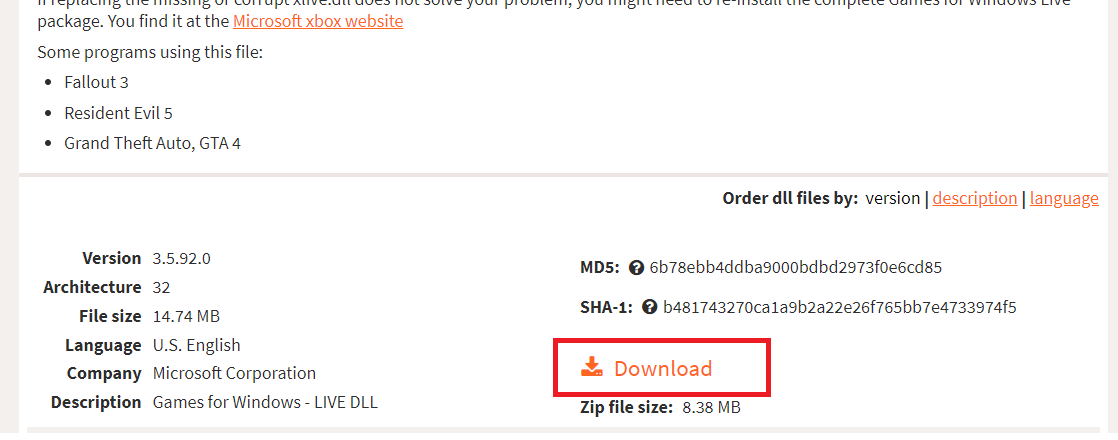
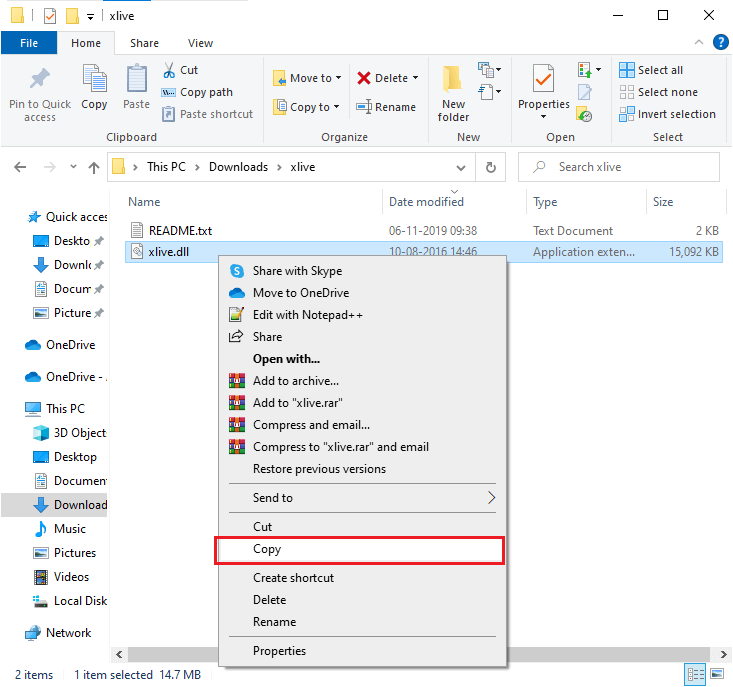
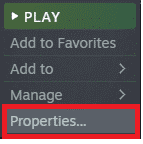
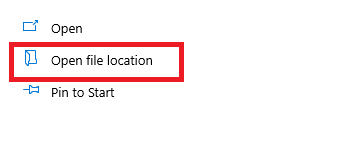
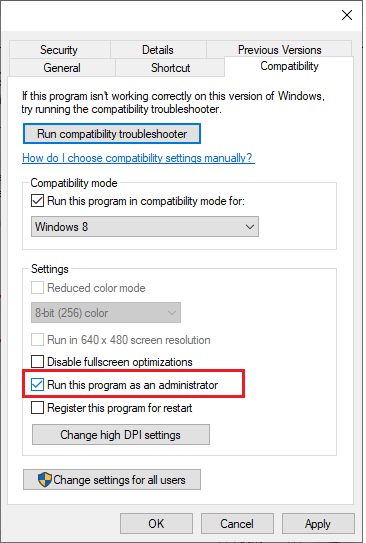
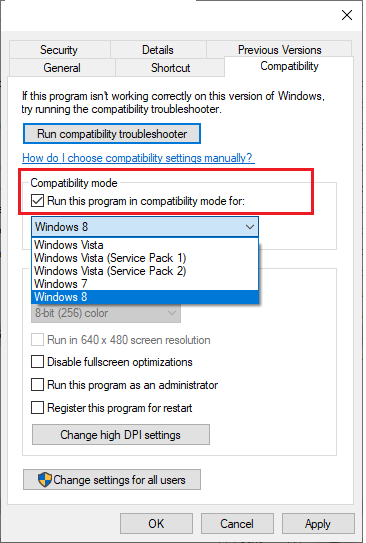
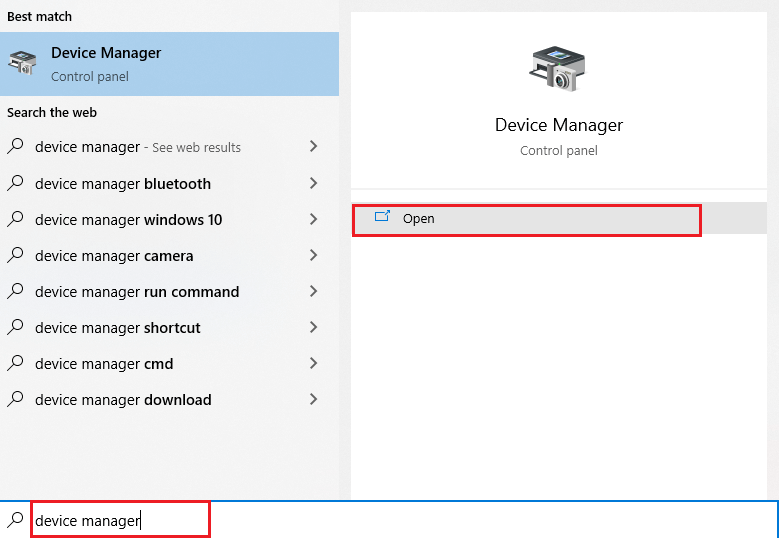
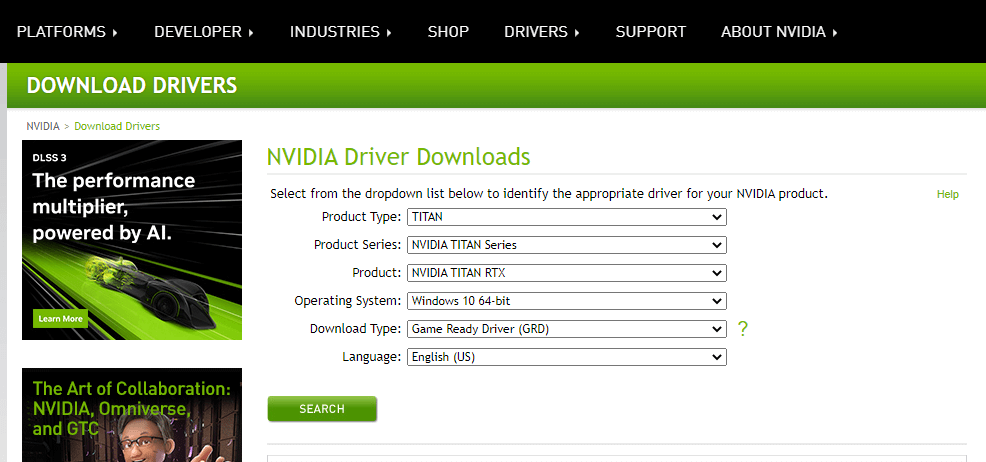
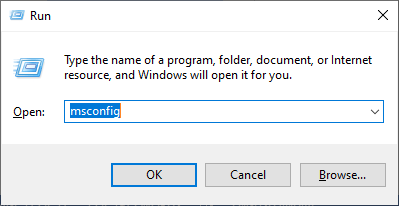
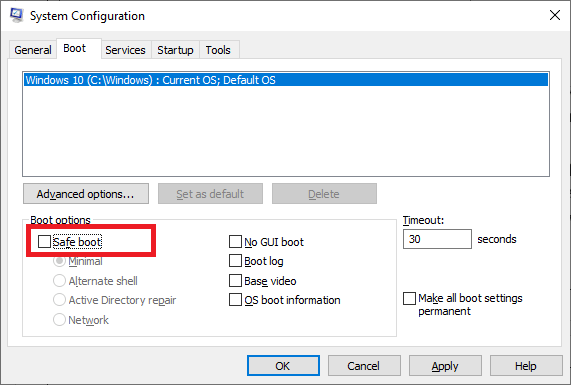
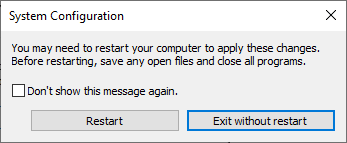
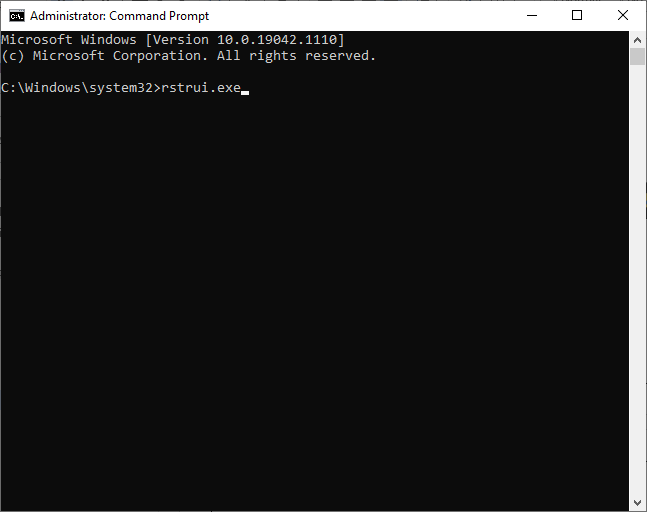


![[JAVÍTOTT] „A Windows előkészítése, ne kapcsolja ki a számítógépet” a Windows 10 rendszerben [JAVÍTOTT] „A Windows előkészítése, ne kapcsolja ki a számítógépet” a Windows 10 rendszerben](https://img2.luckytemplates.com/resources1/images2/image-6081-0408150858027.png)

![Rocket League Runtime Error javítása [lépésről lépésre] Rocket League Runtime Error javítása [lépésről lépésre]](https://img2.luckytemplates.com/resources1/images2/image-1783-0408150614929.png)



