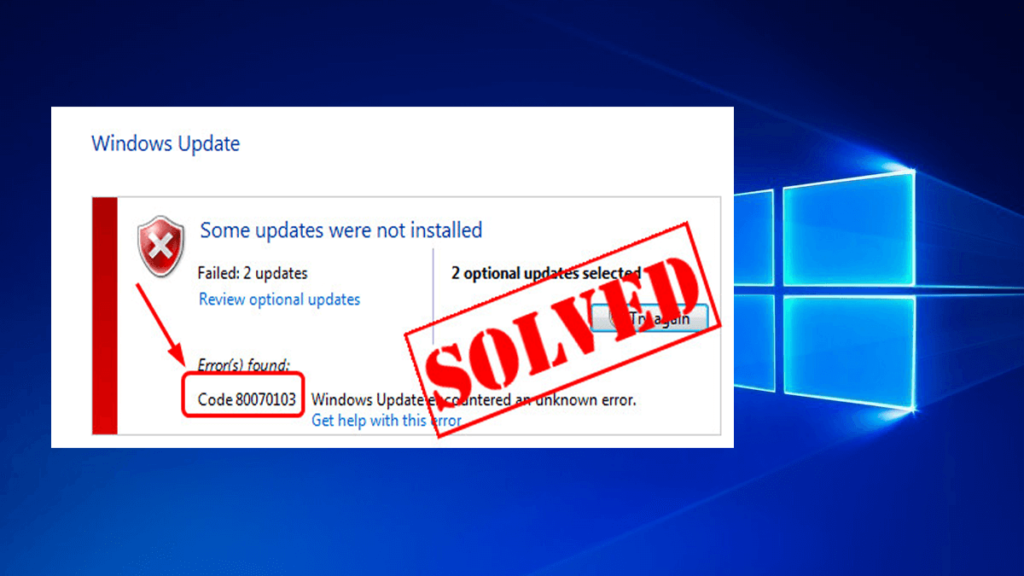
A Windows frissítése nagyon fontos a PC\Laptop zavartalan és biztonságos működése érdekében. Amikor azonban megpróbálja telepíteni a legújabb frissítést a számítógépére, és a Windows Update 80070103 hibaüzenet jelenik meg a képernyőn. Nos, ez nagyon bosszantó lehet, ha nem ismerünk részleteket arról, hogy mit jelent a hiba és hogyan lehet megoldani.
A 80070103-as hibakód semmi komoly, csak egy gyakori figyelmeztető üzenet, amely akkor jelenik meg, amikor olyan eszközillesztőt próbál telepíteni, amely korábban telepítve volt a számítógépére/laptopjára, vagy az illesztőprogram kompatibilitási besorolása alacsonyabb, mint a számítógépére már telepített.
Ha nem sikerül telepítenie a Windows frissítést, nem kell pánikba esnie a 80070103-as frissítési hibakód láttán . Ahogy ebben a cikkben is, segítünk a 80070103. számú Windows frissítési hiba kijavításának módszereivel , valamint a hiba okaival. kód keletkezik.
Olvassa el a teljes cikket, hogy részletesebben megismerje a 80070103-as hibakódot .
Mi okozza a 80070301-es hibakódot?
A Windows 0x80070103 számú hibájának okai könnyen meghatározhatók. Akkor fordul elő, amikor megpróbál hozzáférni az illesztőprogramokhoz kapcsolódó frissítéshez.
A hibakód csak akkor jelenik meg, ha olyan illesztőprogramot telepít a Windows webhelyről vagy bármely más eszközt a rendszerére, amely korábban telepítve volt az operációs rendszerében, vagy az illesztőprogram verziója nem megfelelő az Ön rendszeréhez.
A 80070103 számú hiba javítása:
A 0x80070103 probléma megoldásának különféle módjai vannak, a hibakód kiküszöbölése érdekében egyenként hajtsa végre a módszereket.
1. módszer: A frissítések elrejtése
Ha az eszközillesztő megfelelően működik, akkor nem fontos a frissítés telepítése. Ehelyett elrejtheti a frissítést, hogy elkerülje a Windows Update telepítését. Ily módon a 80070103-as hibakód nem jelenik meg. Ehhez kövesse az alábbi lépéseket:
- Nyomja meg a Windows + S billentyűt, és írja be a „ Vezérlőpult” lehetőséget a párbeszédpanelbe, és válassza a „ Rendszer és biztonság” lehetőséget az alkalmazás megnyitásához.
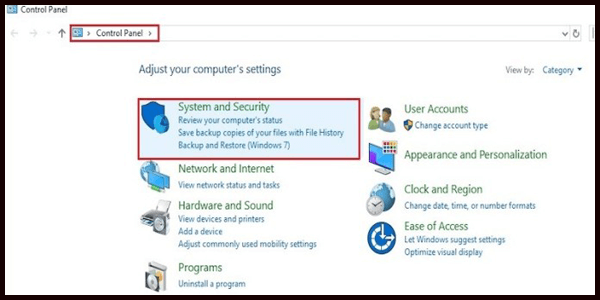
- válassza a Rendszer lehetőséget a Rendszer és biztonság listából
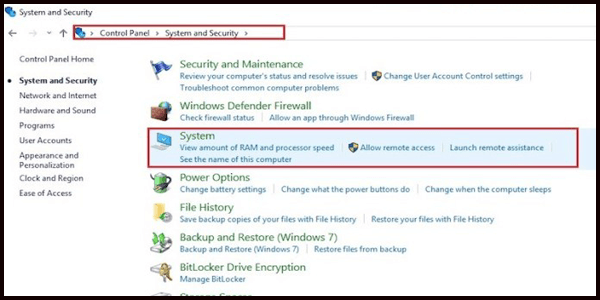
- A Rendszeralkalmazás alatt kattintson a Speciális rendszerbeállítások elemre a bal oldali panelen.
- Nyissa meg a Hardver lapot , és kattintson az Eszköztelepítési beállítások elemre .
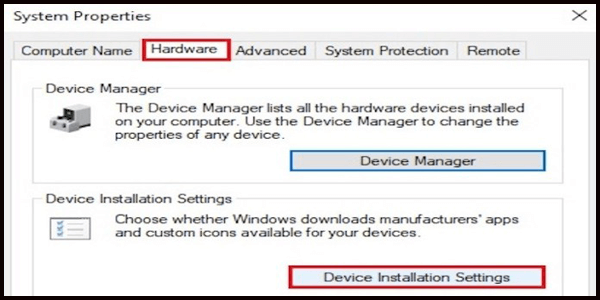
- Válassza a Nem lehetőséget (előfordulhat, hogy az eszköz nem a várt módon működik), és mentse a változtatásokat.
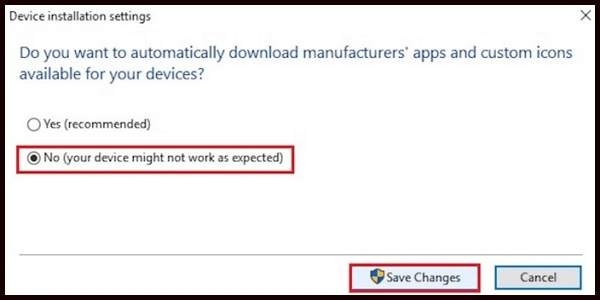
Indítsa újra a számítógépet, most a Windows frissítés 80070103 hibakódja nem jelenik meg a képernyőn.
2. módszer: Futtassa az SFC parancsot
Ez a legegyszerűbb módszer a 80070103-as hibakód problémájának javítására sérült rendszerfájl esetén.
- Nyomja meg a Windows + R billentyűt, és írja be a „Command” parancsot a mezőbe.
- Az Enter lenyomása előtt tartsa lenyomva a Ctrl + Shift billentyűket .
- Írja be az „SFC/scannow” kifejezést a villogó kurzor után a fekete területen, mielőtt megnyomja az Entert.
- Az eszköz elkezdi a szkennelést, hogy ellenőrizze és kijavítsa az észlelt fájlproblémákat.
A rendszer ellenőrzése után ellenőrizze, hogy a 0x80070103 számú hiba megoldódott-e.
3. módszer: Azonosítsa a hibás illesztőprogramot
A hibás illesztőprogram azonosításához, amelyen keresztül a 80070103 hibakód jelenik meg, kövesse az alábbi lépéseket:
- Nyomja meg a Windows+R billentyűt a párbeszédpanel megnyitásához, majd nyomja meg az Enter billentyűt
- Írja be a „Windows Update” parancsot , és nyomja meg az Enter billentyűt a frissítési ablak megnyitásához, ebben a részben több alkalmazást talál
- Válassza az „Alkalmazás” részt
- Kattintson a „Telepített frissítési előzmények megtekintése” elemre a frissítési előzmények megtekintéséhez
Most megtalálja a sikeres és a sikertelen alkalmazások listáját, amelyek segítenek azonosítani a problémás illesztőprogramot, és ezt követően megoldani a 80070103 frissítési hibakódot.
4. módszer: Frissítse manuálisan az eszközillesztőt
A jelenlegi grafikus illesztőprogram eltávolítása előtt győződjön meg arról, hogy a gyártó webhelyéről letölti az illesztőprogram megfelelő verzióját, amely megegyezik az operációs rendszer verziójával és a rendszer típusával. A Display Driver Uninstaller (DDU) telepítése után indítsa el a számítógépet csökkentett módban. A rendszer csökkentett módba való indítása után indítsa el a telepített alkalmazást.
Az alkalmazás elindítása után válassza a „Tisztítás és újraindítás” lehetőséget . Az alkalmazás automatikusan eltávolítja a jelenleg telepített illesztőprogramokat, majd ennek megfelelően újraindítja a számítógépet.
- Nyomja meg a Windows + R billentyűt, írja be a „devmgmt.msc” kifejezést a párbeszédpanelbe, és nyomja meg az Enter billentyűt .
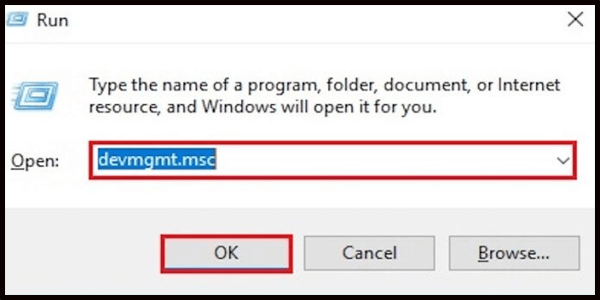
- Az eszközkezelőben bontsa ki a „Kijelző adapterek” kategóriát.
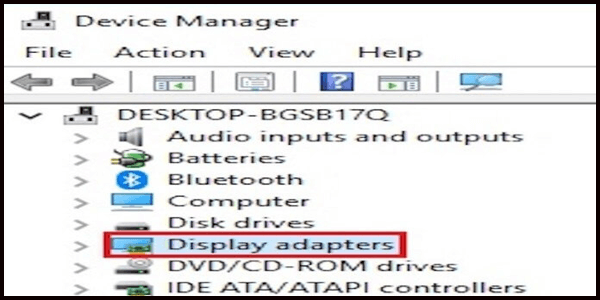
- Kattintson a jobb gombbal az eszközre, és válassza az „Illesztőprogram frissítése” lehetőséget.
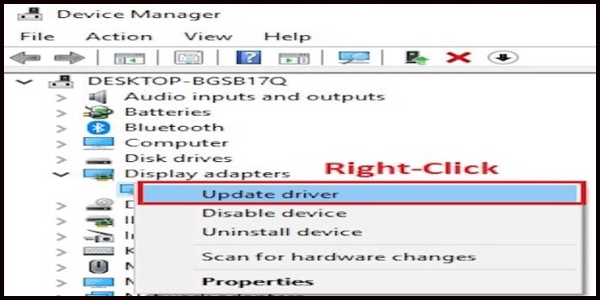
- Most válassza a „Tallózás a számítógépen az illesztőprogramokért” lehetőséget .
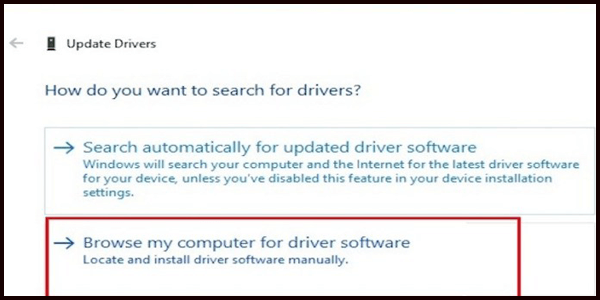
- Keresse meg azt a helyet, ahonnan az illesztőprogramot letöltötte, és telepítse a képernyőn megjelenő utasításokat követve.
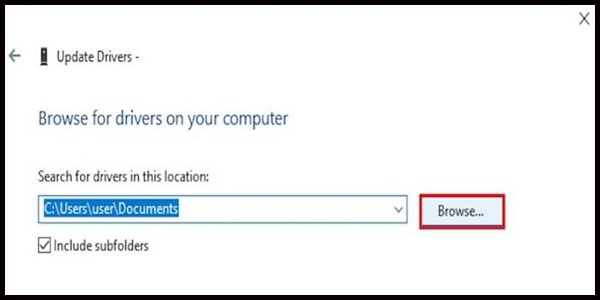
Az illesztőprogram-frissítés telepítése után indítsa újra a rendszert, és ellenőrizze, hogy a probléma megoldódott-e vagy sem. Ha nem, akkor használhatja a Driver Easy alkalmazást, amely segít a probléma egyszerű megoldásában.
Get Driver Easy az illesztőprogram automatikus frissítéséhez
5. módszer: Ellenőrizze a vírusokat/rosszindulatú programokat
Előfordulhat, hogy 0x80072ee7 hibakódot tapasztalt a rendszer napi rendszerességű, káros vírusok vagy rosszindulatú programok keresésére irányuló vizsgálata során.
Próbálja meg átvizsgálni számítógépét vírusok és rosszindulatú programok után egy hatékony és naprakész vírusirtó/rosszindulatú szoftverrel, hogy ellenőrizze, megoldja-e a problémát.
Amikor a számítógépét/laptopját vírusok fertőzik meg, egy figyelmeztető üzenet jelenik meg a Windows Defenderben. Ilyen esetben ellenőrizze a rendszert. Kövesse az alábbi lépéseket a számítógép átvizsgálásához:
- Nyissa meg a Start menü > Beállítások > Frissítés és biztonság > Windows Defense menüpontot
- A „Vírus- és fenyegetésvédelem” részben kattintson a „Speciális vizsgálat” lehetőségre.
- Válassza a „Windows Defender offline vizsgálat” lehetőséget
- Kattintson a „Szkennelés most” gombra
A szkennelés befejezése után ellenőrizze, hogy a hiba javítva van-e vagy sem.
6. módszer: A proxyszerver beállításainak konfigurálása
A módszer kipróbálásához gondosan hajtsa végre a következő lépéseket:
- Nyomja meg a Windows+R billentyűt, írja be a „cmd” szót a párbeszédpanelbe, és nyomja meg az Enter billentyűt a parancssor megnyitásához
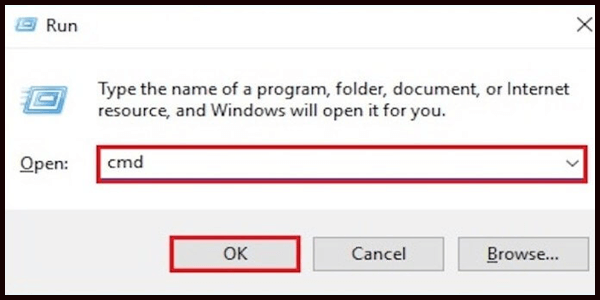
- Írja be a netsh winhttp show proxy parancsot a promptba, és tekintse meg a proxykiszolgáló beállításait
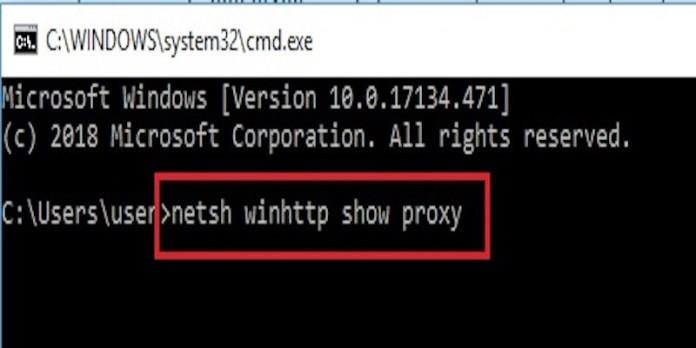
- Ha olyan üzenetet kap, amely a Közvetlen hozzáférést jelzi (nincs proxyszerver), nyomja meg a Windows+R billentyűt
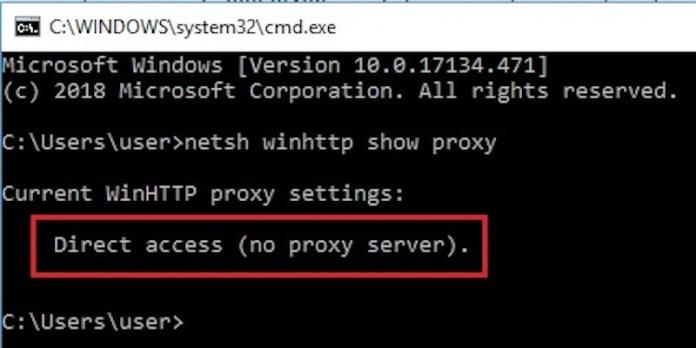
- Írja be a „cmd” parancsot a párbeszédablakban, és nyomja meg az enter billentyűt
- A parancssorba írja be az „ sfc/scannow” parancsot , és nyomja meg az Enter billentyűt
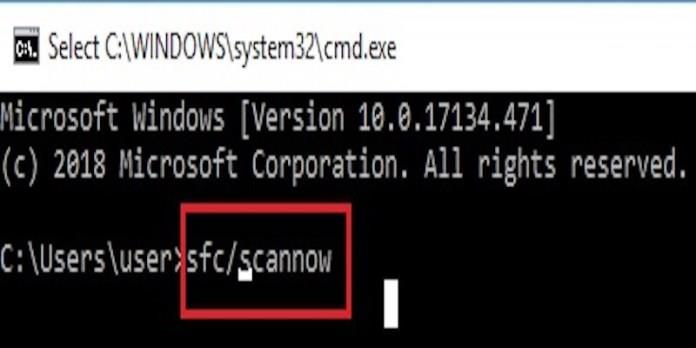
- A szkennelés befejezése után indítsa újra a számítógépet.
Most ellenőrizze, hogy a 80070103. számú Windows frissítési hiba megoldódott-e vagy sem.
A legjobb és egyszerű megoldás a 0x80070103 hibakód javítására
Ha Ön nem annyira számítógépes, és nehézséget okoz a kézi lépések végrehajtása során, akkor javasoljuk, hogy használja a PC Repair Tool-t a Windows rendszerrel kapcsolatos összes probléma megoldásához.
Ez a legjobb eszköz, amely átvizsgálja számítógépét/laptopját, és egyszerre észleli és megoldja a Windows 10-hez kapcsolódó problémákat és hibákat.
Ezt a javítóeszközt olyan fejlett eljárással tervezték, amely gyakran javítja a hibákat. Megakadályozza a fájlok elvesztését, vírusokat, javítja a számítógépes hibákat, a sérült rendszerfájlokat, a merevlemezt, frissíti a 80070103 hibakódot és még sok mást.
Szerezze be a PC Repair Tool eszközt a 80070103 számú Windows frissítési hiba kijavításához
Következtetés
Tehát ez a 80070103-as Windows Update hibakódról szólt.
Remélhetőleg a cikk elolvasása és a fent említett módszerek kipróbálása után a 80070103 hibakóddal kapcsolatos probléma megoldódik.
Próbálja meg az automatikus javító segédprogramot használni a problémák problémamentes megoldásához.
Ha többet szeretne megtudni a Windows frissítési hibáiról és problémáiról, valamint azok megoldásáról, látogassa meg webhelyünket.
Hogyan védheti meg számítógépét a 80070103-as hibakód kijavítása után?
A 80070103 kódú Windows frissítési hiba elhárítása után erősen ajánlott egy rendszerkép létrehozása a számítógép védelme érdekében. Ezért felmerülhet a kérdés, hogy miért érdemes rendszerképet létrehozni. Ami azt illeti, sok oka van annak, hogy ezt tegye.
- Először is, az operációs rendszer könnyen összeomlik vagy megtámadja a vírust. Ha ez megtörténik, használhatja a korábban létrehozott rendszerképet a számítógép normál állapotának visszaállításához vagy a fontos fájlok visszaállításához.
- Másodszor, ha számítógépe hibákat észlel, például a 80070103 kódú Windows frissítési hibát. A korábban létrehozott rendszerkép segítségével visszaállíthatja a rendszert egy korábbi állapotba.
- Harmadszor, ha hibás műveletei problémákhoz vezetnek, a rendszerkép segítségével visszaállíthatja a számítógépet az előző állapotba.
Tehát, ha tudja, miért kell képfájlt létrehoznia a számítógép védelme érdekében, tudja, hogyan kell rendszerképet létrehozni? A rendszerkép egyszerű létrehozásához használhatja a professzionális Windows biztonsági mentési szoftvert – MiniTool ShadowMaker.
Használható a fájlok, mappák, lemezek, partíciók és az operációs rendszer biztonsági mentésére. Ez egy klónozó eszköz, amely képes klónozni az operációs rendszert HDD-ről SSD-re anélkül, hogy az eredeti adatokat károsítaná.
Tehát a megannyi hatékony funkcióval egyszerűen szerezze be a MiniTool ShadowMaker próbaverzióját a következő gombbal, vagy válassza a fejlett kiadás vásárlását.
Most megmutatjuk, hogyan hozhat létre rendszerképet a számítógép védelmére.
1. lépés: Telepítse és indítsa el a MiniTool ShadowMaker alkalmazást
Telepítse a MiniTool ShadowMaker programot a számítógépére, és indítsa el.
Kattintson a Próbaverzió megtartása elemre .
A folytatáshoz kattintson a Csatlakozás ezen a számítógépen elemre.
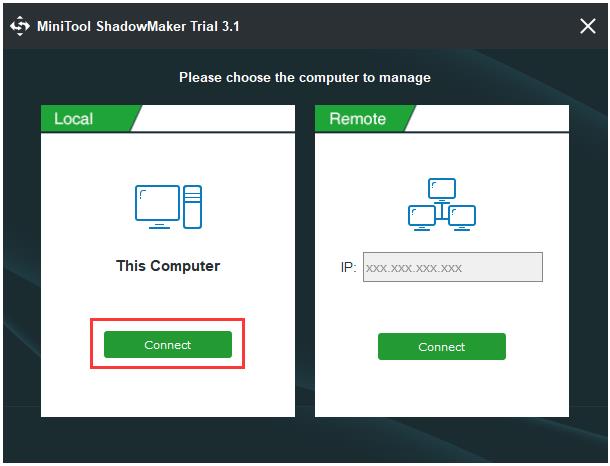
2. lépés: Válassza ki a biztonsági mentés forrását és célhelyét
A MiniTool ShadowMaker alapértelmezés szerint az operációs rendszert választja biztonsági mentési forrásként. Nem kell újra választanod.
Kattintson a Cél forrása elemre a biztonsági mentés céljának kiválasztásához. Javasoljuk, hogy célként külső merevlemezt válasszunk, mert akkor is elérhetjük, ha a számítógép összeomlik.
A folytatáshoz kattintson az OK gombra .
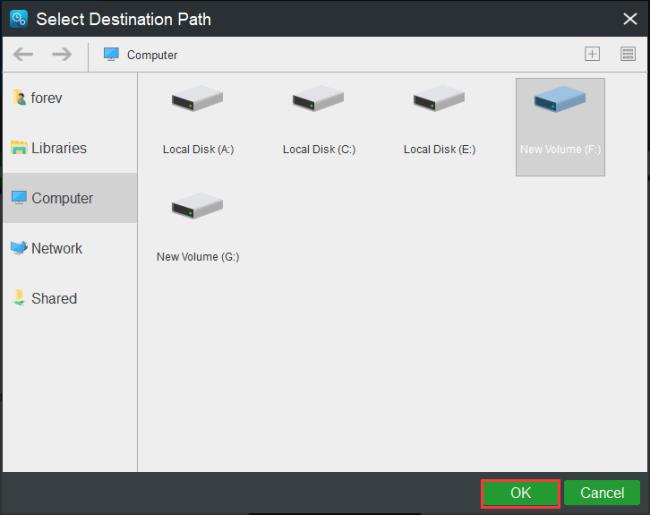
Tipp: Ha módosítani szeretné a biztonsági mentés forrását, kattintson a Forrásmodul lehetőségre a folytatáshoz.
3. lépés: Kezdje el a biztonsági mentést
A biztonsági mentés forrásának és célhelyének kiválasztása után kattintson a Biztonsági mentés most gombra a feladat azonnali végrehajtásához.
A Biztonsági mentés később lehetőségre is kattinthat , de újra kell indítania a Kezelés oldalon.
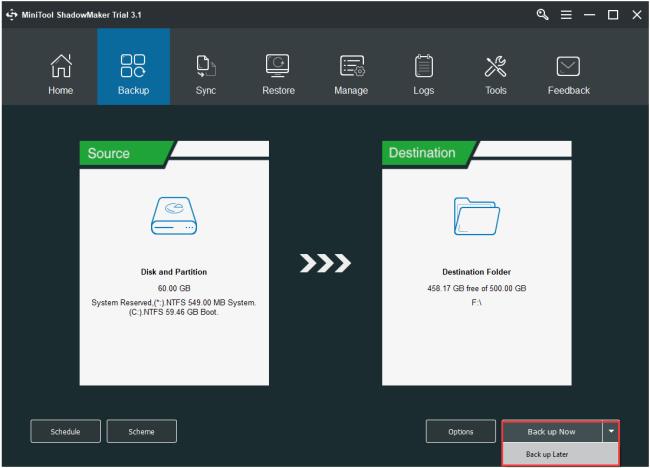
Ezután várja meg, amíg a folyamat befejeződik. Miután elkészült, sikeresen létrehoz egy rendszerképet. Ezután jobb, ha létrehozza a rendszerindító adathordozót, amely a számítógép indításához használható, vagy belép a MiniTool Recovery Environment környezetbe.
Az újonnan létrehozott rendszerképpel közvetlenül visszaállíthatja számítógépét a normál állapotba, amikor ismét találkozik a 80070103 kódú Windows frissítési hibával, és megvédheti számítógépét és fájljait.
![Hogyan lehet élő közvetítést menteni a Twitch-en? [KIFEJEZETT] Hogyan lehet élő közvetítést menteni a Twitch-en? [KIFEJEZETT]](https://img2.luckytemplates.com/resources1/c42/image-1230-1001202641171.png)
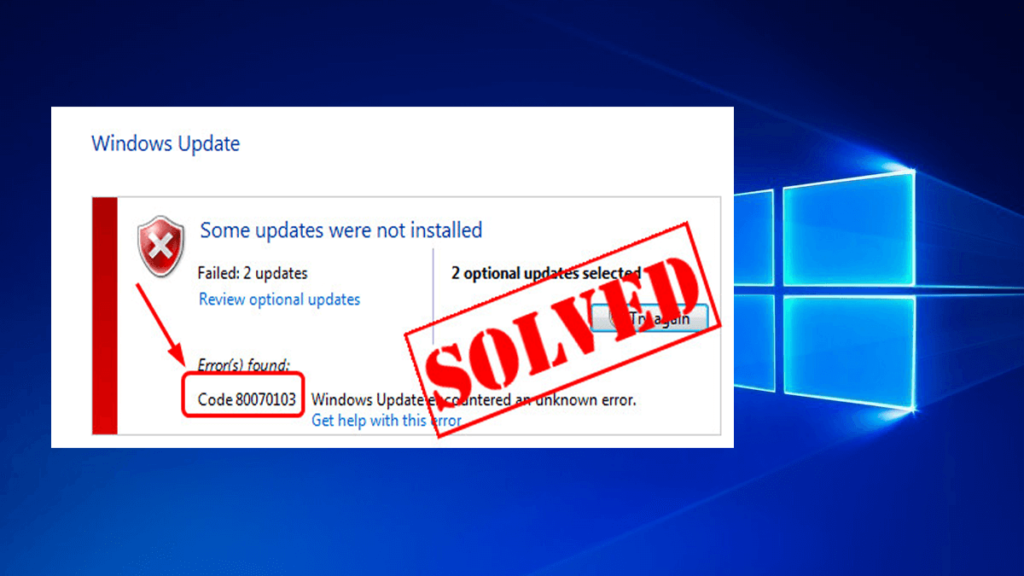
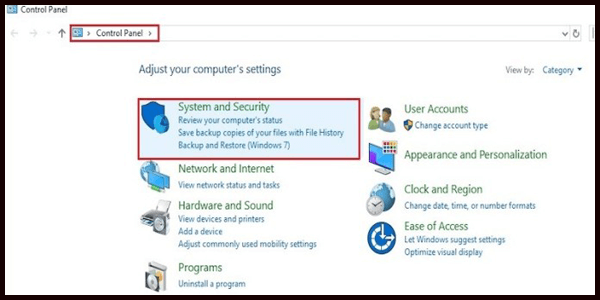
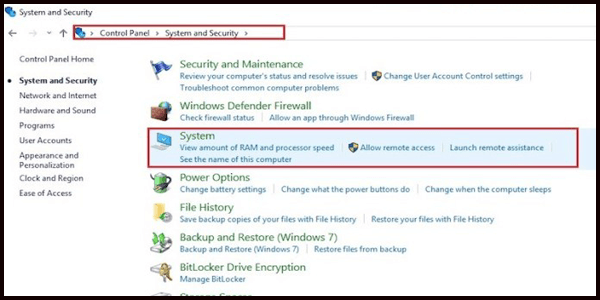
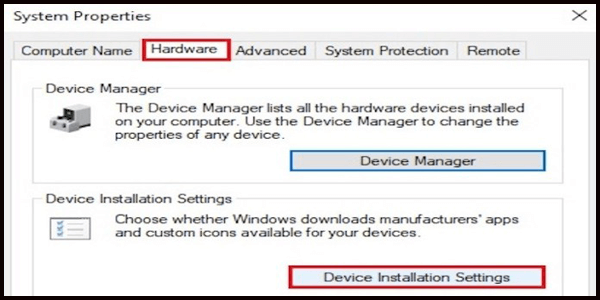
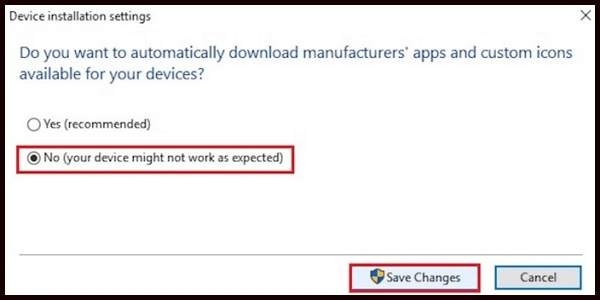
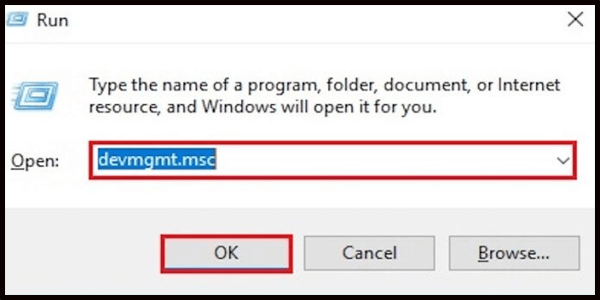
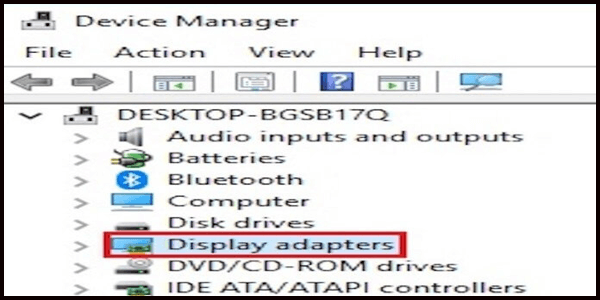
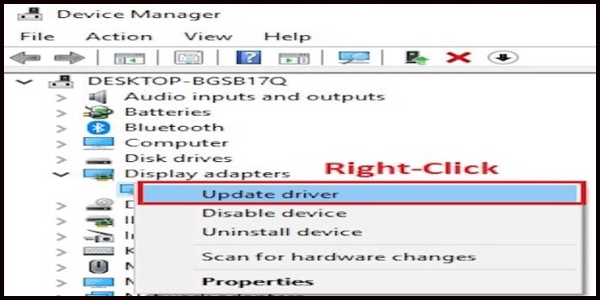
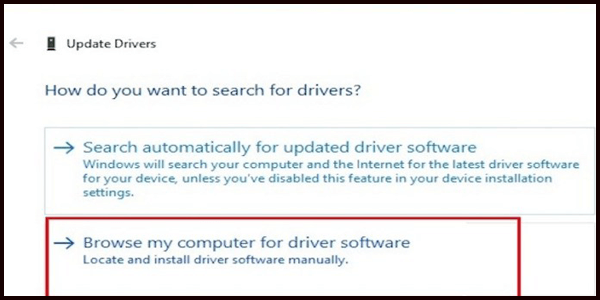
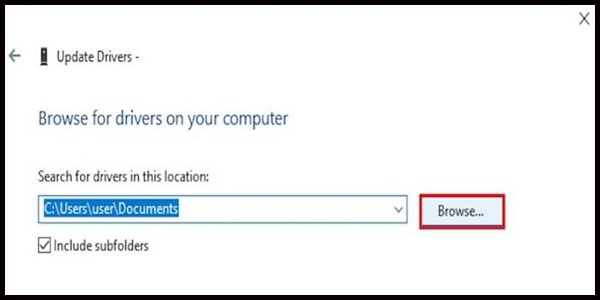
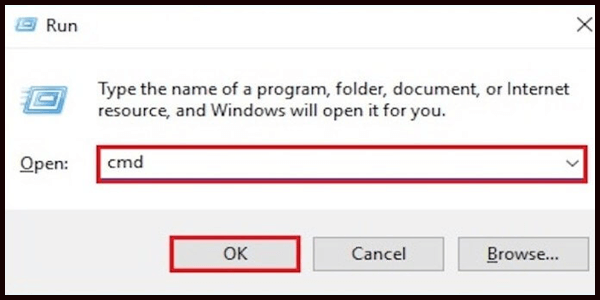
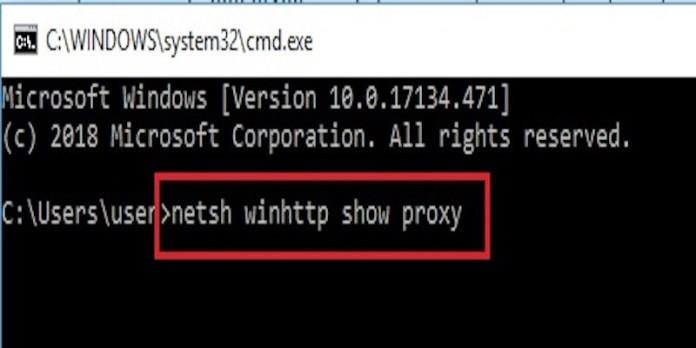
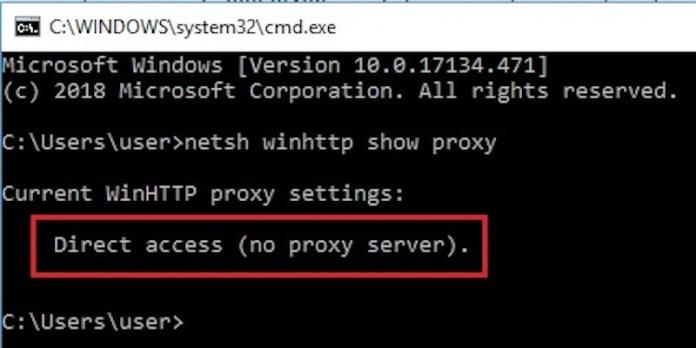
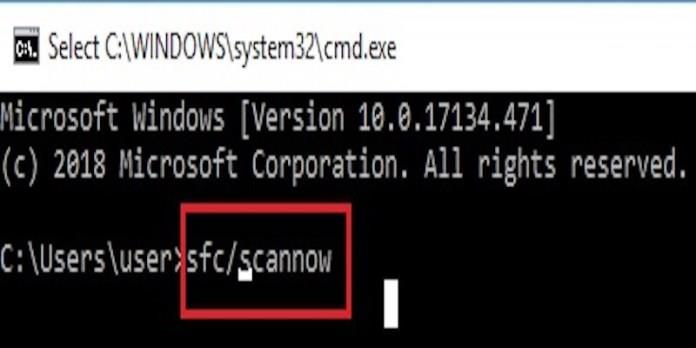
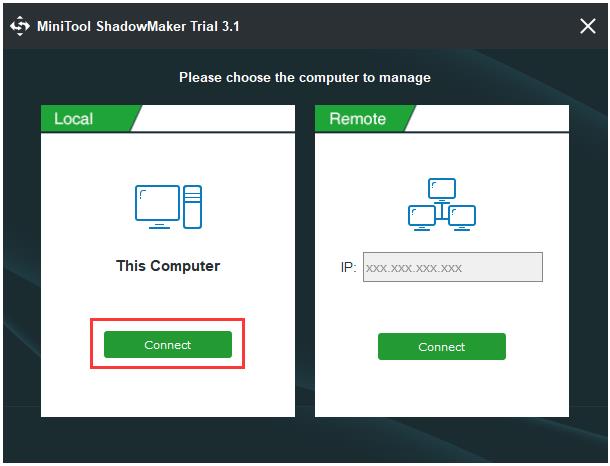
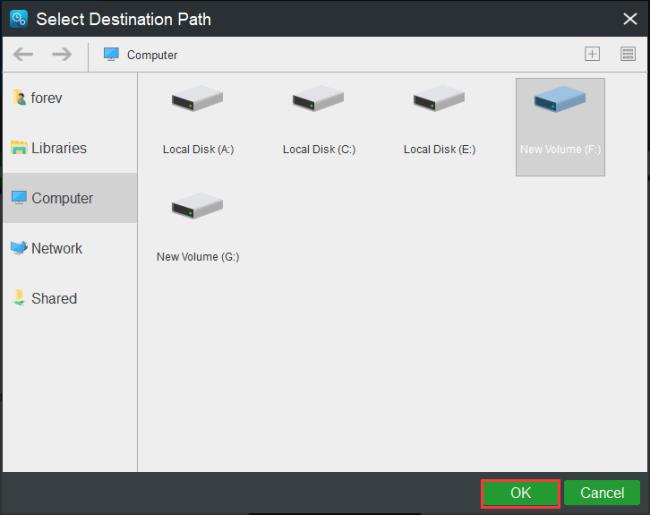
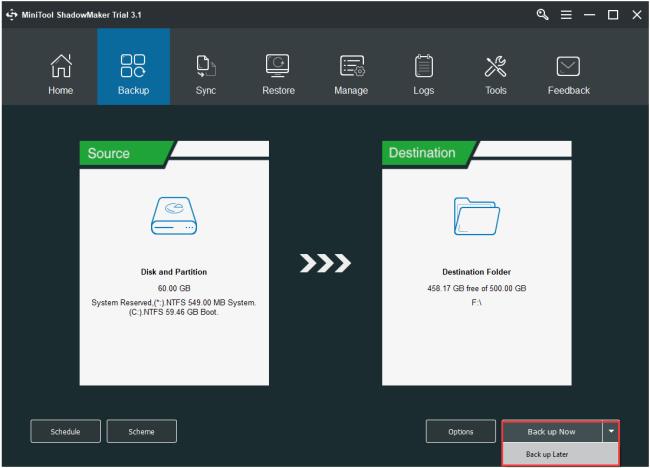


![[JAVÍTOTT] „A Windows előkészítése, ne kapcsolja ki a számítógépet” a Windows 10 rendszerben [JAVÍTOTT] „A Windows előkészítése, ne kapcsolja ki a számítógépet” a Windows 10 rendszerben](https://img2.luckytemplates.com/resources1/images2/image-6081-0408150858027.png)

![Rocket League Runtime Error javítása [lépésről lépésre] Rocket League Runtime Error javítása [lépésről lépésre]](https://img2.luckytemplates.com/resources1/images2/image-1783-0408150614929.png)



