
A weben való böngészés közben a rendszer néha lefagy, majd újra lefagy, ekkor kell ellenőriznie a CPU-használatot a feladatkezelőben.
És amikor megnyitja a Feladatkezelőt, a Google Chrome magas CPU-százalékot használ . Nos, ez valóban nagyon irritáló, de semmi különös az online multimédiás prezentáció jelenlegi állapotában.
Ha monoton konfigurációval rendelkezel, akkor jó esély van arra, hogy a CPU elérje az eget. Azonban a Chrome néhány beépített funkciója, beleértve a lassított Windows 10 gépek előzetes letöltését.
Nos, ez nem javítható. Ebben a cikkben tekintse meg a lehetséges javításokat a Google Chrome magas CPU-használatával kapcsolatos Windows 10 probléma elhárításához.
Először azonban ismerjen meg néhány lehetséges okot, amelyek felelősek a Windows 10 króm magas CPU-használatáért.
Miért lép fel a Chrome magas CPU-használati probléma?
A Google króm magas CPU-használat Windows 10 problémája számos különböző ok miatt fordul elő, ezért az alábbiakban tekintse meg a lehetségeseket:
- A processzor súlyos alkalmazásainak vagy bővítményeinek használata miatt
- Sok lap vagy ablak egyidejű megnyitása
- A vírusok vagy rosszindulatú programok fertőzései is befolyásolhatják a króm processzor használatát
- A régi gyorsítótár vagy a cookie-k miatt
Melyek a Chrome magas CPU-használatának tünetei?
A Chrome-mal kapcsolatos különféle tüneteket tapasztalhat, ha túl sok erőforrást használ :
- A képernyő gyakran összeomlik és lefagyott
- Az egér késni kezd
- Az alkalmazások megnyitása hosszú ideig tart
- A rendszere elakad
- Ha laptopot használ, akkor az akkumulátor gyorsan lemerül
- A laptop felmelegszik és zajos
Hogyan javítható a Google Chrome magas CPU-használati hiba?
Általában a Google Chrome a gyorsabb és legerősebb böngésző, de a Google-bővítmények és más rendellenes tevékenységek miatt a felhasználók szembesülnek a Chrome magas CPU-használati problémájával.
Tehát próbálja meg egyenként a megadott megoldásokat a Google Chrome 100%-os CPU-használati problémájának megoldásához. Ezek azok a működő megoldások, amelyek sok felhasználónak segítettek a magas CPU-használattal kapcsolatos problémák megoldásában a Windows 10 rendszerben.
Tartalomjegyzék
1. megoldás: Ellenőrizze a Google Chrome Feladatkezelőt
Tekintse meg a beépített Google Chrome feladatkezelőt, hogy megtudja, melyik bővítmény vagy tevékenység mennyi CPU-t használ a Chrome-ban, és javítsa ki a Google Chrome magas CPU-használatát a Windows 10 rendszerben.
Kövesse a megadott lépéseket:
- Az Asztalról > nyissa meg a Google Chrome-ot
- Nyissa meg a Beállítások elemet a három pontra kattintva, válassza a További eszközök lehetőséget , majd alatta kattintson a Feladatkezelő elemre a listában.
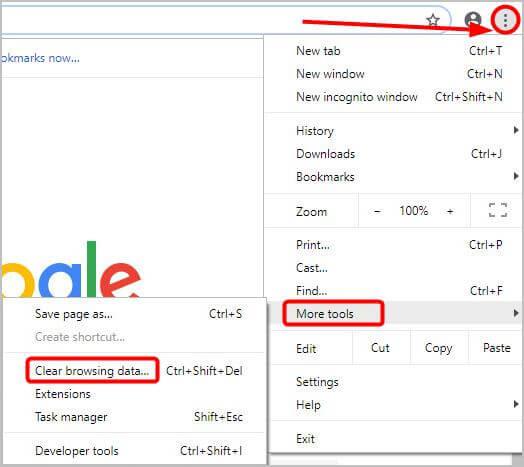
- A Google Chrome Feladatkezelőben ellenőrizze a bővítményeket, a lapokat és a folyamatokat, valamint a CPU- t , a memóriahasználatot , a hálózati tevékenységeket és a processzorazonosítót .
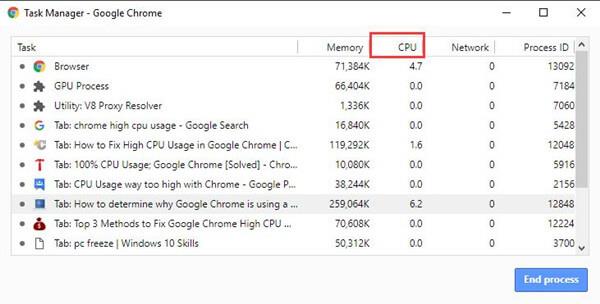
Itt ellenőrizheti a túl sok CPU-t használó vagy megjelenítő lapokat vagy bővítményeket . Ezenkívül ellenőrizze azokat a problémás tevékenységeket, amelyek a számítógép lelassulását vagy összeomlását okozzák. és próbálja meg kijavítani őket, vagy próbálja ki a megadott megoldásokat.
2. megoldás: Törölje a Chrome gyorsítótárát és a cookie-kat
Törölje a Google Chrome gyorsítótárát és a cookie-kat, mivel a régi gyorsítótár-fájlok és cookie-k némelyike a króm magas CPU-használati problémát okozhatja a Windows 10 rendszerben
Kövesse tehát a lépéseket a gyorsítótár és a cookie-k törléséhez a Chrome-ban:
- A Chrome jobb felső sarkában kattintson a három pontra , majd a További eszközök > Böngészési adatok törlése lehetőségre .
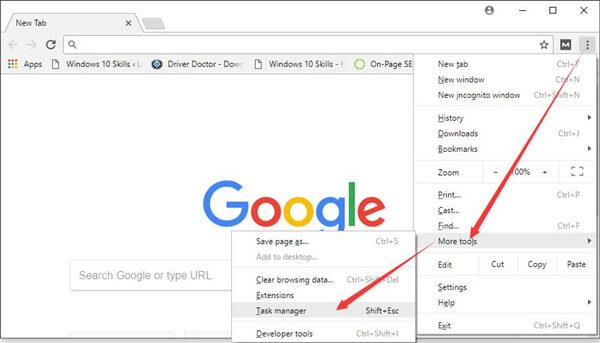
- Most az Alapvető lapon állítsa az Időtartományt Minden időre > és jelölje be az összes jelölőnégyzetet
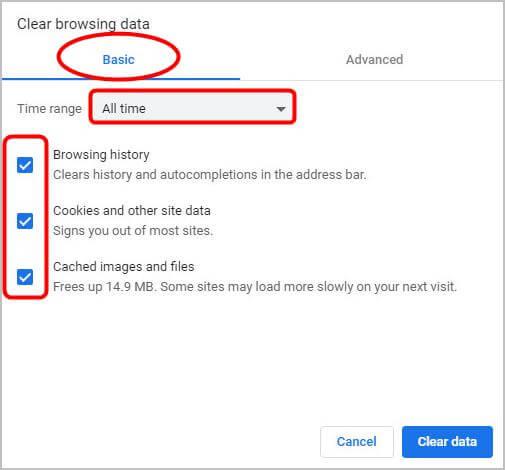
- Ezután a Speciális lapon állítsa az Időtartományt Minden időre > és válassza ki az eltávolítani kívánt információ típusát (például: Cookie-k és egyéb webhelyadatok , Gyorsítótár képek és fájlok )
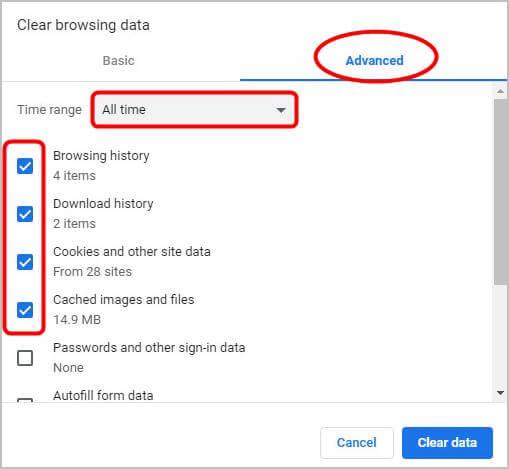
- Kattintson az Adatok törlése elemre.
- Az adatok törlése után írja be az URL-sávba a chrome://restart parancsot, majd nyomja meg az Enter billentyűt a Chrome újraindításához .
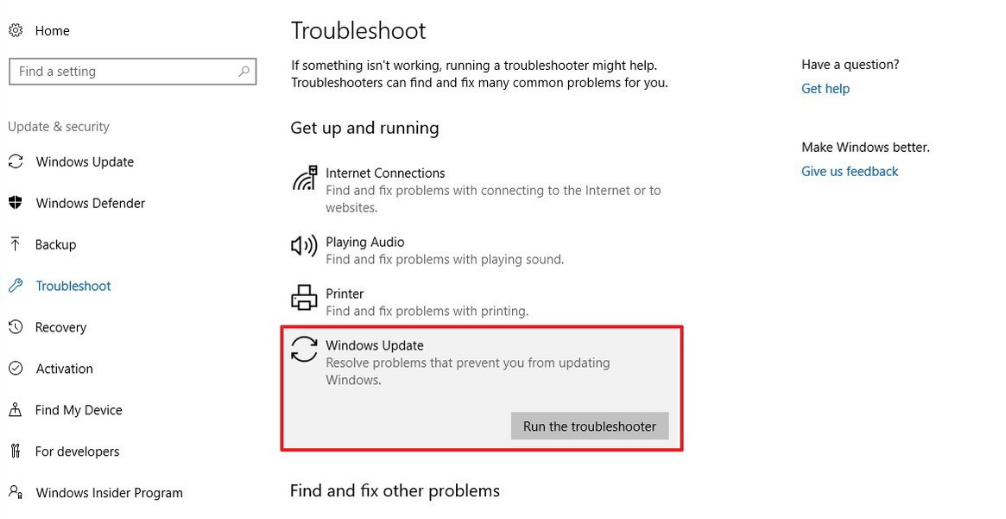
Most ellenőrizze, hogy a Chrome magas CPU-használati problémája megoldódott-e vagy sem.
3. megoldás: Tiltsa le a szükségtelen Chrome-bővítményeket
Ez egy működő megoldás, amely sok felhasználónak segített kijavítani a Chrome magas CPU-használatát vagy 100%-os CPU-, memória- vagy lemezhasználati problémáját a Windows 10 rendszerben.
Ha sok Chrome-bővítményt telepített, akkor ezek a fő bűnösök a Google Chrome 100%-os CPU-használatáért. Tehát itt azt javasoljuk, hogy egyesével tiltsa le vagy törölje őket, majd indítsa újra a Google Chrome-ot.
Ehhez kövesse az alábbi lépéseket:
- Az URL-sávba írja be a chrome://extensions > Enter billentyűt a Chrome bővítménykezelő megnyitásához , ahol a bővítmények telepítve vannak.
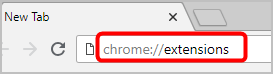
- És kapcsolja ki az összes bővítményt a letiltásához.
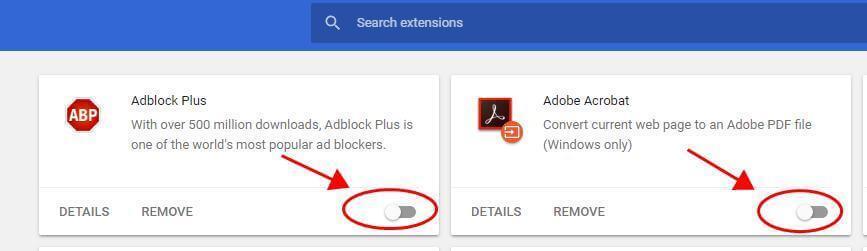
Reméljük, hogy ez működik az Ön számára a Google Chrome magas CPU-használatával kapcsolatos Windows 10 problémák megoldásában , ha nem, akkor lépjen egy másik megoldásra.
4. megoldás: Állítsa vissza a Chrome beállításait az alapértelmezettre
A Google Chrome alapértelmezett beállításainak visszaállítása egy másik hasznos megoldás a Chrome magas CPU-használati problémáinak megoldására .
Ehhez kövesse az alábbi lépéseket:
- A Chrome-ban kattintson a jobb felső sarokban lévő három pontra , majd lépjen a Beállítások elemre .
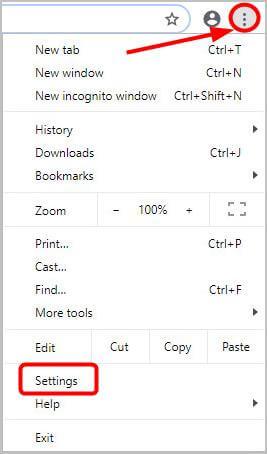
- Ezután alul kattintson a Speciális elemre .
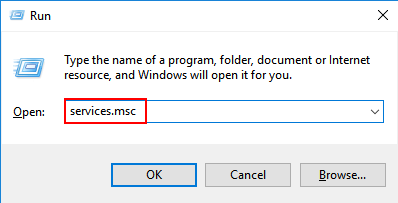
- Ezután a Visszaállítás és tisztítás alatt kattintson a Beállítások visszaállítása az eredeti alapértékekre > Beállítások visszaállítása elemre .
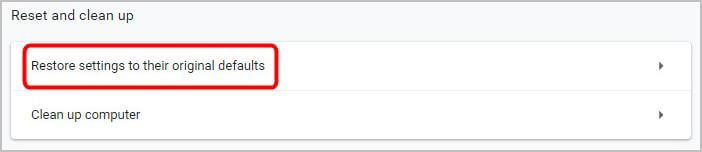
- Indítsa újra a Chrome-ot.
5. megoldás: Távolítsa el a Google Chrome hardveres gyorsítást
A böngészési sebesség növelése érdekében a Google Chrome lehetővé teszi a felhasználók számára, hogy kihasználják a Windows 10 hardveres gyorsítását. Sok felhasználó számára ez vezet a magas CPU-hoz a Google Chrome-ban.
Tehát ajánlott letiltani a Google Chrome hardveres gyorsítását:
- A Google Chrome-ban, lépjen a Beállítások menübe, majd kattintson a Speciális elemre .
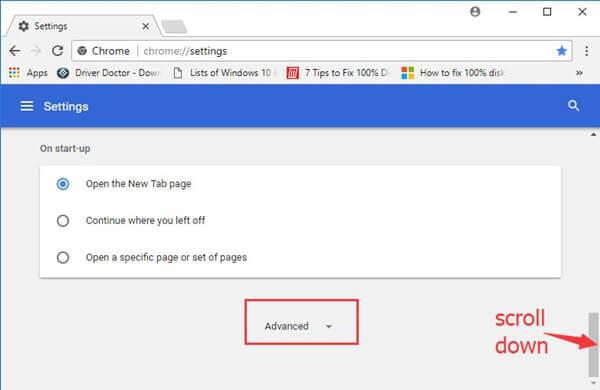
- A Speciális beállítások > Keresse meg a Rendszer elemet > törölje a jelölést a Hardveres gyorsítás használata, ha elérhető jelölőnégyzetből .
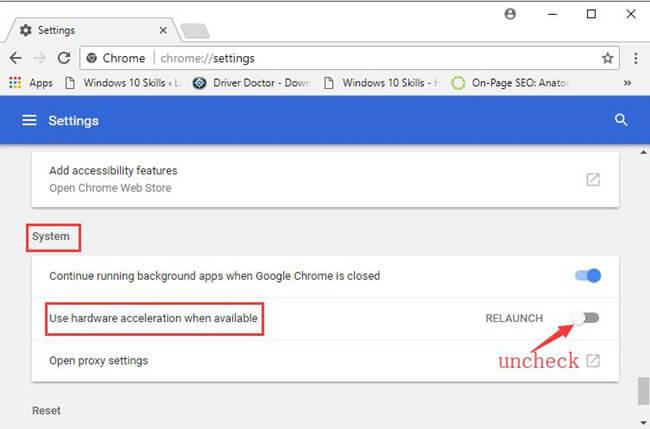
Remélhetőleg a hardveres gyorsítás letiltása után a Google Chrome magas CPU-használattal kapcsolatos Windows 10 megoldódik.
6. megoldás: Telepítse újra a Chrome-ot
Ha a fenti megoldások egyike sem működött, próbálja meg újratelepíteni a Chrome-ot.
- Lépjen a Vezérlőpultra > és törölje a mappát a Chrome teljes eltávolításához:
C:\Users\\AppData\Local\Google\Chrome\
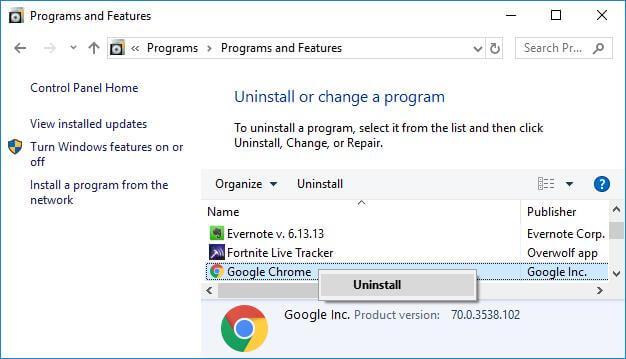
- És töltse le a Chrome legújabb verzióját a hivatalos webhelyéről .
Becslések szerint most már megoldódott a Google Chrome magas CPU-használat Windows 10 problémája.
Hasznos tippek, hogyan kerülje el a Chrome-ot a nagy rendszererőforrás-használattól:
Kevesebb lap megnyitása: A Chrome-ban minden lap egy másik folyamatot használ a rendszeren, ami azt jelenti, hogy minden lap növeli a CPU terheit. Különösen azok a lapok rosszak , amelyekben nehéz JavaScript vagy Flash elemek találhatók. Ezért feltétlenül zárja be a nem használt lapokat.
Kerülje a szükségtelen bővítmények telepítését: Amint fentebb említettük, a szükségtelen bővítmények miatt a Chrome magas CPU-használati problémát okozhat a Windows 10 rendszerben. Tehát telepítse azokat a bővítményeket, amelyekre valóban szüksége van.
Frissítse a Chrome-ot: Nagyon fontos, hogy frissítse a Google Chrome-ot a legújabb frissítésekkel. Ez segít böngészőjének gyorssá, biztonságossá tételében, valamint az időről időre előforduló problémák megoldásában.
Javasolt megoldás számítógépe/laptopja hibamentessé tételére
Ha a rendszer továbbra is lassan fut vagy hibákat mutat, akkor javasoljuk, hogy ellenőrizze a rendszert a valaha volt legjobb PC-javító eszközzel.
Ez egy többfunkciós eszköz, amely pusztán egyszeri beolvasással mindenféle számítógépes problémát és hibát észlel és kijavít. Rendkívül fejlett, és képes kijavítani a DLL-hibákat, a BSOD-hibákat, javítani a rendszerleíró bejegyzéseket, a futásidejű hibákat, megvédeni a rendszer fájlvesztését és még sok mást.
Ezzel nem csak a hibákat javíthatja ki, hanem optimalizálhatja a Windows PC teljesítményét is a sérült rendszerfájlok javításával vagy cseréjével.
Tele van könnyen érthető felhasználói felülettel, csak töltse le és telepítse ezt az alkalmazást, és a többi feladat automatikusan végrehajtásra kerül.
Szerezze be a PC-javító eszközt a számítógépes hibák kijavításához és a teljesítményének optimalizálásához
Következtetés:
Becslések szerint mostanra megoldódott a Google Chrome magas CPU-használatával kapcsolatos Windows 10 probléma. Megpróbáltam a legjobb tudásom szerint felsorolni a Google Chrome magas CPU-használati problémájával kapcsolatos teljes információt.
Ügyeljen arra, hogy gondosan kövesse a megadott javításokat, és oldja meg a króm magas CPU-használattal kapcsolatos Windows 10 problémát.
Remélem, a cikk működik az Ön számára.
Sok szerencsét..!
![Hogyan lehet élő közvetítést menteni a Twitch-en? [KIFEJEZETT] Hogyan lehet élő közvetítést menteni a Twitch-en? [KIFEJEZETT]](https://img2.luckytemplates.com/resources1/c42/image-1230-1001202641171.png)

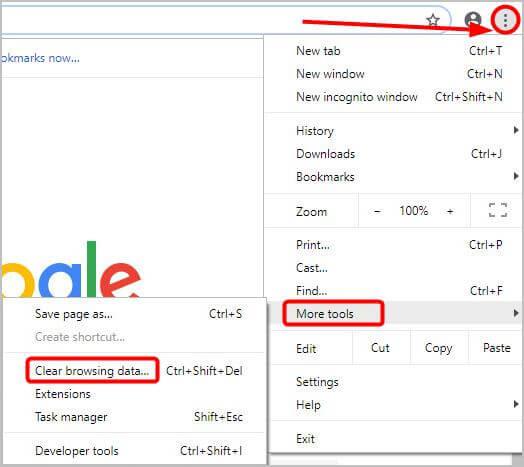
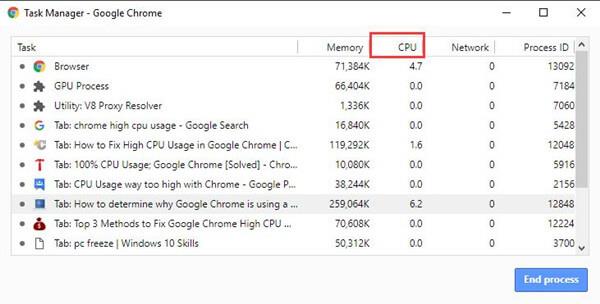
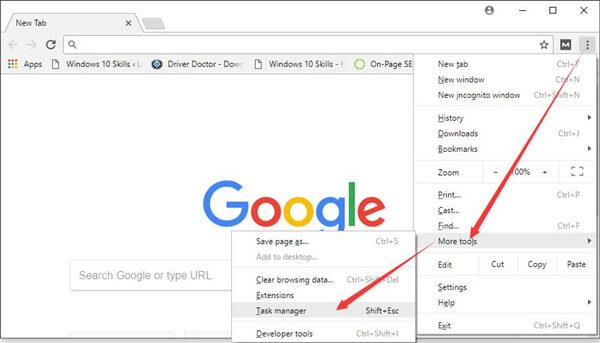
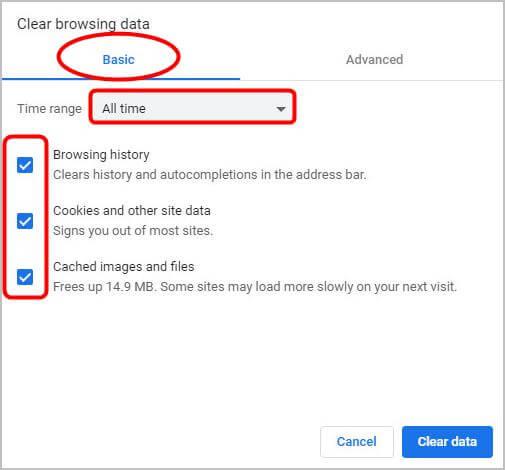
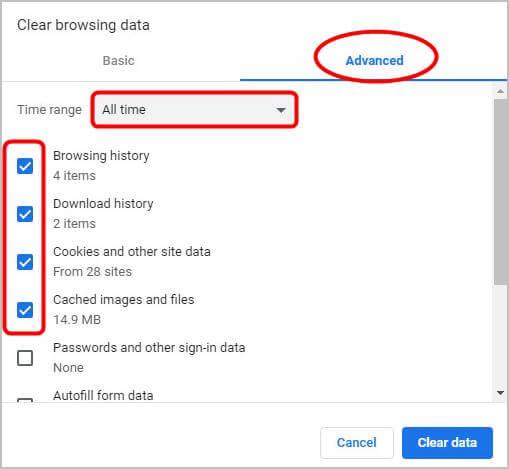
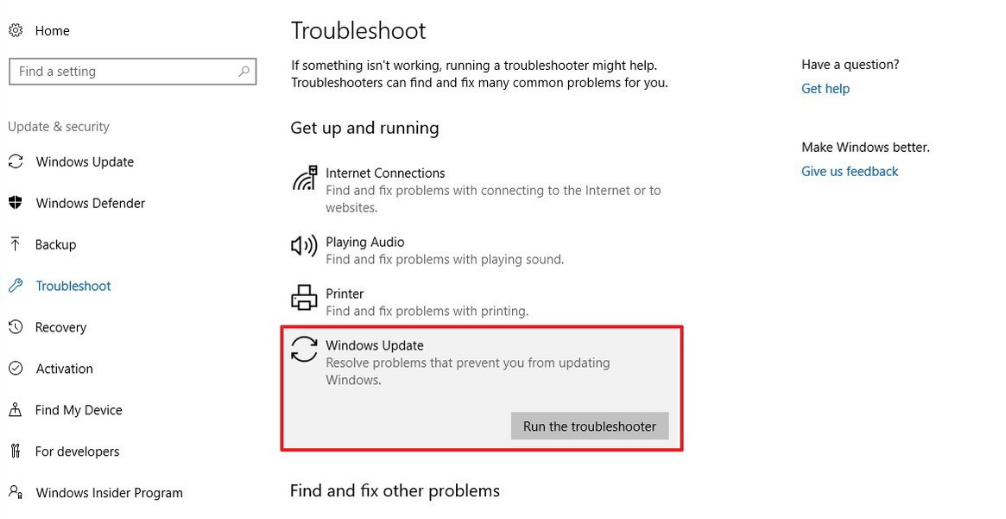
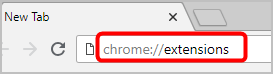
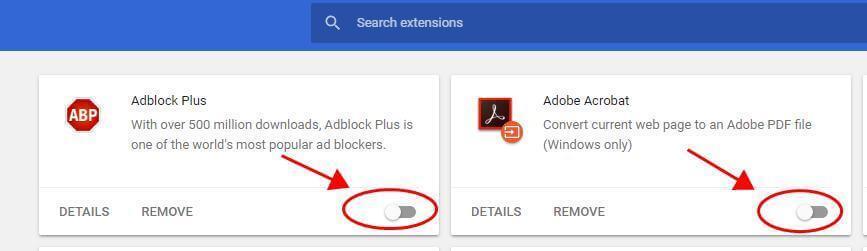
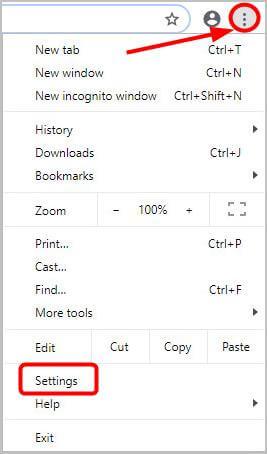
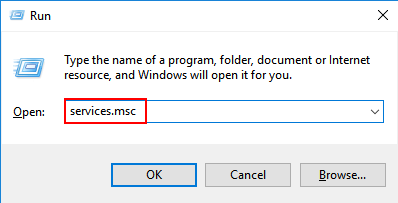
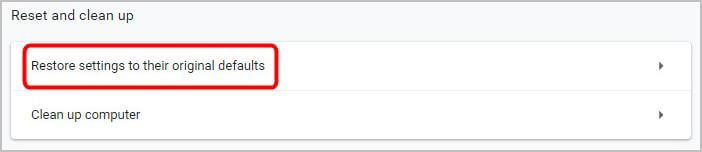
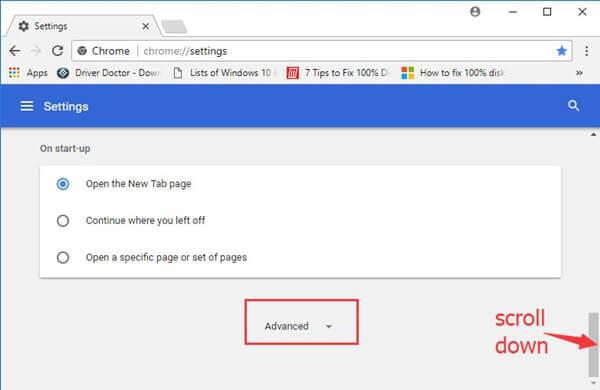
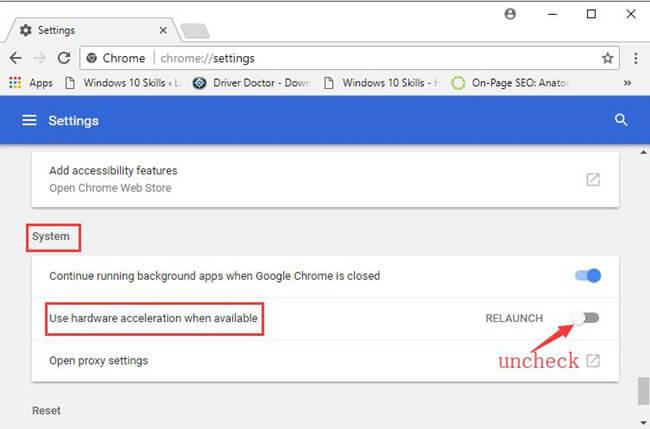
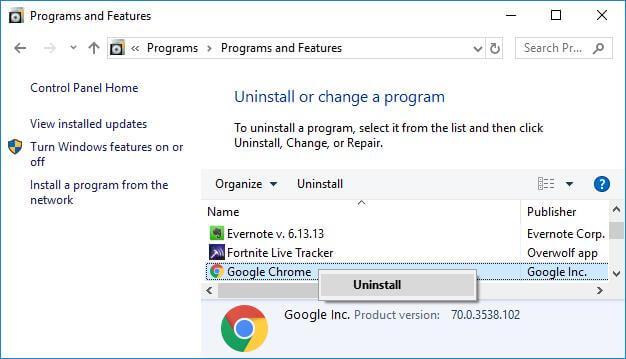


![[JAVÍTOTT] „A Windows előkészítése, ne kapcsolja ki a számítógépet” a Windows 10 rendszerben [JAVÍTOTT] „A Windows előkészítése, ne kapcsolja ki a számítógépet” a Windows 10 rendszerben](https://img2.luckytemplates.com/resources1/images2/image-6081-0408150858027.png)

![Rocket League Runtime Error javítása [lépésről lépésre] Rocket League Runtime Error javítása [lépésről lépésre]](https://img2.luckytemplates.com/resources1/images2/image-1783-0408150614929.png)



