![[6 egyszerű módszer] A 0xc000012f rossz kép hibaállapotának javítása Windows 10 rendszeren [6 egyszerű módszer] A 0xc000012f rossz kép hibaállapotának javítása Windows 10 rendszeren](https://img2.luckytemplates.com/resources1/images2/image-3804-0408150858258.png)
A rossz kép 0xc000012f hibaállapota Windows 10 rendszeren az egyik leggyakoribb hiba a Windows PC-n, amelyet a felhasználók időről időre észlelnek.
Amikor egy alkalmazást vagy programot futtat a Windows 10 rendszeren, a 0xc000012f hibaüzenet a semmiből jelenik meg, jelezve, hogy a futtatni kívánt binárisok és fájlok sérültek.
A 0xc000012f hiba a rossz képet jelzi, ami azt jelzi, hogy a támogató modulok vagy a program végrehajtható fájlja sérült, vagy valószínűleg nem egyezik a DLL. Ez a teljes hibaüzenet, amelyet a hiba futása közben kap:
(program neve).exe – Rossz kép
A C:\Windows\system32\xxx.dll vagy nem fut Windows rendszeren, vagy hibát tartalmaz. Próbálja újra telepíteni a programot az eredeti telepítési adathordozó használatával, vagy kérjen támogatást a rendszergazdától vagy a szoftver szállítójától.
Ez a hiba többnyire a hibás Windows frissítés miatt következik be. De ez az egyetlen ok?
Nem igazán. Bármilyen fájllal kapcsolatos probléma vagy rendszersérülés is okozhat rossz képhibát a Windows 10 rendszerű számítógépeken , például fontos programfájlok törlése, rendkívüli rendszertisztítás, vírus-/rosszindulatú programok fertőzése stb.
Ezenkívül a Rossz kép hiba minden Windows-verzióban előfordulhat. Tehát, ha Ön is ugyanazt a hibát kapja a számítógépén, és nem tudja, hogyan javítsa ki, kövesse az alábbi javításokat, és néhány kattintással javítsa ki a hibát.
Hogyan javítható ki a Windows 10 rossz képhibája: 0xc000012f?
Tartalomjegyzék
1. megoldás: Futtassa az SFC Scan-t
A sérült rendszerfájlok számos problémát okoznak a számítógépen, és ez lehet az oka annak, hogy a 0xc000012f hibaüzenetet kapja a Windows 10 rendszerű számítógépen.
Ezért javasolt a System File Checker (SFC) vizsgálat futtatása. Az SFC egy Windows beépített hibaelhárító eszköz, amely átvizsgálja a számítógépet, hogy észlelje és kijavítsa a sérült/sérült Windows rendszerfájlokat.
Az SFC-keresés végrehajtásához kövesse az alábbi lépéseket:
- Nyomja meg a Windows + X billentyűket a Gyorselérési menü megnyitásához.
- Válassza a Parancssor (Adminisztrátor) lehetőséget a menüből.
![[6 egyszerű módszer] A 0xc000012f rossz kép hibaállapotának javítása Windows 10 rendszeren [6 egyszerű módszer] A 0xc000012f rossz kép hibaállapotának javítása Windows 10 rendszeren](https://img2.luckytemplates.com/resources1/images2/image-4840-0408150858662.png)
- A Parancssor ablakban írja be ezt a parancsot, és nyomja meg az Enter billentyűt:
sfc /scannow
![[6 egyszerű módszer] A 0xc000012f rossz kép hibaállapotának javítása Windows 10 rendszeren [6 egyszerű módszer] A 0xc000012f rossz kép hibaállapotának javítása Windows 10 rendszeren](https://img2.luckytemplates.com/resources1/images2/image-8910-0408150858885.png)
- Most várja meg, amíg a folyamat teljesen végrehajtódik. A folyamat végére a sérült fájlok javításra kerülnek a számítógépen.
A folyamat befejezése után próbálja meg elindítani a programot, és ellenőrizze, hogy megoldotta-e a 0xc000012f hibaállapotot a Windows 10 számítógépen .
2. megoldás: Hajtsa végre a DISM beolvasást a 0xc000012f számú rossz képhiba javításához
Néha az SFC-vizsgálat nem elegendő a sérült vagy sérült rendszerfájl kijavításához. Tehát, ha az SFC nem segített kijavítani a 0xc000012f számú Bad Image hibát Windows számítógépén, akkor próbálja meg futtatni a DISM vizsgálatot.
Ez egy fejlett Windows beépített hibaelhárító eszköz. A DISM még azokat a fájlokat is kijavíthatja, amelyeket az SFC nem tud javítani. Tehát a vizsgálat végrehajtásához kövesse az alábbi utasításokat:
- Nyissa meg a Parancssort rendszergazdai jogosultságokkal (kövesse az 1. megoldásban megadott lépéseket).
- A Parancssorba írja be az alábbi parancsot, és ne felejtse el megnyomni az Enter billentyűt:
DISM.exe /Online /Cleanup-image /Restorehealth
![[6 egyszerű módszer] A 0xc000012f rossz kép hibaállapotának javítása Windows 10 rendszeren [6 egyszerű módszer] A 0xc000012f rossz kép hibaállapotának javítása Windows 10 rendszeren](https://img2.luckytemplates.com/resources1/images2/image-7809-0408150859104.png)
- Most ez a segédprogram átvizsgálja a számítógépet, és kijavítja vagy kicseréli a sérült fájlokat.
3. megoldás: Távolítsa el és telepítse újra a programot
Ha csak egy adott program érintett, és a 0xc000012f hiba állapotú Bad Image hibaüzenetet adja , akkor a program eltávolítása és újratelepítése segíthet a hiba kijavításában.
Ehhez kövesse az alábbi lépéseket:
- Lépjen a Windows keresőmezőjébe , és írja be a vezérlőpult parancsot.
- Válassza ki a Vezérlőpultot a keresési eredménylistából.
![[6 egyszerű módszer] A 0xc000012f rossz kép hibaállapotának javítása Windows 10 rendszeren [6 egyszerű módszer] A 0xc000012f rossz kép hibaállapotának javítása Windows 10 rendszeren](https://img2.luckytemplates.com/resources1/images2/image-565-0408150859496.jpg)
- A Vezérlőpulton kattintson a Programok részben található Program eltávolítása hivatkozásra .
![[6 egyszerű módszer] A 0xc000012f rossz kép hibaállapotának javítása Windows 10 rendszeren [6 egyszerű módszer] A 0xc000012f rossz kép hibaállapotának javítása Windows 10 rendszeren](https://img2.luckytemplates.com/resources1/images2/image-6567-0408150859739.png)
- A telepített alkalmazások listájából keresse meg a problémás programot, és válassza ki.
- Kattintson az Eltávolítás gombra.
![[6 egyszerű módszer] A 0xc000012f rossz kép hibaállapotának javítása Windows 10 rendszeren [6 egyszerű módszer] A 0xc000012f rossz kép hibaállapotának javítása Windows 10 rendszeren](https://img2.luckytemplates.com/resources1/images2/image-9223-0408150900126.png)
- A program eltávolítása után telepítse újra a programot megbízható forrásból.
Miután befejezte az összes lépést, próbálja meg elindítani a programot, és ellenőrizze, hogy továbbra is kiadja-e a 0xc000012f hibát a számítógépén.
4. megoldás: Távolítsa el a problémás Windows Update-et
A problémás Windows-frissítés eltávolítása megoldhatja a Windows 10 Bad Image 0xc000012f számú hibáját . Tehát, ha ezt a hibaüzenetet kapja a legújabb Windows-frissítés telepítése után, akkor állítsa vissza, ha megszabadulna ettől a problémától.
Íme a lépések, amelyeket követnie kell a megoldás alkalmazásához:
- Nyomja meg a Windows + I billentyűket a Windows beállítások megnyitásához .
- A Beállítások alkalmazásban válassza a Frissítés és biztonság lehetőséget .
![[6 egyszerű módszer] A 0xc000012f rossz kép hibaállapotának javítása Windows 10 rendszeren [6 egyszerű módszer] A 0xc000012f rossz kép hibaállapotának javítása Windows 10 rendszeren](https://img2.luckytemplates.com/resources1/images2/image-1775-0408150900363.png)
- Nyissa meg a Windows Update > Speciális beállítások menüpontot .
![[6 egyszerű módszer] A 0xc000012f rossz kép hibaállapotának javítása Windows 10 rendszeren [6 egyszerű módszer] A 0xc000012f rossz kép hibaállapotának javítása Windows 10 rendszeren](https://img2.luckytemplates.com/resources1/images2/image-5845-0408150900578.png)
- Kattintson a Frissítési előzmények megtekintése elemre
![[6 egyszerű módszer] A 0xc000012f rossz kép hibaállapotának javítása Windows 10 rendszeren [6 egyszerű módszer] A 0xc000012f rossz kép hibaállapotának javítása Windows 10 rendszeren](https://img2.luckytemplates.com/resources1/images2/image-6881-0408150900990.png)
- Most megjelenik a telepített frissítések és a sikertelen frissítések listája.
- Kattintson a Frissítések eltávolítása elemre .
![[6 egyszerű módszer] A 0xc000012f rossz kép hibaállapotának javítása Windows 10 rendszeren [6 egyszerű módszer] A 0xc000012f rossz kép hibaállapotának javítása Windows 10 rendszeren](https://img2.luckytemplates.com/resources1/images2/image-1570-0408150901405.png)
- Most a frissítés eltávolítása ablakba kerül .
- Kattintson a jobb gombbal a lista első frissítésére, majd kattintson az Eltávolítás elemre.
![[6 egyszerű módszer] A 0xc000012f rossz kép hibaállapotának javítása Windows 10 rendszeren [6 egyszerű módszer] A 0xc000012f rossz kép hibaállapotának javítása Windows 10 rendszeren](https://img2.luckytemplates.com/resources1/images2/image-9439-0408150903526.png)
- Ezután erősítse meg a műveletet, és kövesse a képernyőn megjelenő utasításokat.
5. megoldás: Telepítse a Visual C++ Redistributable-t
Egyes felhasználóknak sikerült kijavítaniuk a 0xc000012f hibát Windows 10 rendszerű számítógépen a Visual C++ Redistributable for Visual Studio 2015-höz való telepítésével. Tehát ugyanezt kell tennie a Windows 0xc000012f hibás képhibájának kijavításához .
Itt vannak a részletes utasítások, amelyeket követnie kell:
- Először kattintson ide a Visual C++ Redistributable for Visual Studio 2015 telepítési oldalának megnyitásához .
- Ezután válassza ki a csomag nyelvét és verzióját a rendszerspecifikációinak megfelelően (32 bites vagy 64 bites), majd töltse le.
- A telepítőfájl letöltése után futtassa a fájlt a számítógépén a Visual C++ Redistributable csomag telepítéséhez.
- a telepítés befejezése után indítsa újra a számítógépet, és ellenőrizze, hogy a 0xc000012f hibaállapot javítva van-e.
6. megoldás: Keressen új Windows-frissítéseket
A Windows 10 gyakran ad ki frissítéseket, és ezeknek a javításoknak a segítségével kijavíthatja a 0xc000012f hibát . Tehát kövesse az alábbi lépéseket a frissítések telepítéséhez Windows 10 rendszerű számítógépére:
- Nyissa meg a Windows Start gombot, kattintson a Beállítások ikonra.
- Kattintson a Frissítés és biztonság elemre .
- Nyissa meg a Windows Update webhelyet , és kattintson a Frissítések keresése gombra.
![[6 egyszerű módszer] A 0xc000012f rossz kép hibaállapotának javítása Windows 10 rendszeren [6 egyszerű módszer] A 0xc000012f rossz kép hibaállapotának javítása Windows 10 rendszeren](https://img2.luckytemplates.com/resources1/images2/image-7680-0408150903963.png)
- A Windows ellenőrzi az új frissítéseket. Ha elérhető új frissítés a számítógépéhez, telepítse azt a számítógépére.
A legjobb eszköz a Windows 10 számítógépes hibáinak és problémáinak kijavításához
Ha bármilyen hibát vagy problémát tapasztal Windows 10 rendszerű számítógépén vagy laptopján, és nem szeretne manuális módszereket követni, akkor itt van egy tökéletes megoldás az Ön számára. Próbálja ki a PC javítóeszközt a Windows-hibák és problémák kijavításához.
Ha a Windows 10 0xc000012f számú Bad Image hibát kapja a DLL-problémák miatt , akkor ez az eszköz segít a hiba kijavításában, mivel a DLL hibák kijavítására specializálódott .
A DLL-hibákkal együtt ez az eszköz kijavítja a BSOD-hibákat, a játékhibákat, az alkalmazáshibákat, a rendszerleíró adatbázis-hibákat stb. Kijavítja a sérült rendszerfájlokat, és megvédi számítógépét a vírusoktól/rosszindulatú programoktól.
Nem csak ez, hanem optimalizálja a számítógépet a maximális teljesítmény és a teljesítményproblémák megoldása érdekében.
Szerezze be a PC-javító eszközt a számítógépes hibák és problémák kijavításához
Következtetés
Ez az egész arról szólt, hogyan lehet kijavítani a 0xc000012f rossz kép hibaállapotát Windows 10 rendszerű számítógépen . Most már tudja, mit kell tennie, ha valaha is szembesül ezzel a hibával a számítógépén.
Reméljük, hogy a felsorolt megoldások működtek az Ön számára, és meg tudja nyitni a programot anélkül, hogy ilyen problémákkal szembesülne.
7. megoldás: Regisztrálja újra a megadott DLL-fájlt
A 0xc000012f hibaüzenet egy DLL-fájlt határoz meg, amelyet esetleg újra kell regisztrálnia. A Microsoft Register Server, más néven Regsvr32, egy parancssori eszköz, amellyel újraregisztrálhat DLL fájlokat. Így regisztrálhat újra egy DLL-t ezzel a segédprogrammal.
Nyissa meg a Parancssort az útmutató első felbontásának 1-3 lépésében leírtak szerint.
Ezután írja be ezt a parancsot a 0xc000012f hibaüzenetből származó DLL fájlnévvel:
regsvr32 DLL fájlnév
Nyomja meg az Enter billentyűt a megadott DLL fájl regisztrálásához.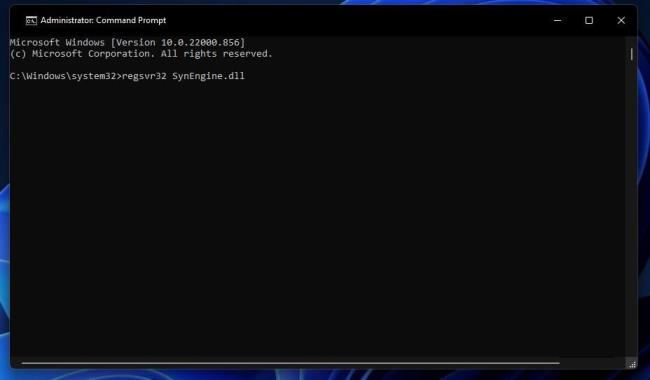
Kattintson az OK gombra a DLL regisztrációját megerősítő üzenetben.
![Hogyan lehet élő közvetítést menteni a Twitch-en? [KIFEJEZETT] Hogyan lehet élő közvetítést menteni a Twitch-en? [KIFEJEZETT]](https://img2.luckytemplates.com/resources1/c42/image-1230-1001202641171.png)
![[6 egyszerű módszer] A 0xc000012f rossz kép hibaállapotának javítása Windows 10 rendszeren [6 egyszerű módszer] A 0xc000012f rossz kép hibaállapotának javítása Windows 10 rendszeren](https://img2.luckytemplates.com/resources1/images2/image-3804-0408150858258.png)
![[6 egyszerű módszer] A 0xc000012f rossz kép hibaállapotának javítása Windows 10 rendszeren [6 egyszerű módszer] A 0xc000012f rossz kép hibaállapotának javítása Windows 10 rendszeren](https://img2.luckytemplates.com/resources1/images2/image-4840-0408150858662.png)
![[6 egyszerű módszer] A 0xc000012f rossz kép hibaállapotának javítása Windows 10 rendszeren [6 egyszerű módszer] A 0xc000012f rossz kép hibaállapotának javítása Windows 10 rendszeren](https://img2.luckytemplates.com/resources1/images2/image-8910-0408150858885.png)
![[6 egyszerű módszer] A 0xc000012f rossz kép hibaállapotának javítása Windows 10 rendszeren [6 egyszerű módszer] A 0xc000012f rossz kép hibaállapotának javítása Windows 10 rendszeren](https://img2.luckytemplates.com/resources1/images2/image-7809-0408150859104.png)
![[6 egyszerű módszer] A 0xc000012f rossz kép hibaállapotának javítása Windows 10 rendszeren [6 egyszerű módszer] A 0xc000012f rossz kép hibaállapotának javítása Windows 10 rendszeren](https://img2.luckytemplates.com/resources1/images2/image-565-0408150859496.jpg)
![[6 egyszerű módszer] A 0xc000012f rossz kép hibaállapotának javítása Windows 10 rendszeren [6 egyszerű módszer] A 0xc000012f rossz kép hibaállapotának javítása Windows 10 rendszeren](https://img2.luckytemplates.com/resources1/images2/image-6567-0408150859739.png)
![[6 egyszerű módszer] A 0xc000012f rossz kép hibaállapotának javítása Windows 10 rendszeren [6 egyszerű módszer] A 0xc000012f rossz kép hibaállapotának javítása Windows 10 rendszeren](https://img2.luckytemplates.com/resources1/images2/image-9223-0408150900126.png)
![[6 egyszerű módszer] A 0xc000012f rossz kép hibaállapotának javítása Windows 10 rendszeren [6 egyszerű módszer] A 0xc000012f rossz kép hibaállapotának javítása Windows 10 rendszeren](https://img2.luckytemplates.com/resources1/images2/image-1775-0408150900363.png)
![[6 egyszerű módszer] A 0xc000012f rossz kép hibaállapotának javítása Windows 10 rendszeren [6 egyszerű módszer] A 0xc000012f rossz kép hibaállapotának javítása Windows 10 rendszeren](https://img2.luckytemplates.com/resources1/images2/image-5845-0408150900578.png)
![[6 egyszerű módszer] A 0xc000012f rossz kép hibaállapotának javítása Windows 10 rendszeren [6 egyszerű módszer] A 0xc000012f rossz kép hibaállapotának javítása Windows 10 rendszeren](https://img2.luckytemplates.com/resources1/images2/image-6881-0408150900990.png)
![[6 egyszerű módszer] A 0xc000012f rossz kép hibaállapotának javítása Windows 10 rendszeren [6 egyszerű módszer] A 0xc000012f rossz kép hibaállapotának javítása Windows 10 rendszeren](https://img2.luckytemplates.com/resources1/images2/image-1570-0408150901405.png)
![[6 egyszerű módszer] A 0xc000012f rossz kép hibaállapotának javítása Windows 10 rendszeren [6 egyszerű módszer] A 0xc000012f rossz kép hibaállapotának javítása Windows 10 rendszeren](https://img2.luckytemplates.com/resources1/images2/image-9439-0408150903526.png)
![[6 egyszerű módszer] A 0xc000012f rossz kép hibaállapotának javítása Windows 10 rendszeren [6 egyszerű módszer] A 0xc000012f rossz kép hibaállapotának javítása Windows 10 rendszeren](https://img2.luckytemplates.com/resources1/images2/image-7680-0408150903963.png)
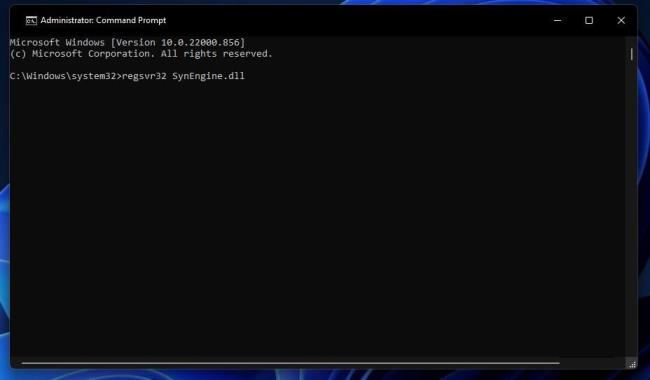


![[JAVÍTOTT] „A Windows előkészítése, ne kapcsolja ki a számítógépet” a Windows 10 rendszerben [JAVÍTOTT] „A Windows előkészítése, ne kapcsolja ki a számítógépet” a Windows 10 rendszerben](https://img2.luckytemplates.com/resources1/images2/image-6081-0408150858027.png)

![Rocket League Runtime Error javítása [lépésről lépésre] Rocket League Runtime Error javítása [lépésről lépésre]](https://img2.luckytemplates.com/resources1/images2/image-1783-0408150614929.png)



