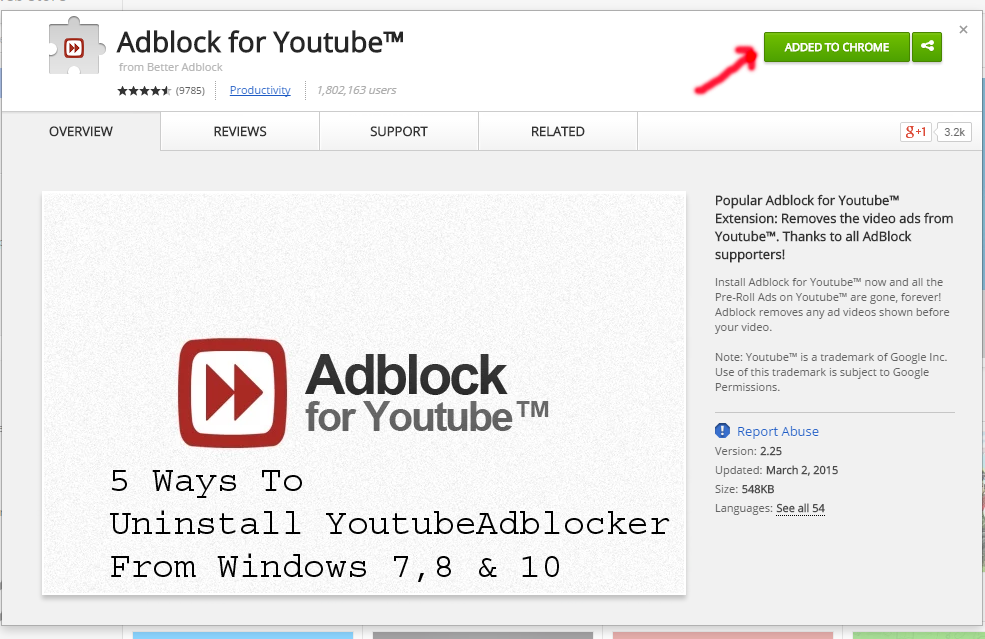
A YoutubeAdblocker egy böngészőbővítmény, amely azt állítja, hogy javítja a látogatók internetes böngészési élményét azáltal, hogy blokkolja a youtube webhelyén megjelenő hirdetéseket. Bár az ilyen funkciók legitimnek tűnhetnek, ez a böngészőbővítmény adware vagy potenciálisan nem kívánt alkalmazás kategóriába tartozik. És ez a beépülő modul nem blokkol semmilyen hirdetést, így a hirdetések blokkolásának feloldása miatt nem élvezheti megfelelően a YouTube-videókat.
Ezért el kell távolítania a YoutubeAdblockert a Windows PC-ről/laptopról?
Tehát ebben a blogban azzal fogunk foglalkozni, hogy miért és hogyan kell eltávolítani a YoutubeAdblockert a számítógépről/laptopról, és mi az oka annak, hogy a YoutubeAdblocker nem tudta blokkolni a hirdetéseket.
Olvassa tovább ezt a cikket.
A YoutubeAdblocker részletei
Az alábbiakban említett youtubeAdblocker program részletei.
Megjelenített kiadó : YoutubeAdblocker.
Telepítési mappa: C:\ProgramData\youtubeadblocker
Becsült méret: 1,06 MB
Miért távolítsa el a YoutubeAdblockert?
Mindig bölcs dolog emlékezni arra, hogy a YoutubeAdblockert olyan ingyenes programokkal keverik és telepítik, amelyek soha nem árulják el, hogy más programok/szoftverek is telepítve lesznek vele együtt.
Ezért nagyon fontos, hogy a licencszerződésekre és a telepítési képernyőkre koncentráljon, amikor bármit az internetről telepít. Ha egy telepítőképernyő egyedi vagy Speciális telepítési lehetőségeket kínál, érdemes ezeket kiválasztani, mivel általában kiadják azokat a harmadik féltől származó szoftvereket, amelyek szintén telepítve lesznek.
Továbbá, ha a licencszerződés vagy a telepítési képernyők azt írják, hogy eszköztárat vagy más haszontalan reklámprogramot fognak telepíteni, akkor azt tanácsoljuk, hogy haladéktalanul hagyja abba a telepítést, és ne használja az ingyenes szoftvert.
Íme egyszerűbb és hatékonyabb megoldások a YoutubeAdblocker eltávolítására a számítógépről
Hogyan lehet eltávolítani a YoutubeAdblocker szoftvert manuálisan?
Megvitatjuk az egyes alkalmazások manuális eltávolításának módszereit, ha nem használja őket a Windows operációs rendszerből.
# 1: Távolítsa el a YoutubeAdblocker programot a programfunkció eltávolításával
A YoutubeAdblocker eltávolításához a Windows 7 és 8 rendszerben a számítógép merevlemezéről kövesse az alábbi lépéseket :
- Először kattintson a Start > Vezérlőpult elemre.
- Ezután a Programok alatt kattintson a Program eltávolítása lehetőségre.
- Ekkor megjelenik az eltávolítás vagy a program módosítása ablak
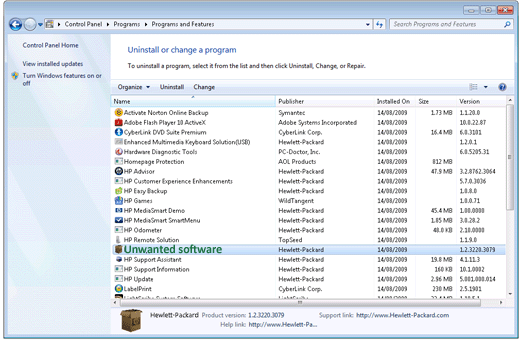
- És válassza ki az eltávolítani kívánt YoutubeAdblockert.
- Ezután a YoutubeAdblocker lista tetején kattintson az Eltávolítás vagy az Eltávolítás/Módosítás lehetőségre
- Most figyelmesen olvassa el és válaszoljon az üzenetekre, amelyek akkor jelenhetnek meg, amikor eltávolítja a szoftvert a számítógépről.
#2: Távolítsa el a YoutubeAdblockert, amely nem szerepel a Program eltávolítása ablakban
Ha az eltávolítani kívánt YoutubeAdblocker nem szerepel a Program eltávolítása ablakban , akkor ebben az esetben kattintson a Programok ablak bal oldalán a Windows szolgáltatás be- és kikapcsolása lehetőségre .
Ehhez kövesse az alábbi lépéseket:
- Kattintson a Start>Vezérlőpult> Programok> A Windows-szolgáltatások be- és kikapcsolása elemre .
- Ha rendszergazdai jelszót vagy megerősítést kér ,> írja be a jelszót, vagy erősítse meg.
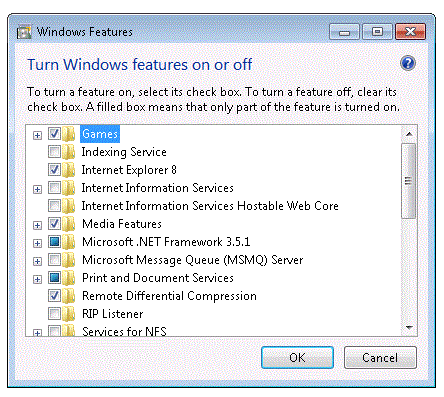
- Most, hogy bekapcsoljon egy Windows-funkciót , válassza ki a jelölőnégyzetet , majd kattintson az OK gombra
- A Windows szolgáltatás kikapcsolásához pedig távolítsa el a kijelölést , majd kattintson az OK gombra
Ilyen módon eltávolíthatja a YoutubeAdblockert
#3: Használja a Parancssort
Nos, ha a teljes YoutubeAdblocker alkalmazást egyszerre szeretné eltávolítani , akkor ezt úgy teheti meg, hogy beír egy parancsot a parancssorba.
Ehhez kövesse az alábbi lépéseket:
- Kattintson a Start menü > Keresés > írja be a cmd parancsot
- Most a Parancssorba> írja be az alábbi parancsot, majd nyomja meg az Enter billentyűt:
- powershell "Get-AppxPackage -AllUsers | Remove-AppxPackage”
És ez az, a teljes YoutubeAdblocker-alkalmazásaidat egyszerre eltávolítják.
Windows 10 felhasználóknak:
Ha azonban Windows 10 operációs rendszert használ, kétféleképpen távolíthatja el vagy törölheti a YoutubeAdblockert, ezek egy kicsit egyszerűbbek, mint a Vezérlőpult módszere.
# 1 – Távolítsa el a YoutubeAdblocker programot a Start menüből
- Kattintson a Start gombra , és keresse meg az eltávolítani kívánt YoutubeAdblockert az Összes alkalmazás listából
- Most vigye az egérmutatót a program fölé , és kattintson rá jobb gombbal
- És a menüből válassza az Eltávolítás lehetőséget
- Olvassa el és válaszoljon az üzenetre, amely akkor nyílik meg, amikor a YoutubeAdblocker eltávolításra kerül a számítógépről/laptopról
- És indítsa újra a rendszert.
# 2 – Távolítsa el a YoutubeAdblocker programot a Beállítások alkalmazásból
- Lépjen a Start > Beállítások > Rendszer > Alkalmazások és szolgáltatások menüpontra
- És a teljes telepített Windows Store-alkalmazások és asztali programok listája megjelenik a Beállítások alkalmazás képernyőjén.
- Keresse meg az eltávolítani kívánt YoutubeAdblocker elemet, kattintson a bal egérgombbal a YoutubeAdblocker elemre > két gomb jelenik meg: Módosítás és eltávolítás .
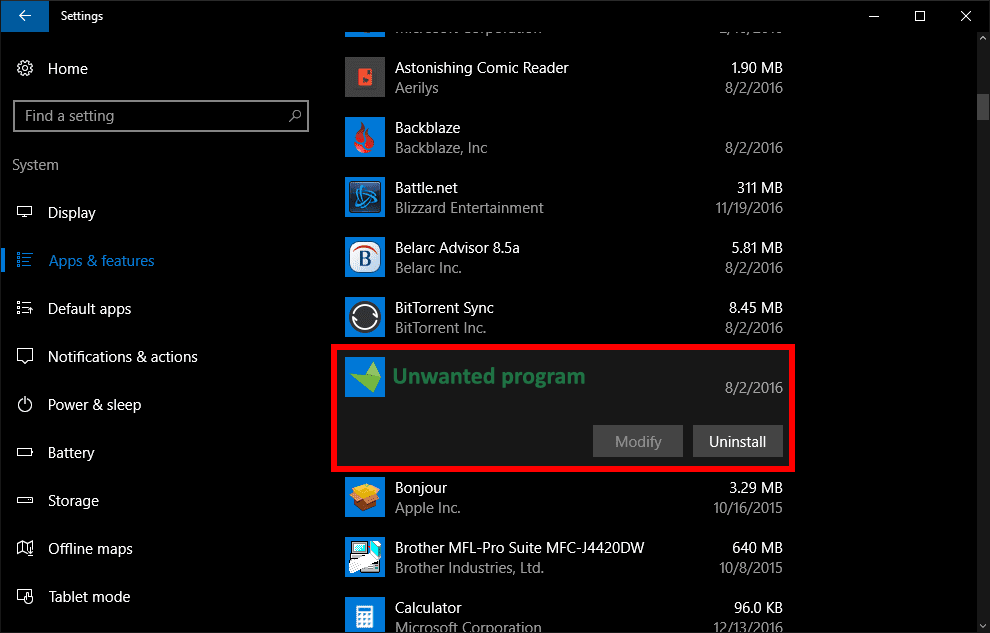
- Többnyire a Modify nem használható > de az Eltávolítás mindenképpen elérhető az Ön számára.
- Kattintson az Eltávolítás lehetőségre , és figyelmesen olvassa el az alkalmazást a rendszerről eltávolítva megjelenő üzenetet, és válaszoljon rá.
- Végül indítsa újra a rendszert.
Használjon harmadik féltől származó szoftvert a YoutubeAdblocker teljes eltávolításához.
Ha a manuális módszerek nem tudták eltávolítani ezt az alkalmazást csak az enyhén bonyolult módszerek miatt, és sok időt vesz igénybe, akkor választhat egy alternatív és egyszerű módszert a YoutubeAdblocker teljes eltávolításához vagy eltávolításához. Ez azt jelenti, hogy harmadik féltől származó szoftverek használata, mint például ez, segít a program teljes eltávolításában, nyomok hagyása nélkül. Eltávolítja a programokat, valamint eltávolítja a programeltávolító vagy a Windows eltávolítási funkció által hátrahagyott fájlokat és Windows rendszerleíró bejegyzéseket.
Következtetés
A cikk elolvasása után nemcsak a YoutubeAdblocker eltávolítását tudhatja meg a számítógépről/laptopról, hanem a YoutubeAdblockerről is.
Itt minden tőlem telhetőt megtettem, hogy egyszerűbb és hatékonyabb módszereket kínáljak a YoutubeAdblocker eltávolítására.
Remélem, ez a cikk hasznos az Ön számára.
![Hogyan lehet élő közvetítést menteni a Twitch-en? [KIFEJEZETT] Hogyan lehet élő közvetítést menteni a Twitch-en? [KIFEJEZETT]](https://img2.luckytemplates.com/resources1/c42/image-1230-1001202641171.png)
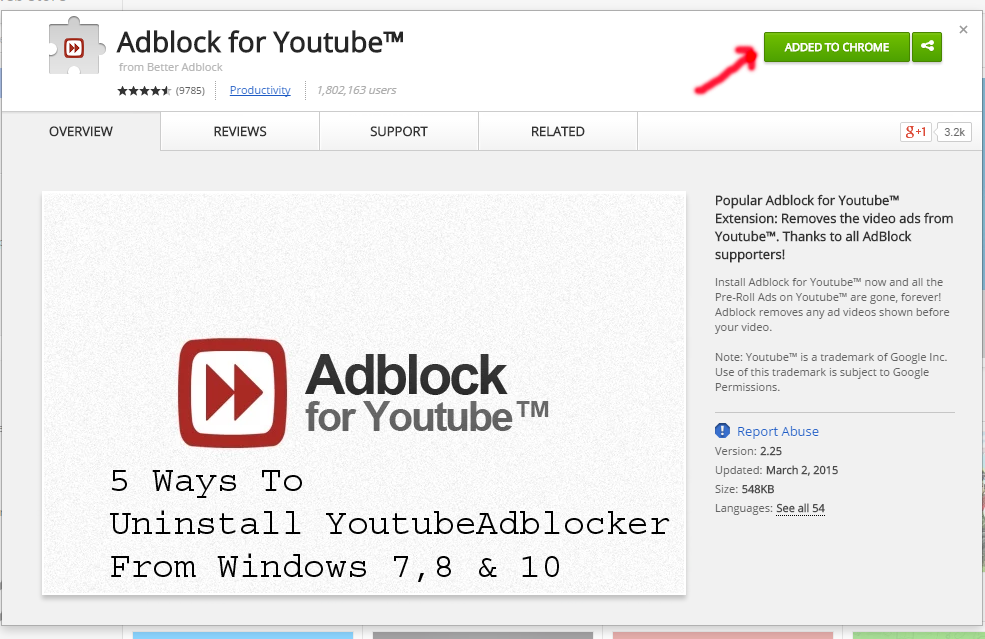
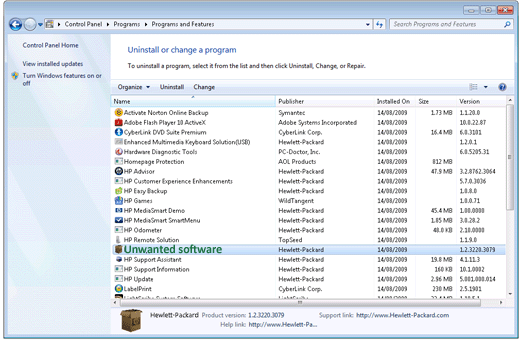
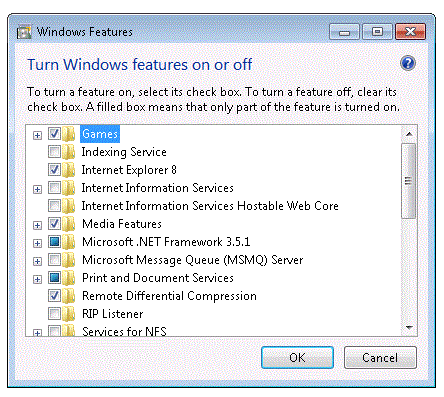
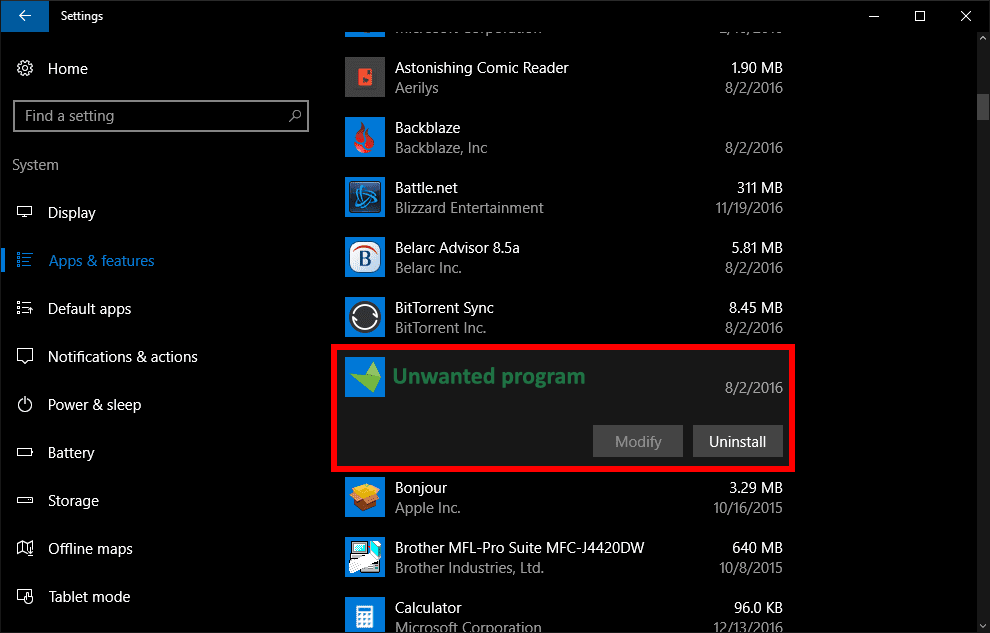


![[JAVÍTOTT] „A Windows előkészítése, ne kapcsolja ki a számítógépet” a Windows 10 rendszerben [JAVÍTOTT] „A Windows előkészítése, ne kapcsolja ki a számítógépet” a Windows 10 rendszerben](https://img2.luckytemplates.com/resources1/images2/image-6081-0408150858027.png)

![Rocket League Runtime Error javítása [lépésről lépésre] Rocket League Runtime Error javítása [lépésről lépésre]](https://img2.luckytemplates.com/resources1/images2/image-1783-0408150614929.png)



