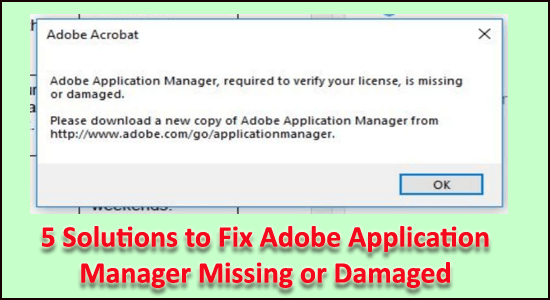
Hogyan javítható a hiányzó vagy sérült Adobe alkalmazáskezelő? Ezt keresed? Akkor nyugodjon meg, mert a megfelelő helyen landolt.
Ebben a cikkben ma azokkal a szakértői megoldásokkal foglalkozom, amelyek sok érintett felhasználó számára segítenek az Adobe Application Manager hiányzó vagy sérült problémájának kijavításában a Windows 10 rendszeren.
Nos, az Adobe Application Manager a kreatív alkalmazáscsomag, és minden, ami a rendszerre telepített Adobe-alkalmazások kezeléséhez szükséges.
Tehát, ha bármely felhasználó azt kapja, hogy az Adobe alkalmazáskezelője hiányzik vagy sérült, ezt mielőbb ki kell javítani.
A felhasználók szerint, amikor megnyitják a hibát, hibaüzenetet kapnak:
A licenc ellenőrzéséhez szükséges Adobe Application Manager hiányzik vagy sérült. Kérjük, töltse le az Adobe Application Manager új példányát.
Nos, ez nagyon bosszantó a felhasználók számára, akik teljesen az Adobe-alkalmazásoktól függenek. Ezen túlmenően az Adobe Application Manager leállásával kapcsolatos probléma gyors megoldása az Adobe Creative Cloud alkalmazás eltávolítása és újratelepítése .
Vannak más megoldások is, amelyeket érdemes kipróbálni, ezért kövesse az alábbi megoldásokat az Adobe alkalmazáskezelő problémáinak megoldásához.
Először azonban tekintsen meg néhány gyakori okot, amelyek az Adobe Application Manager hiányának vagy megsérülésének okaiért felelősek.
Miért hiányzik vagy sérült az Adobe Application Manager hibaüzenete?
A felhasználók általában az Adobe programcsomaggal kapcsolatos különböző problémák miatt kapják meg a hibát . Az alábbiakban nézzünk meg néhányat a gyakoriak közül:
- Az Adobe Suite egyes összetevői véletlenül törlődnek
- Az alkalmazás futtatásához szükséges alapvető fájlok eltűnnek vagy megsérülnek
- Más alkalmazások vagy a Windows frissítés megszakítást okoz
- Előfordulhat, hogy a Creative Cloud vagy más alkalmazásfájlok törlődnek
Most kövesse a részletes megoldásokat a hiba kijavításához.
Hogyan javíthatom ki a hiányzó vagy sérült Adobe Application Manager-t?
Ha nem szeretné eltávolítani és újratelepíteni az Adobe Creative Cloud alkalmazást, akkor itt megosztottam más lehetséges megoldásokat, és nézze meg:
Tartalomjegyzék
1. megoldás – Hozza létre újra az Adobe Application Managert
Mivel a hibaüzenet azt sugallja, hogy a termék futtatásához szükséges fájlok hiányoznak vagy sérültek a Windows 10 rendszerű számítógépről.
Ezért itt azt javasoljuk, hogy az Adobe Application Manager elindításához szükséges összes fájlt újraépítse az Adobe App Manager friss példányának letöltésével és telepítésével .
Ehhez kövesse az alábbi lépéseket:
- Windows rendszerében lépjen az alábbi elérési útra (ha elérhető) > nevezze át OOBE.old névre
-
- C:/Program Files(X86)/Common Files/Adobe/OOBE
- Most kattintson a mellette lévő linkre , majd töltse le és telepítse a Premiere Pro CC-t . (Kerülje el a kreatív felhő jelenlegi példányának eltávolítását. Zárja be a használtat, és telepítse a legújabbat)
- Most megjelenik az Adobe Application Manager aktiválásának lehetősége , majd kattintson az Aktiválás gombra , ha végzett.
Most próbálja meg futtatni az alkalmazást, és ellenőrizze, hogy a termék futtatásához szükséges Adobe Application Manager hiányzik-e, vagy a sérült hiba megoldódott-e, vagy továbbra is fennáll-e.
2. megoldás – Használja az Adobe Creative Cloud Cleaner & Diagnostics programot
Futtassa az Adobe Creative Cloud Cleaner segédprogramot a sérült, sérült és hiányzó Adobe Creative Cloud fájlok kijavításához .
Nos, ez a hivatalos Adobe segédprogram lehetővé teszi a felhasználók számára, hogy eltávolítsák a rendszerre telepített teljes Creative Suite alkalmazásokat vagy Creative felhőt .
Ezenkívül sok felhasználó arról számolt be, hogy ez a segédprogram működik számukra az Adobe App Manager hiányzó hibáinak kijavítására. Ezért javasoljuk, hogy futtassa ezt a segédprogramot, de először kövesse az előzetes lépéseket, majd használja a Cloud Cleanert .
1. lépés: Ellenőrizze a Creative Could Files szinkronizálási állapotát
Kövesse a megadott lépéseket, hogy megbizonyosodjon arról, hogy a natív Adobe-fájlok szinkronizálva vannak a felhőkönyvtárral, különben a fájlok örökre törlődnek.
Kövesse a lépéseket az összes fájl teljes szinkronizálásához:
- Nyissa meg a Creative Cloud Desktop alkalmazást .
- Ezután a jobb felső sarokban kattintson a Felhőtevékenység ikonra, és győződjön meg róla, hogy a fájlszinkronizálás naprakész.
És kövesse a következő lépést.
2. lépés: Zárja be az Adobe Desktop Service & Core Sync Service szolgáltatást
Ellenőrizze, hogy az Adobe Desktop szolgáltatás és a Core Sync szolgáltatás le van-e tiltva a Windows rendszerben. Megnyithatja a Feladatkezelőt , és ellenőrizheti, hogy mindkét szolgáltatás fut-e, majd kattintson rá a jobb gombbal, és kattintson a letiltásra.
Most irány a következő megoldás.
3. lépés: A Core Sync fájlok biztonsági mentése
A további problémák elkerülése érdekében kövesse a lépéseket az alapvető szinkronizálási fájlok biztonsági mentéséhez.
Menjen a lent megadott helyre a számítógépén, és mentse el az ezekben a mappákban található fájlok másolatát.
- C:\Felhasználók\felhasználónév\AppData\Roaming\Adobe\CoreSync
4. lépés: Zárja be a teljes Adobe-alkalmazásokat és -szolgáltatásokat
Ellenőrizze a háttérben futó Adobe-alkalmazásokat, és zárja be őket, valamint a Creative Cloud alkalmazást.
Alább tekintse meg azoknak a folyamatoknak a listáját, amelyek a háttérben futhatnak, és amelyeket be kellett zárni.
- Kreatív felhő
- CCXProcess
- CCLibrary
- CoreSync segítő
- Adobe IPC Broker
- armsvc
- AGS szolgáltatás
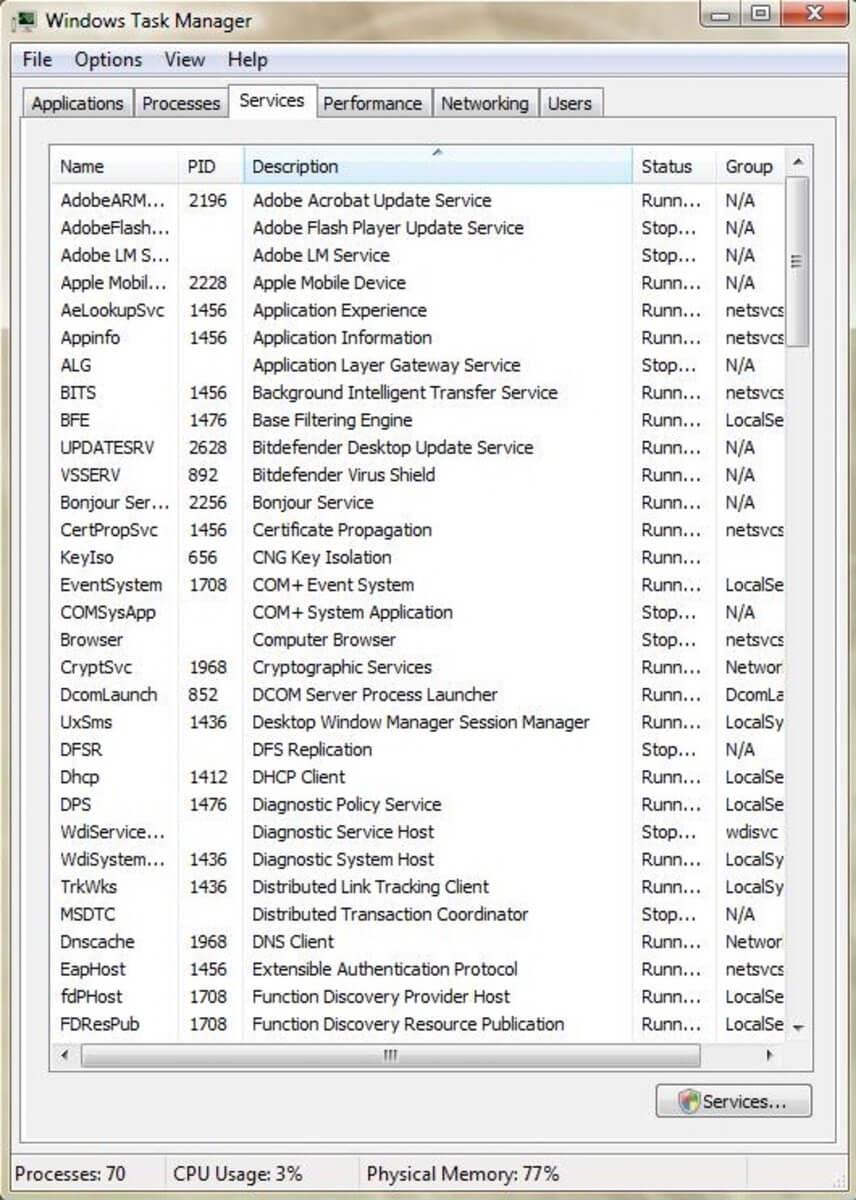
A szolgáltatás bezárásához nyissa meg a Feladatkezelőt , és ellenőrizze, hogy fut-e valamelyik szolgáltatás, majd zárja be.
5. lépés: Mentse el a harmadik féltől származó Adobe-adatokat, beépülő modulokat vagy egyéb tartalmakat
Most próbálja meg másolni és menteni az Adobe Products mappájában található teljes tartalmat . Valamint a harmadik féltől származó preferenciafájlok, valamint a harmadik féltől származó beépülő modulok, ha telepítette őket.
A fenti lépések végrehajtása után próbálkozzon az Adobe Creative Cloud Cleaner használatával.
Kövesse a lépéseket az Adobe Creative Cloud Cleaner használatához .
- Töltse le a Creative Cloud Cleanert , majd futtassa a fájlt rendszergazdaként.
- Most válassza ki a nyelvet ( "e" angol és "j" japán esetén ), majd nyomja meg az Enter billentyűt .
- Írjon be „ y”-t a végfelhasználói licencszerződés elfogadásához, majd nyomja meg az Enter billentyűt
- Ezután a lehetőségek listája numerikus sorrendben jelenik meg > válassza ki a 3. lehetőséget , amely a CC Apps, Creative Cloud és CS6-termékeket jeleníti meg > nyomja meg az Enter billentyűt
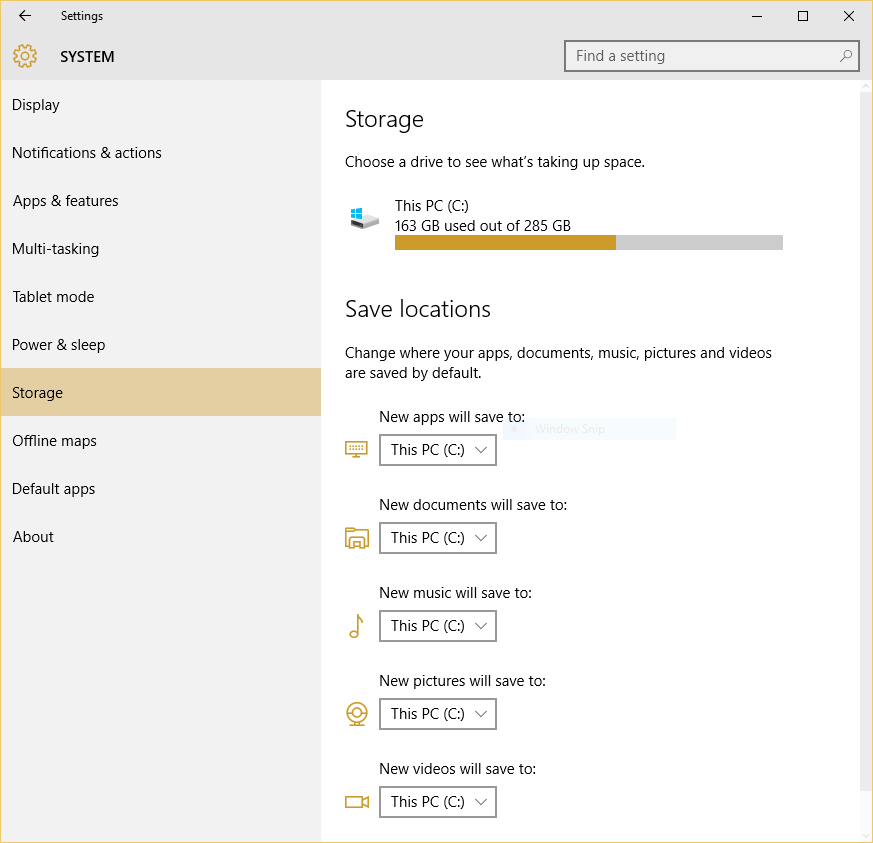
- És ahogy látja az Adobe Creative Cloud Cleaner Tool sikeresen befejeződött üzenetet, indítsa újra a rendszert.
- Lépjen a megadott hely mappába, és nevezze át a mappákat OOBE.old névre:
\Program Files (x86)\Common Files\Adobe\OOBE
\Users\\AppData\Local\Adobe\OOBE
- És telepítse újra az Adobe Application Managert
Remélhetőleg ez beválik az Adobe Application Manager hiányzó vagy sérült hibájának kijavításához.
3. megoldás – Adja hozzá az Adobe CC alkalmazást a víruskereső kivételhez
Ha harmadik féltől származó víruskereső programot futtat a rendszerén, akkor előfordulhat, hogy az Ön víruskereső programja blokkolta az Adobe Creative Cloud Application fájlokat.
Nos, a felsorolt lépések a víruskeresőtől függően különböznek, az alábbiakban megosztom az Avast víruskereső lépéseit.
Kövesse a lépéseket az alkalmazás hozzáadásához a víruskereső kivételek listájához:
- Kattintson duplán az asztalra, majd nyissa meg az Avast antivirus grafikus felületet , vagy kattintson a Start menü ikonjára.
- Ezután a Védelem > alatt keresse meg a Virus Chest elemet .
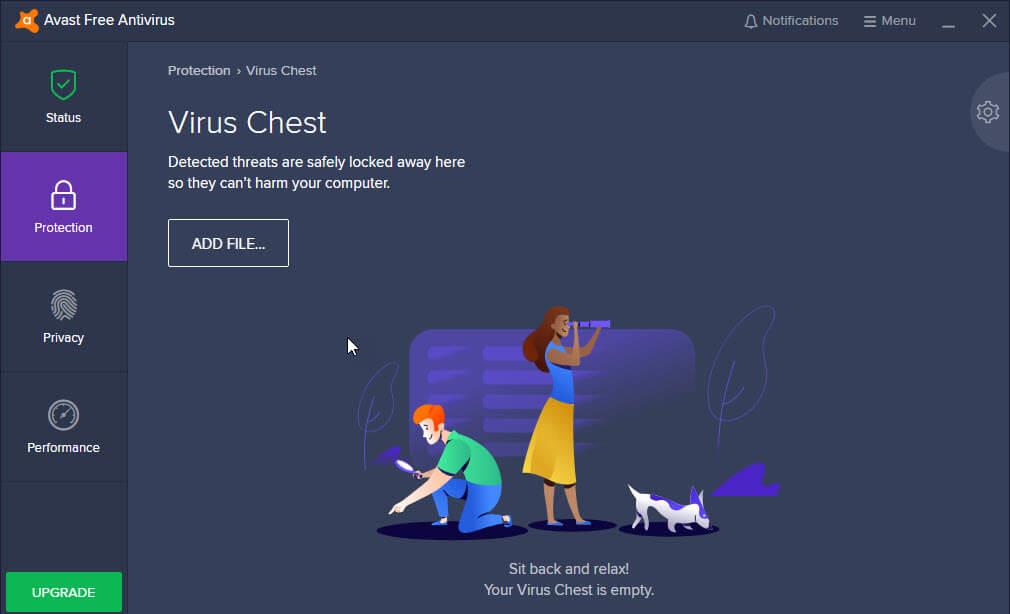
- Itt megjelenik az Avast által veszélyesként megjelölt törölt alkalmazások és fájlok listája .
- Most keresse meg az Adobe alkalmazásfájljait és a hozzájuk kapcsolódó fájlokat > kattintson rá jobb gombbal.
- És a helyi menüből válassza a Visszaállítás és a kizárásokhoz adás lehetőséget .
Ezzel helyreállítja a törölt fájlokat, és hozzáadja őket a víruskereső kivételeihez . És most hozzá kell adnia az Adobe CC alkalmazást a kivételek listájához:
- A Menü gombbal , majd nyissa meg az Avast beállításait
- Ezután az Általános lapon kattintson a Kivételek elemre .
- És kattintson a Kivétel hozzáadása gombra
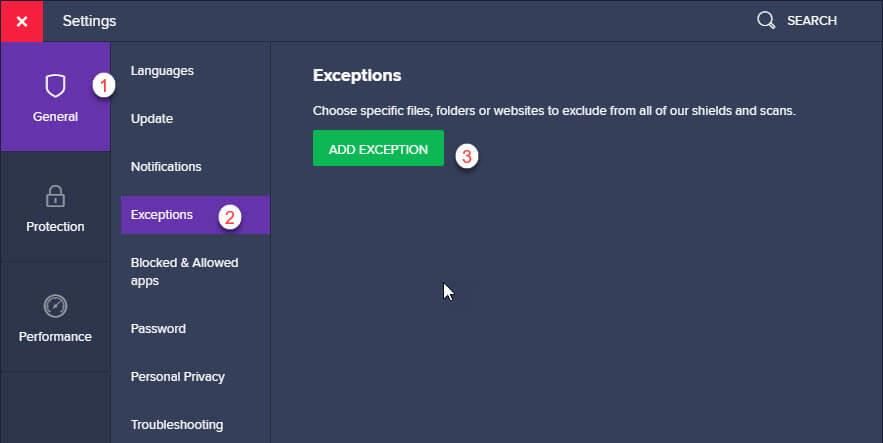
Futtassa az alkalmazást, és ellenőrizze, hogy a hiba továbbra is megjelenik-e vagy sem. Ezenkívül azt is javasoljuk, hogy ellenőrizze a rendszert vírusok és rosszindulatú programok miatt.
Ha a rendszer vírusokkal vagy rosszindulatú programokkal fertőzött, akkor ez is problémát okozhat.
Kérje meg a SpyHuntert a vírusok vagy rosszindulatú programok fertőzésének teljes eltávolításához
4. megoldás – Távolítsa el és telepítse újra az Adobe Creative Cloud alkalmazást
Ha a fenti megoldások végrehajtása után továbbra is az Adobe App Manager hiányzó vagy sérült hibája jelenik meg . Akkor itt tanácsos eltávolítani és újratelepíteni az Adobe alkalmazást.
Az eltávolításhoz:
- Nyomja meg a Win+X > billentyűkombinációt a Beállítások megnyitásához
- Most válassza az Alkalmazások és funkciók lehetőséget .
- Az alkalmazáslistában keresse meg az Adobe Creative Cloud alkalmazást , jelölje ki, majd kattintson az Eltávolítás gombra .
- Az eltávolítási folyamat befejezéséhez kövesse a képernyőn megjelenő utasításokat.
És ily módon eltávolíthatja az Adobe Creative Cloud alkalmazást a számítógépéről , sőt, a harmadik féltől származó eltávolító futtatásával teljesen eltávolíthatja azt.
Szerezze be a Revo Uninstaller programot az Adobe Creative Cloud alkalmazás eltávolításához
Újratelepítéshez:
- Az alkalmazás újratelepítéséhez > keresse fel az Adobe hivatalos webhelyét az Adobe Creative Cloud letöltéséhez.
- És jelentkezzen be a hitelesítő adataival.
- Most kattintson a Letöltés gombra , majd kövesse a képernyőn megjelenő utasításokat a telepítési folyamat befejezéséhez.
Ügyeljen arra, hogy rendszergazdai jogosultsággal telepítse a Creative Cloudot, hogy megvédje fiókját a harmadik felektől. Ezenkívül, ha nem rendelkezik rendszergazdai jogosultságokkal, ez egyes fájlok nem megfelelő telepítését okozhatja.
Ezért a további problémák elkerülése érdekében javasoljuk, hogy a bejelentkezés vagy az új rendszergazdai fiók létrehozása után telepítse újra az alkalmazást.
Becslések szerint most már meg tudja oldani az Adobe App Manager hiányzó vagy sérült problémáját .
5. megoldás – Használja a Log Collector Tool-t
Ha a probléma továbbra is fennáll, akkor itt a Log Collector eszköz használata javasolt. Ez a rendszernaplók összegyűjtésére szolgál az aláírt ZXP-fájl űrlapon, és elküldi az Adobe Ügyfélszolgálatnak , hogy azonosítsa az Adobe Creative Cloud alkalmazással kapcsolatos problémákat.
Ezért érdemes egy próbát tenni. Kövesse az alábbi lépéseket a használatához:
- Töltse le az Adobe Log Collector programot a Windows-verziónak megfelelően
Windows esetén : Windows (32 bites) | Windows (64 bites)
- És Windows rendszeren kattintson duplán az .exe fájlra, keresse meg azt a helyet, ahonnan ki szeretné bontani a fájlokat, majd kattintson a Tovább gombra
- Ellenőrizze, hogy már bejelentkezett-e az Adobe Creative Cloudba , vagy jelentkezzen be a hitelesítő adataival. Most az alkalmazás engedélyt kér a naplófájloknak az Adobe Ügyfélszolgálattal való megosztásához.
- És mivel megosztotta a naplókat az Adobe Ügyfélszolgálattal , egy megerősítő e-mailt fog kapni a regisztrált e-mail címére.
Most várja meg, amíg az ügyfélszolgálat megvizsgálja a problémát, és kijavítja.
A Windows 10 problémák és hibáinak legjobb és egyszerű megoldása
Ha Windows 10 számítógépe vagy laptopja lassan fut, vagy különféle hibákat és problémákat mutat, akkor itt azt javasoljuk, hogy ellenőrizze a rendszert a PC javítóeszközzel .
Ez egy többfunkciós eszköz, amely pusztán egyszeri vizsgálattal észleli és kijavítja a különféle számítógépes hibákat, eltávolítja a rosszindulatú programokat, hardverhibákat, megakadályozza a fájlvesztést, és javítja a sérült rendszerfájlokat a Windows PC teljesítményének felgyorsítása érdekében.
Nem csak ezt, hanem más végzetes PC-hibákat is kijavíthat, például BSOD-hibákat, DLL-hibákat, beállításjegyzék-bejegyzéseket, futásidejű hibákat, alkalmazáshibákat és sok mást .
Szerezze be a PC-javító eszközt a Windows 10 számítógép teljesítményének optimalizálásához
Következtetés:
Szóval ennyi..!
Megpróbáltam megosztani a lehető legjobban működő megoldást az Adobe alkalmazáskezelő hiányzó vagy sérült hibájának javítására.
Ügyeljen arra, hogy gondosan alkalmazza a megadott megoldásokat, és hárítsa el az Adobe alkalmazáskezelő hibáit a felsorolt megoldásaink bármelyikével.
Örülünk, ha hallunk felőled. Nyugodtan ossza meg velünk, ha az útmutató segített az Adobe hibájának kijavításában. Reméljük, hogy a cikk működik az Ön számára, és most már hozzáférhet az Adobe Application Managerhez.
Sok szerencsét..!
6. megoldás – Az Adobe Creative Cloud Cleaner használata (macOS-hez)
Töltse le a Creative Cloud Cleanert innen.
Kattintson duplán az AdobeCreativeCloudCleanerTool.dmg fájlra a Creative Cloud Cleaner futtatásához
Válassza ki a nyelvet ("e" az angolhoz és "j" a japánhoz), és nyomja meg az Enter billentyűt
Kattintson az Elfogadás gombra a végfelhasználói licencszerződés elfogadásához, majd nyomja meg az Enter billentyűt
A jobb felső sarokban lévő menüből válassza ki a CC Apps, Creative Cloud és CS6 termékek lehetőséget.
Most a táblázatból válassza ki az Adobe Application Managert a tisztításhoz
Ha azt az üzenetet látja, hogy az Adobe Creative Cloud Cleaner Tool sikeresen befejeződött, indítsa újra a számítógépet.
Lépjen a következő mappába, és nevezze át az OOBE-t OOBE.old névre:
/Könyvtár/Alkalmazástámogatás/Adobe/OOBE
Most telepítse újra az Adobe Application Managert.
![Hogyan lehet élő közvetítést menteni a Twitch-en? [KIFEJEZETT] Hogyan lehet élő közvetítést menteni a Twitch-en? [KIFEJEZETT]](https://img2.luckytemplates.com/resources1/c42/image-1230-1001202641171.png)
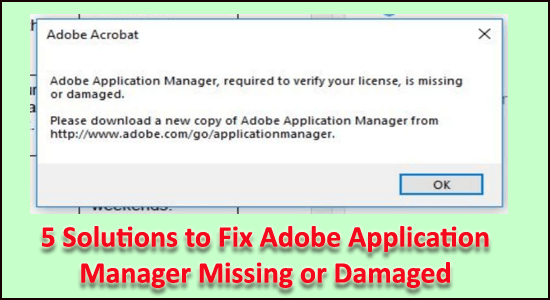
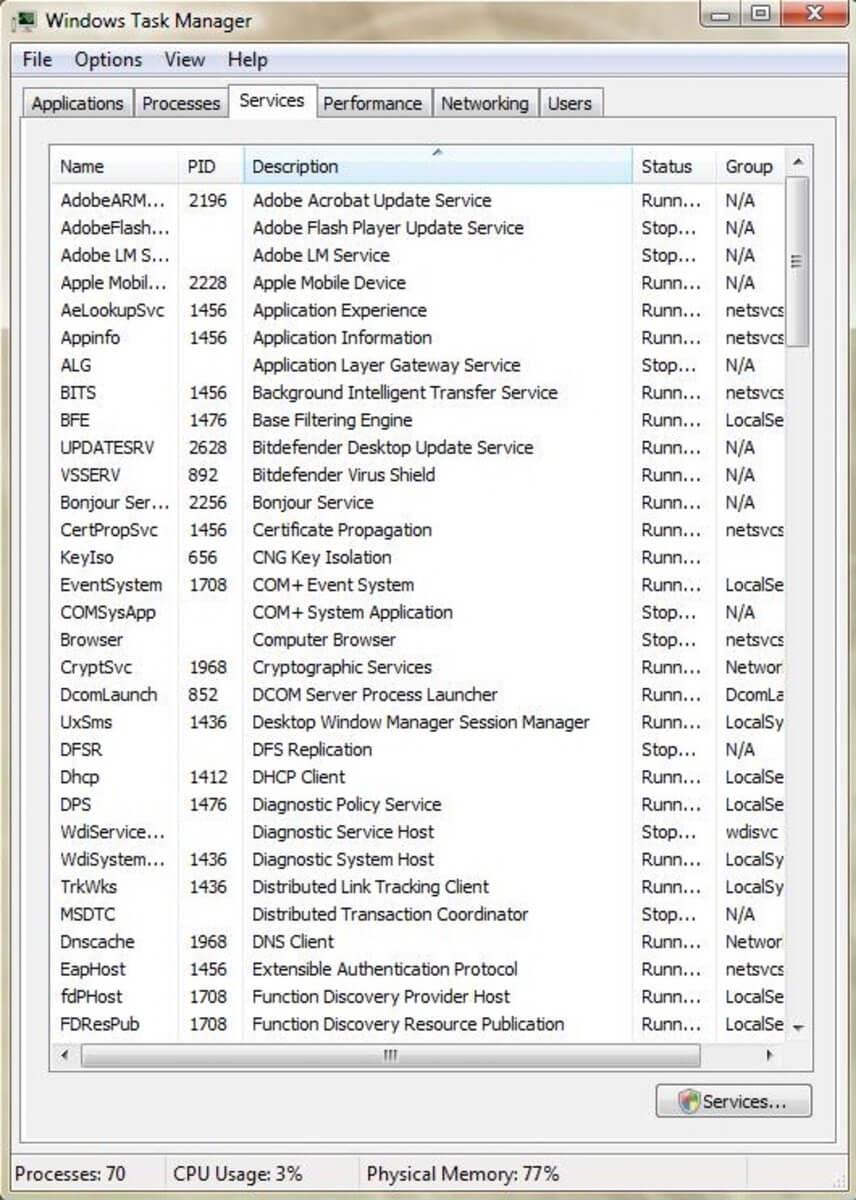
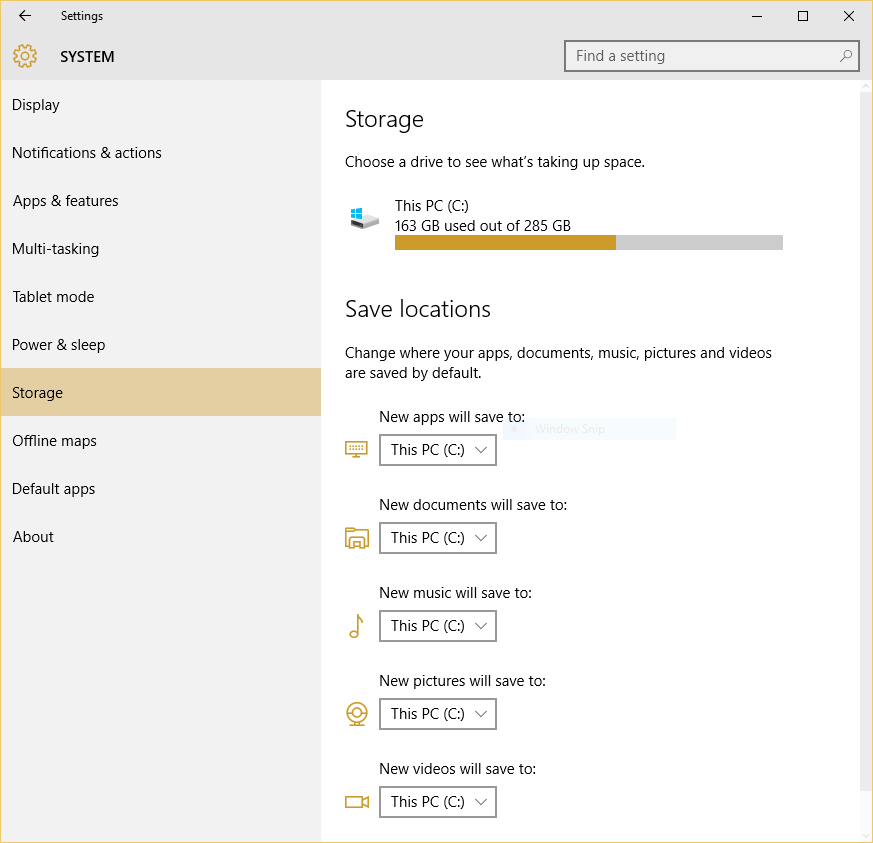
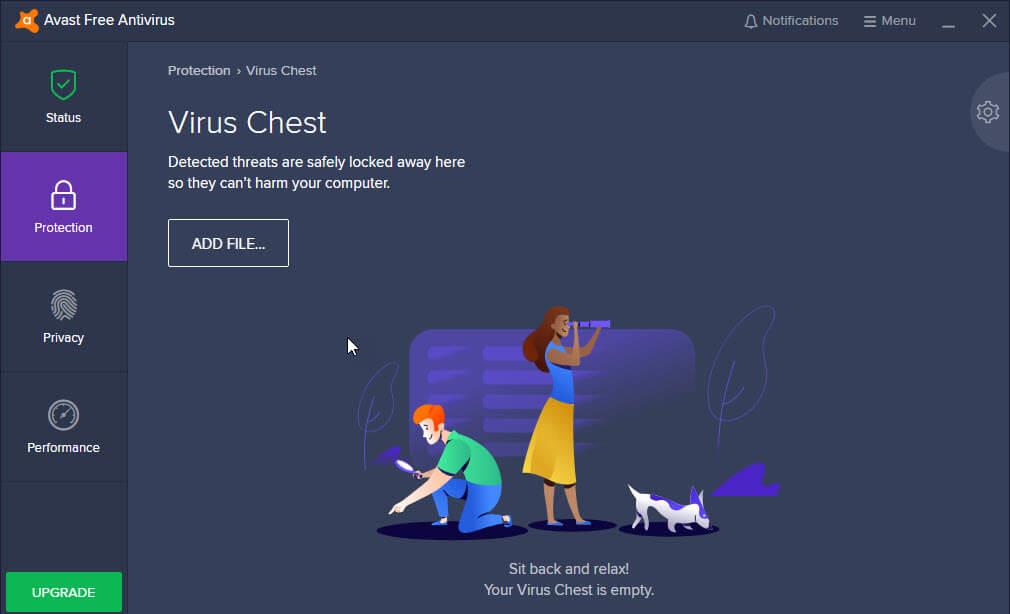
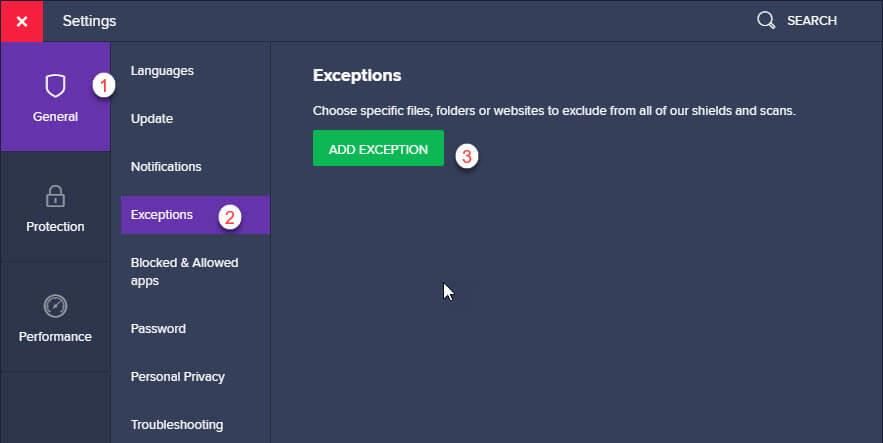


![[JAVÍTOTT] „A Windows előkészítése, ne kapcsolja ki a számítógépet” a Windows 10 rendszerben [JAVÍTOTT] „A Windows előkészítése, ne kapcsolja ki a számítógépet” a Windows 10 rendszerben](https://img2.luckytemplates.com/resources1/images2/image-6081-0408150858027.png)

![Rocket League Runtime Error javítása [lépésről lépésre] Rocket League Runtime Error javítása [lépésről lépésre]](https://img2.luckytemplates.com/resources1/images2/image-1783-0408150614929.png)



