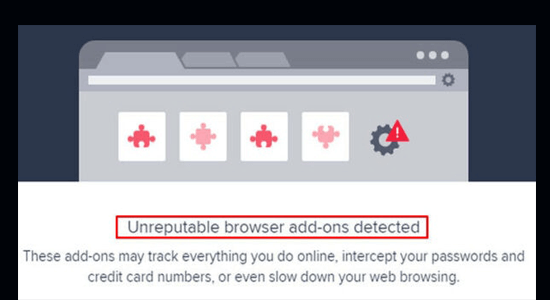
Összegzés – Ebben az oktatóanyagban megtudhatja, hogyan javíthatja ki a rossz hírű böngészőbővítményeket. Az észlelt hibaüzenet az Avastban. Ezenkívül megtudhatja, mit jelent a nem jó hírű böngészőbővítmények hibája, és miért látja ezt a hibafigyelmeztetést a rendszerén.
Az Avast egy csodálatos víruskereső szoftver, amelyet több millió felhasználó használ, és kétségtelenül a számok folyamatosan növekszenek. Ennek ellenére, mint minden alkalmazás és támogató eszköz, az Avast sem mentes hibáktól és problémáktól.
A felhasználók időről időre különféle hibákat jelentenek, és az egyik ilyen bosszantó probléma az, hogy az Avast nem jó hírű böngészőbővítményei azonnal észlelték a hibákat.
Sok technológiai szakértő azonban azt állítja, hogy ez a hiba csak az Avast hamis észlelése, és ezért könnyen megoldható néhány egyszerű feltöréssel, amint az ebben az útmutatóban szerepel.
Számítógépe vírus-/rosszindulatú programok elleni védelme érdekében a Speciális rendszerjavítást ajánljuk:
Ez a szoftver az Ön egyablakos megoldása a Windows hibák kijavítására, a rosszindulatú programok elleni védelemre, a hulladékok tisztítására és a számítógép maximális teljesítményének optimalizálására 3 egyszerű lépésben:
- Kiváló értékelést kapott a Trustpiloton .
- Kattintson a Telepítés és keresés most lehetőségre a számítógépes problémákat okozó telepítési és vizsgálati problémákhoz.
- Ezután kattintson a Kattintson ide az összes probléma azonnali megoldásához lehetőségre a számítógép hatékony javításához, tisztításához, védelméhez és optimalizálásához.
Mit jelent a nem jó hírű böngészőbővítmények észlelt hibája?
Az Unreputable böngészőbővítmények észlelt hiba azt jelzi, hogy az Avast egy vagy több problémás bővítményt észlelt. Ha bármilyen nem megbízható forrásból származó kiegészítőt vagy nem kompatibilis bővítményt telepített, az Avast víruskereső szoftver ezt a hibát jelzi.
Miért látok rossz hírű böngészőbővítményeket az Avastban?
- Amikor az Avast egy vagy több problémás bővítményt észlelt.
- Ha bármilyen nem megbízható forrásból származó bővítményt vagy nem kompatibilis bővítményt telepített, az Avast víruskereső szoftver észleli ezt a bővítményt, és ezt a hibaüzenetet jeleníti meg.
- Ezenkívül a böngészőben fellépő ideiglenes hibák és a számítógépen lévő sérült Avast naplófájlok szintén ugyanazt a hibát váltják ki.
Hogyan lehet javítani az Avast nem jó hírű böngésző-bővítményeket?
Az itt felsorolt hibaelhárítási módszerek segítenek kijavítani az Avast nem jó hírű böngészőbővítményeit, amelyek hibát észleltek. Hajtsa végre az alábbi utasítások szerint.
Tartalomjegyzék
Váltás
1. megoldás: Ellenőrizze az Avast naplófájlt
Amikor létrehozzák az Avast nem jó hírű böngészőbővítményeit, a számítógépén létrejön egy naplóprofil. Tehát meg kell találnia, hol található a naplóprofil a számítógépén, és törölnie kell az alábbi utasítások szerint.
- Először is kattintson a Windows + E billentyűkre együtt a File Explorer megnyitásához .
- Ezután lépjen a következő alapértelmezett helyre.
C:\Program Files\AVAST Software\Avast
Megjegyzés: Ez a hely azonban a telepítési mappától függően változhat.
- A képernyőn megjelenik a kiegészítők listája. Böngésszen az összes kiegészítő között, és ha rossznak tűnik, törölheti őket, és ellenőrizheti, hogy a hiba megoldódott-e vagy sem.
2. megoldás: tiltsa le a böngészőkarbantartó funkciót
Sok szakértő azt javasolta, hogy az Avast böngészőtisztítási funkciójának letiltása segített nekik kijavítani az Avast hibát. Kövesse az utasításokat.
- Indítsa el az Avast programot , kattintson a menü ikonra, és nyomja meg a Beállítások lehetőséget.
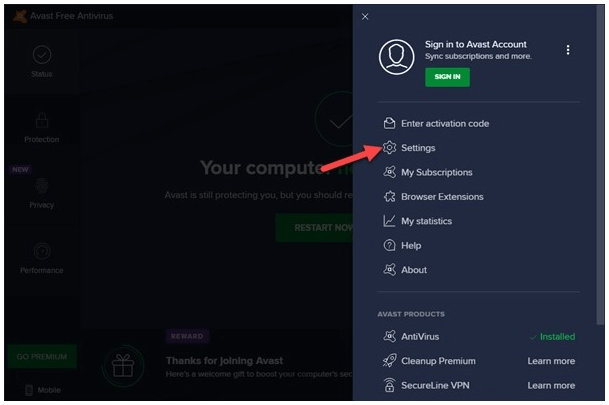
- Ezután lépjen az Általános fülre, és válassza a Hibaelhárítás lehetőséget.
- A jobb oldali képernyőn nyomja meg az ADD/MODIFY COMPONENTS opciót.
- A következő képernyőn törölje a jelet a Tisztítás opció melletti négyzetből .
- Ezután nyomja meg a MÓDOSÍTÁS opciót, és kattintson a Módosítás opcióra.
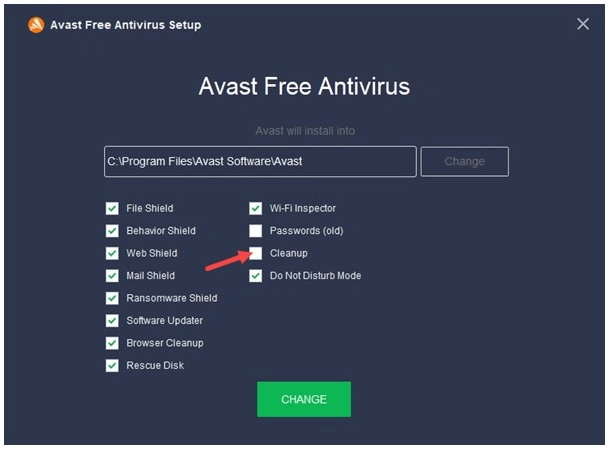
- Most indítsa újra a számítógépet, és indítsa újra az Avastot.
Olvassa el még: FIGYELMEZTETÉS: Az Avast betöltése nem tart sokáig Hiba
3. megoldás: Tiltsa le a problémás kiegészítőket/bővítményeket
Ha bármilyen kártékony forrásból letöltöttek megbízhatatlan bővítményeket vagy bővítményeket, akkor a Nem jó hírű böngészőbővítmények hibát észleltek. Ezért az alábbi utasítások szerint le kell tiltania a problémás kiegészítőket/bővítményeket.
Google Chrome:
Tipp: Ha közvetlenül a bővítmények oldalára szeretne lépni, írja be a chrome://extensions/ kifejezést a Google Chrome keresősávjába.
- Nyissa meg a Google Chrome-ot Windows 10 rendszerű számítógépén.
- Most kattintson a menü ikonra a képernyő jobb felső sarkában.
- Ezután nyomja meg a További eszközök lehetőséget.
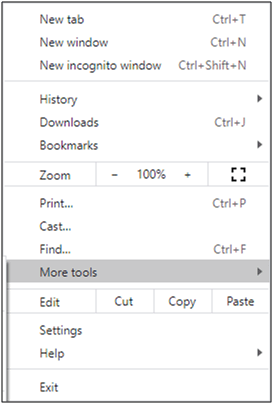
- Ezután nyomja meg a Bővítmények opciót az ábrán látható módon.
- Végül egyesével kapcsolja ki a bővítményt. Ha nem szembesült azzal, hogy az Avast nem megbízható böngészőbővítmények hibát észleltek bármely bővítmény letiltása után, akkor az Eltávolítás lehetőséget kell megnyomnia a bővítmény számítógépről való eltávolításához.
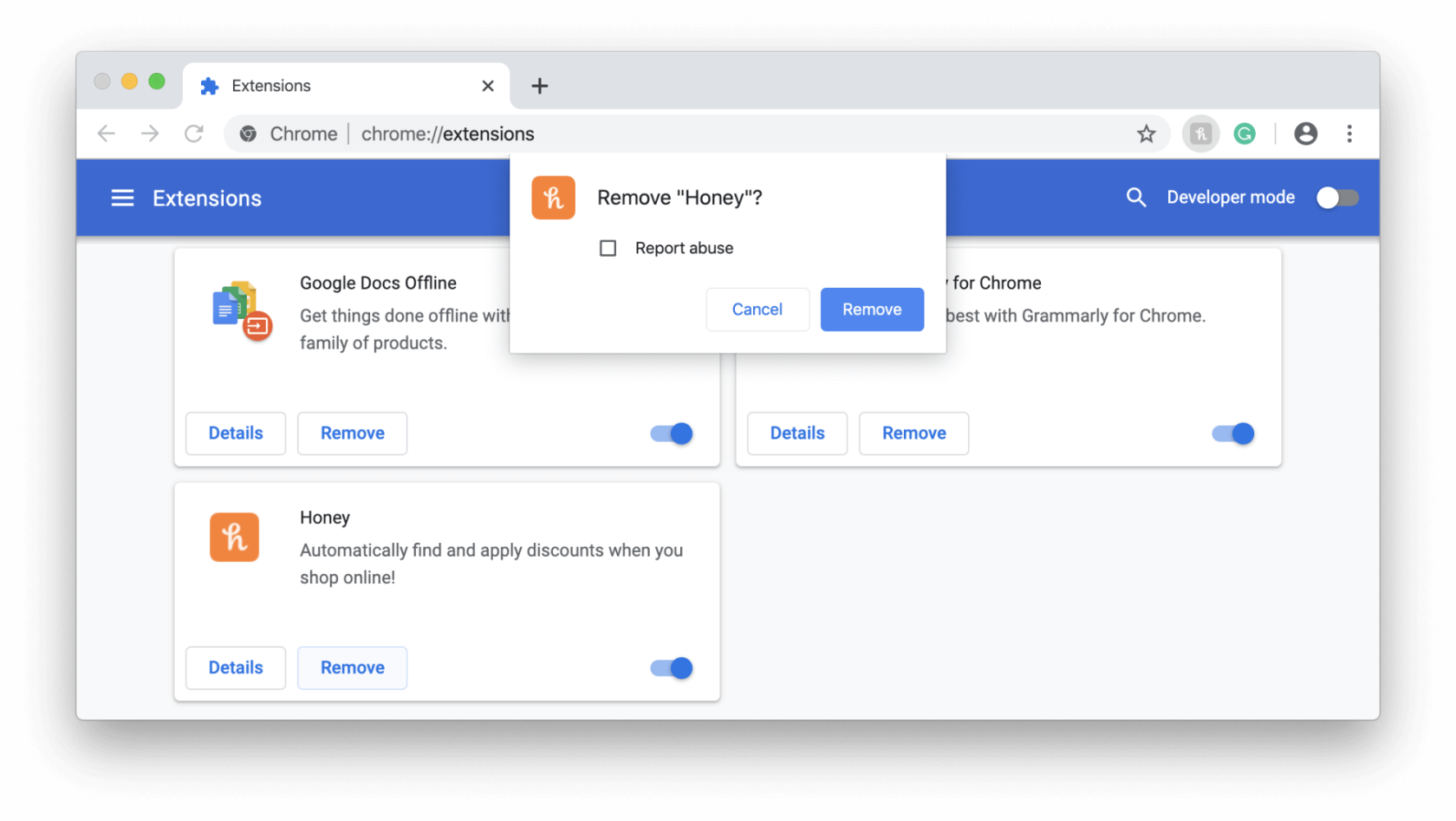
- Ezután indítsa újra az Avast, és ellenőrizze, hogy működik-e vagy sem.
Microsoft Edge:
Tipp: Ha közvetlenül a bővítmények oldalára szeretne lépni, írja be az edge://extensions/ kifejezést a Microsoft Edge keresősávjába.
- Nyissa meg a Microsoft Edge böngészőt Windows 10 számítógépén.
- Most kattintson a menü ikonra a képernyő jobb felső sarkában.
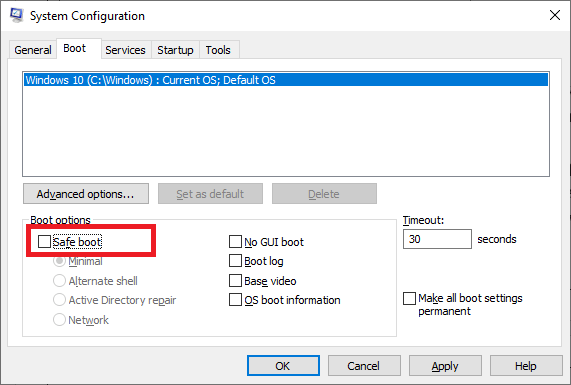
- Ezután nyomja meg a Bővítmények lehetőséget.
- Most az összes kiterjesztés megjelenik a képernyőn. Kattintson bármelyik bővítményre, és nyomja meg a Bővítmények kezelése opciót az ábra szerint.
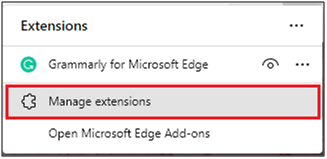
- Ezután kapcsoljon ki minden bővítményt, és ellenőrizze, hogy az Avast ugyanazt a hibát adja-e. Ha nem találkozik a hibával, akkor el kell távolítania az adott bővítményt a következő lépésben leírtak szerint.
- A bővítményt az Eltávolítás a Microsoft Edge alkalmazásból lehetőség megnyomásával törölheti a számítógépről .
- Végül erősítse meg a felszólítást az Eltávolítás opció megnyomásával . Ellenőrizze, hogy ez működik-e vagy sem.
Firefox:
- Nyissa meg a Firefox böngészőt a Windows PC-n.
- Most kattintson a menü ikonra a képernyő jobb felső sarkában.
- Ezután nyomja meg a Kiegészítők és témák lehetőséget.
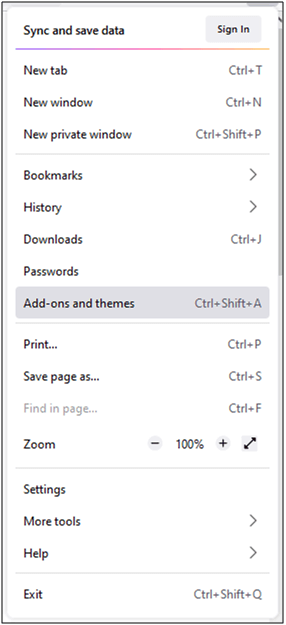
- Kattintson a Bővítmények fülre a bal oldali ablaktáblában.
- Most az összes kiterjesztés megjelenik a képernyőn. Kattintson bármelyik bővítményre, és kapcsolja ki a bővítményt az ábra szerint. Ismételje meg ezt az összes bővítménynél egyenként.
- Ezután ellenőrizze, hogy az Avast ugyanazt a hibát adja-e. Ha nem találkozik a hibával, akkor el kell távolítania az adott bővítményt a következő lépésben leírtak szerint.
- Kattintson a bővítmény melletti hárompontos ikonra , és nyomja meg az Eltávolítás opciót.
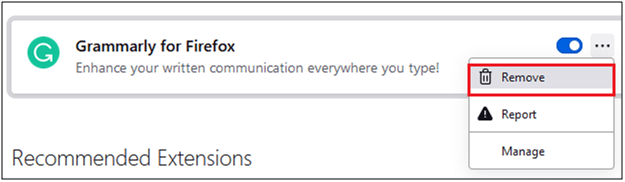
Indítsa újra az Avast-ot, és ellenőrizze, hogy a hiba ismét előfordul-e.
4. megoldás: Váltson másik böngészőre
Ha az összes fenti megoldást kipróbálta Windows PC-jén, de még mindig nem kapott megoldást a problémára, akkor próbálja meg váltani a böngészőt. Ha a böngészőváltás megoldotta a problémát, próbálja meg újratelepíteni az ütköző böngészőt az alábbi utasítások szerint a további hiba megelőzése érdekében.
Megjegyzés: A böngésző újratelepítése előtt készítsen biztonsági másolatot jelszavairól és könyvjelzőiről, és szinkronizálja fiókját. Íme a Google Chrome újratelepítésének lépései. Ugyanezt követheti, ha más ütköző böngészőket használ.
- Lépjen a keresés menübe , és lépjen be a Vezérlőpultba . Ezután nyomja meg a Megnyitás opciót.
- A Programok lapon nyomja meg a Program eltávolítása lehetőséget.
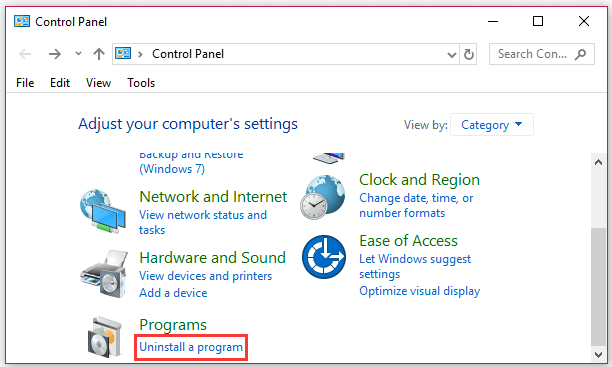
- Görgessen le a listában, és nyomja meg a Google Chrome opciót.
- Ezután nyomja meg az Eltávolítás opciót. Ha vannak ilyen kérdések, erősítse meg őket, és folytassa.
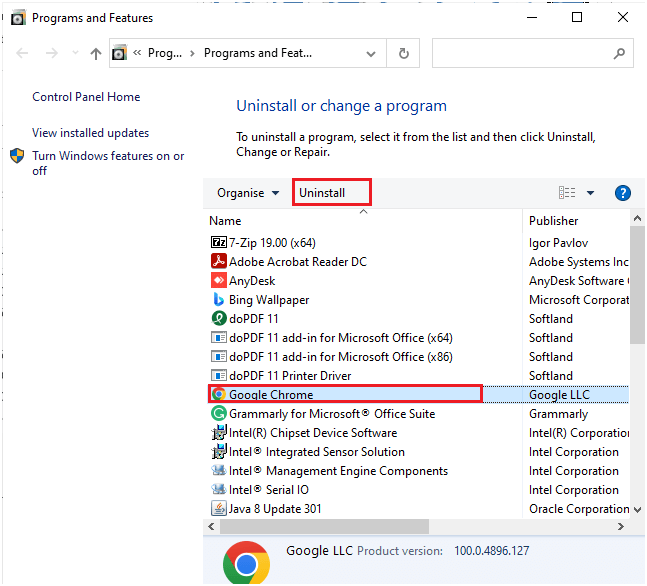
- A böngésző eltávolítása után lépjen újra a keresősávba , és írja be: %localappdata%
- Most nyomja meg a Megnyitás gombot.
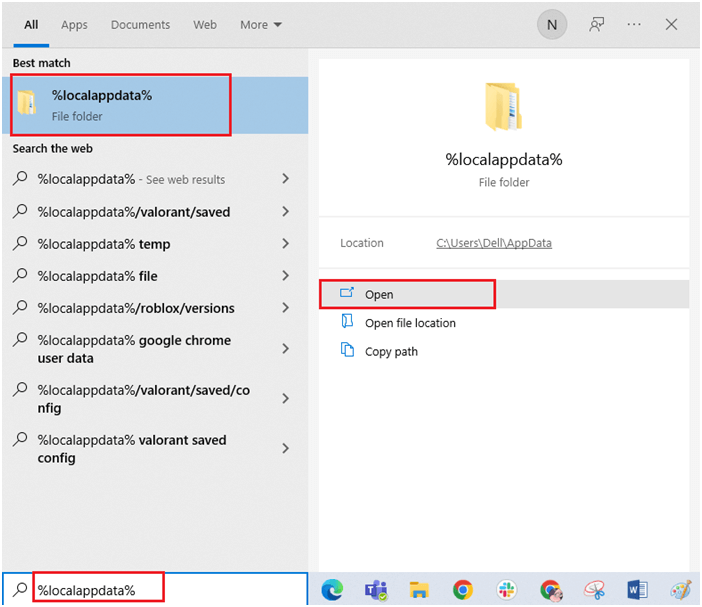
- Görgessen le a listában, és nyissa meg a Google mappát.
- Ezután kattintson a jobb gombbal a Chrome mappára, és válassza a Törlés lehetőséget.
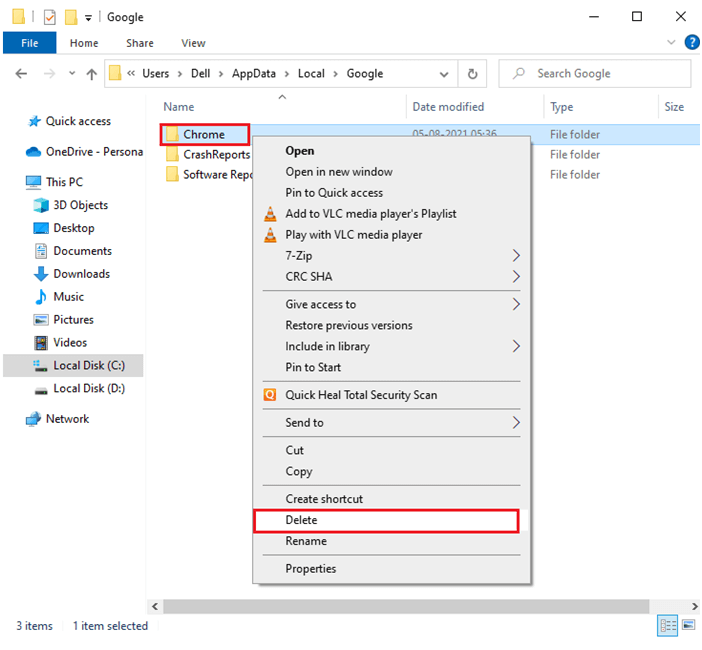
- Ismét lépjen a keresés menübe, és írja be: %appdata% .
- Ezután nyomja meg a Megnyitás gombot, és törölje a Chrome mappát, ahogy korábban tette.
- Indítsa újra számítógépét, és keresse fel a hivatalos webhelyet a Chrome letöltéséhez. Futtassa a telepítőfájlt, és most már nem lesz problémája a frissen telepített böngészővel.
5. megoldás: Lépjen kapcsolatba az Avast ügyfélszolgálatával
Ha a böngésző újratelepítése nem segített megoldani a problémát, akkor utolsó próbálkozásként lépjen kapcsolatba az Avast ügyfélszolgálatával. Érdemes megpróbálni szakember segítségét kérni a tárgyalt probléma megoldásához. Íme néhány utasítás az Avast támogatással való kapcsolatfelvételhez.
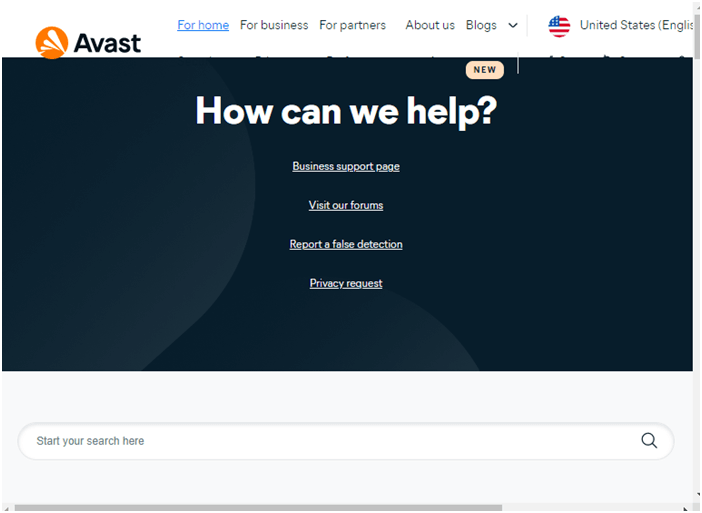
- Ezután nyomja meg a képernyő alján található Kapcsolatfelvétel gombot.
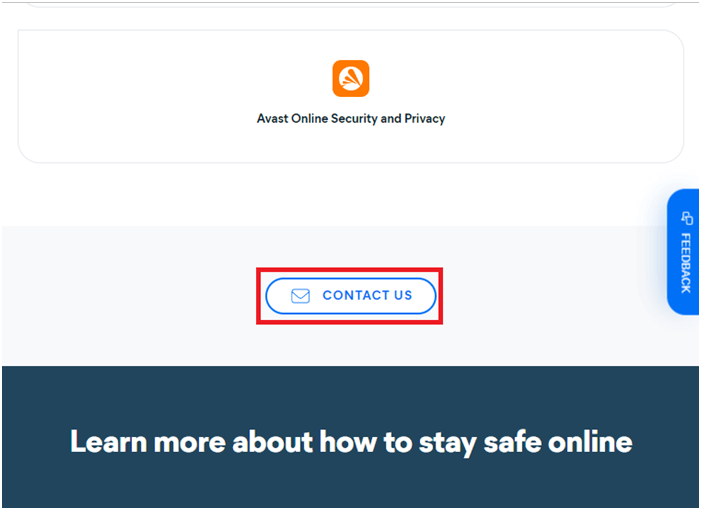
- Jelentse be a problémát, és a felsorolt megoldások közül kövesse a legmegfelelőbb utasításokat az Avast-szakértőhöz való csatlakozáshoz.
Gyakran Ismételt Kérdések:
1 – Biztonságos az Avast böngészőbővítmény?
Az Avast Online Security & Privacy bővítmény használata teljesen biztonságos, és telepítheti számítógépére, hogy 360 fokos védelmet élvezhessen.
2 – Hamis figyelmeztetés a nem jó hírű böngészőbővítmények észlelése?
Nos, a kérdésre nincs pontos válasz. Ez egyes felhasználók számára téves riasztást jelenthet, míg mások számára előfordulhat, hogy megbízhatatlan forrásokból telepítettek néhány bővítményt, és ezért a figyelmeztető hibaüzenetet látják.
Tegye hibamentessé Windows 10/11 számítógépét
Ez egy többfunkciós eszköz, amely könnyedén kijavítja a különféle makacs számítógépes problémákat és hibákat. Ezzel helyreállíthatja a sérült/sérült fájlokat, és kereshet vírusokat és másokat. Könnyen használható és javítja a Windows teljesítményét.
Következtetés:
Az Avast nem jó hírű böngészőbővítmények észlelt hibája hamis figyelmeztetés lehet egyes felhasználók számára. Ha azonban a javítások követése után továbbra is megjelenik a hibaüzenet, akkor az Avast biztonsági program letiltása működhet az Ön számára.
Tehát ez arról szól, hogy a Unreputable böngészőbővítmények hibát észleltek az Avast-on , itt igyekeztem minden tőlem telhetőt felsorolni a lehetséges megoldásokat, amelyek segítenek a hiba megoldásában.
Sok szerencsét..!
![Hogyan lehet élő közvetítést menteni a Twitch-en? [KIFEJEZETT] Hogyan lehet élő közvetítést menteni a Twitch-en? [KIFEJEZETT]](https://img2.luckytemplates.com/resources1/c42/image-1230-1001202641171.png)
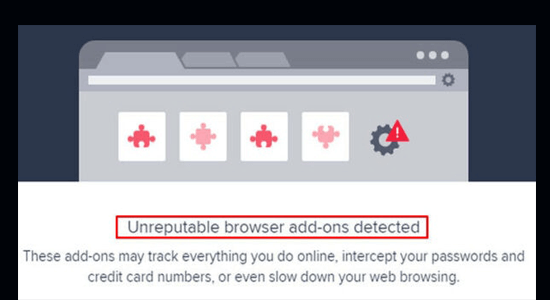
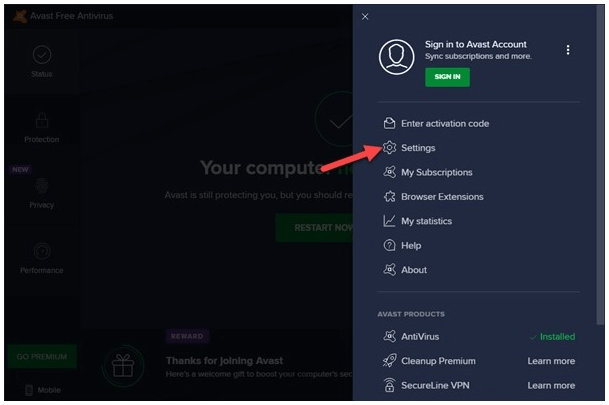
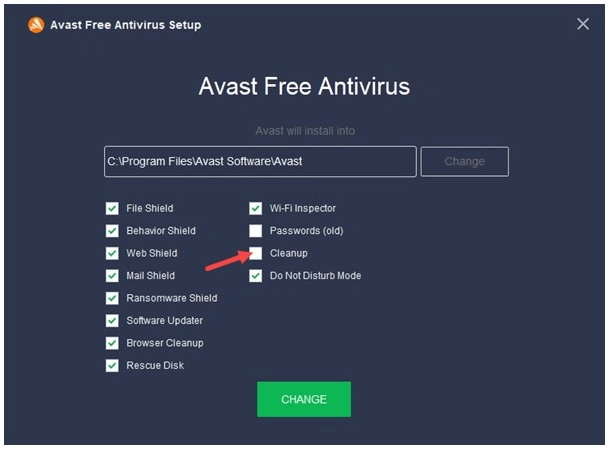
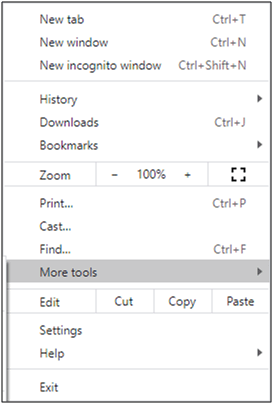
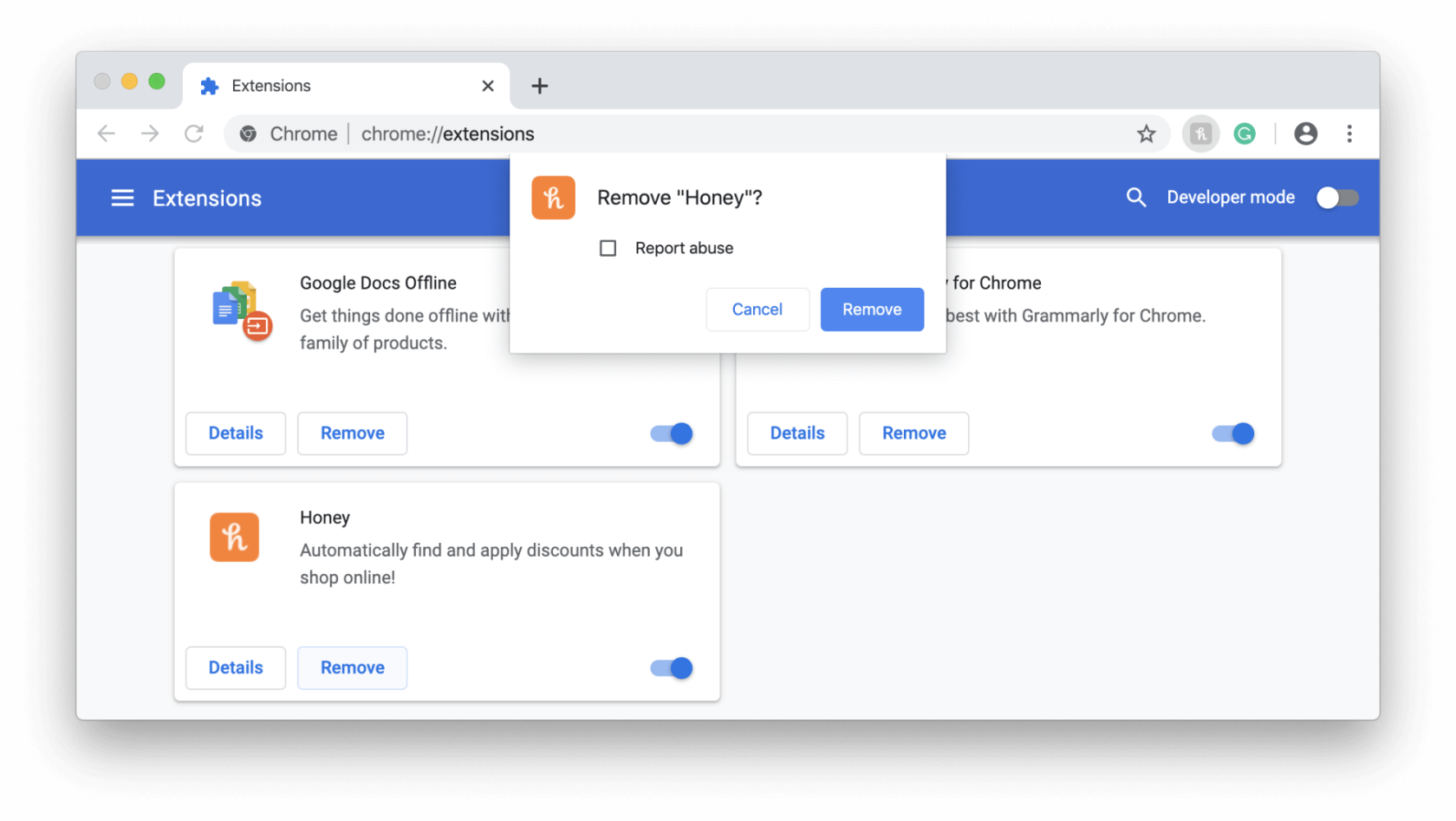
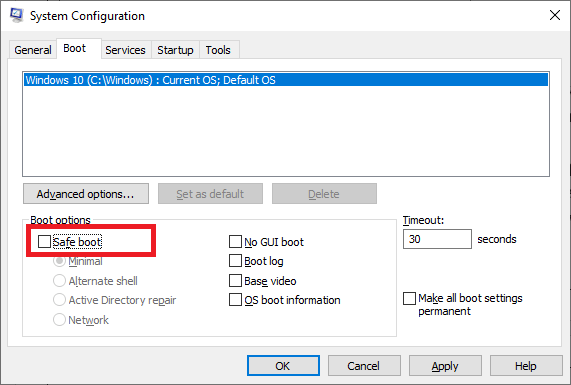
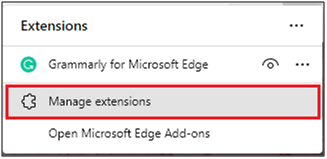
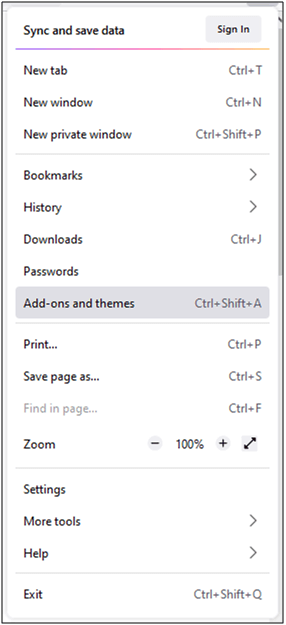
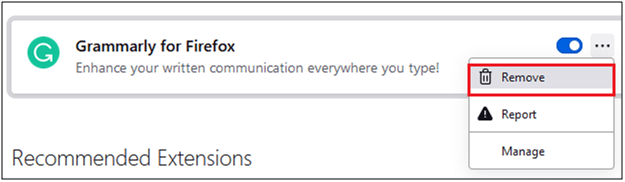
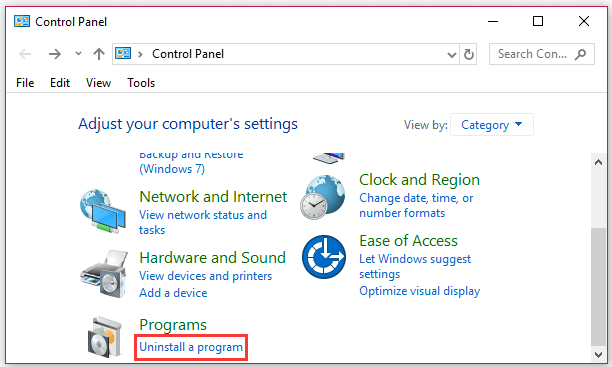
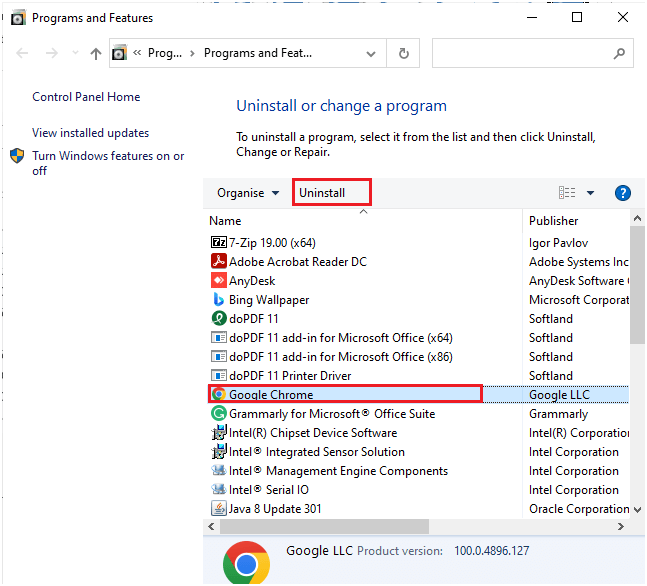
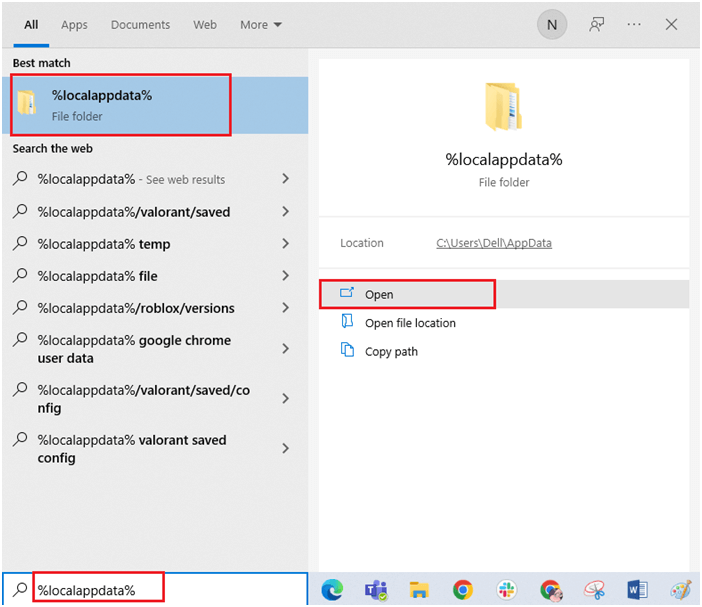
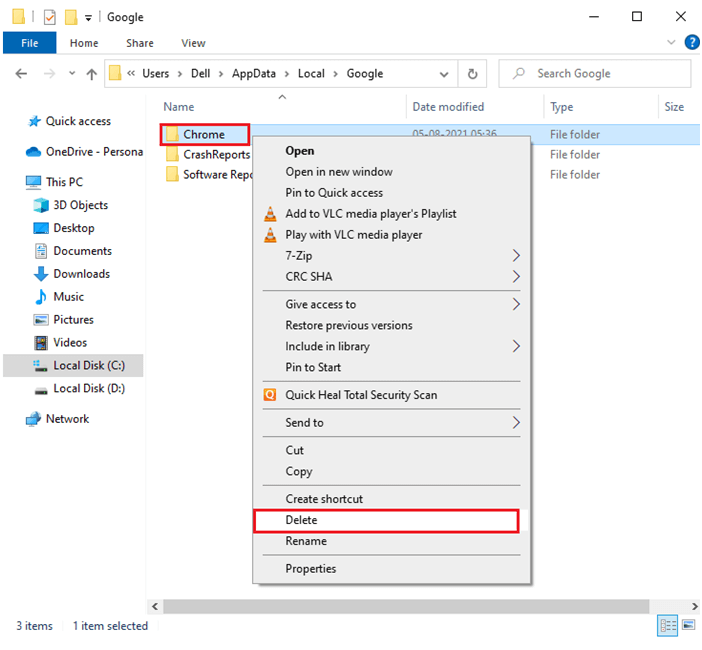
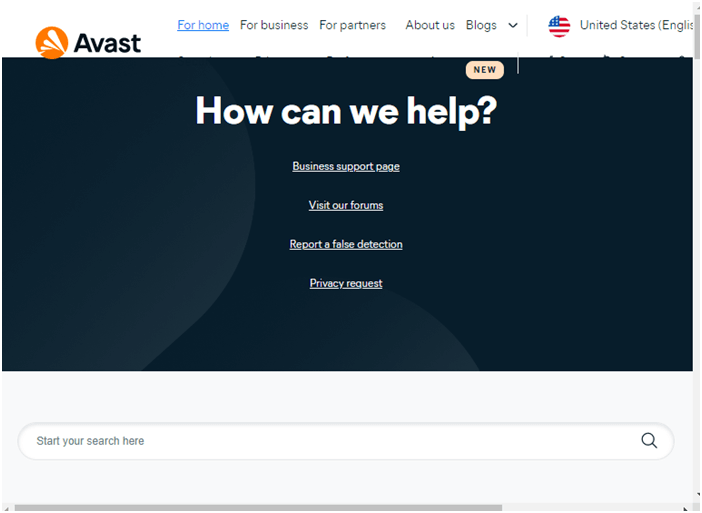
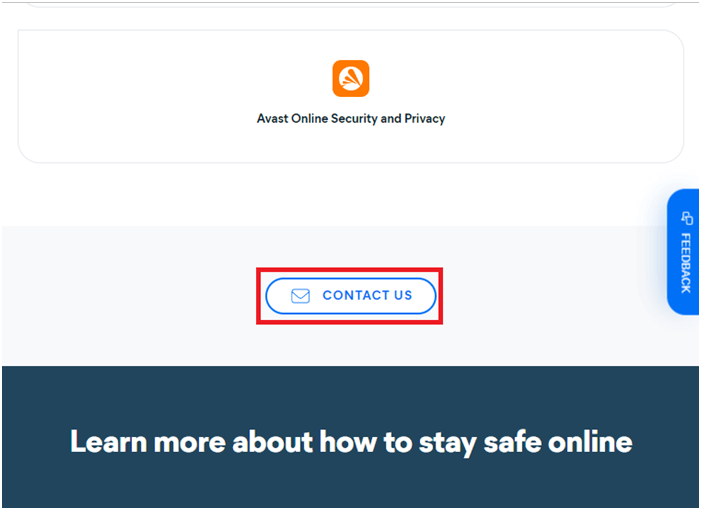


![[JAVÍTOTT] „A Windows előkészítése, ne kapcsolja ki a számítógépet” a Windows 10 rendszerben [JAVÍTOTT] „A Windows előkészítése, ne kapcsolja ki a számítógépet” a Windows 10 rendszerben](https://img2.luckytemplates.com/resources1/images2/image-6081-0408150858027.png)

![Rocket League Runtime Error javítása [lépésről lépésre] Rocket League Runtime Error javítása [lépésről lépésre]](https://img2.luckytemplates.com/resources1/images2/image-1783-0408150614929.png)



