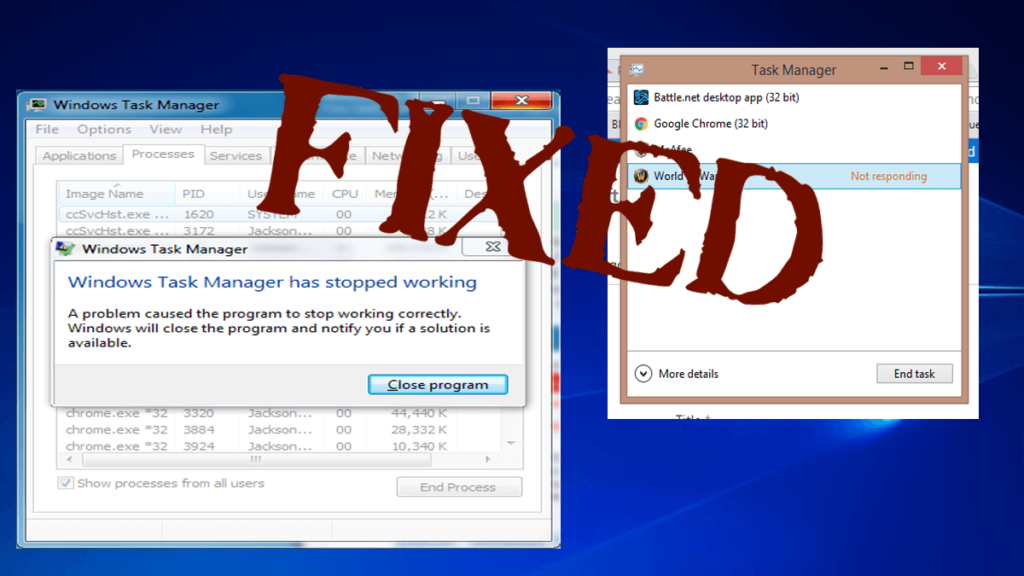
Feladatkezelőhöz kapcsolódó feladat végrehajtása közben összeomlik vagy újraindul, így nem tudunk erőszakkal leállítani egyetlen programot sem. Ez a probléma nagyon veszélyes és szörnyű a felhasználó számára, mert hatással van a többi programra és a rendszer teljesítményére. A Windows operációs rendszer feladatkezelői problémái általában az operációs rendszer minden verziójában előfordulnak, például a Windows XP, a Windows 7 és a legújabb Windows 10 rendszerben.
Ha ilyen típusú problémával szembesül, vagy nem tudja megnyitni a feladatkezelőt, akkor itt van néhány olyan megoldás, amely segít a feladatkezelő összeomlási hibájának kijavításában, mert egy idő után az nagyobb lesz, és teljesen károsítja az egész számítógépes rendszert.
Mielőtt rátérne a megoldásokra, először tudassa velünk, mi az a Feladatkezelő, és mi a hiba oka a feladatkezelő megnyitásakor.
Mi az a Feladatkezelő?
A Feladatkezelő az egyik fontos rendszeralkalmazás, amelyet a számítógépes rendszer feladatainak kezelésére használnak, és a legtöbben ismerik a Windows Feladatkezelőt . Megnyitható a Ctrl+Alt+Delete gomb egyidejű lenyomásával. Itt pedig kezelhetjük és megnézhetjük, hogy milyen program fut a számítógépünkön.
A Feladatkezelő összeomlásának oka a megnyitáskor
A Feladatkezelő hibáit általában rosszul konfigurált fájlok, illetve a Windows operációs rendszert futtató számítógép rendszerhibája okozzák . Néha hibakódot jelenít meg, amely egy műszaki leírást ír le. Néhány okot az alábbiakban említünk:
- A Windows rendszer sérülést okoz
- Hiányzik a regisztrációs fájl
- A rendszerszoftver hibásan működik
- Egy alkalmazás telepítése vagy eltávolítása nem teljes
- Alkalmazások vagy hardver nem megfelelő törlése vagy eltávolítása
- Vírus és rosszindulatú programok fertőzése
Hogyan lehet kijavítani a Feladatkezelő összeomlását nyitott hiba esetén?
A feladatkezelő összeomlási hibáját az alábbiakban megadott manuális módszerrel javíthatja . Gondosan hajtsa végre a módszereket lépésről lépésre, hogy megoldja a feladatkezelő folyamatosan összeomló problémáját.
1. módszer: Futtassa az SFC Scant
A nem reagáló Feladatkezelő kijavításához próbálkozzon egy SFC-vizsgálattal. Átvizsgálja a rendszert sérült fájlok után, és segít visszaállítani őket, megoldva a feladatkezelő problémáját. Kövesse a lépéseket az SFC-keresés végrehajtásához:
- Kattintson a Windows ikonra, és írja be a cmd parancsot
- Kattintson a jobb gombbal a parancssorra, és válassza a Futtatás rendszergazdaként lehetőséget
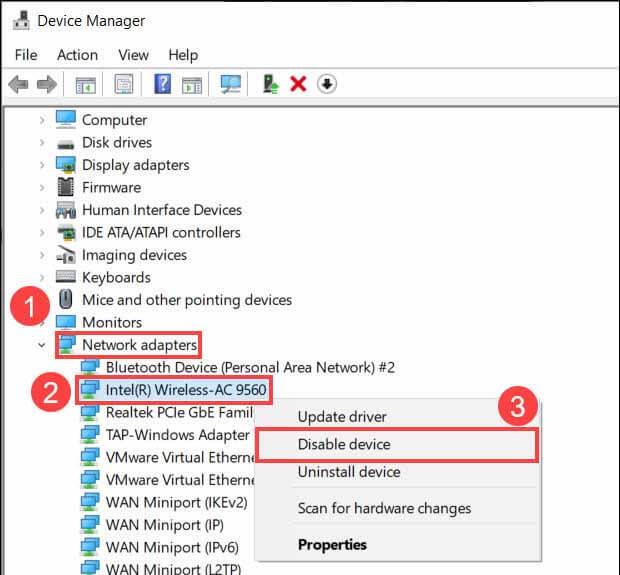
- A parancssori ablakban
- Írja be az sfc/scannow parancsot , és nyomja meg az Enter billentyűt

Várja meg, amíg a szkennelés befejeződik. Miután elkészült, nyissa meg a Feladatkezelőt, és ellenőrizze, hogy továbbra is összeomlik-e vagy sem
2. módszer: Futtassa a DISM-et a feladatkezelő javításához
Ha a feladatkezelő az SFC-ellenőrzés végrehajtása után sem működik, próbálkozzon a DISM szolgáltatással a javításhoz. Ehhez kövesse az alábbi lépéseket:
- Nyissa meg a parancssort rendszergazda módban, írja be a következő parancsokat, majd nyomja meg az Enter billentyűt
- Dism /Online /Cleanup-Image /Egészségügy ellenőrzése
- Dism /Online /Cleanup-Image /ScanHealth
- Dism /Online /Cleanup-Image /RestoreHealth
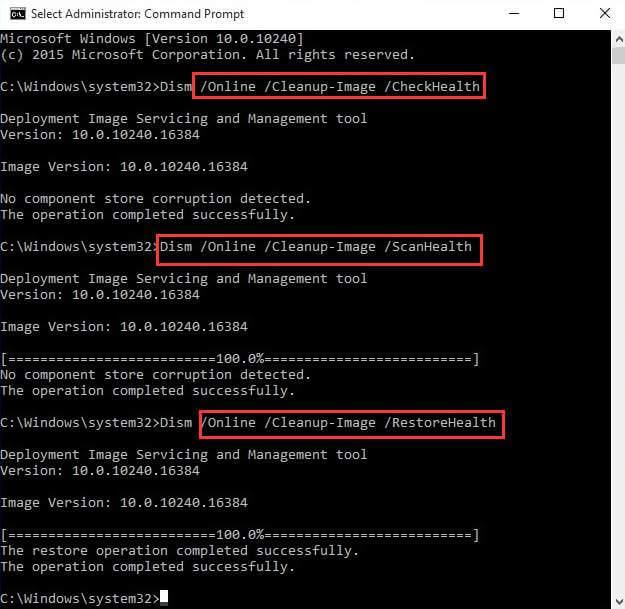
- A folyamat befejezése után indítsa újra a rendszert, és ellenőrizze, hogy a Feladatkezelő javítva van-e vagy sem.
3. módszer: Hajtsa végre a rendszer-visszaállítást
- Indítsa el a rendszert, és jelentkezzen be rendszergazdaként.
- Kattintson a Start gombra -> válassza a Minden program -> Kellékek -> Rendszereszközök -> kattintson a Rendszer-visszaállítás gombra.
- Megjelenik egy új ablak, válassza a „ Számítógép visszaállítása korábbi időpontra ” lehetőséget, majd kattintson a Tovább gombra.
- Ezt követően válassza ki a legfrissebb rendszer-visszaállítási pontot a „ Ezen a listán kattintson egy visszaállítási pontra ” listából, majd kattintson a „ Tovább ” gombra.
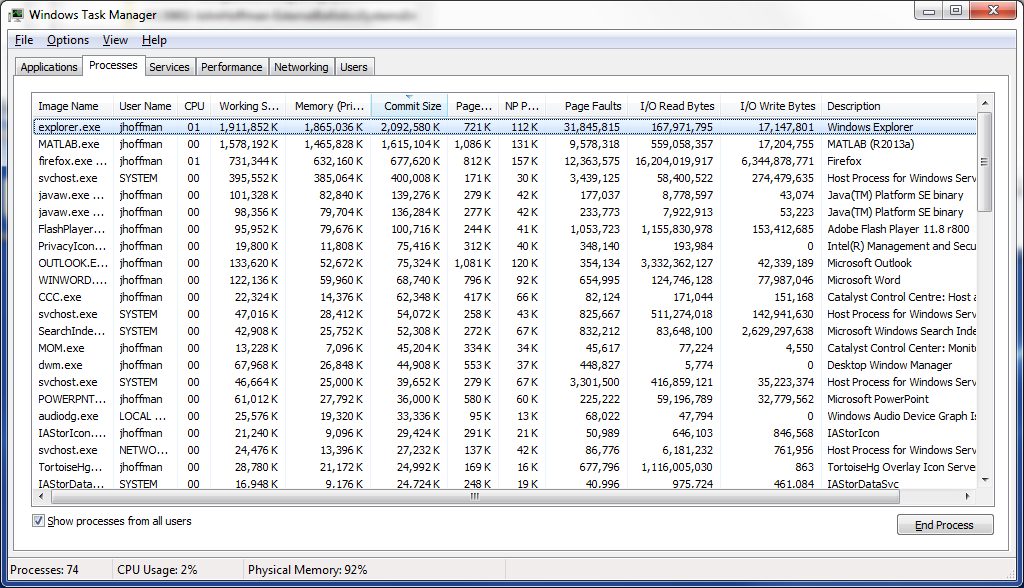
- Megjelenik egy megerősítő ablak, majd kattintson a Tovább gombra.
- A rendszer-visszaállítás befejezése után indítsa újra a számítógépet.
4. módszer: Próbálja meg engedélyezni a Feladatkezelőt a beállításjegyzéken keresztül
A rendszerleíró adatbázisban módosításokat végezhet a feladatkezelő összeomlásának kijavításához. Végezze el az alábbi lépéseket:
- Nyomja meg a Windows + R billentyűt
- Írja be a regedit parancsot , és kattintson az OK gombra
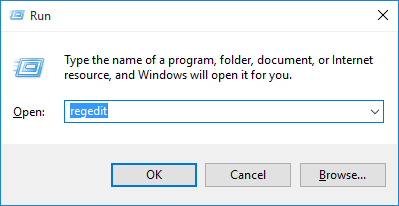
- Navigáljon a következőkben:
HKEY_CURRENT_USER\Software\Microsoft\Windows\CurrentVersion\Policies
- A házirendek alatt keresse meg a rendszert, ha nincs ott, kattintson a jobb gombbal a házirendekre, válassza az Új lehetőséget , majd kattintson a Kulcs elemre .
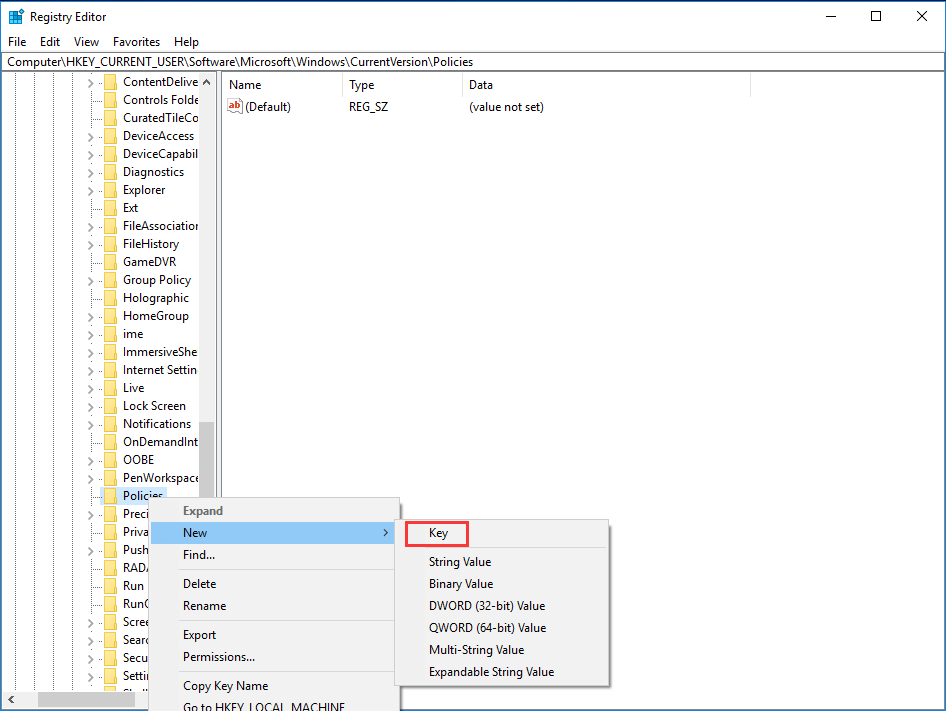
- A Rendszerben kattintson jobb gombbal az ablak jobb oldalán található üres helyre, válassza az Új és a DWORD (32 bites) értéket .
- Most új DWORD néven DisableTaskMgr néven .
- Kattintson rá jobb gombbal, és állítsa az értéket 0- ra .
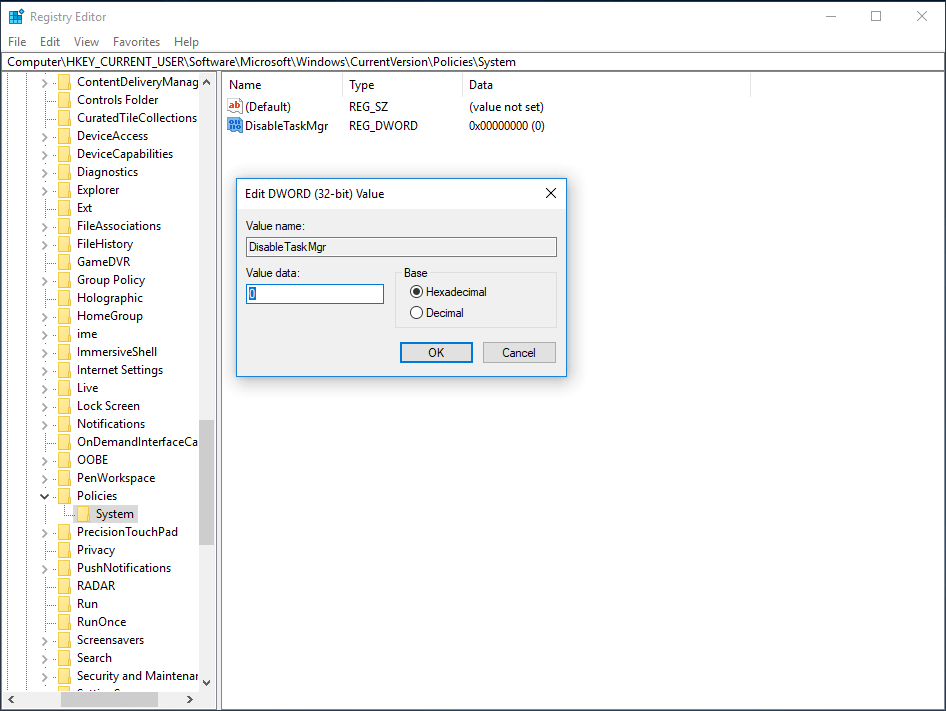
- Mentse el a változtatásokat és lépjen ki.
- Indítsa újra a rendszert, és ellenőrizze, hogy a probléma megoldódott-e vagy sem.
5. módszer: Csoportházirend-szerkesztő a Feladatkezelő javításához
A Windows rendszerben a helyi házirend-beállítások szerkesztéséhez a csoportházirend-szerkesztő segédprogramként használható. Segítségével kijavíthatja, hogy a feladatkezelő nem működik megfelelően. Alkalmazza az alábbi lépéseket a feladatkezelő pontos működéséhez.
- Nyomja meg a Windows + R billentyűt
- Írja be az msconfig parancsot , és kattintson az OK gombra
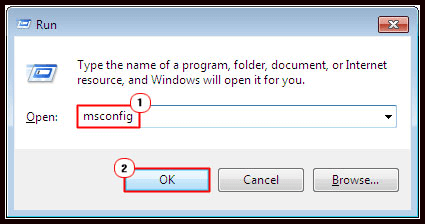
Felhasználói konfiguráció> Felügyeleti sablonok> Rendszer> Ctrl+Alt+Del beállítások
- A Windows jobb oldalán keresse meg a Feladatkezelő eltávolítása elemet , és kattintson rá duplán a beállítások megnyitásához
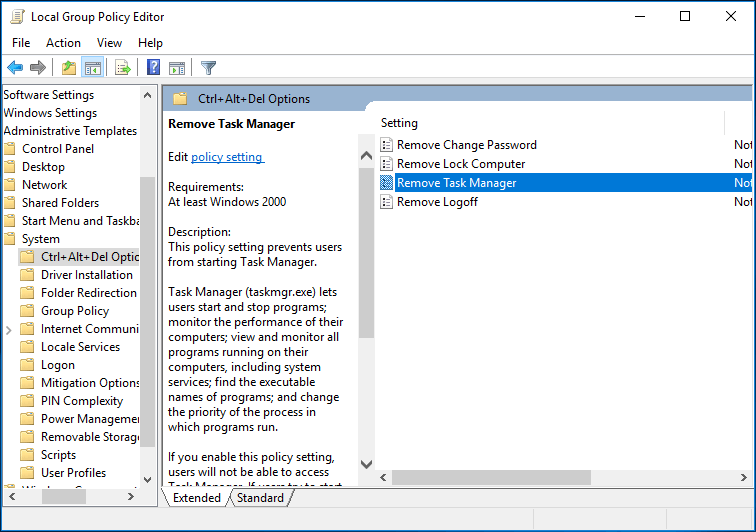
- Most látni fogja, hogy a csoportházirend engedélyezve van, hogy megakadályozza a feladatkezelő elindulását.
- Kattintson a Nincs konfigurálva vagy letiltva elemre
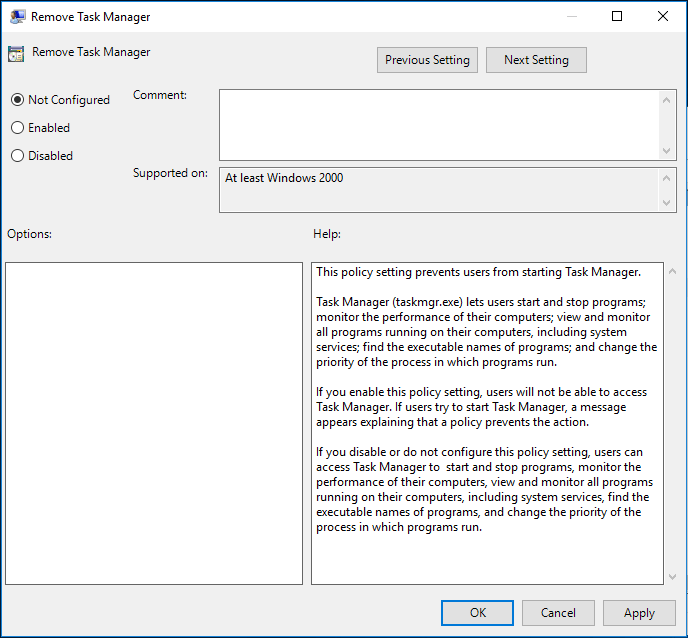
- Kattintson az OK gombra a változtatások mentéséhez
GYIK: AZ EMBEREK IS KÉRDEZIK:
-
Miért lassul le a számítógépem, amikor megnyitom a Feladatkezelőt?
Nos, sok oka lehet a számítógép lelassulásának, vagy a Feladatkezelő lassan reagál a számítógépen. Az alábbiakban nézzünk meg néhányat a gyakoriak közül:
- A víruskereső telepítése a rendszerre zavarja vagy blokkolja a feladatkezelőt
- A sérült Windows rendszerfájlok miatt
- Ha felhasználói fiókja megsérül, ez is okozhatja a problémát
- Vírus vagy rosszindulatú programok fertőzése miatt
-
Hogyan javíthatom ki, hogy a Feladatkezelő nem válaszol Windows rendszerben?
Próbálja ki az alábbi megoldásokat, például:
- Telepítse a legújabb frissítéseket
- Hajtsa végre az SFC-vizsgálatot
- Hajtsa végre a Chkdsk vizsgálatot
- Futtasson egy víruskeresőt
- Hozzon létre új felhasználói fiókot
-
Miért nem válaszol a Feladatkezelő a Windows 10 rendszerben?
A Feladatkezelő összeomlási problémája vírus- vagy rosszindulatú programfertőzéssel kapcsolatos , vagy a PowerShell miatt, mivel zavarja a feladatkezelőt, vagy a rendszerfájlok sérülése miatt lehet.
Egyszerű megoldás a Feladatkezelő összeomlásának kijavítására a megnyitáskor
A manuális módszerek kockázatosak, és a fent említett módszerek csak a számítógépes szakembereknek, vagy azoknak a felhasználóknak szólnak, akik rendelkeznek bizonyos technikai ismeretekkel. Ezek a módszerek nem a normál felhasználóknak valók, mert egy kis hiba teljesen tönkreteheti a rendszert.
Ezt az eszközt arra tervezték, hogy ne csak a feladatkezelővel kapcsolatos problémákat, hanem a számítógéppel kapcsolatos mindenféle problémát is javítsa bármely szakember segítségével, és javítsa számítógépe teljesítményét.
Következtetés
Itt a munkám befejeződött, és itt az ideje, hogy elkezdje a munkát. Felsoroltam néhány módszert, amelyek segítenek gyorsan megoldani a feladatkezelő összeomlását . Egyenként vigye fel őket óvatosan.
Remélem, tetszett ez a cikk, és segített megoldani a Windows 10 Feladatkezelővel kapcsolatos problémáját .
Ha bármilyen javaslata vagy kérdése van ezzel a cikkel kapcsolatban, akkor nyugodtan írjon nekünk oldalunkra.
![Hogyan lehet élő közvetítést menteni a Twitch-en? [KIFEJEZETT] Hogyan lehet élő közvetítést menteni a Twitch-en? [KIFEJEZETT]](https://img2.luckytemplates.com/resources1/c42/image-1230-1001202641171.png)
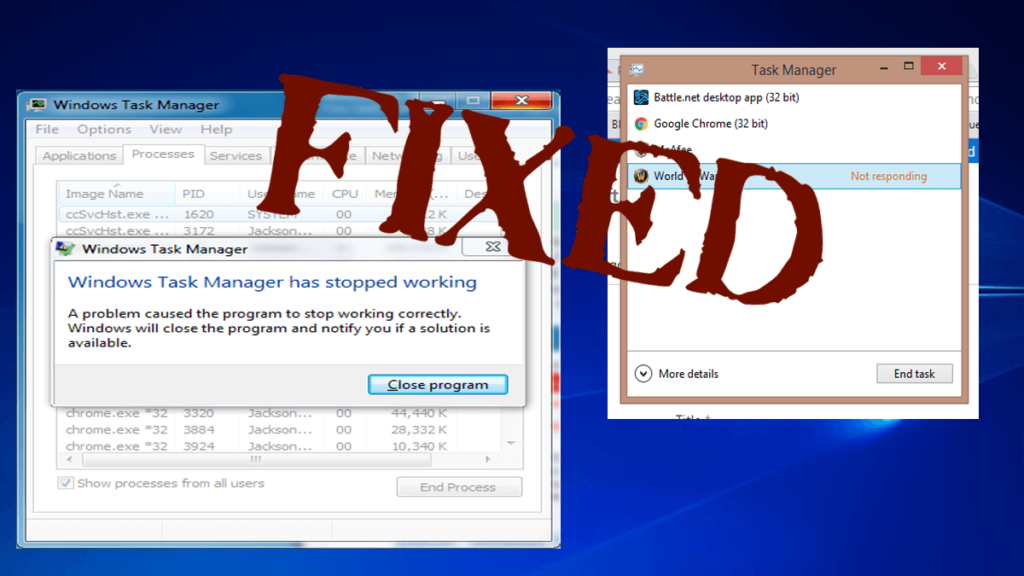
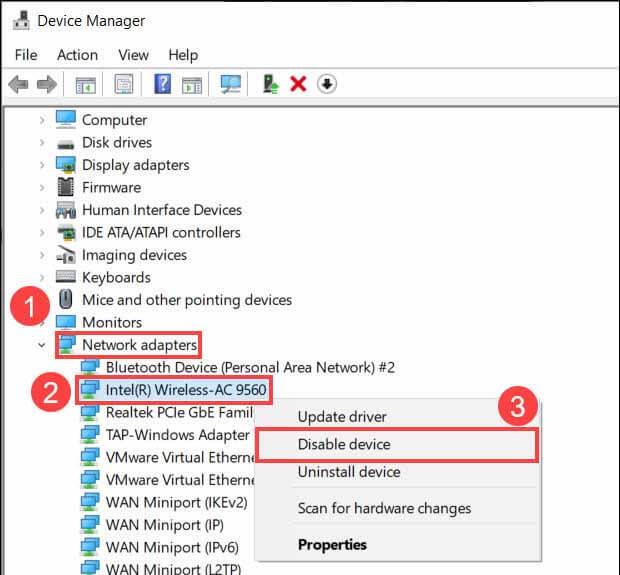

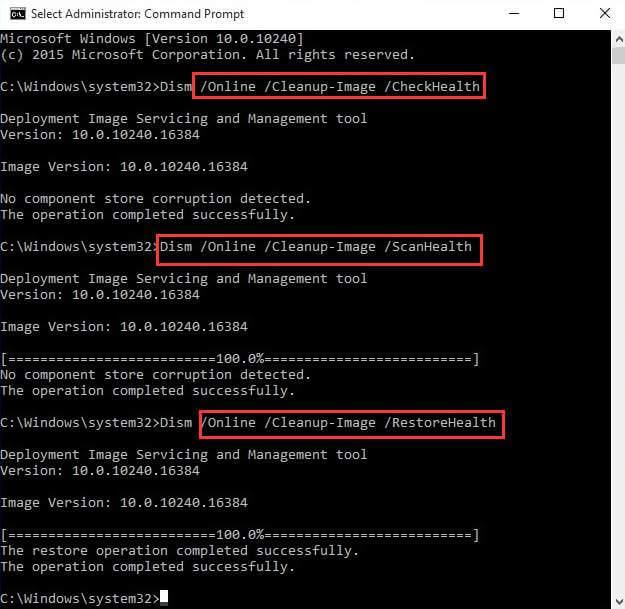
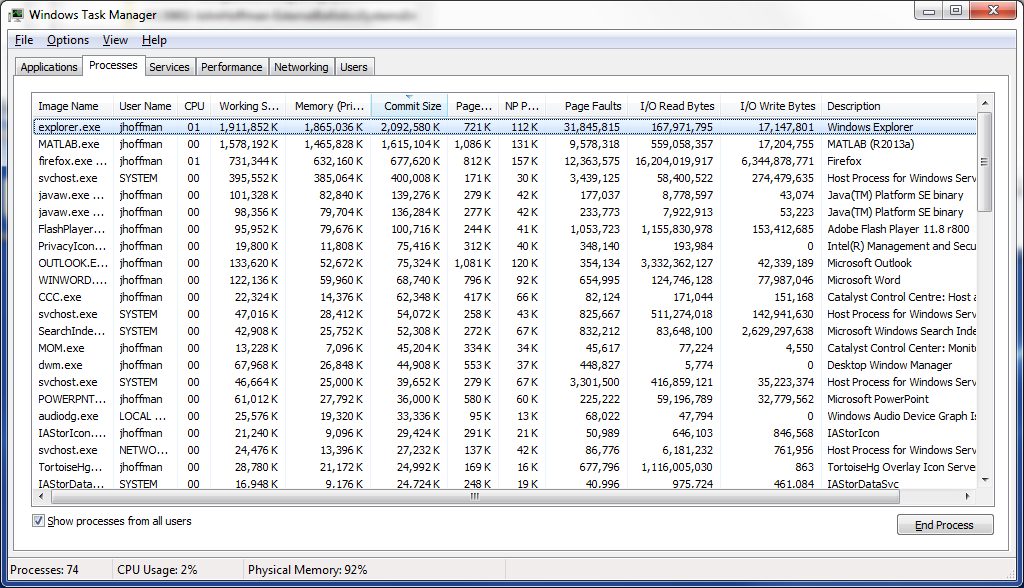
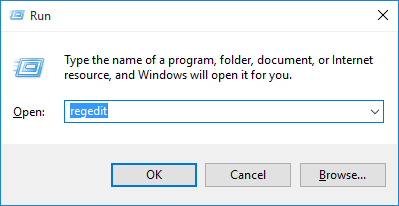
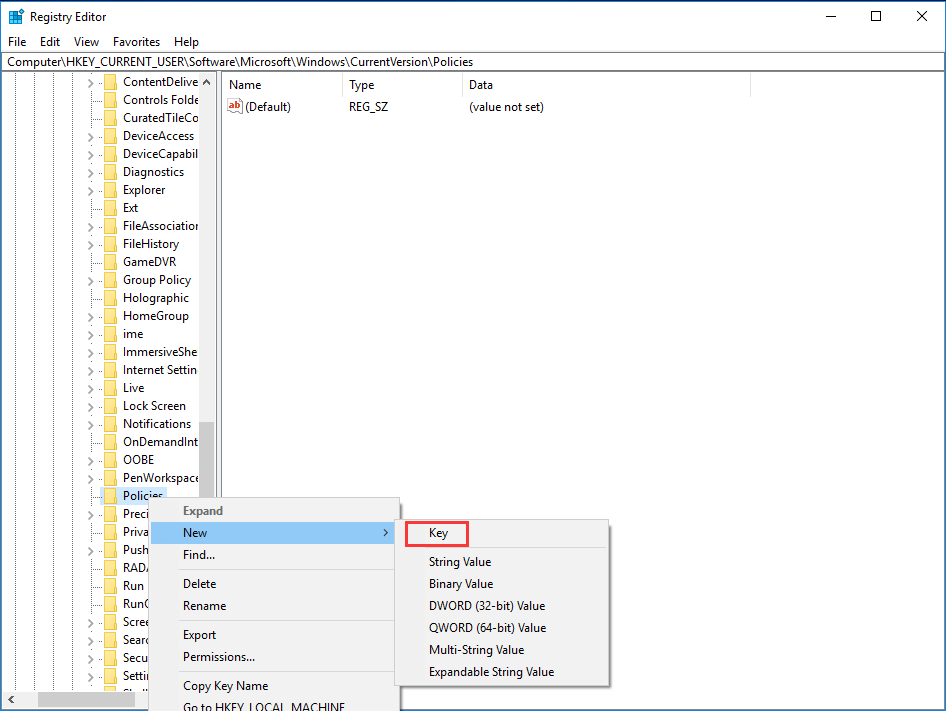
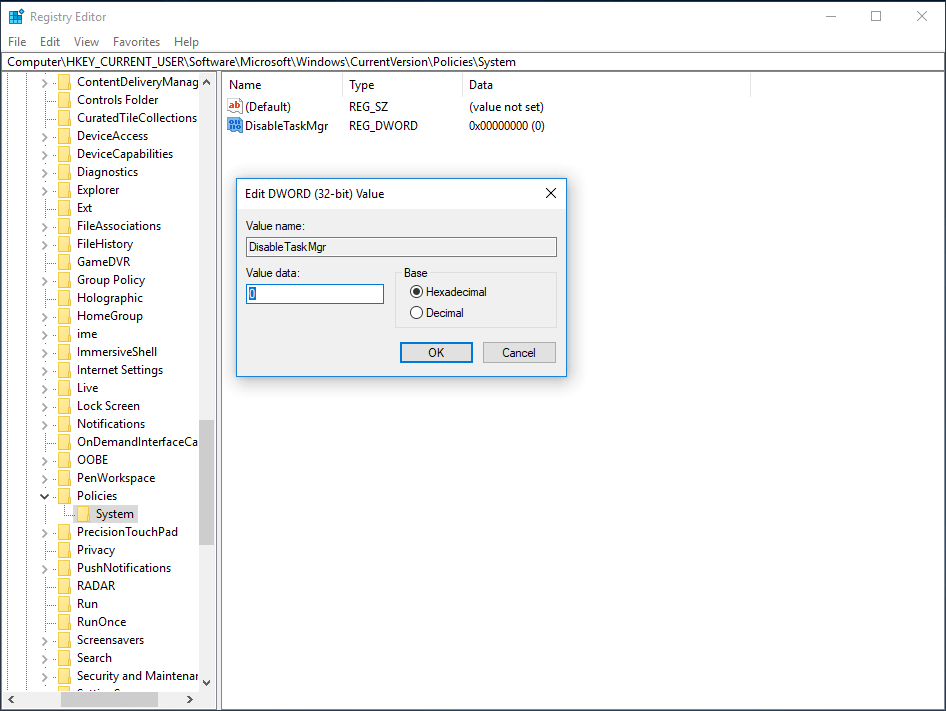
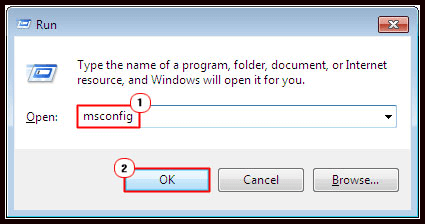
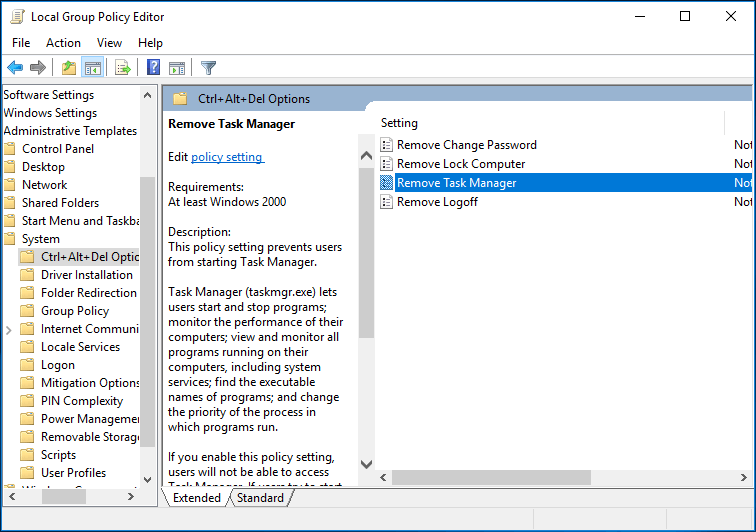
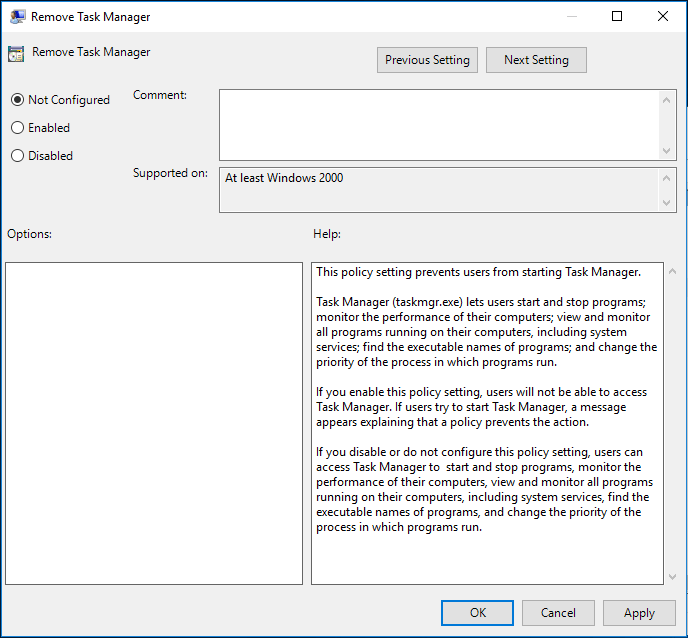


![[JAVÍTOTT] „A Windows előkészítése, ne kapcsolja ki a számítógépet” a Windows 10 rendszerben [JAVÍTOTT] „A Windows előkészítése, ne kapcsolja ki a számítógépet” a Windows 10 rendszerben](https://img2.luckytemplates.com/resources1/images2/image-6081-0408150858027.png)

![Rocket League Runtime Error javítása [lépésről lépésre] Rocket League Runtime Error javítása [lépésről lépésre]](https://img2.luckytemplates.com/resources1/images2/image-1783-0408150614929.png)



