Összegzés : Ebben a cikkben megismerheti a Windows 10 alvó üzemmóddal kapcsolatos különféle problémákat, amelyekkel a felhasználók időről időre találkoznak, és hogyan lehet megoldani a Windows 10 alvó üzemmóddal kapcsolatos problémákat különböző lehetséges megoldásokkal.
A Windows 10 alvó üzemmódja a legjobb funkció, és nagyszerű módja annak, hogy energiát takarítson meg, és energiapazarlás nélkül azonnal folytathatja munkáját onnan, ahol abbahagyta.
De mi van akkor, ha a Windows 10 „ Sleep Mode” funkciója hibásan működik, például a számítógép folyamatosan felébred, vagy az alvó üzemmód nem ébred fel, vagy automatikusan elalszik?
Nos, nagyon sok alvó üzemmóddal kapcsolatos probléma merül fel a Windows 10 rendszerben. Ebben a cikkben ma felsorolom a Windows 10 alvó üzemmóddal kapcsolatos különböző problémáit, azok okait, valamint a Windows 10 alvó üzemmóddal kapcsolatos problémák megoldását .
Szóval kezdjük…!!
Gyakori alvó üzemmóddal kapcsolatos problémák a Windows 10 rendszerben
Ez a Windows 10 alvó üzemmóddal kapcsolatos gyakori problémája, amellyel a felhasználók találkoztak és jelentettek. Most nézze meg a részletes információkat a Windows 10 alvó üzemmóddal kapcsolatos minden egyes problémájáról.
Hogyan lehet kijavítani a Windows alvó üzemmóddal és a leállással kapcsolatos problémákat?
Itt tekintheti meg a hibaelhárítási lépéseket az alvó üzemmóddal kapcsolatos problémák megoldásához a Windows 10 rendszerben.
#1. probléma – A Windows 10 alvó üzemmódja nem ébred fel

Sok felhasználó arról számolt be, hogy a Windows 10 nem ébred fel alvó módból , és az egér és a billentyűzet billentyűinek mozgatása sem segít.
Nos, ez egy gyakori probléma, és javítható, de először ellenőrizze, hogy a számítógép miért nem ébred fel alvó módból, majd próbálja ki a Windows 10 problémáinak legjobb megoldását az alvó üzemmóddal .
Okoz:
- Egyes programok vagy folyamatok zavarása miatt az alvás újrakezdésével
- Elavult illesztőprogramok
- Vírusfertőzés
- Ha a hibrid alvás opció engedélyezve van a beállításokban
Javítások :
A Windows 10 rendszerű számítógép nem ébred fel az alvó üzemmód problémájából , kövesse az alábbi megoldásokat:
- Győződjön meg arról, hogy az eszközillesztők frissítve vannak
- Az egér és a billentyűzet esetében az Engedélyezze az eszköz felébresztését a számítógép beállítási lehetőség be van jelölve, mivel ez lehetővé teszi, hogy az egér és a billentyűzet felébressze a számítógépet alvó módból.
- Ha ezek a javítások nem működnek, kapcsolja ki a Hibrid alvás opciót. A letiltásához nyissa meg a Vezérlőpult > A Vezérlőpult összes eleme > Energiagazdálkodási lehetőségek > Tervbeállítások szerkesztése menüpontot, majd kattintson a Speciális energiagazdálkodási beállítások módosítása elemre , és az energiasémához állítsa a beállítást Ki értékre.
És ez az, remélem, a Windows 10 nem fog felébredni az alvó üzemmódból probléma megoldódott.
#2. probléma – A Windows 10 alvó üzemmódja nem működik
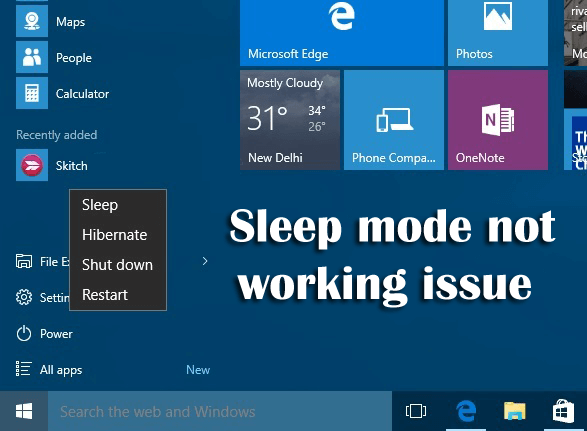
Sok felhasználónak gondot okoz a Windows 10 alvó üzemmódjának működési zavara . Arra is panaszkodtak, hogy a Windows 10 nem alszik , miközben megpróbálják elaludni.
Tehát itt nézze meg az okokat és a nem működő alvó üzemmód problémájának megoldását a Windows 10 rendszerben .
Okoz:
- Nem megfelelő beállítások miatt
- Harmadik féltől származó szoftver interferencia
- Eszközillesztő problémák
- A csatlakoztatott eszközök összeférhetetlensége miatt
Javítások:
Számos javítás létezik, amelyekkel megpróbálhatja megoldani a nem működő alvó üzemmód problémáját a Windows 10 rendszerű számítógépen .
1: Ellenőrizze a tápellátási kérelmeket: A rendszerre telepített illesztőprogramok és szoftverek zavarhatják az alvó üzemmódot azáltal, hogy a rendszert ébren tartó tápellátási kéréseket küldenek. Tehát a probléma megoldásához kövesse az alábbi lépéseket:
- Nyomja meg a Win + X billentyűket , és válassza ki a Parancssort (Adminisztrátor) a listából.
- Írja be a powercfg –requests parancsot a parancssorba, és nyomja meg az Enter billentyűt.
- Látható, hogy a „ Hívó_típusa ” a „ synergyc.exe ” folyamattal és a „ kérelem ” típusa „ RENDSZER ” megakadályozza, hogy a számítógép alvó módba lépjen.
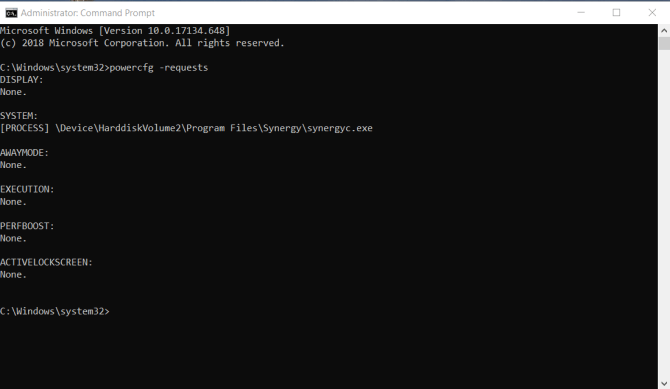
- A felülbíráláshoz írja be a powercfg -requestsoverride „” parancsot (ex- powercfg -requestsoverride PROCESS „synergyc.exe” SYSTEM) .
2: Vírusok és rosszindulatú programok keresése
3: Kapcsolja ki a Hibrid módot a fent leírtak szerint
3: Ellenőrizze, hogy a csatlakoztatott eszközök kompatibilisek-e a Windows 10 rendszerrel
4: Ellenőrizze azt is, hogy a harmadik féltől származó szoftver nem zavarja-e. Ha igen, akkor távolítsa el őket.
5: Ellenőrizze a beállításokat, és ellenőrizze, hogy megfelelően vannak-e konfigurálva vagy sem.
#3. probléma – A Windows 10 alvó üzemmódja leáll
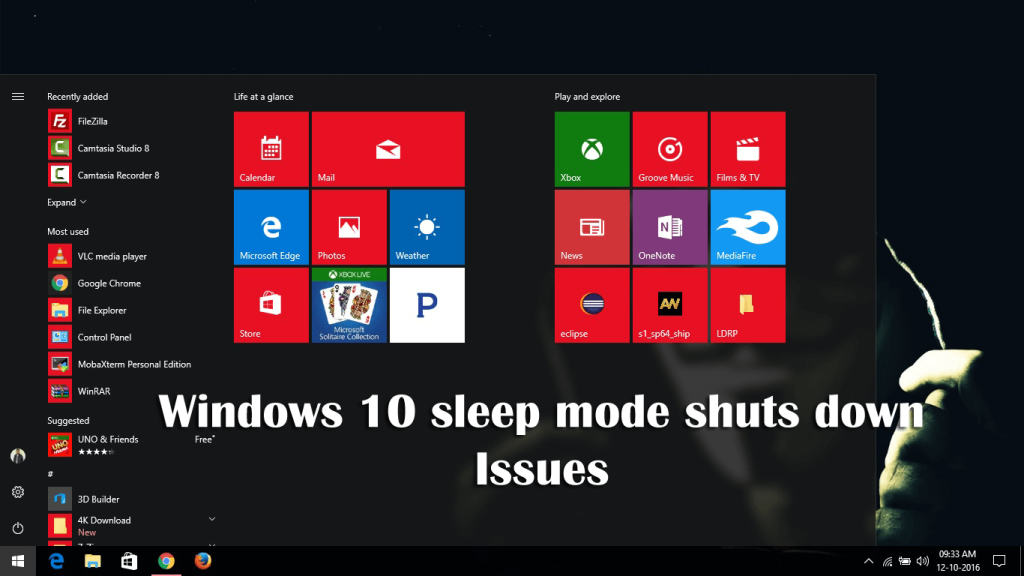
Ez egy visszatérő probléma a Windows 10 rendszeren, ahol a rendszer leáll ahelyett, hogy alvó üzemmódba kapcsolna, amikor a felhasználó lecsukja a fedelet és az Alvó módot választja , vagy ha röviden megnyomja a bekapcsológombot.
Ez egy gyakori alvó üzemmód probléma, és a megadott trükkök követésével javítható.
Okoz:
A probléma valószínűleg a következő okok miatt jelentkezik:
- Teljesítmény beállítása
- Letiltott BIOS beállítás
- Hiba az Intel Management Engine Interface (IMEI) illesztőprogramjában.
Javítások :
Kövesse az alábbi megoldásokat a Windows 10 alvó üzemmóddal és a leállással kapcsolatos problémák megoldásához :
- Győződjön meg arról, hogy az energiatakarékos mód engedélyezve van a BIOS beállításaiban
- Telepítse az IMEI legújabb verzióját , ehhez kövesse az alábbi lépéseket:
- Nyomja meg a Windows + R billentyűt a Futtatás megnyitásához
- Ezután írja be a „ devmgmt.msc ” parancsot, és nyomja meg az Enter billentyűt az Eszközkezelő megnyitásához .
- Az Eszközkezelőben bontsa ki a Rendszereszközökhöz tartozó legördülő menüt .
- Ezután kattintson jobb gombbal az Intel Management Engine Interface elemre , és válassza a Tulajdonságok parancsot .
- Az Intel(R) Management Engine Interface Properties ablakában lépjen az Illesztőprogram fülre, és ellenőrizze az illesztőprogram verzióját, ha az 0.X vagy régebbi verzió .
- Ha ez egy régebbi verzió, kattintson az Eszköz eltávolítása elemre , és a befejezés után indítsa újra a rendszert.
- A következő indításkor nyissa meg a böngészőt, látogasson el ide , és töltse le az Intel Management Engine Driver legújabb verzióját .
- Az illesztőprogram letöltése közben nyissa meg a végrehajtható fájlt, és kövesse a képernyőn megjelenő utasításokat az illesztőprogram telepítéséhez.
- Amint a telepítési folyamat befejeződött, indítsa újra a számítógépet
- Ellenőrizze az energiaellátási beállításokat: Lehetséges, hogy a bekapcsológomb úgy van beállítva, hogy rövid megnyomására kikapcsoljon. Az ellenőrzéshez kövesse az alábbi lépéseket:
- Nyomja meg a Wins + R billentyűt, írja be az „ ms-settings:powersleep ” parancsot a Futtatás párbeszédpanelbe, majd nyomja meg az Enter billentyűt.
- Ezután az Energiaellátás és alvó állapot lapon görgessen lefelé, és kattintson a További energiabeállítások elemre (a Kapcsolódó beállítások alatt).
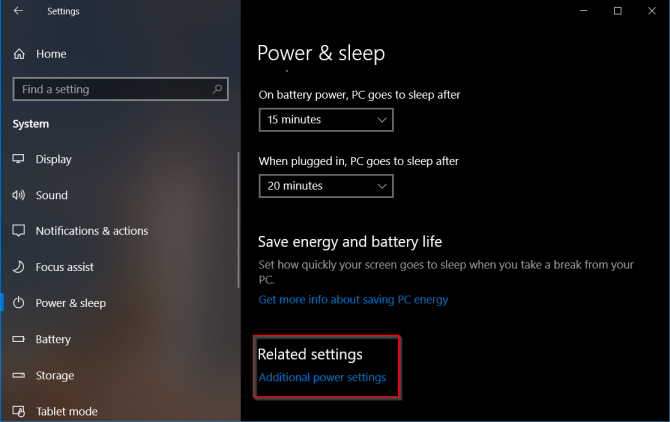
-
- Az Energiagazdálkodási lehetőségek menüben kattintson a Bekapcsológombok funkciójának kiválasztása elemre.
- A Rendszerbeállítások képernyőn pedig két legördülő menü segítségével módosítsa a Amikor megnyomom a bekapcsológombot alvó állapotra .
- Ismételje meg ugyanezt az eljárást a Amikor megnyomom az alvó gombot és a Amikor becsukom a fedelet.
- Mivel minden beállítás a helyén van, kattintson a Módosítások mentése gombra.
Most ellenőrizze, hogy a Windows 10 alvó üzemmód leállási problémája megoldódott-e vagy sem.
#4. probléma – A Windows 10 túl gyorsan alszik

Nos, ez nem túl gyakori probléma, sokszor túl gyakran történik a lockout. Nos, a számítógép alvó módba kapcsol az energiagazdálkodáson alapul, amely egyaránt gondoskodik a biztonságról és az energiatakarékosságról, de bizonyos esetekben ez túl gyors, és problémákat okoz.
Tehát itt tekintheti meg a Windows 10 túl gyors elalvás problémájának megoldásáról szóló teljes információt .
Okoz:
Számos oka lehet annak, hogy a Windows 10 túl korai alvó állapotba kerül, például a képernyővédő beállításai vagy az elavult eszközillesztő-programok miatt a zárolási funkció, amely megerősíti, hogy a számítógép zárolva van, vagy felügyelet nélkül alvó üzemmódban van.
Most nézze meg a megadott hibaelhárítási lépéseket a Windows 10 túl gyors elalvásának javítására .
Javítások:
Próbálja ki az alábbi javításokat, hogy túl korán megszabaduljon a Windows 10 alvó állapotától.
- Futtassa az Energiaellátási hibaelhárítót: Az energiaellátási hibaelhárító futtatása segít a probléma megoldásában, ennek ellenére segít a fenti problémák megoldásában is. Ehhez kövesse az alábbi lépéseket:
-
- Nyomja meg a Windows + R billentyűt , és írja be a Vezérlőpultot a Futtatás mezőbe.
- Kattintson a Nézet elemre , és válassza a Nagy ikonok lehetőséget.
- Kattintson duplán a Hibaelhárítás elemre, majd kattintson az Összes megtekintése elemre
- A hibaelhárító futtatásához kattintson a Tápellátás > Tovább gombra
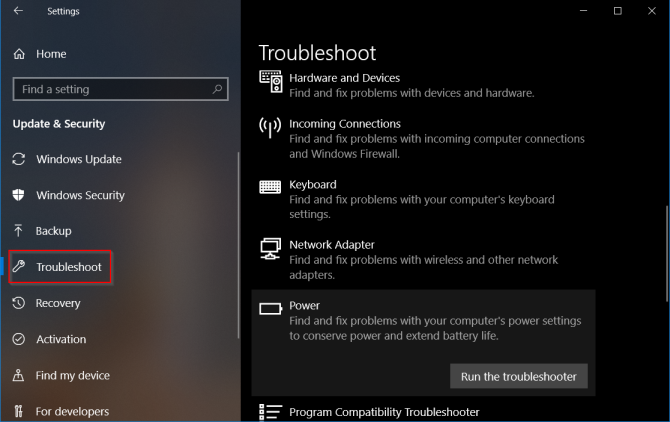
-
- Kövesse a képernyőn megjelenő utasításokat a folyamat befejezéséhez > indítsa újra a rendszert.
- Az alvó/kizárási mód vezérlése: Ehhez kövesse az alábbi lépéseket:
-
- Kattintson a Windows Start gombra > Beállítások > Rendszer
- És kattintson a Power & Sleep elemre
- Szerezzen időt a képernyőre és az alvásidőre is. Az alapértelmezett beállítás általában 10 perc a képernyő időtúllépése és 30 perc alvó üzemmód esetén.
- Reméljük, hogy ez sikerül a Windows 10 túl gyors elalvás problémájának kijavításához, de ha nem, próbálkozzon a következő megoldással.
- Ellenőrizze a képernyővédő beállításait: Amint fentebb említettük, a képernyővédő beállításai miatt a felhasználók túl gyors alvási problémákkal szembesülnek a Windows 10 rendszerű számítógépeken . Ezért ki kell kapcsolnia a képernyővédőt a számítógépén. Ehhez kövesse az alábbi lépéseket:
-
- Kattintson a Start gombra , majd válassza a Beállítások lehetőséget
- És keresse meg a Képernyővédőt
- Most keresse meg a Képernyővédő be- vagy kikapcsolása feliratú keresési eredményt
- Akár használ képernyővédőt, akár nem, az időérték zárolja a képernyőt, beállíthatja, hogy nincs, és győződjön meg arról, hogy a jelölőnégyzet nincs bejelölve, mintha jelszóra lenne szüksége.
#5. probléma – A Windows 10 alvó üzemmód magától felébred
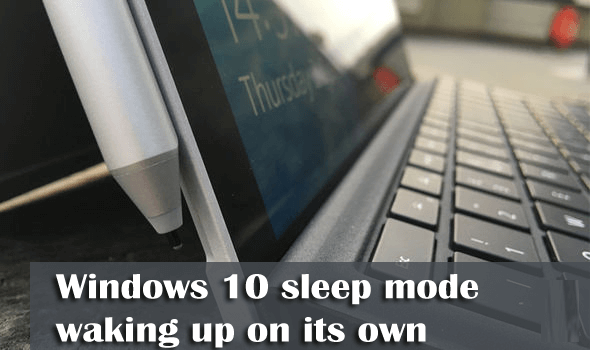
Sok felhasználó arról számolt be, hogy a Windows 10 PC alvó üzemmódja minden beavatkozás nélkül magától felébred . Tehát nézzük meg ennek okait, és nézzük meg, hogyan javíthatja ki ezt az alvó üzemmóddal kapcsolatos problémát Windows 10 rendszerű számítógépén.
Okok :
Különféle kellemetlen okok állnak a Windows 10 számítógép alvó üzemmódból való önmagukban történő felébredésének hátterében :
- Vírus vagy rosszindulatú program fertőzés
- A hardverkomponensből származó illesztőprogramok miatt
- Alkalmazás, amely megakadályozza, hogy a Windows számítógép megfelelően használja az alvó módot
Javítások:
Próbálja ki a megadott megoldásokat, hogy kijavítsa az alvó üzemmódot, amely önmagában felébreszti a számítógépet .
- Akadályozza meg, hogy a hálózati adapter felébressze a számítógépet – Ehhez kövesse az alábbi lépéseket:
-
- Nyissa meg az Eszközkezelőt , bontsa ki a Hálózati adapterek részt , majd kattintson duplán a Hálózati adapterekre > a tulajdonságok megnyitásához.
Megjegyzés : Ha több adapter van, ne végezze el mindegyikhez ugyanazt a lépést.
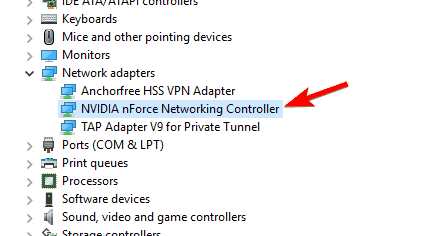
-
- Most a Tulajdonságok ablakban kattintson a bal egérgombbal az Energiagazdálkodás lapra, és törölje az összes jelölőnégyzet bejelölését , majd kattintson az OK gombra a módosítások mentéséhez.
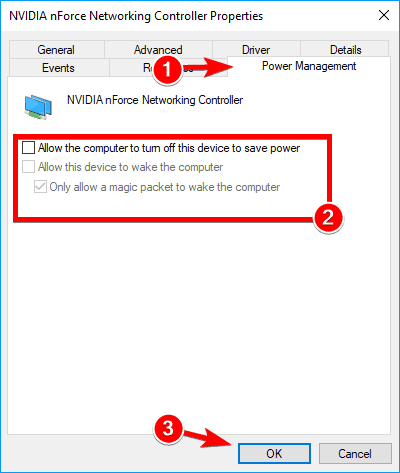
- Használja a lastwake parancsot: Ez sok felhasználó számára működik a Windows 10 alvó üzemmódjának önmagában történő felébredésének javításában . Ehhez kövesse az alábbi lépéseket:
-
- Nyissa meg a Parancssort (admin) > ha a felhasználói fiók vezérlői ablak kéri, kattintson az Igen gombra.
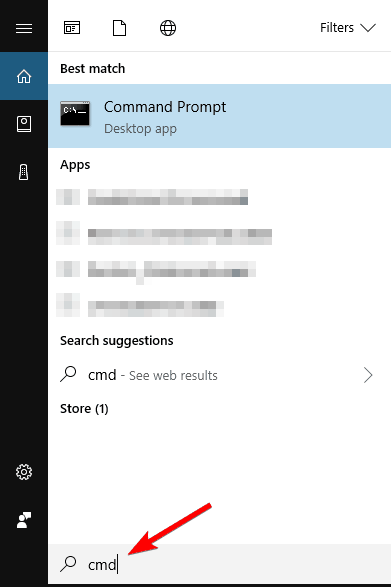
-
- A Parancssor ablakba írja be a „powercfg –lastwake” parancsot, és nyomja meg az Enter billentyűt a futtatáshoz.
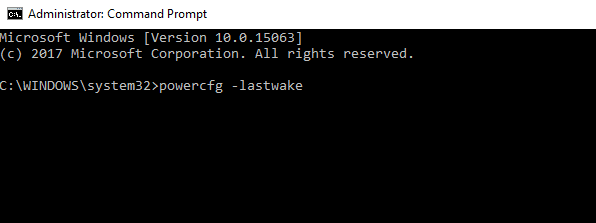
-
- Ez megmutatja, melyik eszköz ébresztette fel legutóbb a Windows 10 operációs rendszert.
- A Parancssor ablakba írja be a következő parancsot: powercfg -devicequery wake_armed > a futtatásához nyomja meg az Enter billentyűt.
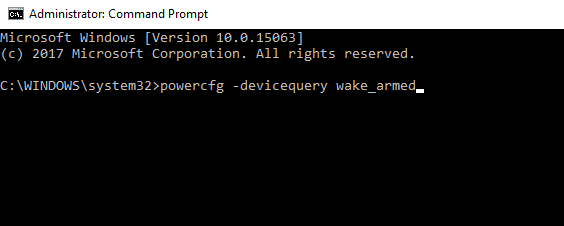
-
- Most már láthatja azokat az eszközöket, amelyek felébresztik a számítógépet alvó módból, ezért egyszerűen kapcsolja ki a funkciót.
- Az UvoSvc szolgáltatás letiltása: A Windows 10 gyakran felébred alvó állapotból, majd az UsoSvc szolgáltatás letiltása segít a Windows 10 felébredési problémájának megoldásában.
-
- Nyissa meg a Parancssort rendszergazdaként
- A Parancssorba írja be a következő parancsokat, és minden parancs után nyomja meg az Enter billentyűt:
sc stop „UsoSvc”
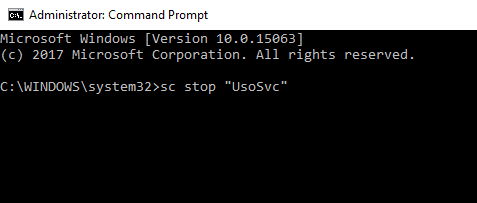
sc config “UsoSvc” start= letiltva
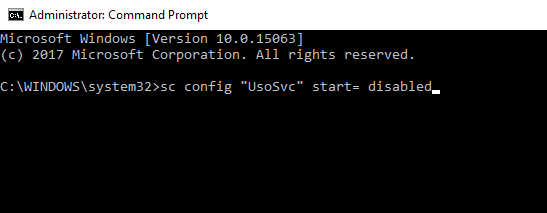
Remélhetőleg a két parancs futtatása segít a probléma megoldásában.
Gyakran Ismételt Kérdések:
Hogyan akadályozhatom meg, hogy Windows 10 rendszerű számítógépem véletlenül felébredjen?
Ha nem szeretné, hogy Windows 10 számítógépe véletlenszerűen felébredjen, akkor van néhány módszer az Ön számára:
- Korlátozza azokat a hardvereszközöket, amelyek felébreszthetik a számítógépet
- Teljesen kapcsolja ki az ébresztési időzítőket
- Kapcsolja ki az automatikus ütemezett karbantartás beállítást
Miért megy a Windows 10 számítógép alvó módba, de nem ébred fel?
A Windows 10 számítógép nem ébred fel az alvó üzemmódból. A probléma általában hardverhiba miatt következik be, vagy ha az egér és a billentyűzet nem rendelkezik engedéllyel a számítógép felébresztésére.
Hogyan akadályozhatom meg, hogy a számítógép alvó módba lépjen?
Ha meg szeretné akadályozni, hogy a Windows 10 számítógép alvó módba lépjen, kövesse az alábbi lépéseket:
- Nyomja meg a Windows + I billentyűt a Windows beállítások megnyitásához.
- Kattintson a Power & Sleep opcióra.
- Az Alvó rész alatt kattintson a legördülő menüre, és válassza a Soha lehetőséget a listából.
Tegye hibamentessé Windows számítógépét egy egyszerű megoldással
Néha a kézi megoldások nem elegendőek a számítógépes hibák kijavításához. Ilyen esetben szakértő megoldásra van szüksége, ezért nagyon ajánlom, hogy próbálja ki a PC Repair Tool eszközt .
Ez egy rendkívül fejlett javítóeszköz, amely a különféle Windows-hibák és -problémák kijavítására szolgál, például BSOD, DLL, frissítés, alkalmazások, játékhibák, sérült fájlok, sérült rendszerleíró adatbázisok stb.
Ezenkívül optimalizálja a számítógépet a teljesítmény javítása és a teljesítménnyel kapcsolatos problémák kijavítása érdekében.
Szerezze be a PC-javító eszközt a Windows PC-hibáinak kijavításához
Következtetés:
Tehát itt minden a Windows 10 alvó üzemmóddal kapcsolatos problémáiról szól . Kövesse a hibaelhárítási lépéseket a különböző alvó üzemmóddal kapcsolatos problémák megoldásához a Windows 10 rendszerben.
Remélem, hogy minden kérdésére választ kap ebben a cikkben, és az említett megoldások elegendőek az alvó üzemmóddal kapcsolatos problémák megoldásához a Windows 10 számítógépen.
Sok szerencsét!!
![Hogyan lehet élő közvetítést menteni a Twitch-en? [KIFEJEZETT] Hogyan lehet élő közvetítést menteni a Twitch-en? [KIFEJEZETT]](https://img2.luckytemplates.com/resources1/c42/image-1230-1001202641171.png)

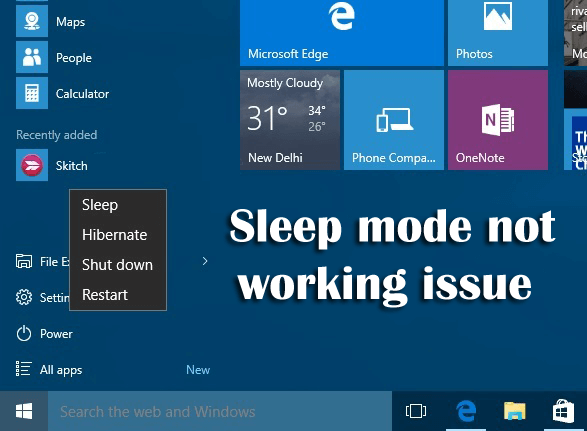
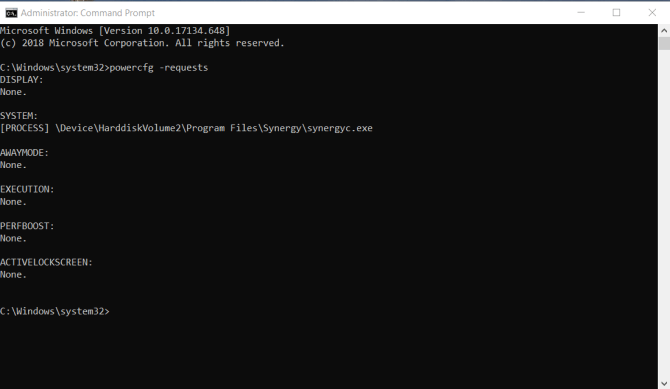
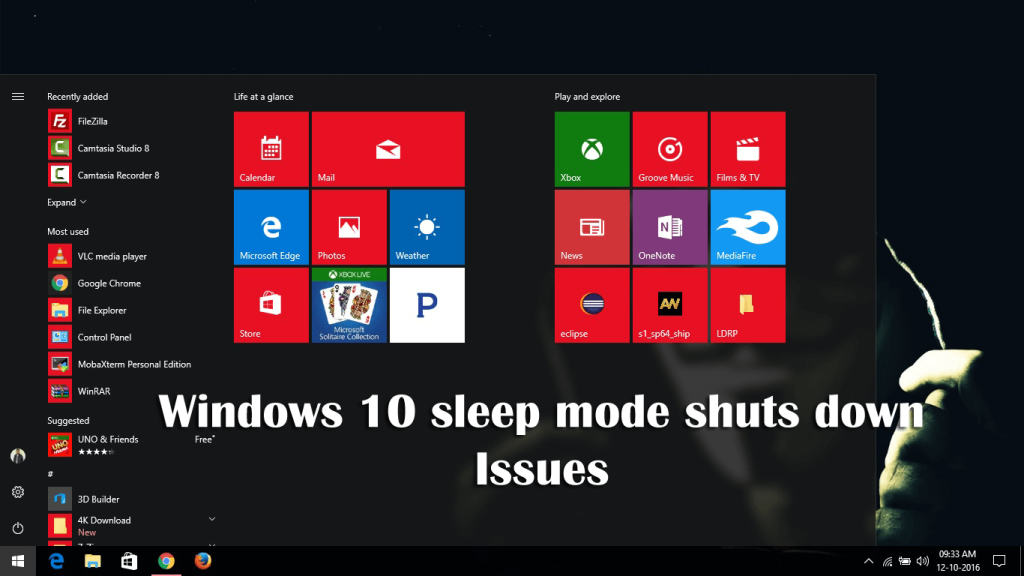
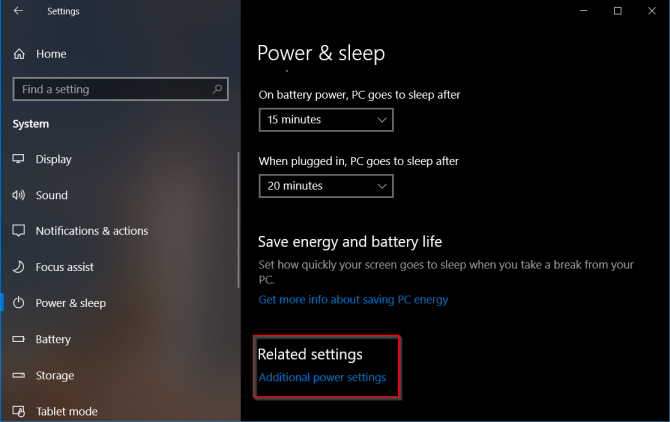

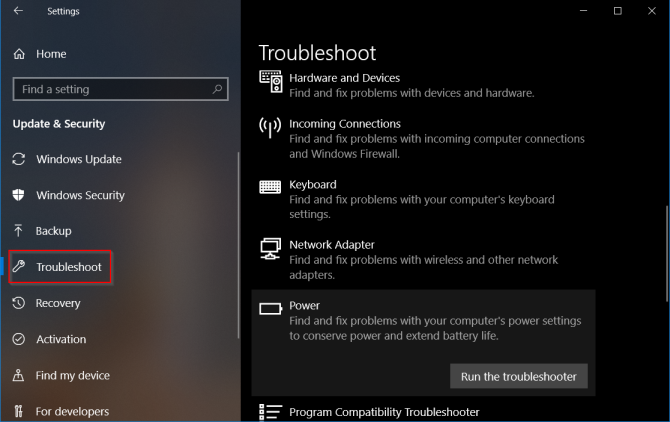
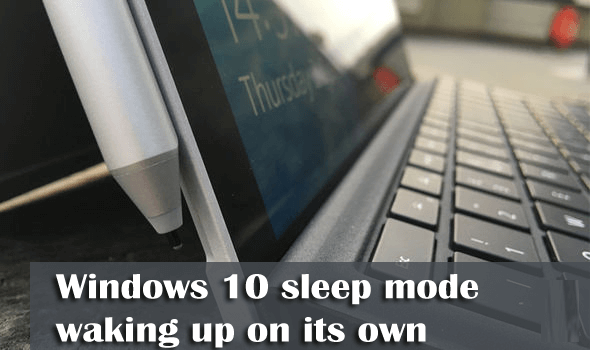
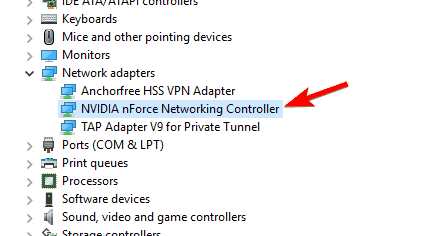
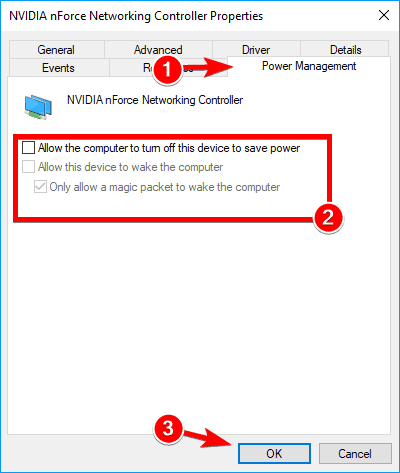
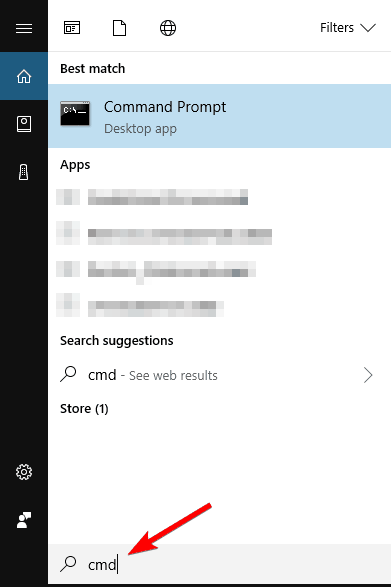
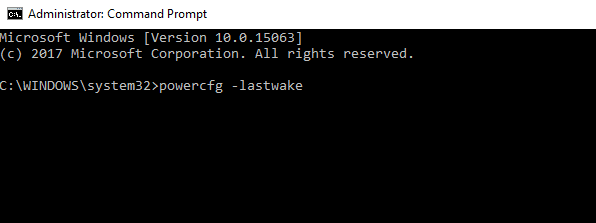
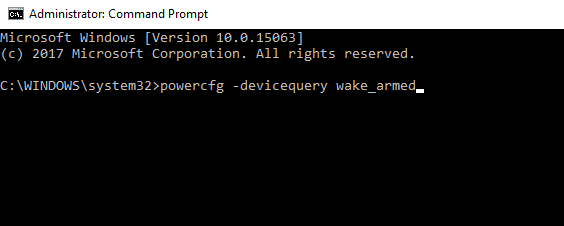
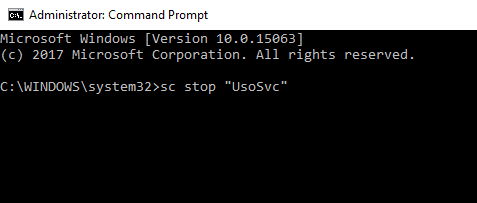
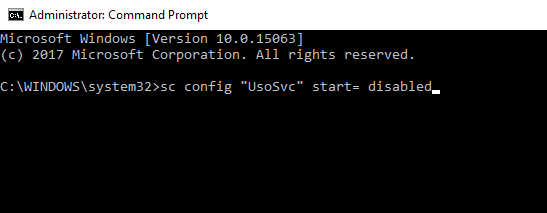


![[JAVÍTOTT] „A Windows előkészítése, ne kapcsolja ki a számítógépet” a Windows 10 rendszerben [JAVÍTOTT] „A Windows előkészítése, ne kapcsolja ki a számítógépet” a Windows 10 rendszerben](https://img2.luckytemplates.com/resources1/images2/image-6081-0408150858027.png)

![Rocket League Runtime Error javítása [lépésről lépésre] Rocket League Runtime Error javítása [lépésről lépésre]](https://img2.luckytemplates.com/resources1/images2/image-1783-0408150614929.png)



