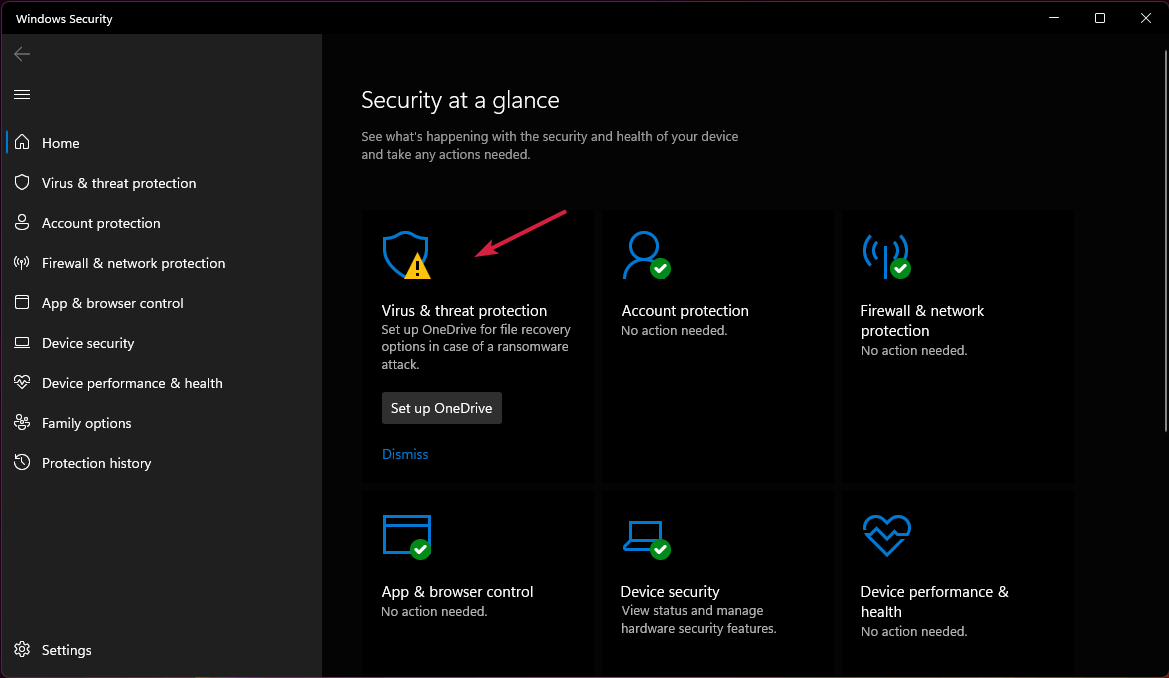
Gondja van a Rainbow Six Siege nem támogatott videó- illesztőprogramjával ? Ha igen, akkor semmi ok az aggodalomra, mert ez a cikk a legtöbb lehetséges javítási javaslatot tartalmazza, amelyekkel gyorsan túl lehet jutni ezen a problémán.
A Rainbow Six Siege nem támogatott videó-illesztőprogramja gyakori probléma, és nem tart sokáig. Általában egy hibaüzenettel jelenik meg: „Figyelem: nem támogatott videó-illesztőprogramot futtat, kérjük, frissítse az illesztőprogramot az optimális teljesítmény érdekében.”
Kissé bosszantó lesz azonban, ha játék közben ilyen hibaüzenettel találkozunk. Ez megszakítja a játék folyamatát, és a Rainbow Six Siege összeomlását és egyéb problémákat okoz azáltal, hogy gyakran megjelenik ez az üzenet a képernyőn.
Nos, mindig fontos ismerni az okokat, mielőtt megoldást keresnénk. A probléma okainak ismerete nemcsak a legmegfelelőbb megoldás kiválasztásában segít, hanem időt és energiát is megtakarít.
A Rainbow Six Siege játékkal kapcsolatos problémák megoldásához az Advanced System Repair szolgáltatást ajánljuk:
Ez a szoftver az Ön egyablakos megoldása a Windows hibák kijavítására, a rosszindulatú programok elleni védelemre, a hulladékok tisztítására és a számítógép maximális teljesítményének optimalizálására 3 egyszerű lépésben:
- Kiváló értékelést kapott a Trustpiloton .
- Kattintson a Telepítés és keresés most lehetőségre a számítógépes problémákat okozó telepítési és vizsgálati problémákhoz.
- Ezután kattintson a Kattintson ide az összes probléma azonnali megoldásához lehetőségre a számítógép hatékony javításához, tisztításához, védelméhez és optimalizálásához.
Mi okozza a Rainbow Six Siege nem támogatott videó-illesztőprogram problémáját?
- Elavult videó-illesztőprogramok – Az elavult videó-illesztőprogramok a fő bűnösök a probléma mögött. Ha a videó-illesztőprogramok elavultak, akkor gyakran megjelenik ez az üzenet a képernyőn játék közben. Ezért mindig győződjön meg arról, hogy a legfrissebb frissített videó-illesztőprogramokkal rendelkezik az ilyen hibák kiküszöbölésére.
- Elavult Windows operációs rendszer-verzió – Ha az operációs rendszer elavult verziója van, akkor problémát okozhat ez a nem támogatott videó-illesztőprogram a Rainbow Six Siege rendszeren. Ezért próbálja meg frissíteni az operációs rendszer verzióját a probléma megoldásához.
- Hibás videó-illesztőprogramok – Ha az illesztőprogram telepítési folyamata megszakadt vagy hiányos marad, akkor ilyen problémába ütközhet. Ebben az esetben a probléma megoldásához újra kell telepítenie a video-illesztőprogramokat.
- Késedelmes és alacsony FPS-problémák – Sok játékos beszámolt a fórumokban arról, hogy az alacsony FPS és az elmaradási problémák okozhatják az ilyen problémákat. Tehát csak optimalizálnia kell a rendszert, hogy túllépjen az ilyen problémákon.
Tehát a fentiekben felsorolunk néhány fő bűnöst ennek a problémának. Most, hogy tisztában van az okokkal, könnyű a leghatékonyabb megoldást választani.
Hogyan lehet javítani a Rainbow Six Siege nem támogatott videó-illesztőprogramjával?
1. megoldás: Frissítse videó illesztőprogramjait
Amint azt fentebb már tárgyaltuk, az elavult illesztőprogram a probléma fő felelőse. Tehát az első és legfontosabb teendő az, hogy frissítse a videó illesztőprogramjait a legújabb verzióra. A videó-illesztőprogram frissítése minden bizonnyal megoldja a Rainbow Six Siege probléma nem támogatott videó-illesztőprogramját . Ez a legtöbb fórumon a leghatékonyabb bevált megoldás. A videó illesztőprogramjait manuálisan vagy automatikusan frissítheti.
Kézi módszer
- Nyomja meg a Windows + R billentyűt a Futtatás mező megnyitásához, és a megjelenő mezőbe írja be a devmgmt.msc parancsot, majd nyomja meg az Enter billentyűt.
- Lépjen az Eszközkezelőbe .
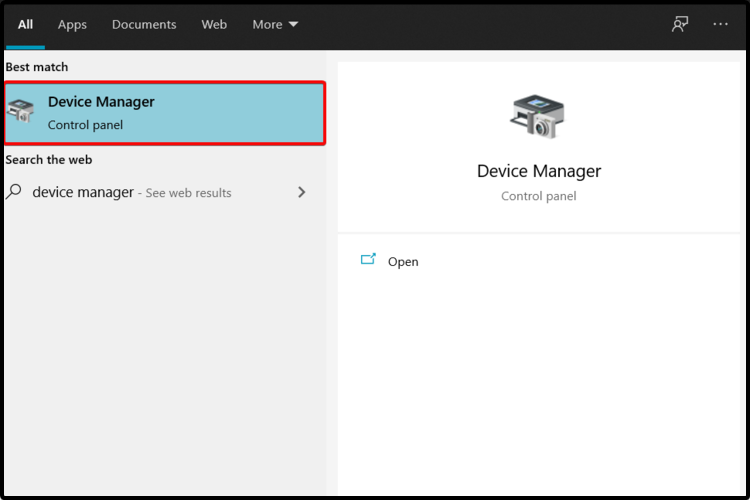
- Bontsa ki a Hang-, videó- és játékvezérlők részt .
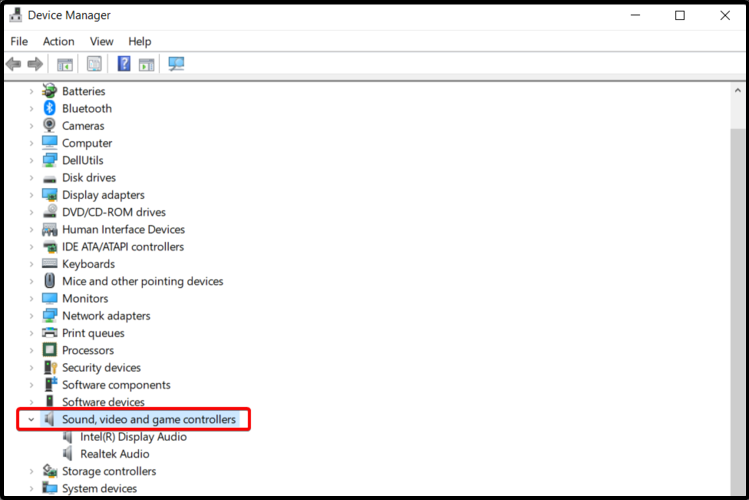
- Most a megjelenő listából keresse meg a szükséges hangeszközt.
- Ezután kattintson az Illesztőprogram frissítése lehetőségre a videó illesztőprogramok frissítéséhez.
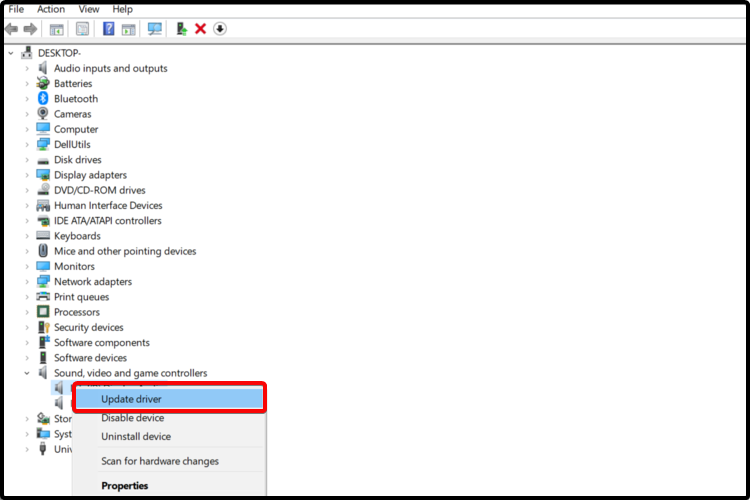
- Most válassza a Frissített illesztőprogram automatikus keresése lehetőséget .
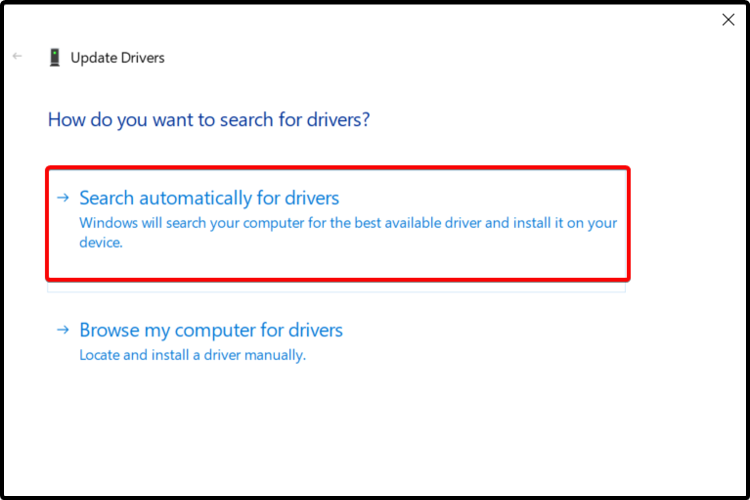
- A Windows most automatikusan megpróbálja megtalálni a megfelelő illesztőprogramokat a rendszeréhez, és frissíteni fogja azt.
Végül indítsa újra a rendszert, és ellenőrizze, hogy a probléma továbbra is fennáll-e vagy sem.
Automatikus módszer
Néha a Windows nem találja meg a rendszeréhez kompatibilis vagy megfelelő illesztőprogramot. Ebben az esetben használhatja a Driver Updater eszközt az illesztőprogramok frissítéséhez.
Ez a legegyszerűbb és legmegbízhatóbb módja az illesztőprogramok automatikus frissítésének a rendszeren. A telepítés után megkezdi a rendszer vizsgálatát, és frissíti a teljes rendszer-illesztőprogramokat.
Szerezze be az Illesztőprogram-frissítő eszközt az eszközillesztő-programok automatikus frissítéséhez
2. megoldás: Frissítse az operációs rendszer verzióját
A legtöbb esetben azt találták, hogy az operációs rendszer legújabb verziójára való frissítése valóban megoldja ezt a problémát. A rendszer operációs rendszerének frissítéséhez kövesse az alábbi útmutatót:
- Nyissa meg a Beállítások menüpontot .
- Keresse meg a Frissítés és biztonság opciót, és koppintson rá.
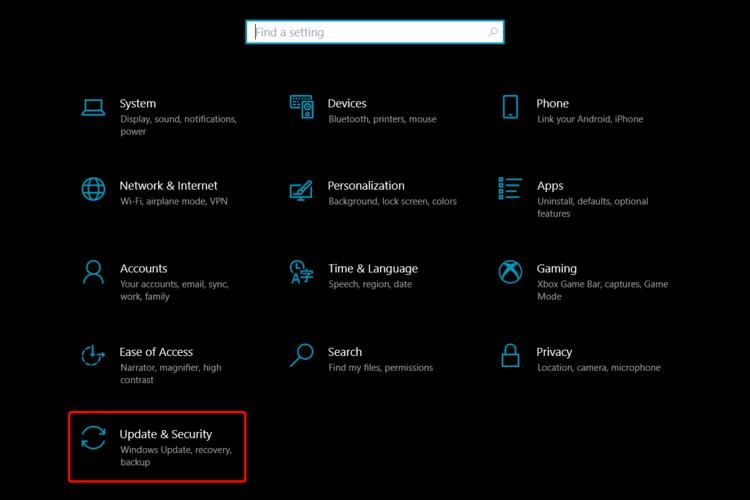
- Most válassza ki a Windows Update lehetőséget a bal oldalon, majd érintse meg a Frissítések keresése lehetőséget .
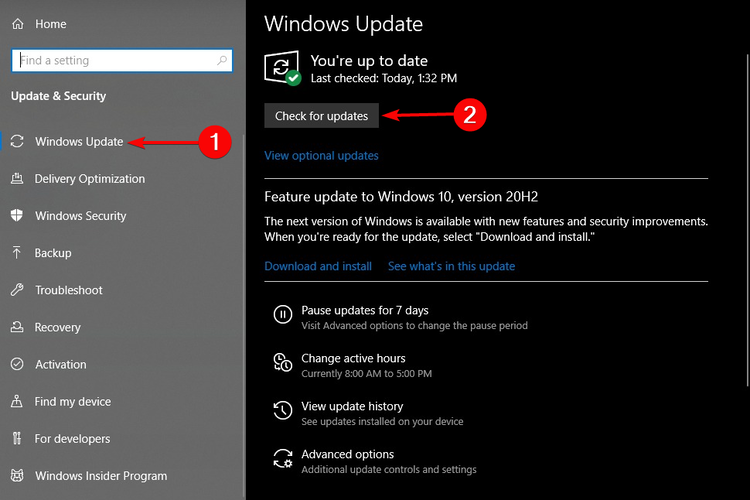
- Ha elérhető frissítés, érintse meg a Frissítés elemet
Az operációs rendszer verziójának frissítése után indítsa újra a rendszert, és ellenőrizze, hogy a probléma megoldódott-e vagy sem.
3. megoldás: Távolítsa el, majd telepítse újra a videó-illesztőprogramokat
Ha a frissített illesztőprogramok nem oldják meg a problémát, akkor lehet, hogy a probléma a videó-illesztőprogramokkal van. Sokszor, amikor a videó-illesztőprogramok nincsenek megfelelően telepítve, vagy a telepítési folyamat valahogy megszakad, az különféle problémákat okoz. Ebben az esetben először el kell távolítania a videó-illesztőprogramokat, majd újra kell telepítenie őket a probléma megoldásához.
Ehhez kövesse az alábbi lépéseket:
- Nyissa meg az Eszközkezelőt a devmgmt.msc beírásával a Futtatás mezőbe , és kattintson kétszer a video-illesztőprogramra a megnyitásához.
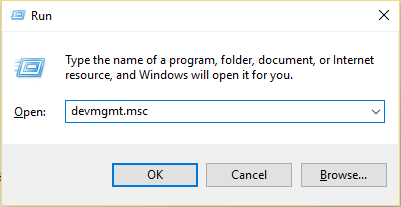
- Most érintse meg az Eltávolítás lehetőséget az Illesztőprogram lapon .
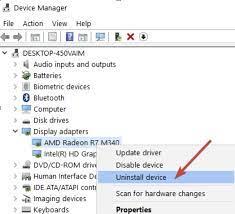
- Az illesztőprogram eltávolítása után telepítse újra a letöltött illesztőprogramot.
- Indítsa újra a rendszert, és a Windows automatikusan telepíti a frissített illesztőprogramokat.
Miután befejezte a telepítési folyamatot, ellenőrizze, hogy a Rainbow Six Siege nem támogatott video-illesztőprogramot futtat-e, vagy nem.
4. megoldás: A Figyelmeztetés kikapcsolása
Ha a fenti megoldások egyike sem működik, egyszerűen kapcsolja ki a figyelmeztetést a Shift + F2 billentyűkombinációval , hogy elkerülje ezt a problémát. Ez leállítja a játékot, majd újraindítja a játékot, ellenőrizve, hogy a probléma megoldódott-e vagy sem.
A legjobb módszer a játékteljesítmény optimalizálására Windows PC-n
Sok játékos olyan problémákkal találkozik, mint a játék összeomlása, lemaradása vagy akadozása játék közben, majd optimalizálja játékteljesítményét a futtatással.
Ez fellendíti a játékot a rendszer erőforrásainak optimalizálásával és jobb játékmenetet kínál. Nem csak ez, hanem kijavítja a gyakori játékproblémákat is, mint például a lemaradás és az alacsony FPS-problémák.
Összefoglalva
Ez egy fejlett javítóeszköz, amely nem csak a hibákat javítja ki, hanem optimalizálja a Windows PC teljesítményét, mint egy újat, ezáltal megoldja a különféle Windows-hibákat.
Remélem, hogy a fenti megoldásokat hatékonynak találja a Rainbow Six Siege nem támogatott videó-illesztőprogram problémájának megoldásában, így további megszakítások nélkül játszhat.
Abban az esetben, ha kétségei vagy kérdései vannak ezzel a cikkel kapcsolatban, forduljon hozzánk a vagy oldalon.
![Hogyan lehet élő közvetítést menteni a Twitch-en? [KIFEJEZETT] Hogyan lehet élő közvetítést menteni a Twitch-en? [KIFEJEZETT]](https://img2.luckytemplates.com/resources1/c42/image-1230-1001202641171.png)
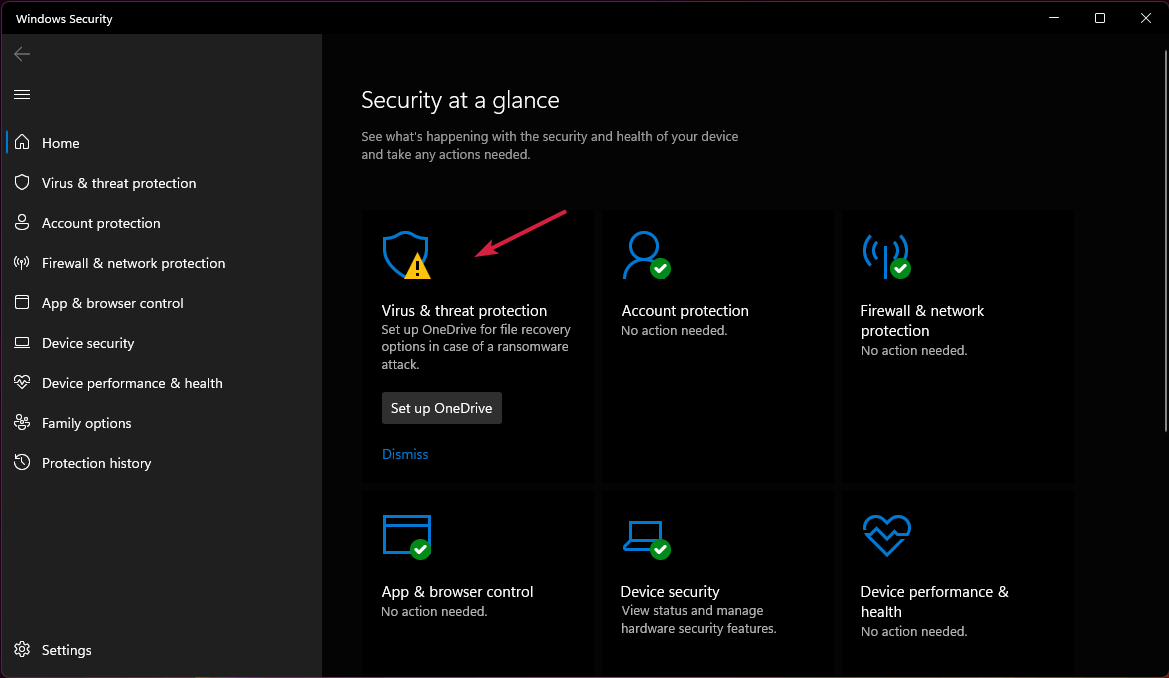
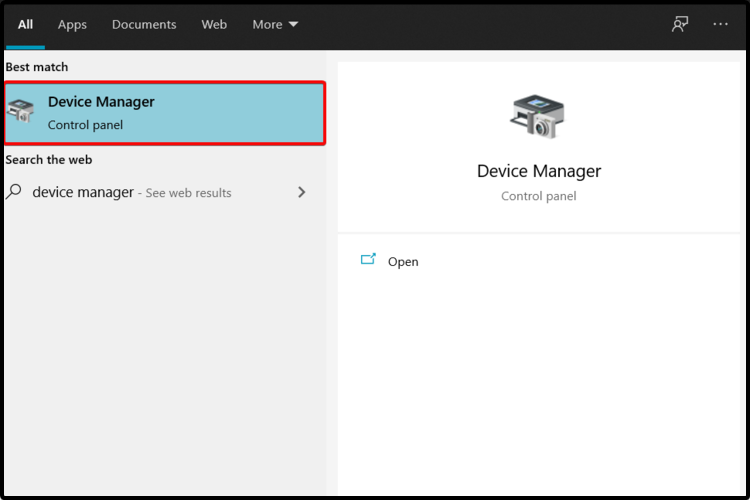
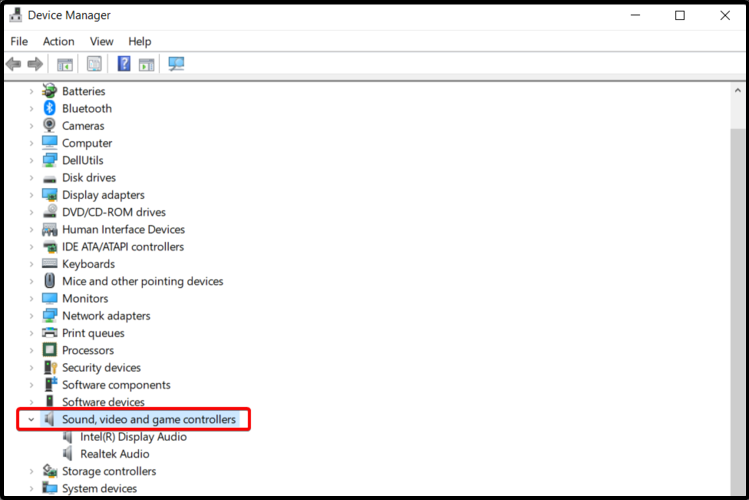
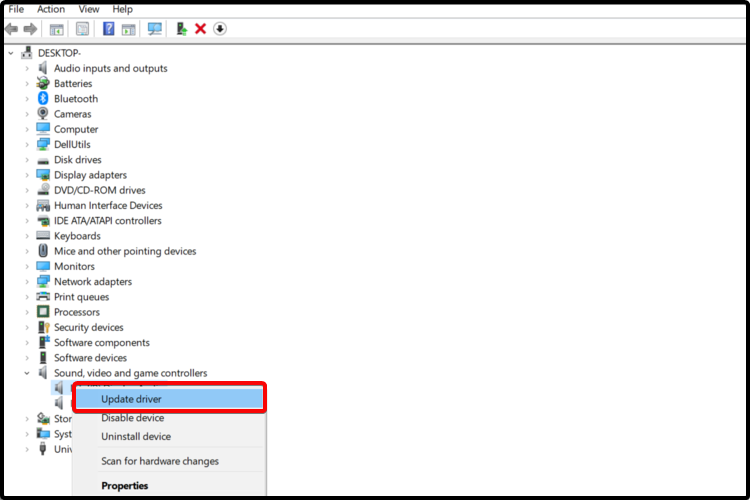
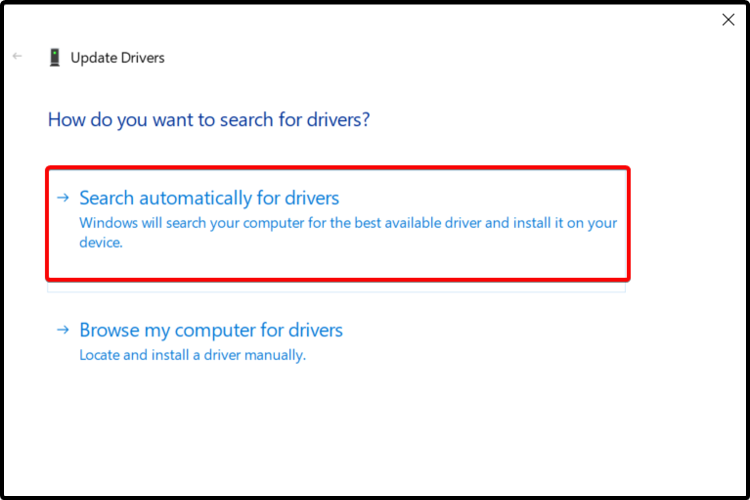
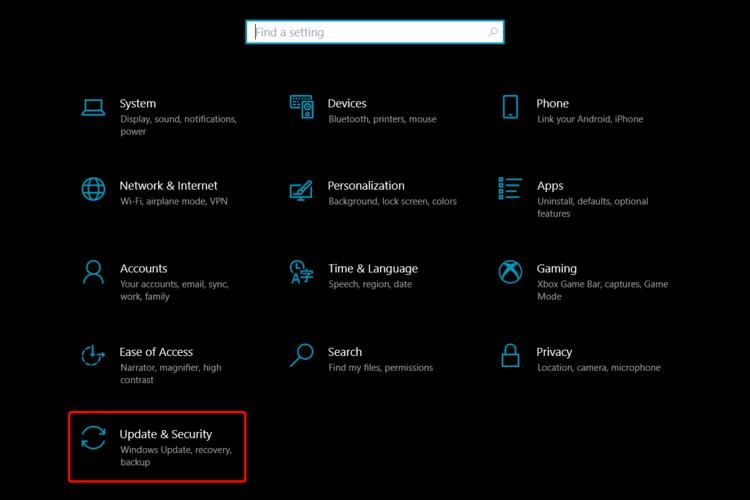
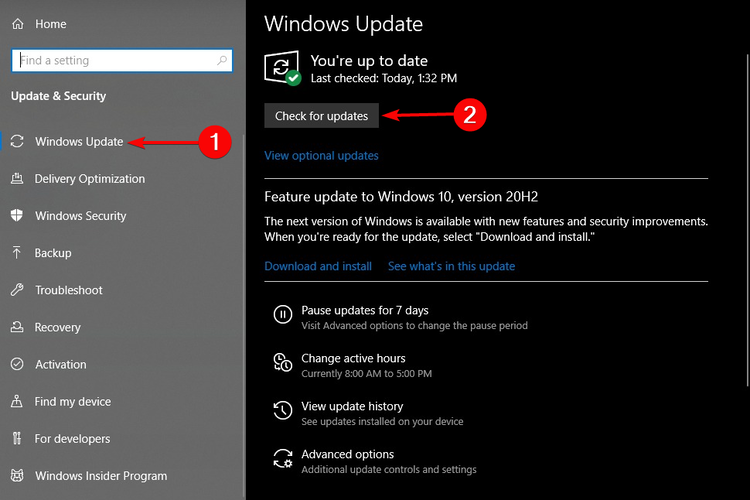
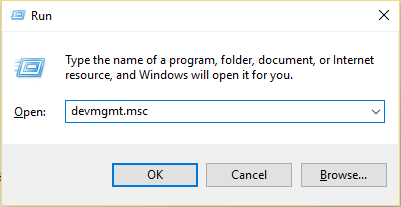
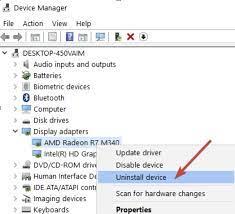


![[JAVÍTOTT] „A Windows előkészítése, ne kapcsolja ki a számítógépet” a Windows 10 rendszerben [JAVÍTOTT] „A Windows előkészítése, ne kapcsolja ki a számítógépet” a Windows 10 rendszerben](https://img2.luckytemplates.com/resources1/images2/image-6081-0408150858027.png)

![Rocket League Runtime Error javítása [lépésről lépésre] Rocket League Runtime Error javítása [lépésről lépésre]](https://img2.luckytemplates.com/resources1/images2/image-1783-0408150614929.png)



