Ha kevés a lemezterülete, az egyik gyakorlati lépés, amelyet megtehet a hely visszanyerésére, az ideiglenes fájlok törlése. Az ideiglenes fájlok nem maradnak meg – a nyom a névben rejlik.
Sajnos a Windows nem mindig törli elég jól az ideiglenes fájlokat, de a Windows 11 rendszerben többféle módszerrel gyorsan törölheti őket.
Ma négy módszert mutatunk be a tárhely visszanyerésére, ha ideiglenes fájlokat töröl a Windows 11 rendszeren.
Ideiglenes fájlok törlése a Windows 11 rendszerben
Az ideiglenes fájlok Windows 11 rendszerben való törlésének egyik egyszerű módja a Beállítások menü használata.
Az ideiglenes fájlok törlése a Windows 11 rendszeren a Beállítások segítségével:
- Nyomja meg a Windows billentyűt , és írja be a lemeztisztítási javaslatokat .
- Válassza ki a Legjobb mérkőzés eredményét.
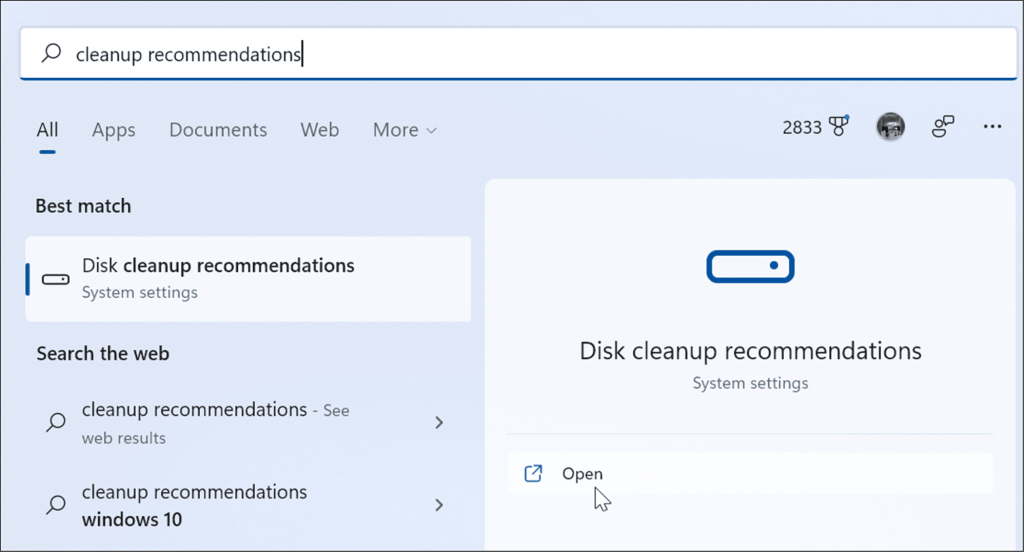
- Ezután kattintson a Takarítási javaslatok lehetőségre .
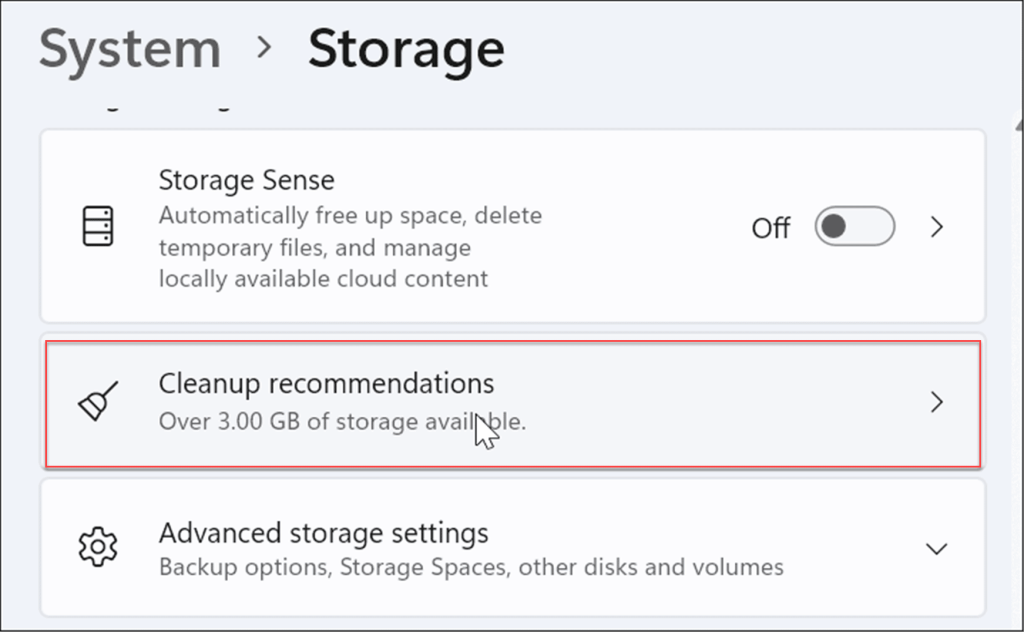
- Most bontsa ki az Ideiglenes fájlok opciót, jelölje be az összes lehetőséget, és kattintson a Tisztítás gombra – az ideiglenes fájlok száma a rendszerben lévő ideiglenes fájlok számától függően változik. Példánkban 1,57 GB-ot törölhetünk.
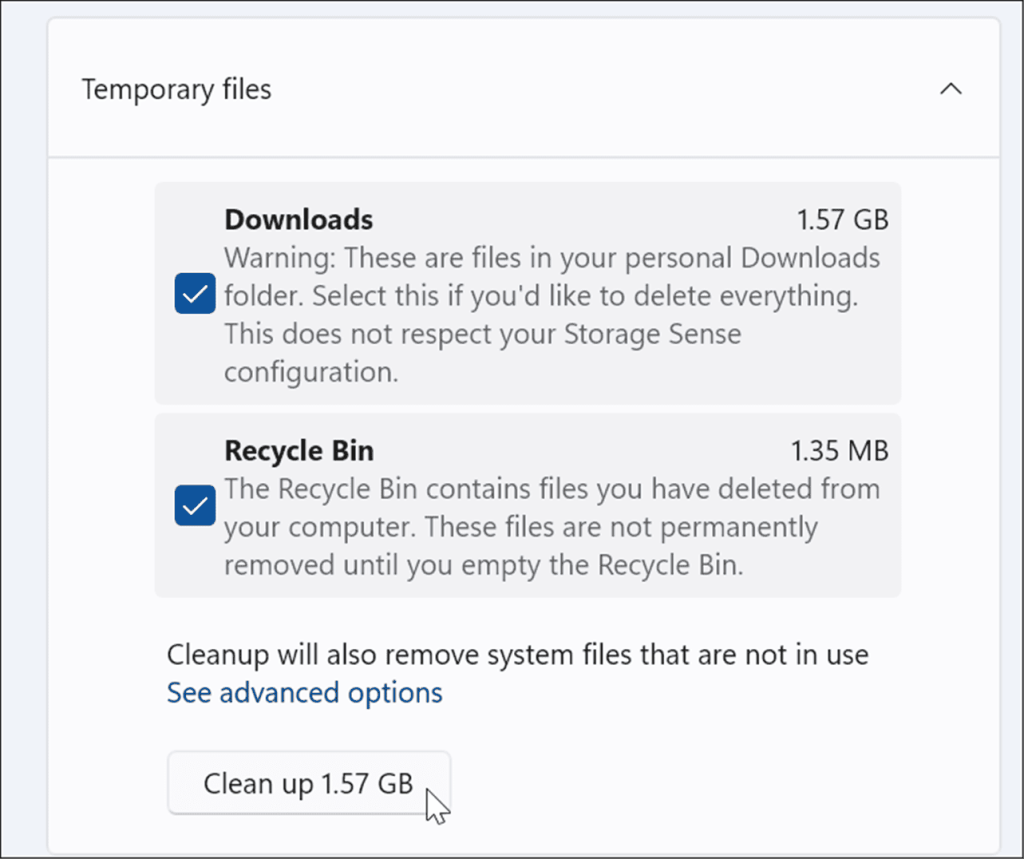
- Miután rákattintott a Tisztítás gombra, értesítést kap a Letöltések között található elemekről. Ha nem szeretné törölni a Letöltések mappában lévő elemeket, tegye vissza, amire szüksége van.
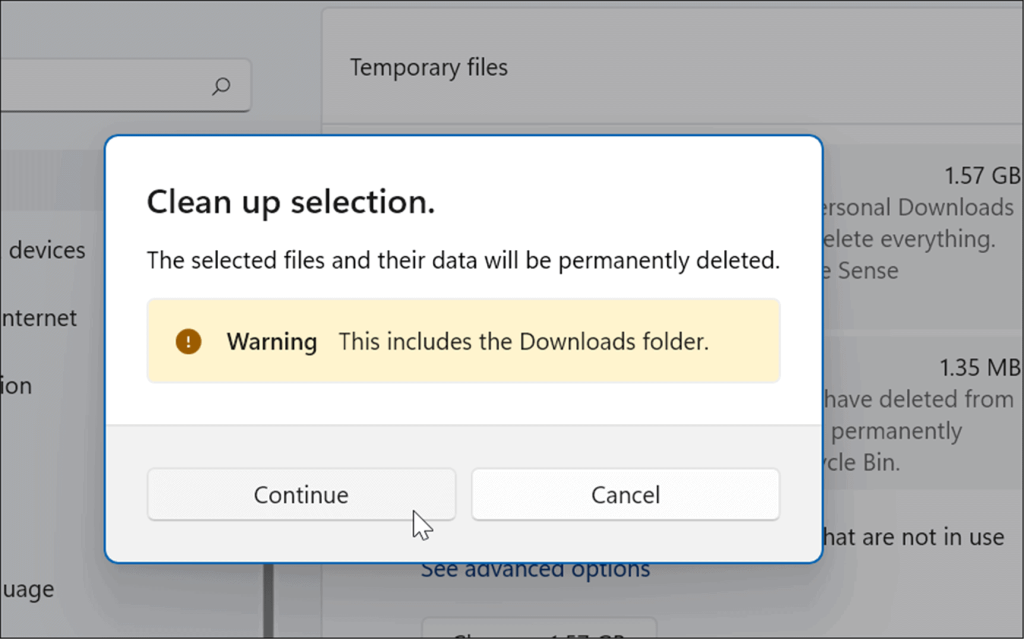
- Menjen vissza a Storage Sense részhez, és válassza az Ideiglenes fájlok lehetőséget .
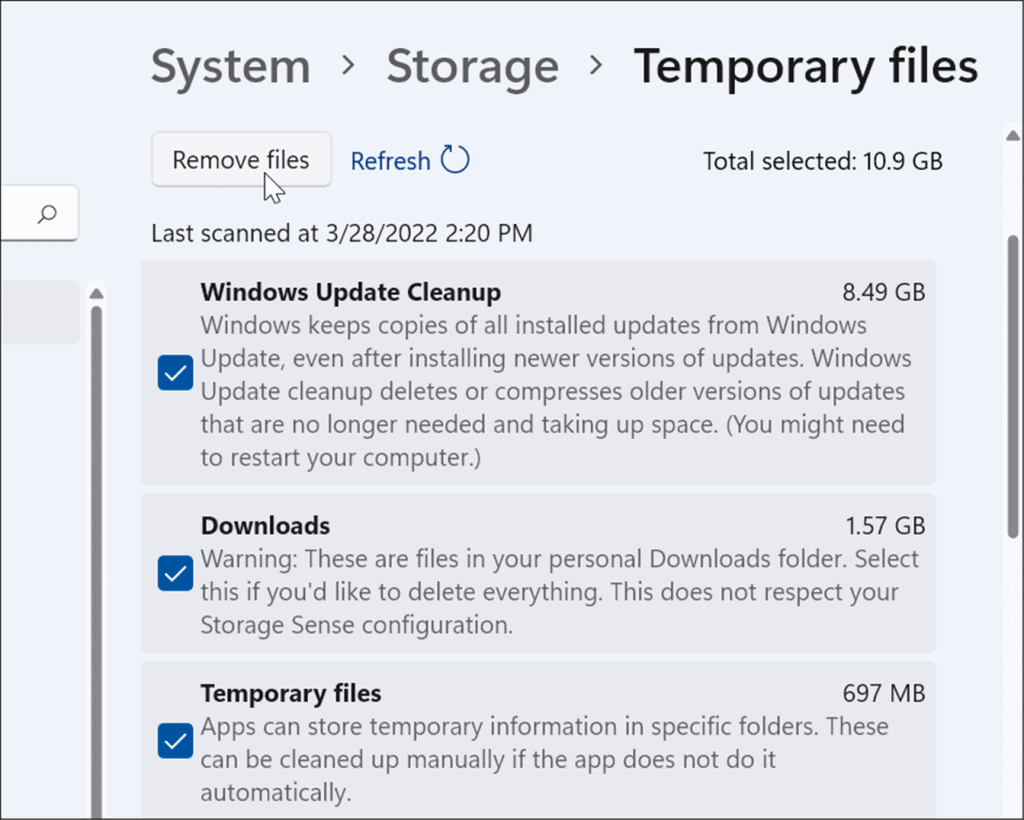
- Az elemek bejelölésével vagy kijelölésével eltávolíthatja őket. A legtöbb helyet tartalmazó elem a Windows Update Cleanup lesz, amelyet biztonságosan törölhet.
Ideiglenes fájlok törlése a Lemezkarbantartó segítségével a Windows 11 rendszerben
A Windows korábbi verzióiban az ideiglenes fájlok törlésének „régi iskolája” a Lemezkarbantartó volt. Ez a lehetőség továbbra is létezik a Windows 11 rendszerben.
Ideiglenes fájlok törlése Windows 11 rendszeren a Lemezkarbantartó segítségével:
- Nyomja meg a Windows gombot a Start menü megnyitásához , írja be a lemeztisztítás parancsot , és válassza ki a legjobb eredményt.
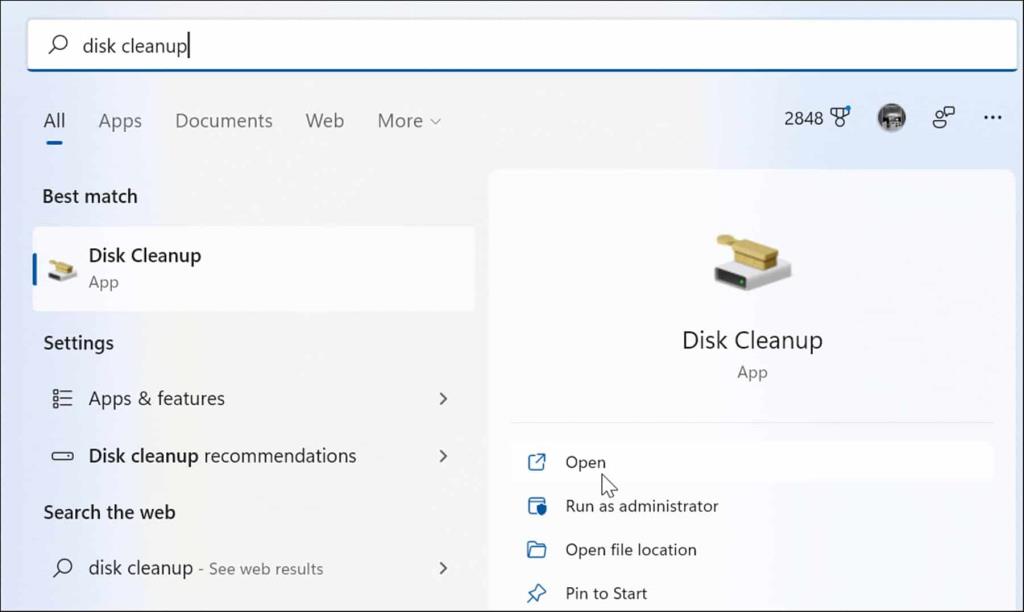
- Megjelenik a Lemezkarbantartó képernyő – kattintson a Rendszerfájlok tisztítása gombra.
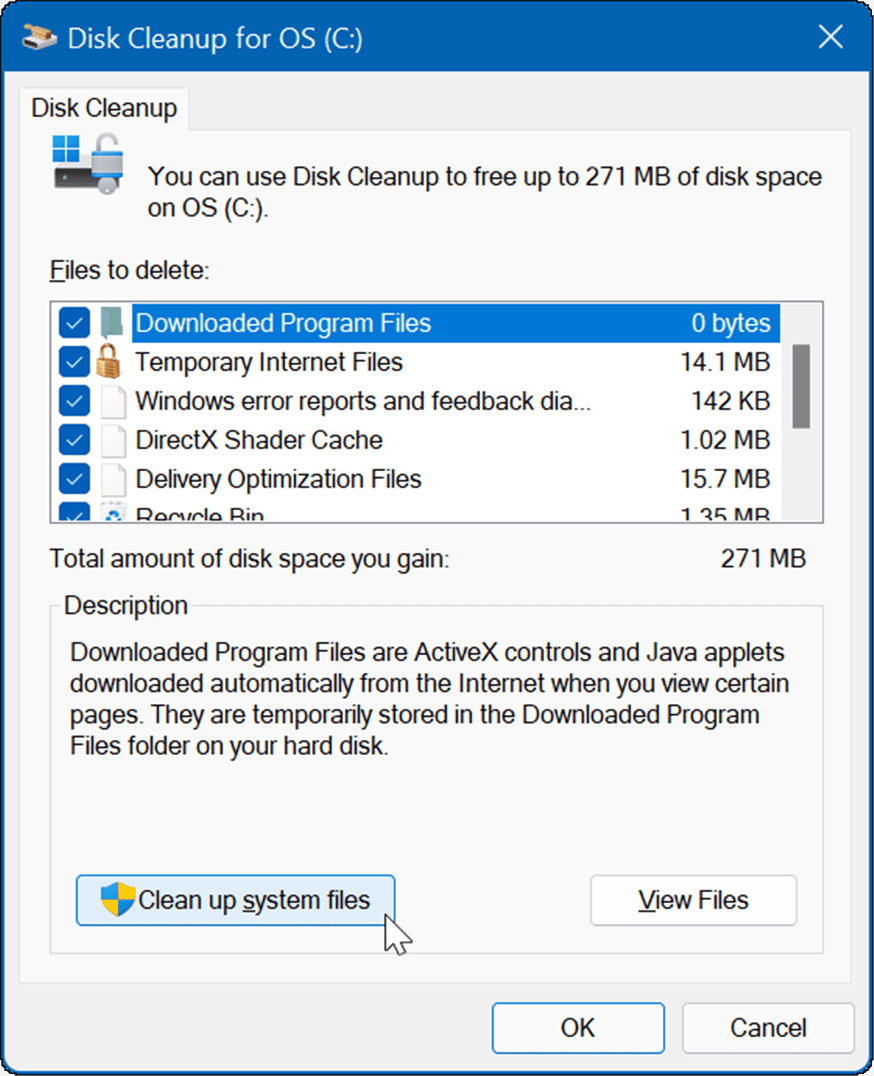
- Várja meg, amíg a segédprogram megtalálja azokat az ideiglenes fájlokat, amelyek biztonságosan törölhetők a rendszeren, és visszafoglalják a lemezterületet.
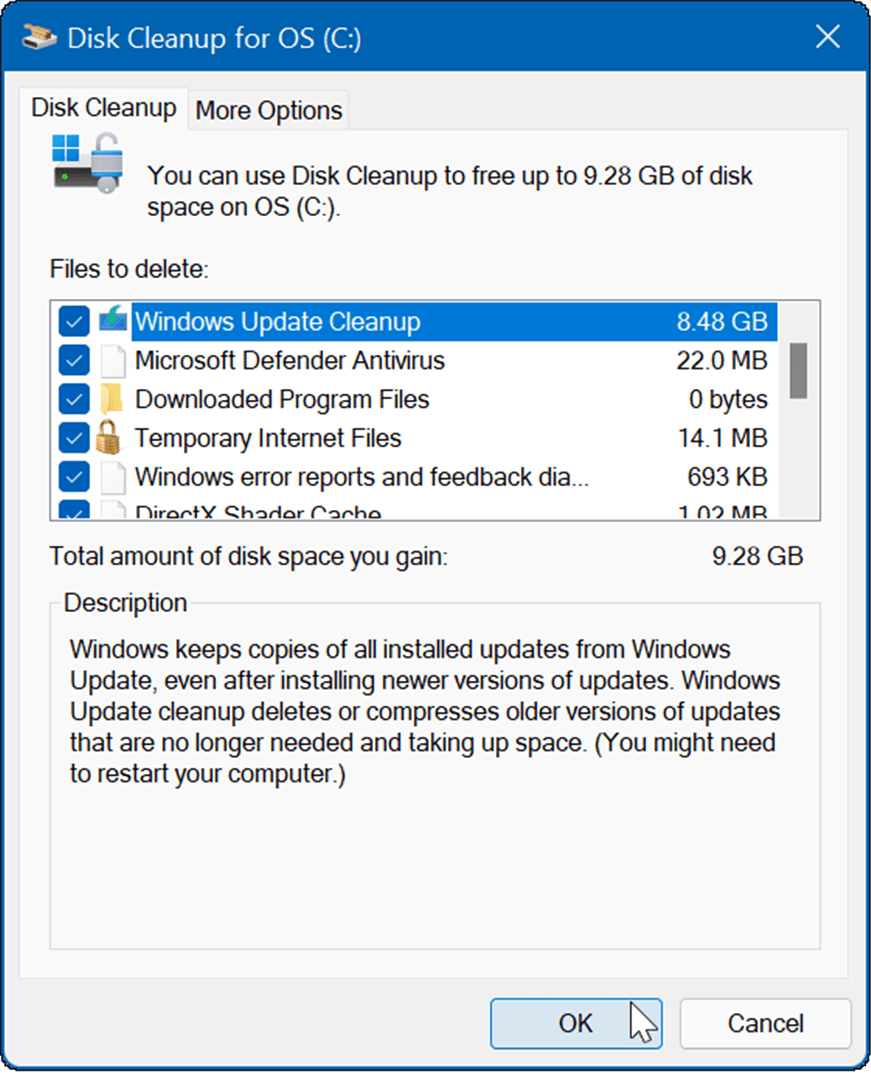
- Kattintson az OK gombra, majd kattintson a Törölt fájlok elemre , amikor megjelenik az ellenőrző üzenet.
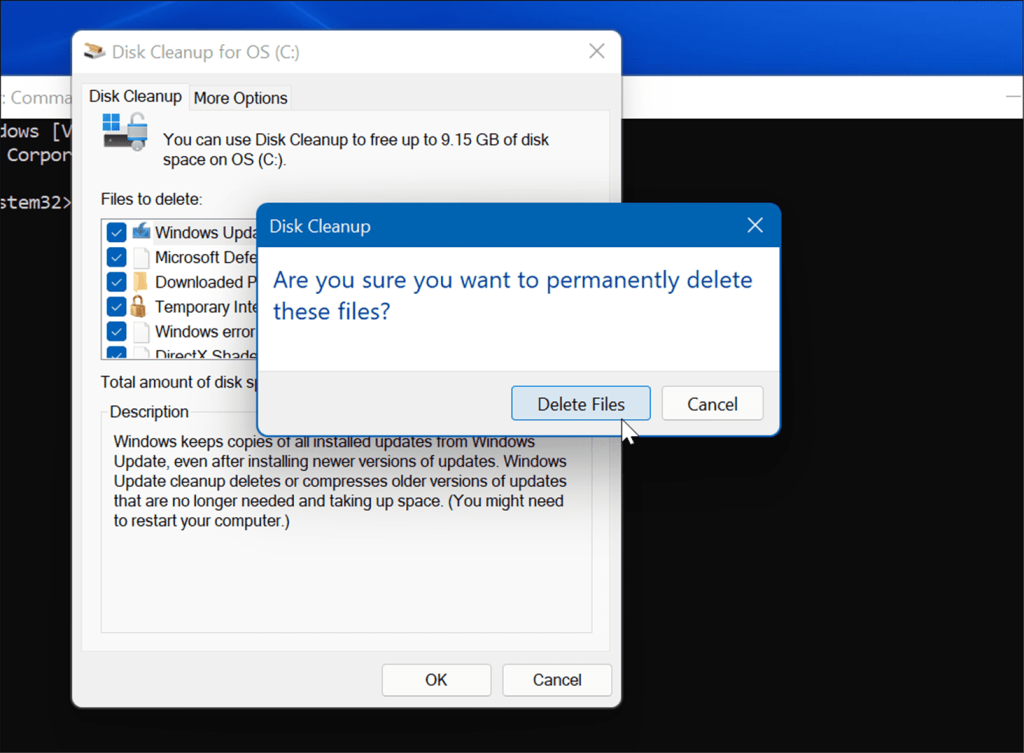
Hogyan lehet manuálisan törölni fájlokat a Temp mappában
Egy másik lehetőség az, hogy manuálisan törölje a fájlokat a Windows 11 PC ideiglenes mappájában.
Elemek kézi törléséhez a rendszer ideiglenes mappájából:
- Használja a Windows billentyű + R billentyűparancsot a Futtatás párbeszédpanel megnyitásához .
- Írja be, hogy %Temp% , és nyomja meg az Enter billentyűt , vagy kattintson az OK gombra .
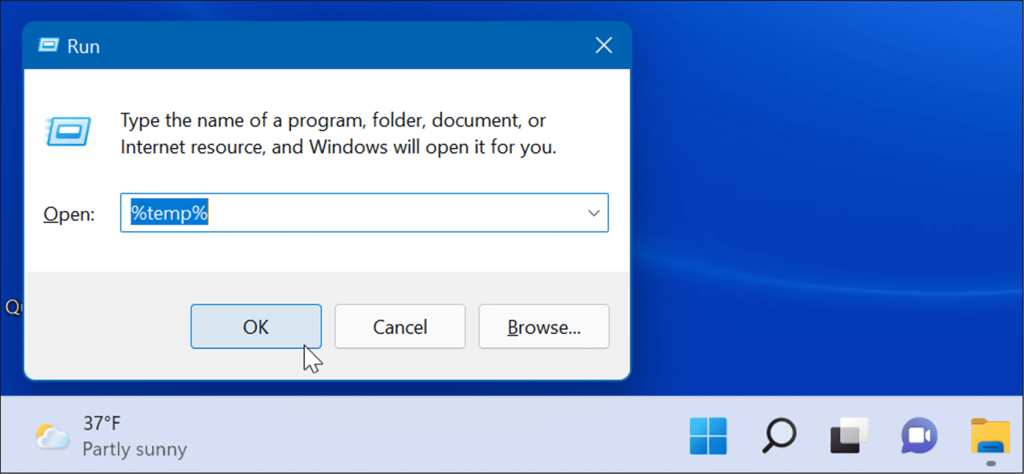
- Ezzel megnyílik a File Explorer a Temp mappába , kattintson egy elemre a mappában, és nyomja meg a Ctrl + A billentyűparancsot az összes kijelöléséhez.
- Kattintson a Törlés ikonra ( kuka ) a parancssorban.
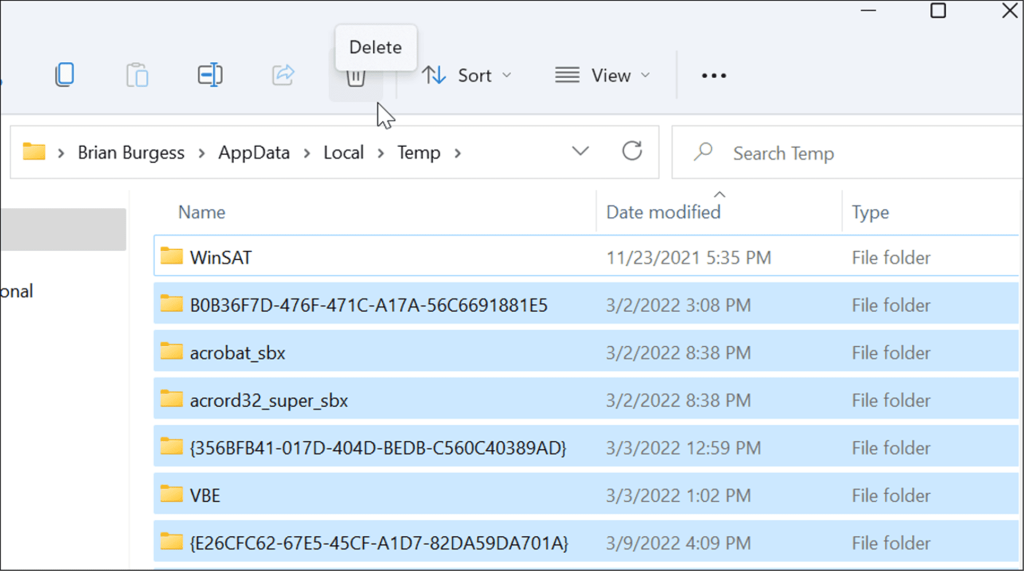
- Amikor megjelenik a Fájl használatban lévő figyelmeztető képernyő, jelölje be az Do this (Tegye ezt) jelölőnégyzetet az összes aktuális elemnél , majd kattintson a Kihagyás gombra .
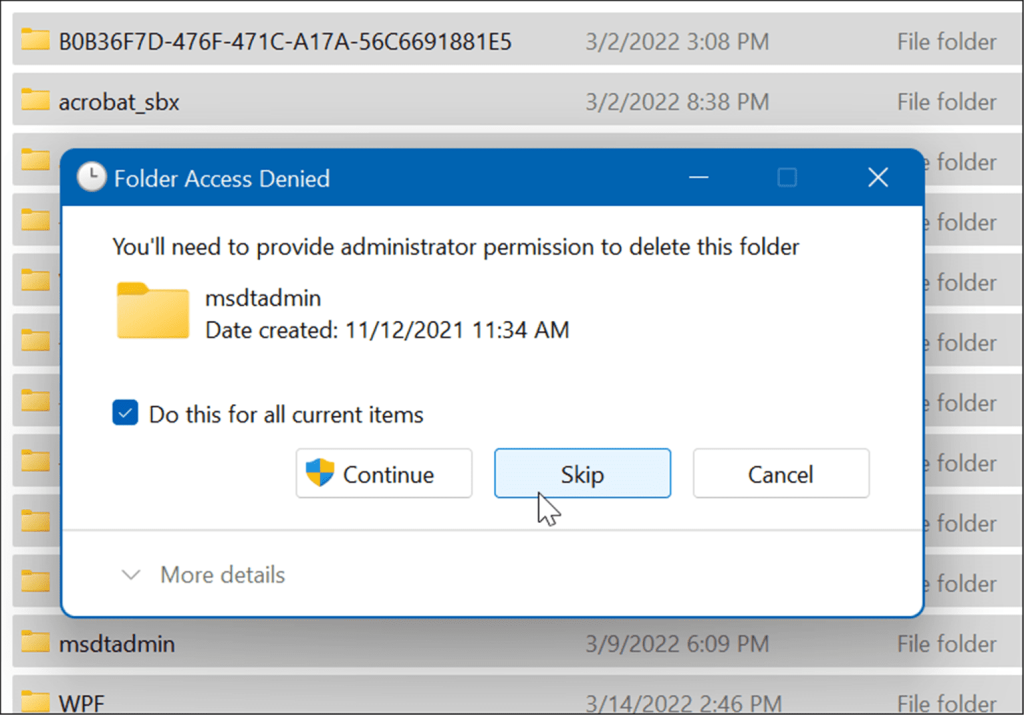
Törölje az ideiglenes fájlokat a Windows 11 rendszeren a Windows terminál használatával
Az új Windows terminál segítségével ideiglenes fájlokat törölhet. Ugyanezek a lépések működnek a Windows PowerShell és a régebbi parancssor esetén is.
Az ideiglenes fájlok Windows Terminal használatával való törléséhez tegye a következőket:
- Nyomja meg a Windows gombot a Start menü megnyitásához .
- Írja be a terminál, a powershell vagy a cmd parancsot , majd kattintson a Futtatás rendszergazdaként lehetőségre a jobb oldalon.
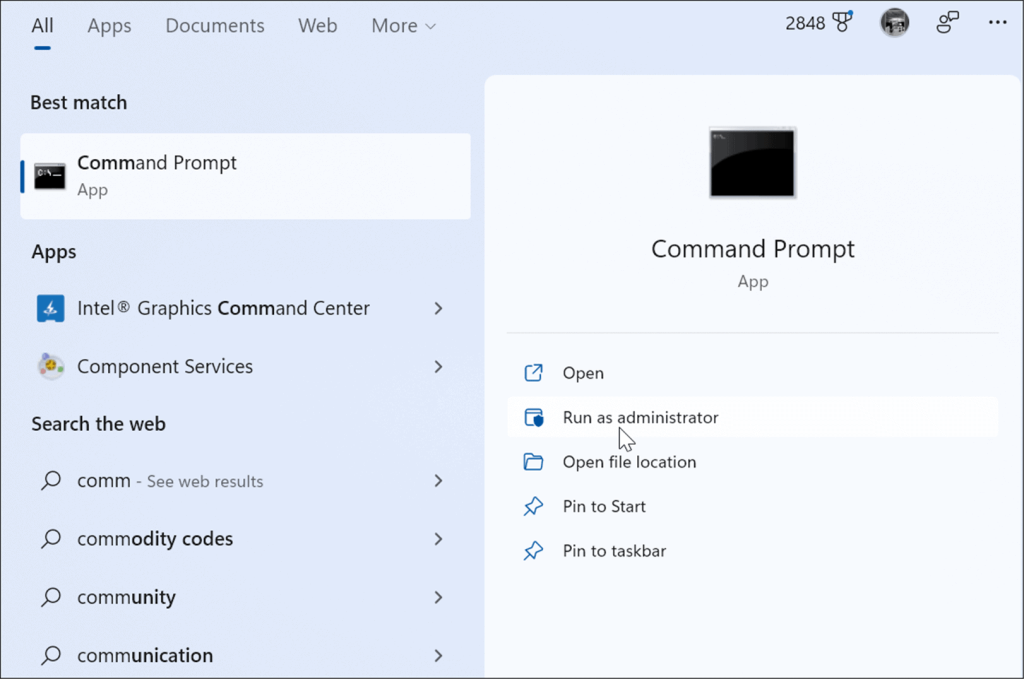
- Futtassa a következő parancsot, amikor a Terminál, a PowerShell vagy a Parancssor ablak elindul rendszergazdai jogosultságokkal .
del /q/f/s %TEMP%\*
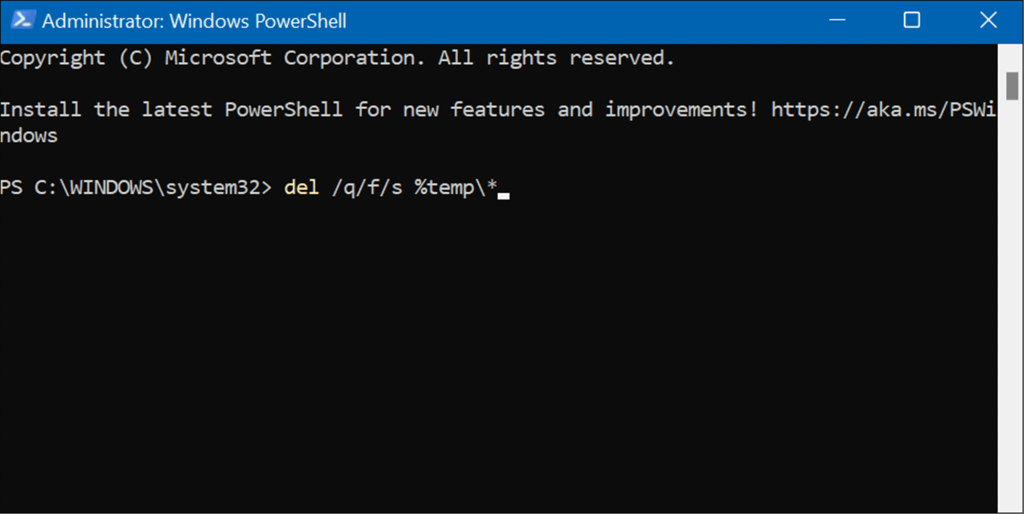
- A parancs futtatása után több kódsort fog látni, amelyek azt jelzik, hogy az ideiglenes fájlokat törölték a Temp mappából.
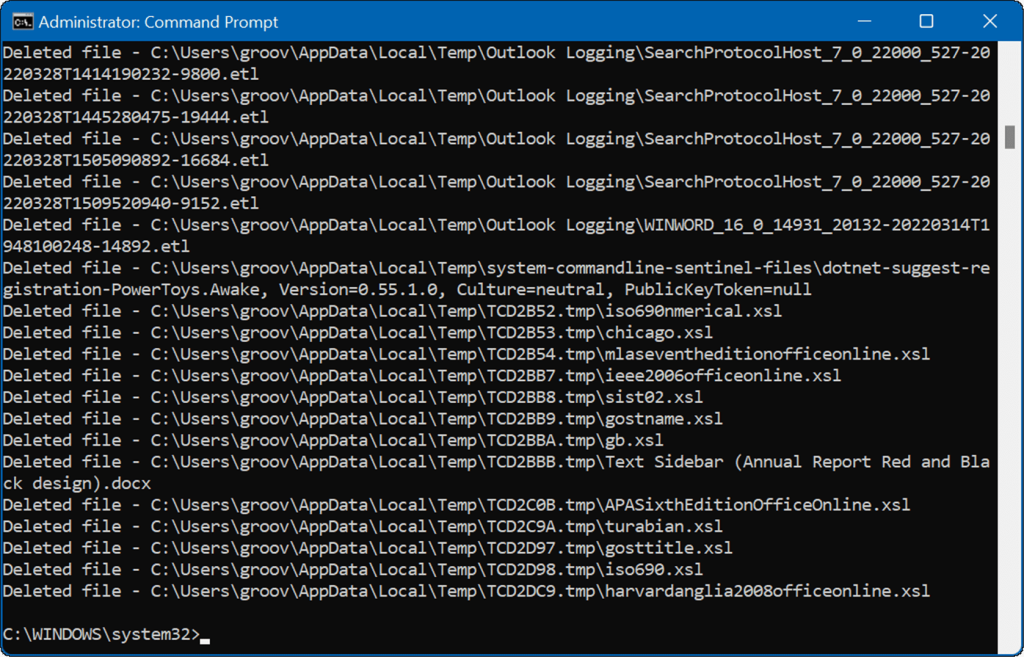
Ideiglenes fájlok törlése Windows 11 rendszeren
Az ideiglenes fájlok törlése a Windows 11 rendszerben segít visszanyerni a merevlemezen lévő helyet más dolgokhoz. Az ideiglenes fájlok manuális automatikus törlése mellett javasoljuk a Storage Sense bekapcsolását. Ez egy „állítsd be és felejtsd el” eszköz, amely automatikusan eltávolítja a szükségtelen fájlokat.
További információért olvassa el a Storage Sense Windows 11 rendszeren történő engedélyezéséről és konfigurálásáról szóló cikkünket . Ha már a Storage Sense-ről beszélünk, amely a Windows 11 másik értékes eszköze, lehetővé teszi, hogy lemezterületet szabadítson fel a Cleanup Recommendations segítségével .
Ha még nem használja a Windows 11 rendszert, ne aggódjon, a Beállítások segítségével szabadíthat fel lemezterületet a Windows 10 rendszeren .
![Hogyan lehet élő közvetítést menteni a Twitch-en? [KIFEJEZETT] Hogyan lehet élő közvetítést menteni a Twitch-en? [KIFEJEZETT]](https://img2.luckytemplates.com/resources1/c42/image-1230-1001202641171.png)
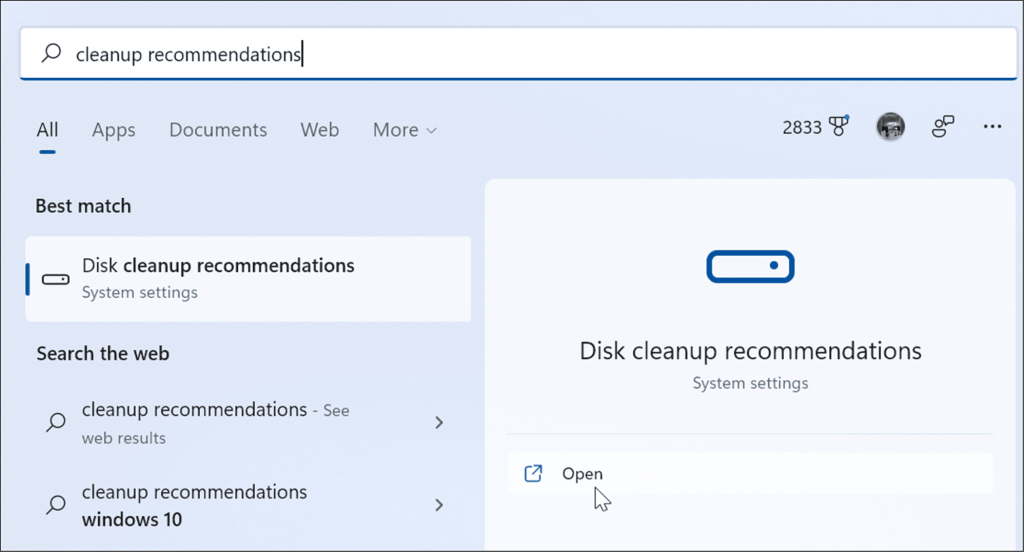
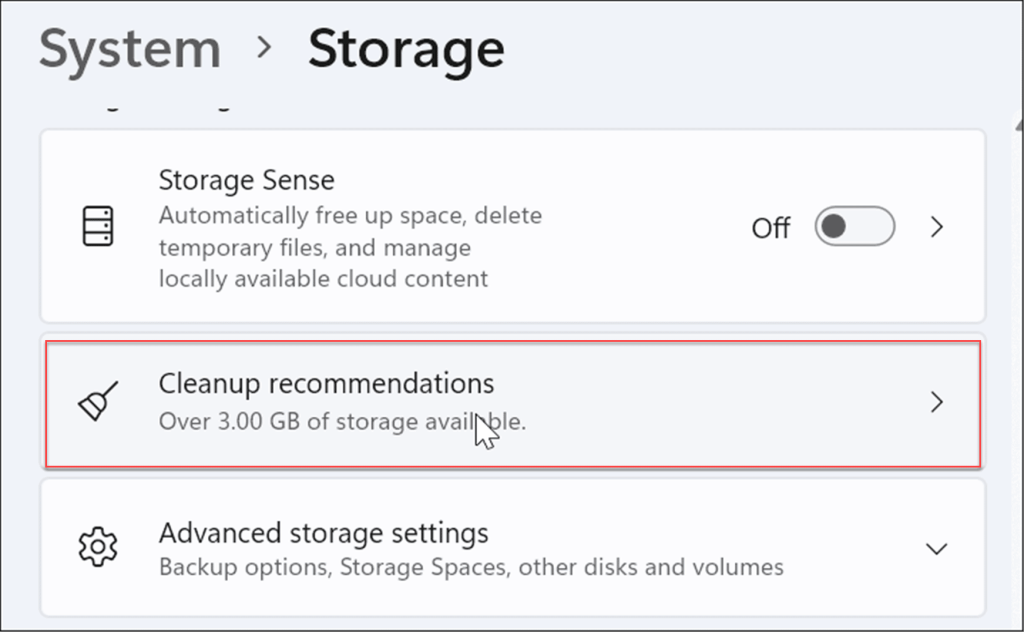
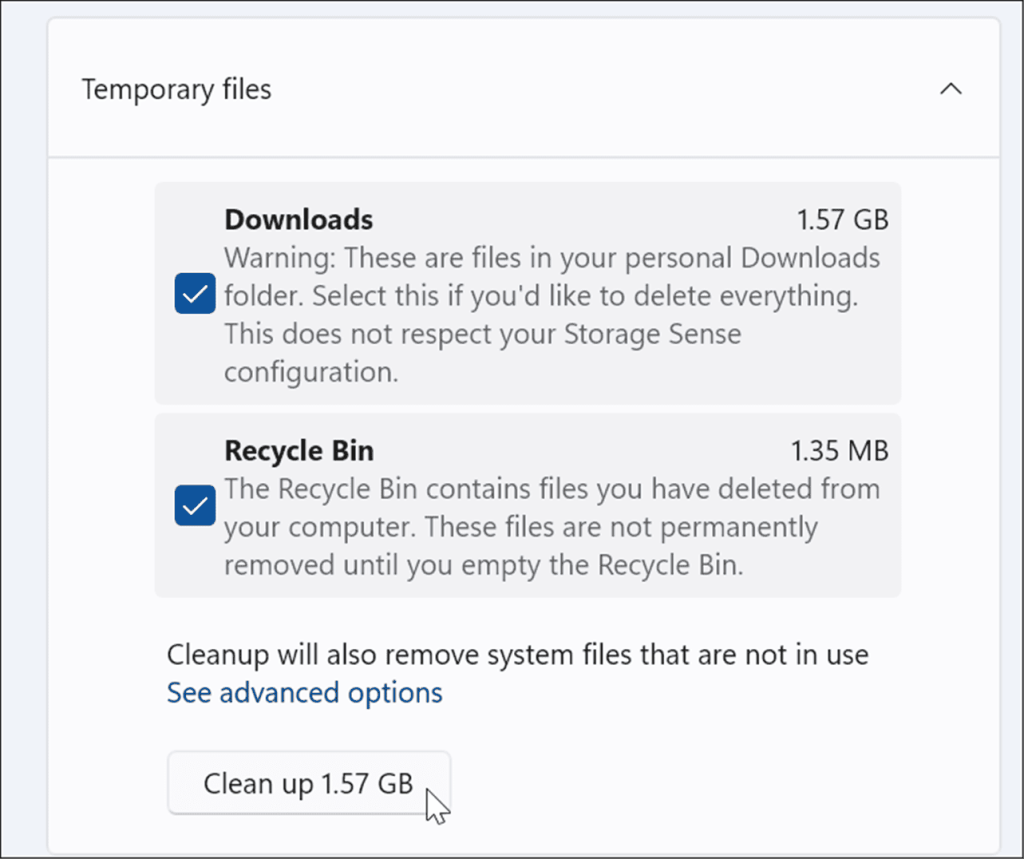
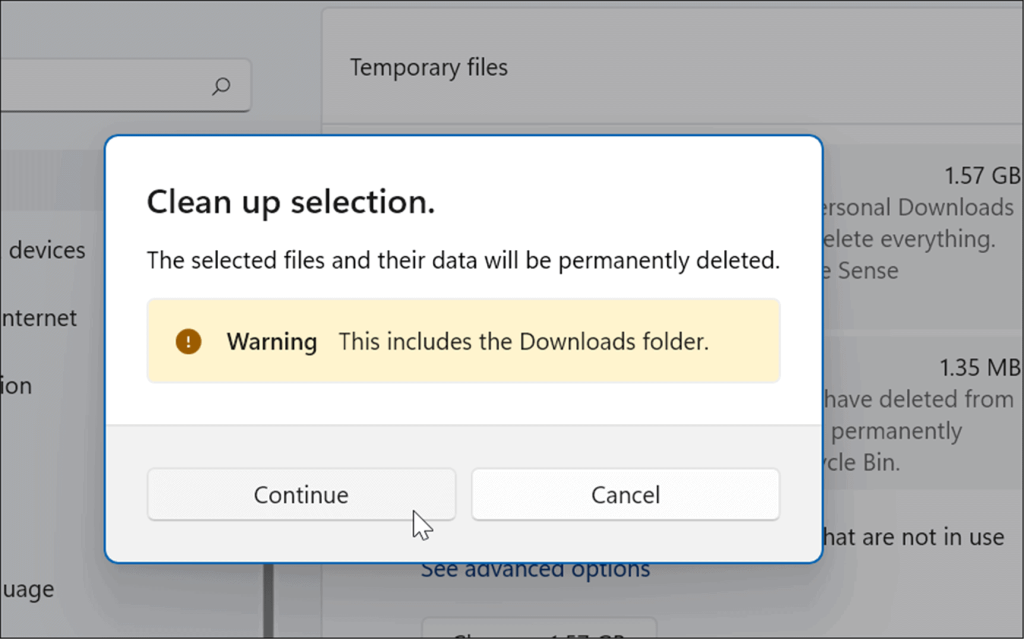
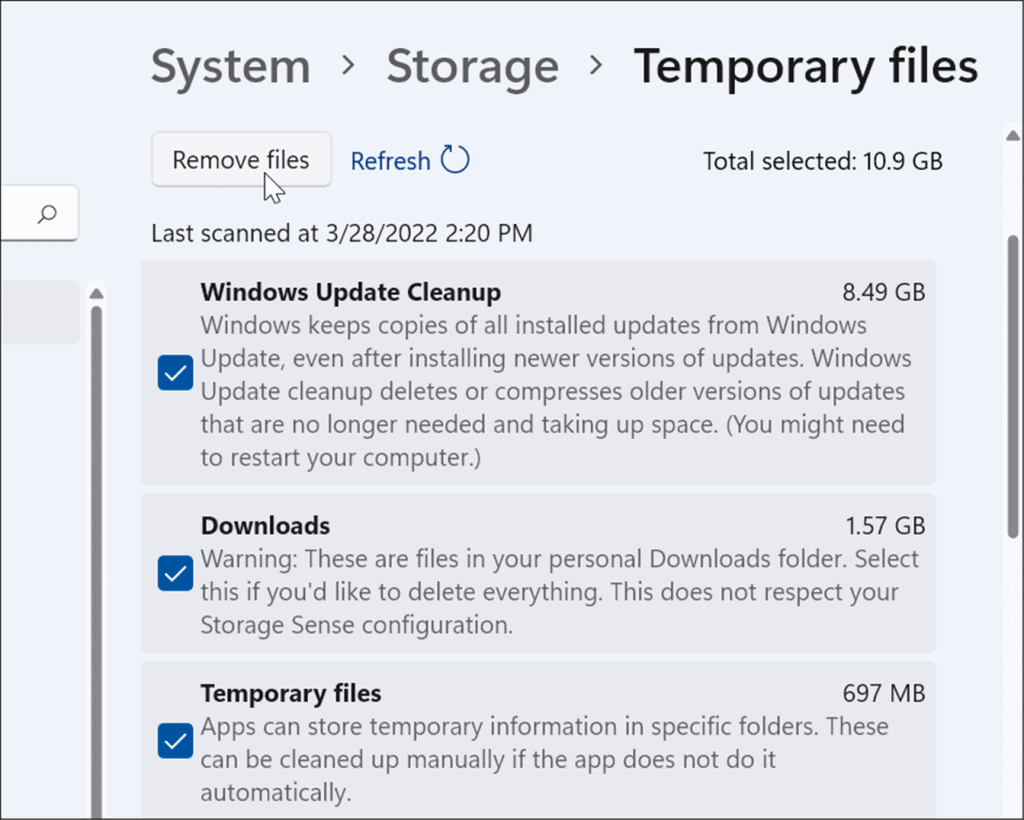
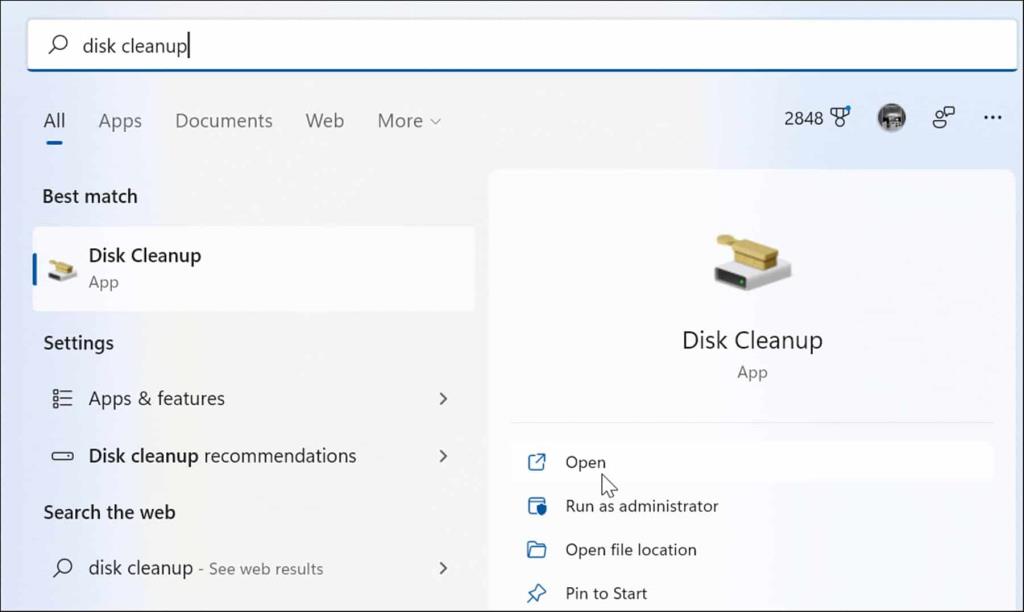
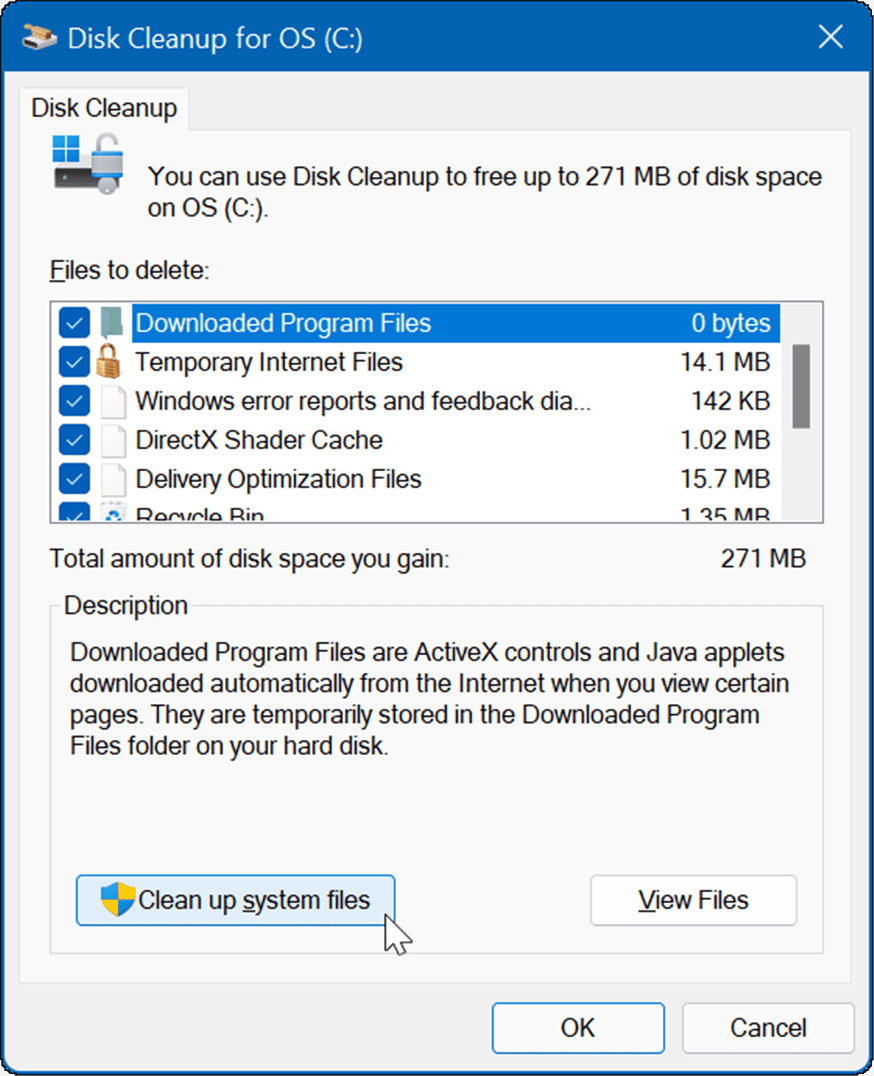
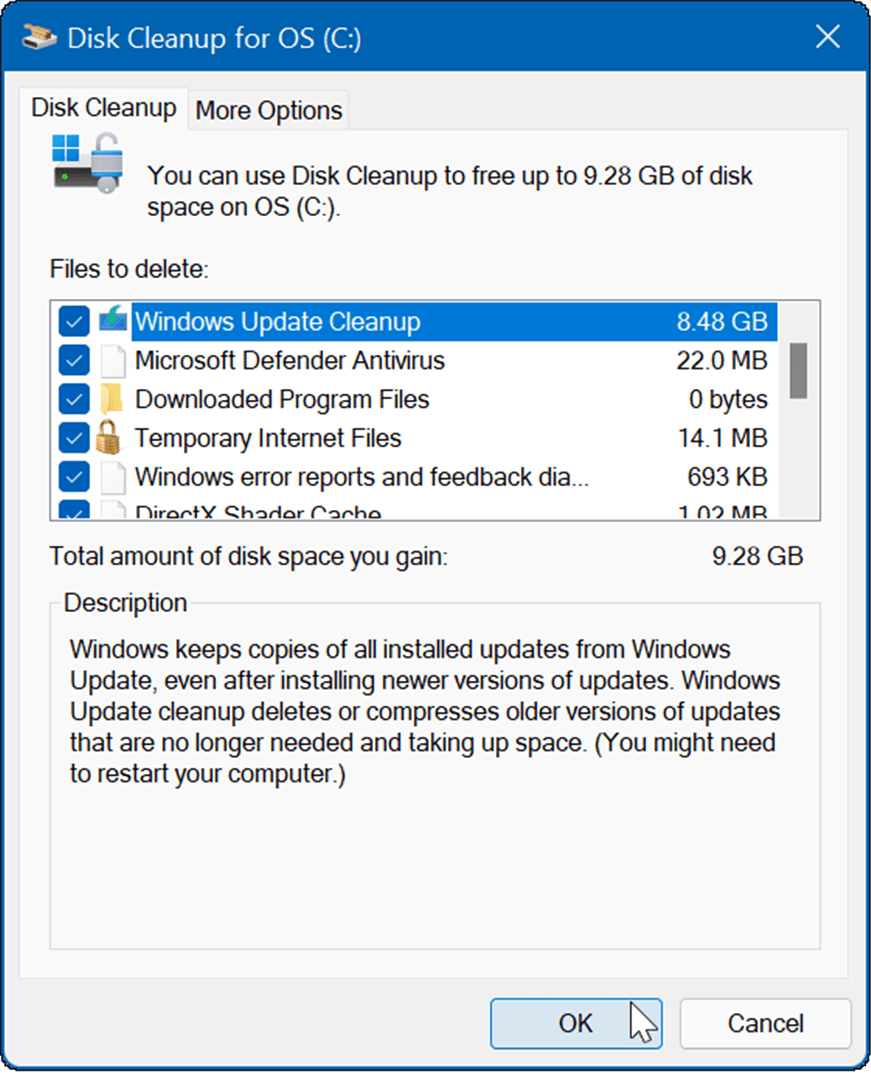
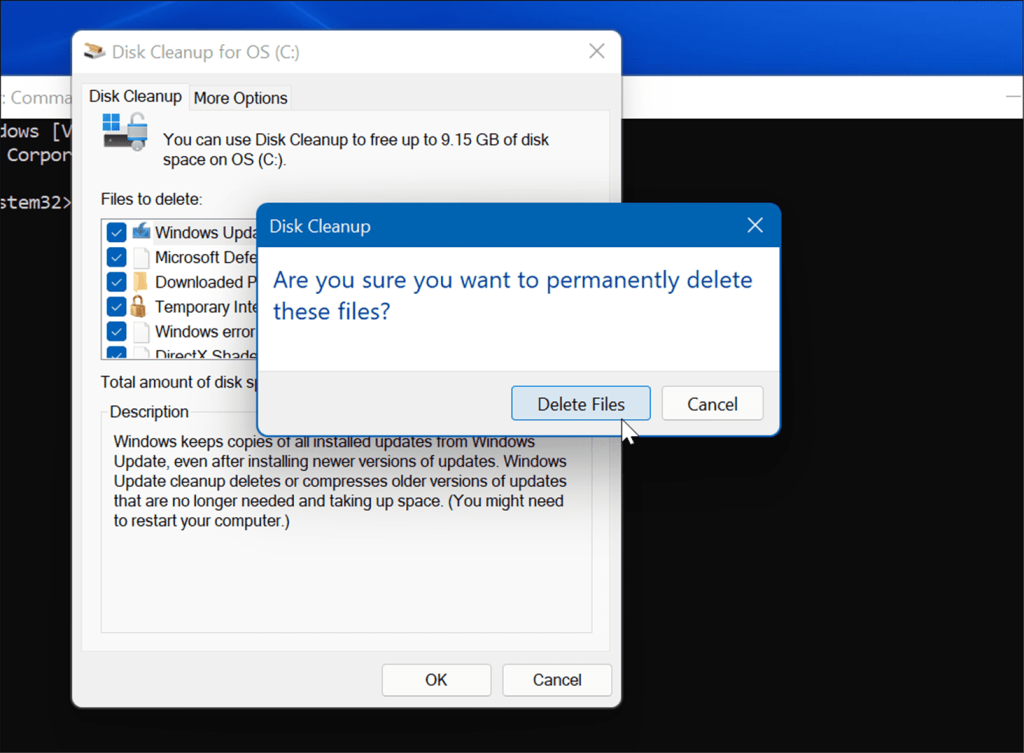
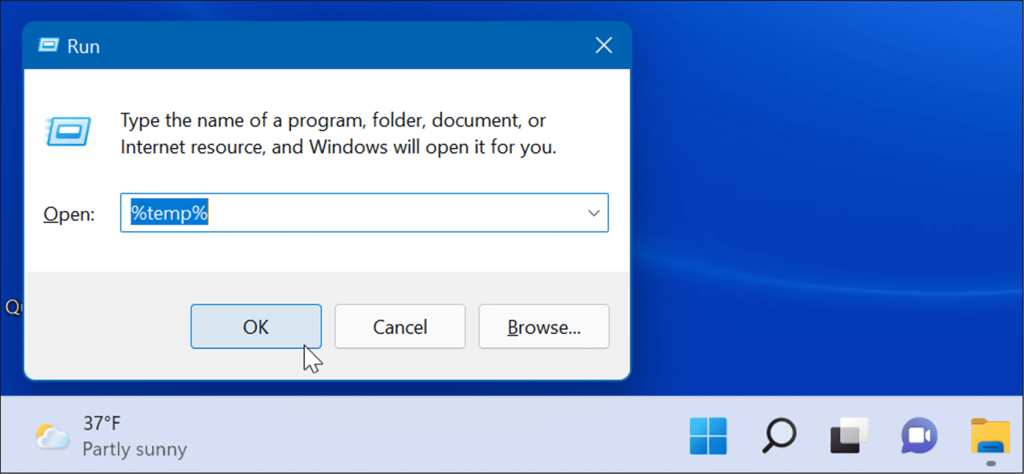
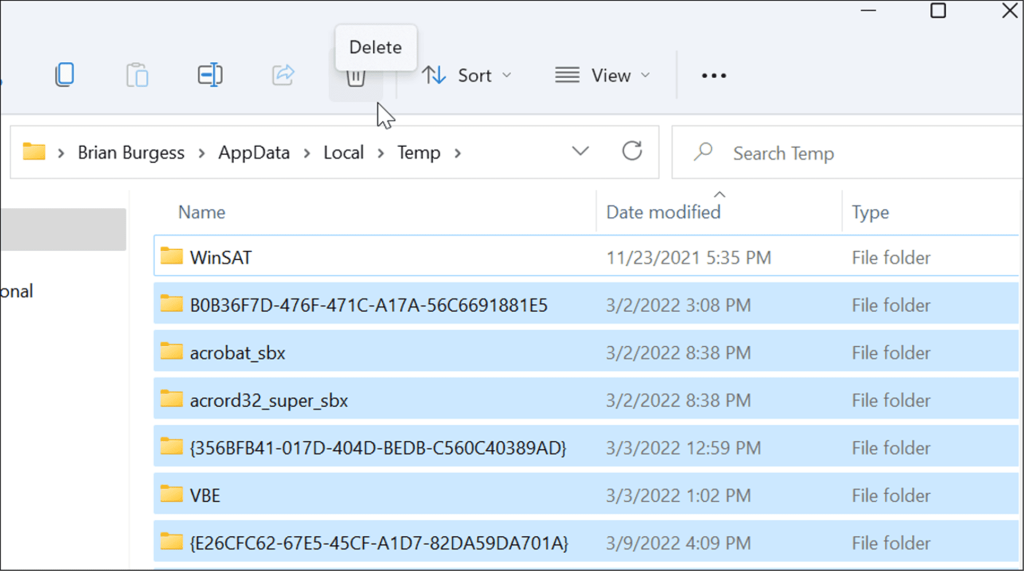
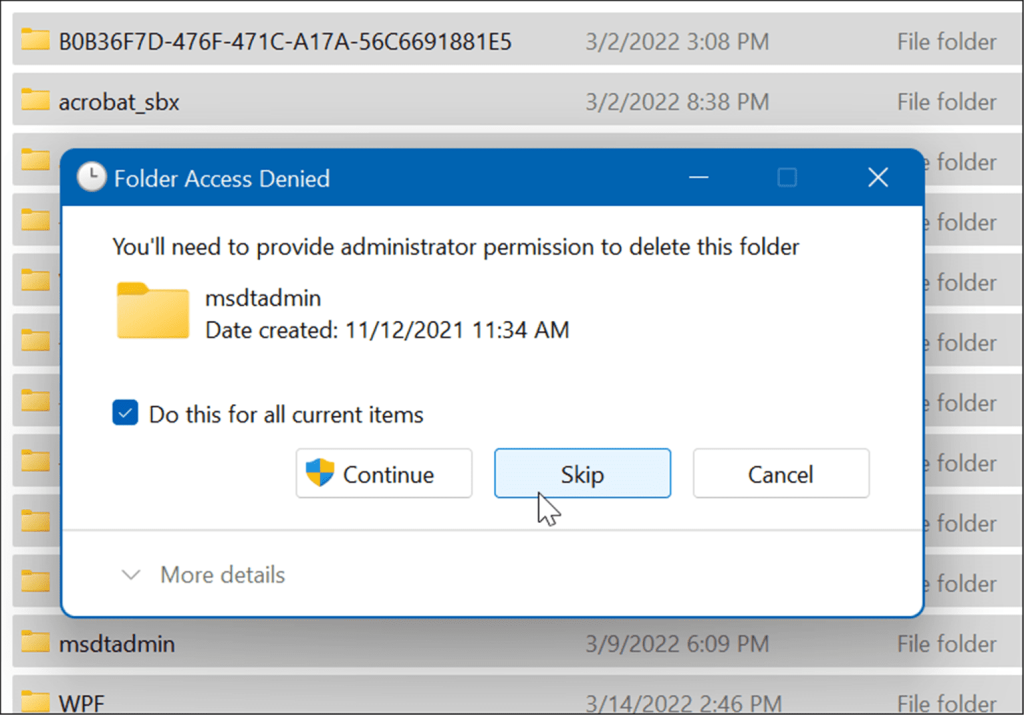
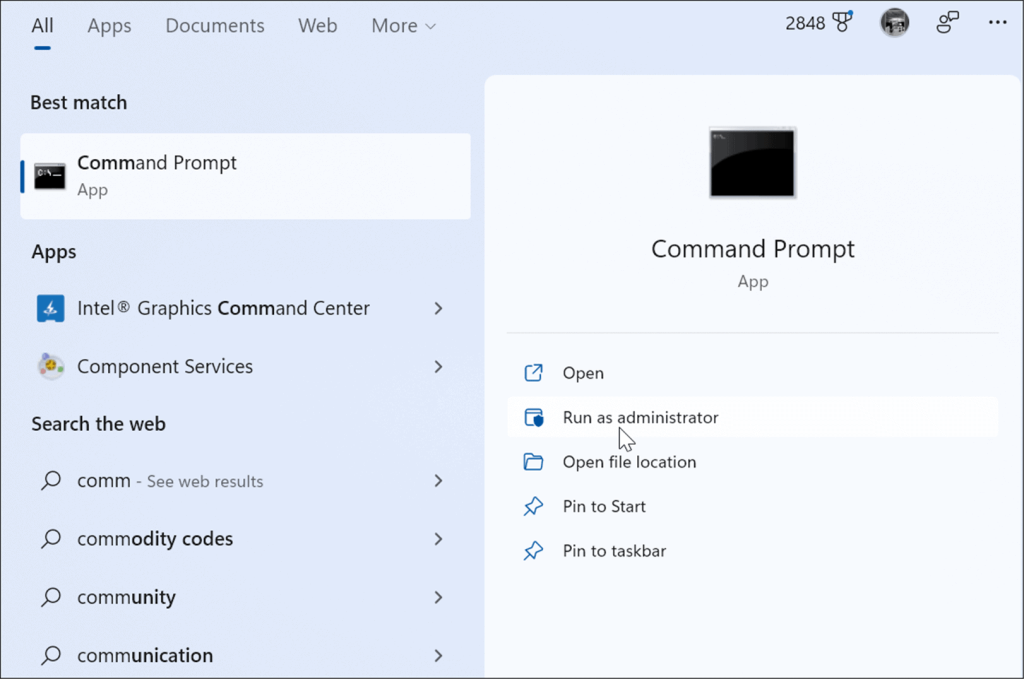
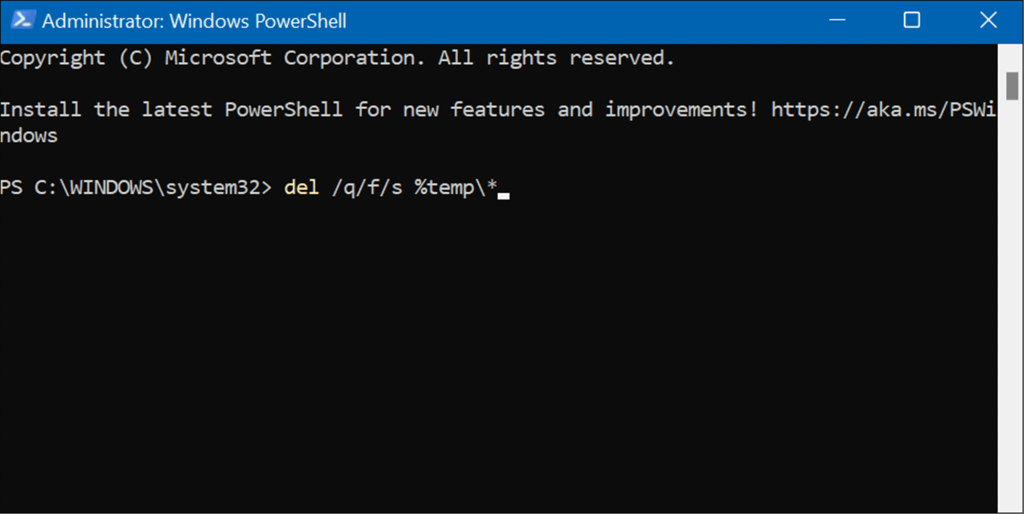
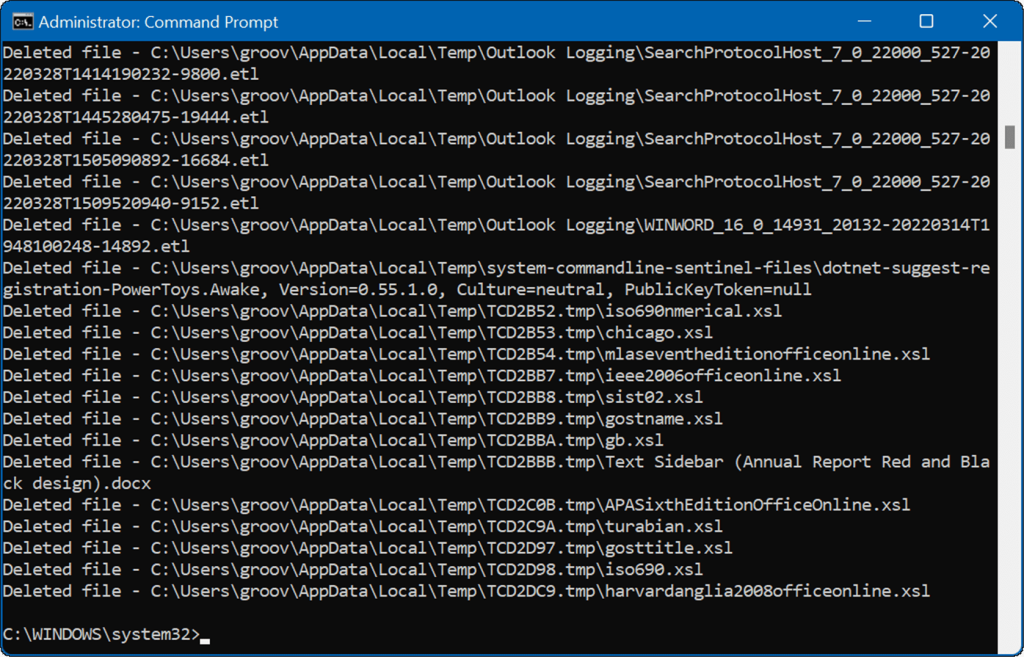


![[JAVÍTOTT] „A Windows előkészítése, ne kapcsolja ki a számítógépet” a Windows 10 rendszerben [JAVÍTOTT] „A Windows előkészítése, ne kapcsolja ki a számítógépet” a Windows 10 rendszerben](https://img2.luckytemplates.com/resources1/images2/image-6081-0408150858027.png)

![Rocket League Runtime Error javítása [lépésről lépésre] Rocket League Runtime Error javítása [lépésről lépésre]](https://img2.luckytemplates.com/resources1/images2/image-1783-0408150614929.png)



