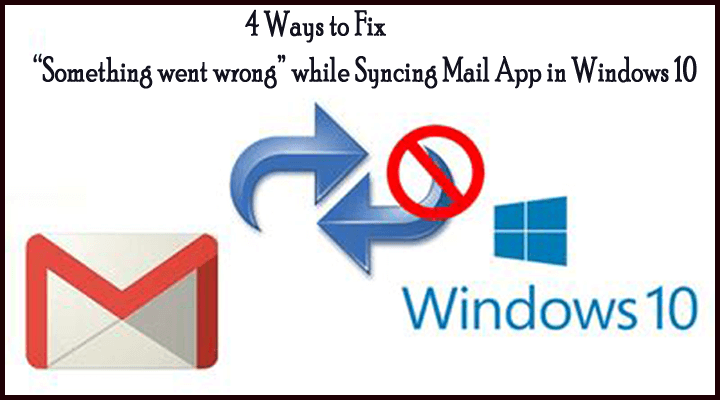
Nem tudja szinkronizálni a Mail App alkalmazást a Windows 10 rendszerben, és a Mail App szinkronizálása közben a „Valami hiba történt” üzenet jelenik meg? Ha a válaszod IGEN , akkor jó helyen jársz, ez a blog tartalmazza a probléma megoldásának teljes megoldását.
A Windows 10 rendszerben sok felhasználó szembesül problémával a Mail alkalmazás használatával ebben az operációs rendszerben. Az olyan problémák, mint a „nem lehet szinkronizálni az üzeneteket”, a „nem lehet letölteni a mellékleteket” és egyebek, általában a Windows 10 rendszereken jelennek meg. Ebben a cikkben megpróbáljuk kijavítani a postafiók szinkronizálási problémáját. Amikor a felhasználó megpróbálja szinkronizálni a Mail App alkalmazást, a következő hibával szembesül:
Valami elromlott
Sajnáljuk, de ezt nem tudtuk megtenni.
Hibakód: 0x8000ffff
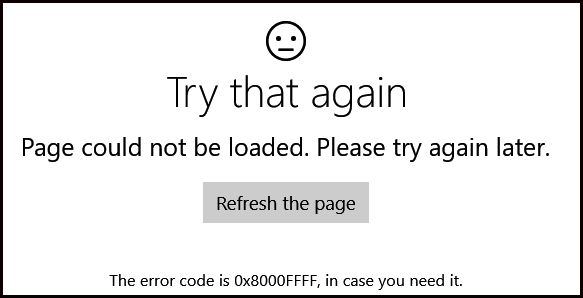
Az alábbiakban felsorolunk néhány módszert a 0x8000ffff hiba javítására. De a javítások megvitatása előtt tudassa velünk a hiba okait.
A 0x8000ffff hiba okai
- Vírusok és rosszindulatú programok fertőzései
- Hibás szoftver
- Sérült rendszerfájlok
- Elavult illesztőprogramok
- Windows Update hibák
Módszerek a „valami rosszul sikerült” javítására a levelezőalkalmazás szinkronizálása közben a Windows 10 rendszerben
1. módszer – Próbáljon meg helyi fiókra váltani a Microsoft-fiókból
Ez a fajta szinkronizálási probléma akkor fordulhat elő, ha a felhasználó Microsoft-fiókra vált a rendszerén, majd ugyanazzal a Microsoft-fiókkal jelentkezett be a Mail alkalmazásba.
Nyissa meg a Beállítások alkalmazást , és jelentkezzen be egy helyi fiókkal. Miután váltott egy helyi fiókra, nyissa meg a Mail alkalmazást , és jelentkezzen ki. Ezután próbáljon meg újra bejelentkezni az e-mail fiókjával, és megpróbálja szinkronizálni az üzeneteket.
Ez a trükk kijavítja a Windows 10 levelező Gmail problémáját. Valami hiba történt, és a probléma megszűnik. Ha a probléma továbbra is fennáll, folytassa a 2. módszerrel .
2. módszer – A Mail alkalmazás beállításai
1. lépés: Nyissa meg a Mail alkalmazást , és lépjen a Beállítások ikonra, amely az ablak alján található.
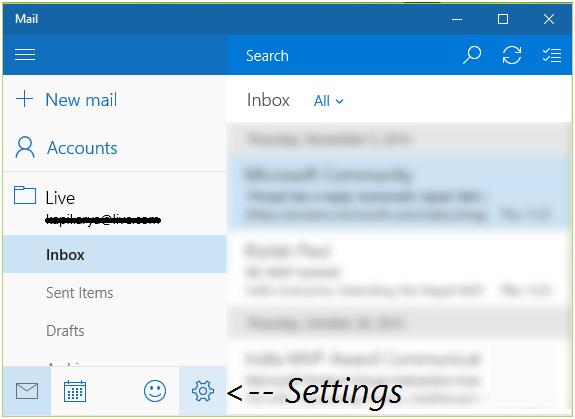
2. lépés: Ezután a Fiókok panelen válassza ki a levelezési fiókját.
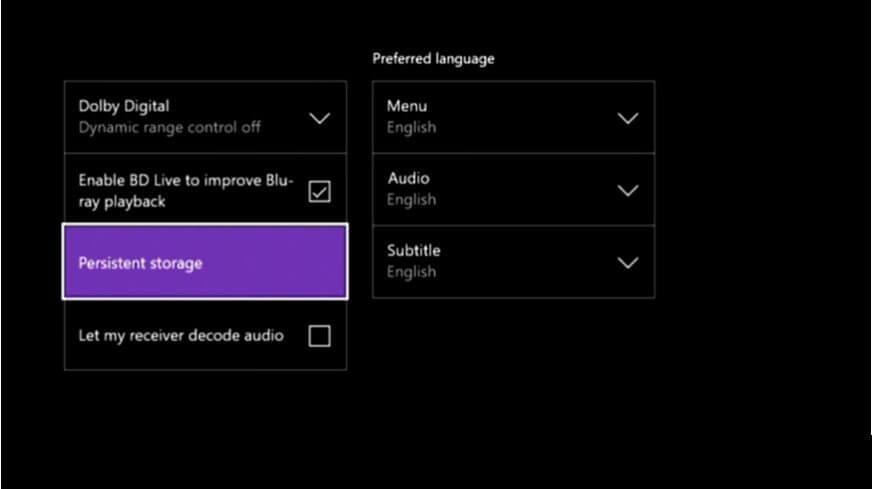
3. lépés: Ezt követően kattintson a Postafiók szinkronizálási beállításainak módosítása lehetőségre az Outlook/Live/Hotmail fiókbeállítások képernyőjén.
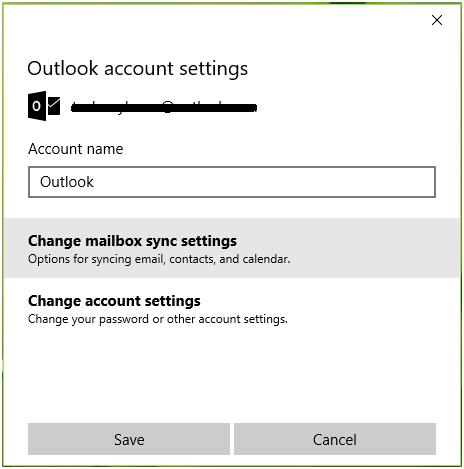
4. lépés: Végül a következő képernyőn állítsa be a Letöltés e-mailt bármikor lehetőségre . Kattintson a Kész , majd a Mentés gombra .
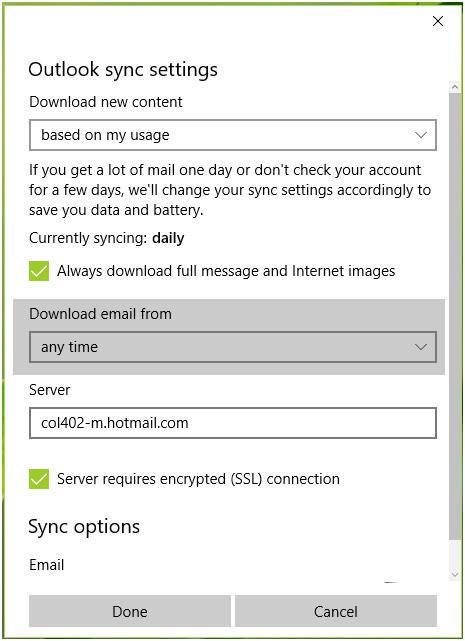
A fenti lépések elvégzése után jelentkezzen ki és zárja be a Mail alkalmazást, majd jelentkezzen be újra, és próbálja meg szinkronizálni az üzeneteket. Remélhetőleg a Windows 10 e-mailjeinél valami elromlott, javítani kell.
3. módszer – Próbálja meg újratelepíteni a Mail alkalmazást
1. lépés: Írja be a PowerShell kifejezést a Windows keresőbe, majd kattintson rá jobb gombbal, válassza a Futtatás rendszergazdaként lehetőséget.
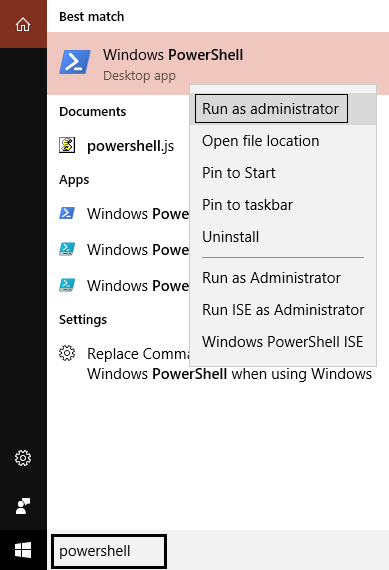
2. lépés: Írja be az alábbi parancsot a PowerShellbe, és nyomja meg az Enter billentyűt:
Get-appxprovisionedpackage –online | ahol-objektum {$_.csomagnév –például „*windowscommunicationsapps*”} | Remove-appxprovisionedpackage –online
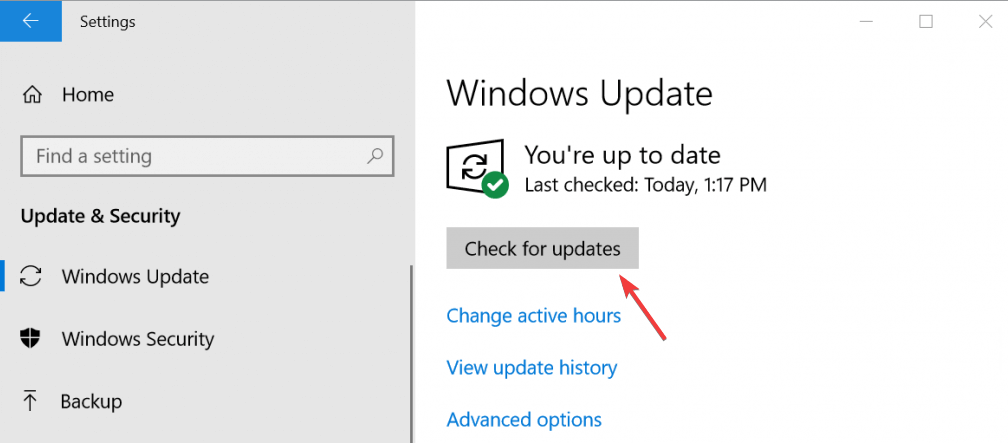
3. lépés: A fenti parancs végrehajtásával a Mail App eltávolításra kerül a számítógépről. Most nyissa meg a Windows Store-t, és telepítse újra a Mail alkalmazást.
4. lépés: Indítsa újra a számítógépet/laptopot a módosítások mentéséhez.
4. módszer – Állítsa vissza vagy javítsa meg a böngészőt
Ha megnyitja az e-mailt a böngészőben, és hibaüzenetet jelenít meg, akkor hiba lehet a böngészőben, kövesse az Edge javítása vagy visszaállítása lépéseit:
1. lépés: Nyomja meg a Windows+X billentyűt, és kattintson a Beállítások elemre .
2. lépés: Az Alkalmazások és szolgáltatások részben keresse meg a Microsoft Edge kifejezést .
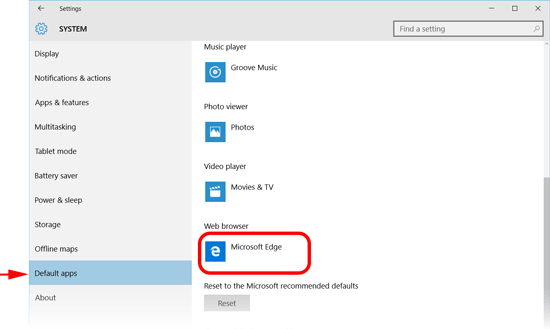
3. lépés: Kattintson a Speciális beállítások , majd a Javítás vagy az Edge visszaállítása elemre.
Ha nem a Microsoft Edge-t használja , fontolja meg a Firefox, a Chrome vagy az Internet Explorer alaphelyzetbe állítását, mert előfordulhat, hogy a Windows 10 levelezőrendszerben előforduló hiba kijavítására kerül sor .
Tegye hibamentessé Windows számítógépét/laptopját
Ha azt szeretné, hogy rendszere gyors és hibamentes legyen, használja a professzionálisan tervezett PC Repair Tool eszközt . Ez az eszköz az egyik legjobb és leghatékonyabb módja a Windows operációs rendszer védelmének. Ez az eszköz könnyen kezelhető a felhasználói felülettel, így könnyen kezelhető az eszköz anélkül, hogy szakemberre lenne szüksége.
Ha számítógépe bármilyen típusú hibát jelez a rendszerleíró adatbázis hibájával , DLL-lel, alkalmazással, játékokkal és egyebekkel kapcsolatban, akkor ez a hibajavító eszköz segít ezek kijavításában. Csak töltse le és telepítse ezt az eszközt, amely automatikusan átvizsgálja számítógépét/laptopját, és kijavítja az összes hibát.
Ez az eszköz lehetőséget biztosít az illesztőprogramokkal kapcsolatos probléma megoldására is, frissítheti és kijavíthatja a rendszer illesztőprogramjával kapcsolatos hibákat. Ezért ajánlatos ezt a javítóeszközt használni, hogy javítsa régi számítógépe teljesítményét.
Szerezzen be PC-javító eszközt a különféle problémák és hibák teljes kijavításához
Következtetés
Íme néhány fent említett módszer a hiba megoldására. Valami hiba történt a Windows 10 levélben . Próbálja ki egyenként az összes leírt módszert, hogy megszabaduljon a hibától. A munkám itt befejeződött, és itt az ideje, hogy tegyen egy kis erőfeszítést.
Remélhetőleg ez a cikk hasznos lesz a Windows mail problémájának megoldásában .
Ha bármilyen kérdése vagy kérdése van ezzel a cikkel kapcsolatban, ne habozzon feltenni, ossza meg az alábbi megjegyzés részben.
![Hogyan lehet élő közvetítést menteni a Twitch-en? [KIFEJEZETT] Hogyan lehet élő közvetítést menteni a Twitch-en? [KIFEJEZETT]](https://img2.luckytemplates.com/resources1/c42/image-1230-1001202641171.png)
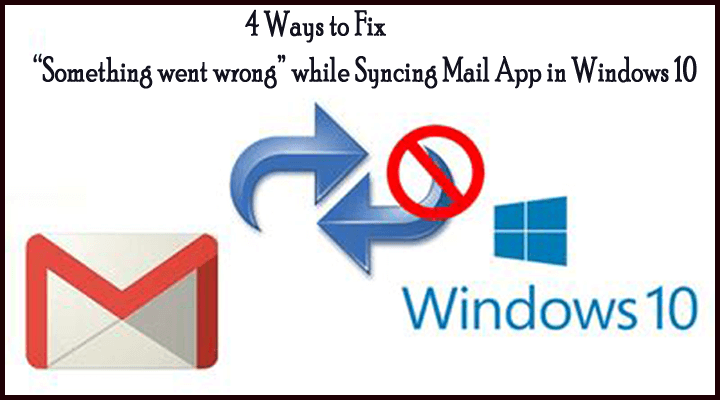
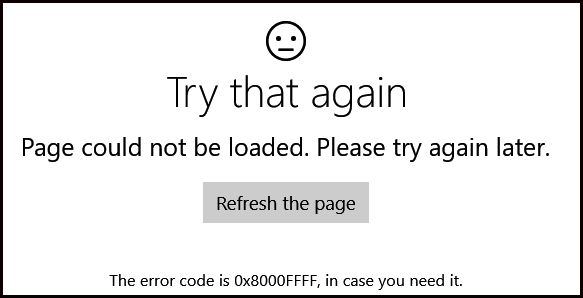
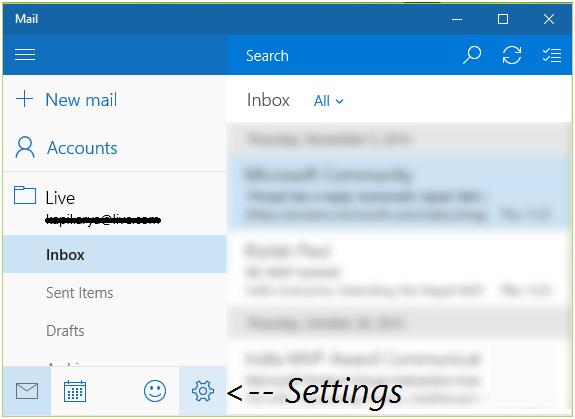
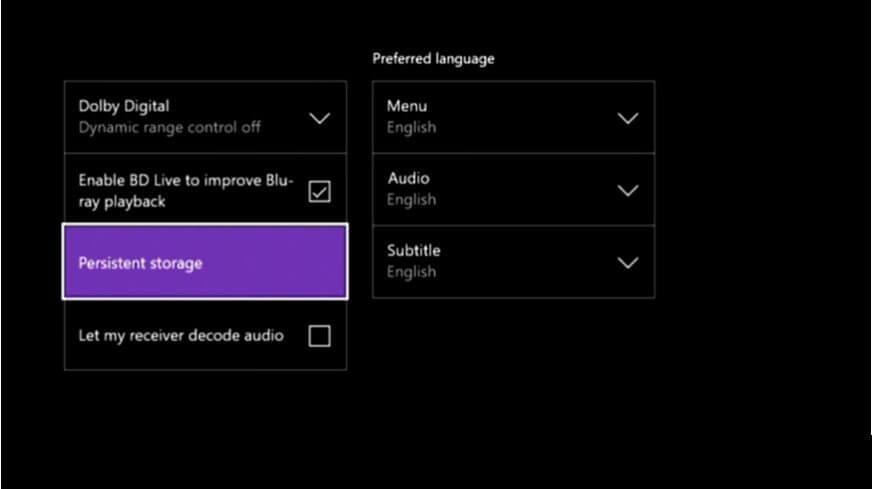
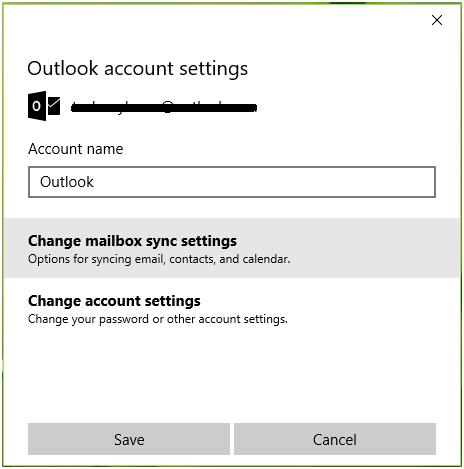
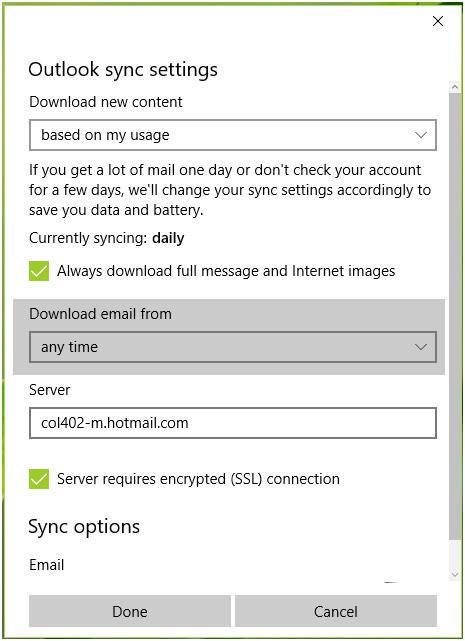
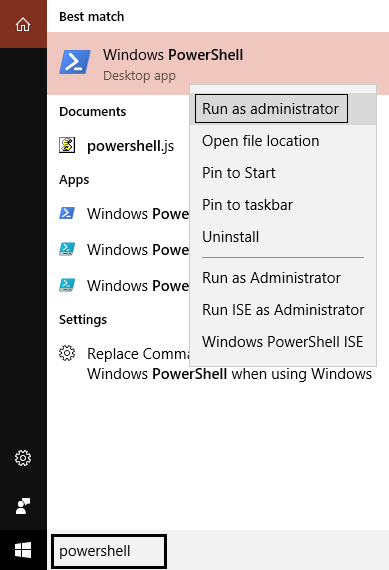
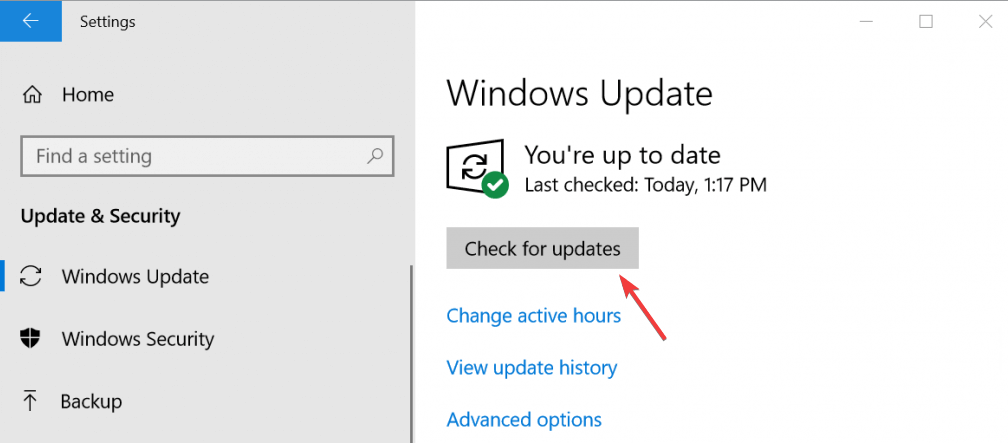
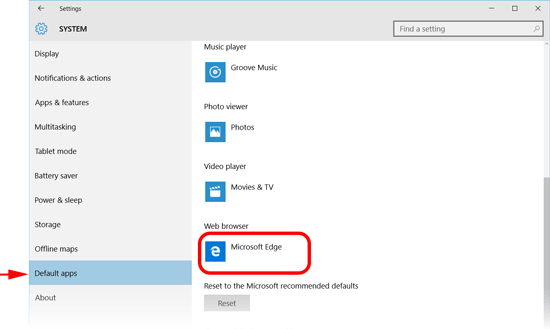


![[JAVÍTOTT] „A Windows előkészítése, ne kapcsolja ki a számítógépet” a Windows 10 rendszerben [JAVÍTOTT] „A Windows előkészítése, ne kapcsolja ki a számítógépet” a Windows 10 rendszerben](https://img2.luckytemplates.com/resources1/images2/image-6081-0408150858027.png)

![Rocket League Runtime Error javítása [lépésről lépésre] Rocket League Runtime Error javítása [lépésről lépésre]](https://img2.luckytemplates.com/resources1/images2/image-1783-0408150614929.png)



