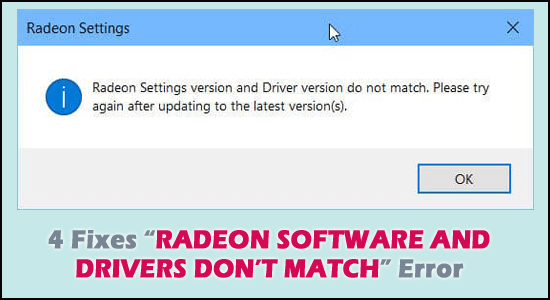
Nincs egyedül, ha a Radeon szoftver nem hajlandó megnyílni, és „ A Radeon szoftver és az illesztőprogramok nem egyeznek ” hibaüzenetet jelenít meg. Amikor frissíti az AMD grafikus illesztőprogramját egy újabb verzióra, ezt az értesítést fogja kapni. A jó hír az, hogy ezzel a lépésenkénti útmutatóval könnyedén kijavíthatja.
Azokban az esetekben, amikor különbség van az AMD Radeon Graphics Software és a számítógépére telepített AMD Radeon Driver verzió között, akkor ez a Radeon szoftver- és illesztőprogram-verzió nem egyezik hiba , vagy az AMD Radeon beállításai nem nyílnak meg .
Az AMD grafikus kártya használatakor is előfordulhat, hogy a Radeon beállítások és illesztőprogramok nem egyeznek, ha a legújabb AMD Radeon Adrenalin Driver-t egy régi Radeon beállítási programra frissítette.
Mit tehetek, ha a Radeon szoftverem és illesztőprogramom verziója nem egyezik?
Íme néhány megoldás, amelyek segíthetnek a „Radeon szoftver és az illesztőprogram verziói nem egyeznek” probléma megoldásában. Lehetséges, hogy nem kell mindegyiket kipróbálnia; egyszerűen haladjon lefelé a listán, amíg meg nem találja az Ön számára megfelelőt.
Tartalomjegyzék
1. megoldás – Távolítsa el és telepítse újra az AMD Radeon szoftvert
A probléma megoldásának egy másik módja a Radeon szoftver frissítése, hogy megbizonyosodjon arról, hogy az kompatibilis az AMD meghajtóval, a Radeon illesztőprogram mellett. A „ Radeon szoftver és az illesztőprogramok nem egyeznek Windows 11 rendszeren ” probléma megoldásához próbálja meg eltávolítani a korábbi AMD alkalmazást, majd letölteni a legújabb AMD Radeon alkalmazást.
- Nyissa meg a Vezérlőpultot.
- Lépjen a Programok > Program eltávolítása menüpontra , és rendezze kategóriák szerint.

- Keresse meg az AMD Radeon szoftvert a Programok és szolgáltatások részben , és távolítsa el a jobb gombbal kattintva.
Az AMD szoftver eltávolítása után látogasson el az AMD hivatalos webhelyére , és töltse le a legújabb Radeon szoftvert Windows 7, 8, 10 és 11 rendszerekhez. A frissen kiválasztott AMD szoftver az AMD meghajtóval fog működni, lehetővé téve az AMD frissítését. Radeon driver a programból.
2. megoldás – Telepítsen egy régebbi illesztőprogramot
A felhasználók kijelentették, hogy a probléma gyökere a legújabb grafikus kártya-illesztőprogram volt, és a korábbi verzió valóban segített megoldani ezt a problémát:
- Írja be az Eszközkezelőt a Keresés menübe , és válassza ki a találati listából.
- Ezután az eszközkezelőben bontsa ki a Display Adapter opciót
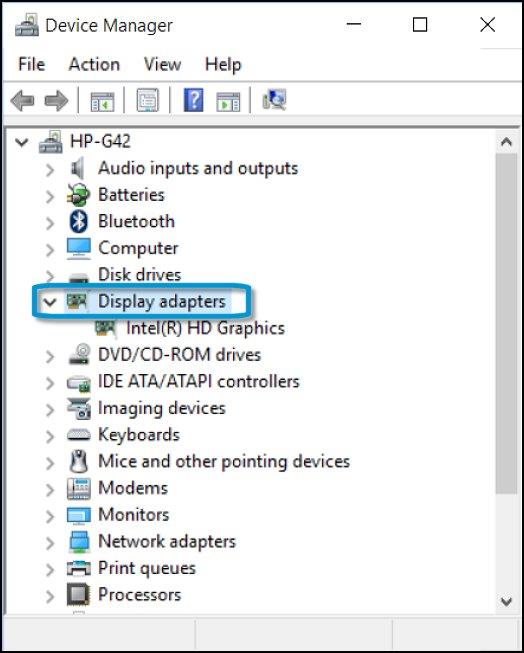
- Válassza ki a grafikus illesztőprogramot , kattintson rá jobb gombbal, majd válassza az Eszköz eltávolítása lehetőséget
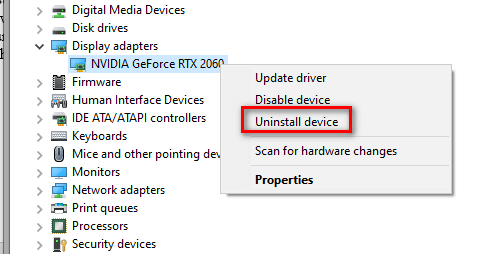
- Erősítse meg az eltávolítást egy új felszólítással
- Ezután várja meg a művelet befejezését.
- Az AMD webhelyén keresse meg a grafikus kártya illesztőprogramját.
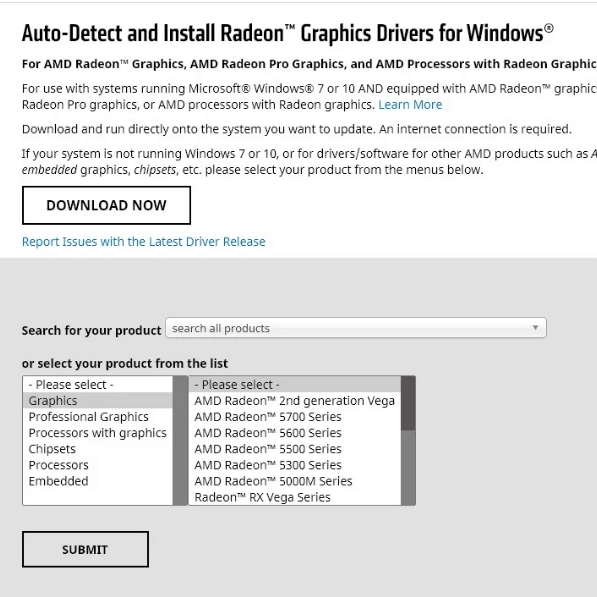
- Adja meg a kártya és az operációs rendszer adatait , és nyomja meg a Keresés gombot .
- Görgessen le az elérhető illesztőprogramok listájában a megfelelő elemhez, és nyomja meg a címét és a telepítés gombot .
- Mentse el, majd kövesse a képernyőn megjelenő utasításokat a telepítéshez.
3. megoldás – Használja a Windows rendszerleíróadatbázis-szerkesztőjét
A probléma Windows rendszerleíróadatbázis-szerkesztővel történő kijavításához kövesse az alábbi lépéseket:
- Tartsa lenyomva egyszerre a Windows + R billentyűt.
- Nyomja meg az Enter billentyűt , vagy kattintson az OK gombra a dxdiag beírása után .
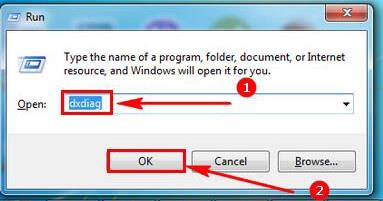
- Válassza ki a Megjelenítés lapot a legördülő menüből.
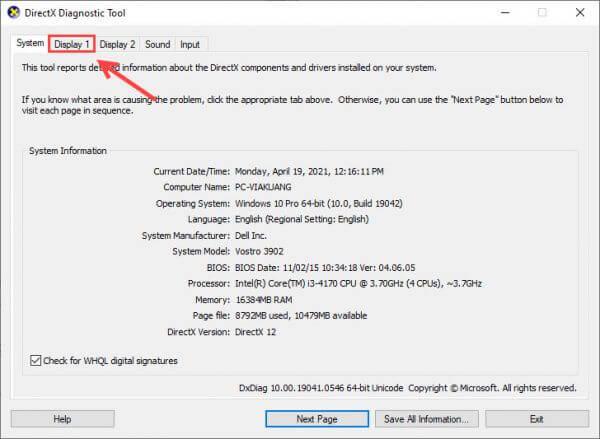
- Jegyezze fel a Verziót az Illesztőprogramok részben.
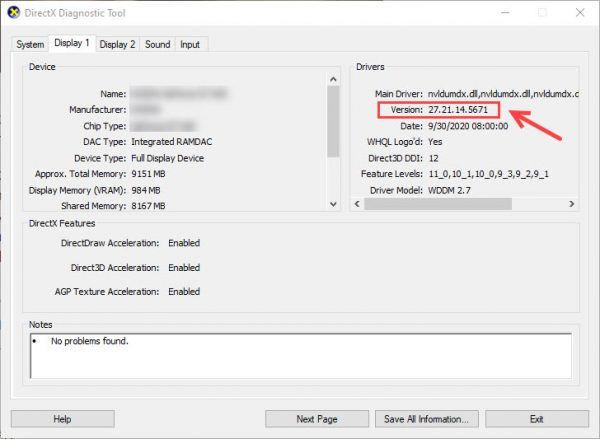
- Tartsa lenyomva egyszerre a Windows + R billentyűt.
- Írja be a regedit parancsot, és nyomja meg az Entert vagy az OK gombot.
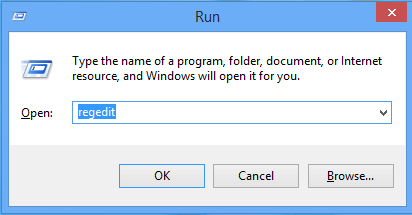
- Menjen a következő kulcshoz:
HKEY_LOCAL_MACHINE\SOFTWARE\AMD\CN
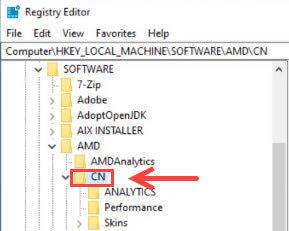
- Módosítsa a DriverVersion értékét a fenti 4. lépésben kapott számra.
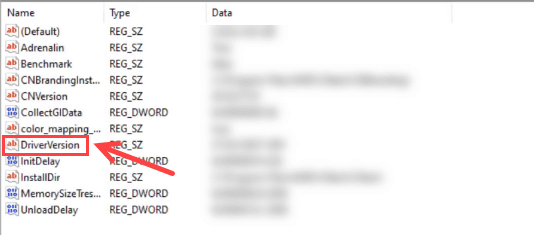
- Válassza az OK gombot
- A számítógépet újra kell indítani.
4. megoldás – Telepítse az illesztőprogram-frissítéseket a Windows Update webhelyről
Sok felhasználónak sikerült kijavítania a Radeon szoftvert, és az illesztőprogramok nem egyeznek a hibával a rendszerükre telepített elavult illesztőprogram frissítésével. Tehát próbálja meg frissíteni az illesztőprogramot a Windows frissítésen keresztül a legújabb illesztőprogram telepítéséhez.
Az illesztőprogramok Windows frissítéssel történő frissítéséhez kövesse az alábbi lépéseket:
- A Windows keresés lapján írja be a frissítést , majd válassza a Frissítések keresése lehetőséget a találati listából.
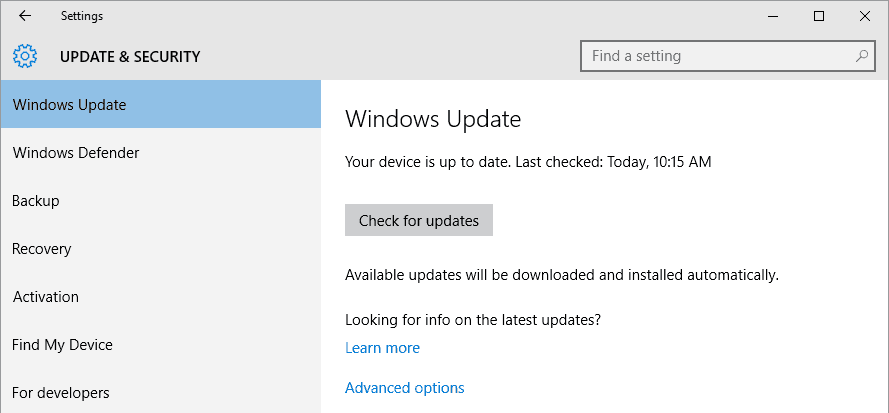
- A legördülő menüből válassza az Összes választható frissítés megtekintése lehetőséget .
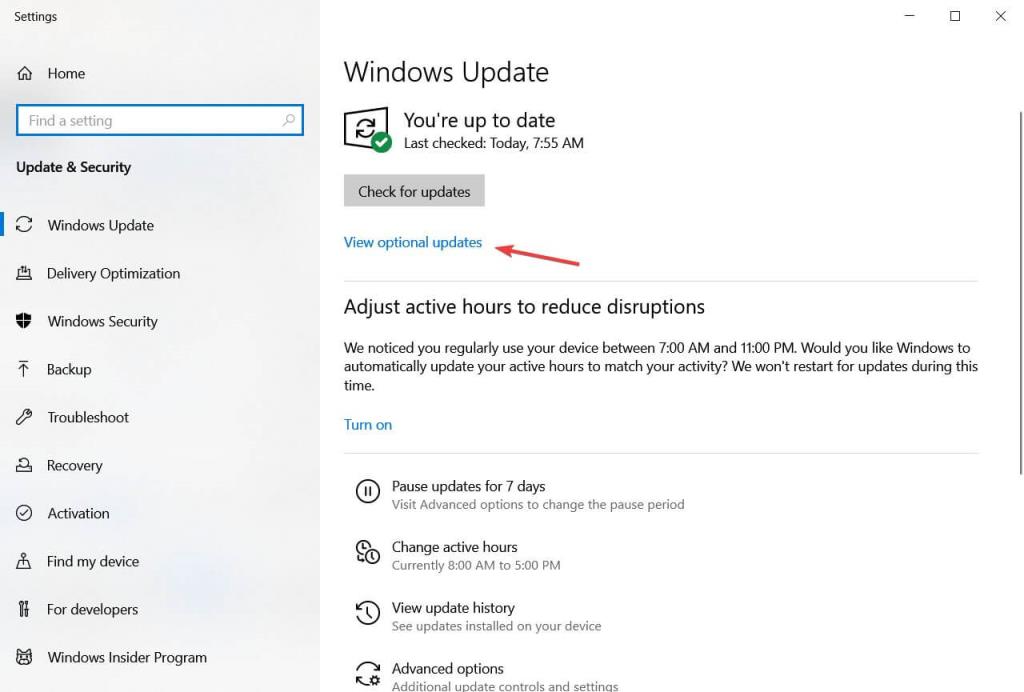
- Bontsa ki a listát az Illesztőprogram-frissítések lehetőségre kattintva . Válassza ki a telepíteni kívánt illesztőprogramot, majd kattintson a Letöltés és telepítés gombra a kezdéshez.
A Microsoft a legfrissebb opcionális illesztőprogram-frissítéseket a Windows Update szakaszban helyezte el, így ha az összetevők gyártói új illesztőprogramokat adtak ki, ott megtalálja azokat.
Ajánlott megoldás az illesztőprogram egyszerű frissítéséhez
Ha Windows rendszerén illesztőprogramokkal kapcsolatos problémákat vagy hibákat lát, akkor itt azt javasoljuk, hogy ellenőrizze a rendszert az Illesztőprogram-frissítő eszközzel.
Ez egy fejlett eszköz, amely pusztán egyszeri beolvasással észleli és kijavítja az illesztőprogramokkal kapcsolatos különféle problémákat és hibákat.
Ezzel telepítheti a legújabb illesztőprogramokat, valamint frissítheti a meglévő eszközillesztőket.
Töltse le az illesztőprogram-frissítőt az illesztőprogram automatikus frissítéséhez
Következtetés
Ennek a cikknek az a célja, hogy segítse a felhasználókat a „ Radeon szoftver és az illesztőprogramok nem egyeznek ” AMD problémájának megoldásában . Miután kipróbálta a felsorolt megoldásokat, az eltérési problémát gyorsan meg kell szüntetni.
Reméljük, hogy cikkünk működik az Ön számára, és az AMD Radeon szoftver és az illesztőprogram-verziók nem egyeznek meg a hibát .
Ezenkívül nyugodtan ellenőrizze rendszerét a professzionálisan ajánlott fejlett PC-javító eszközzel . Ez képes megoldani a Windows rendszerrel kapcsolatos különféle problémákat és hibákat, valamint optimalizálni a Windows PC teljesítményét
Köszönöm, hogy elolvasta..!
![Hogyan lehet élő közvetítést menteni a Twitch-en? [KIFEJEZETT] Hogyan lehet élő közvetítést menteni a Twitch-en? [KIFEJEZETT]](https://img2.luckytemplates.com/resources1/c42/image-1230-1001202641171.png)
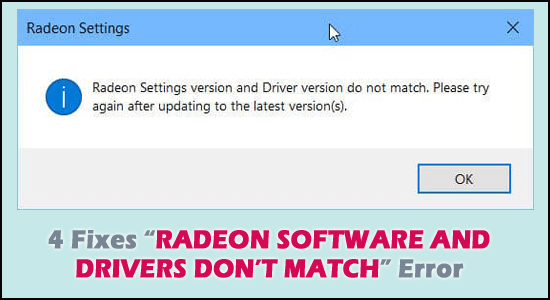

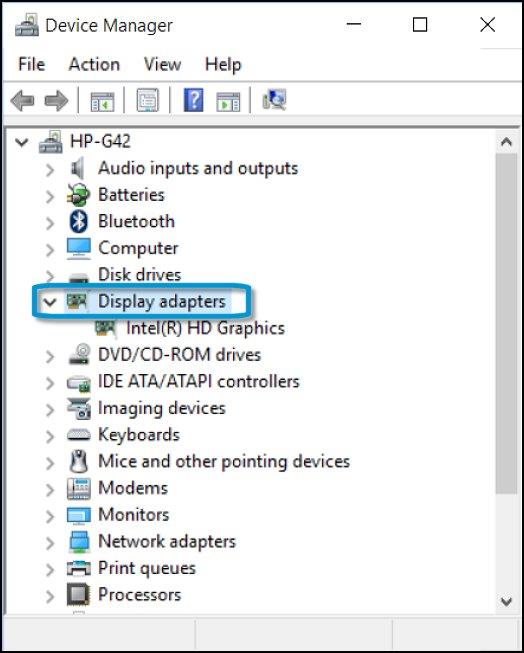
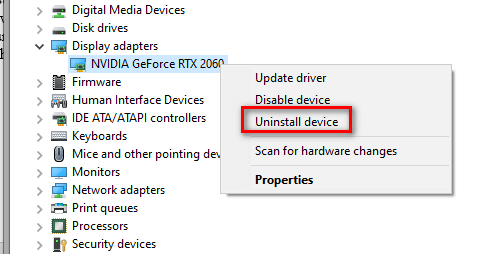
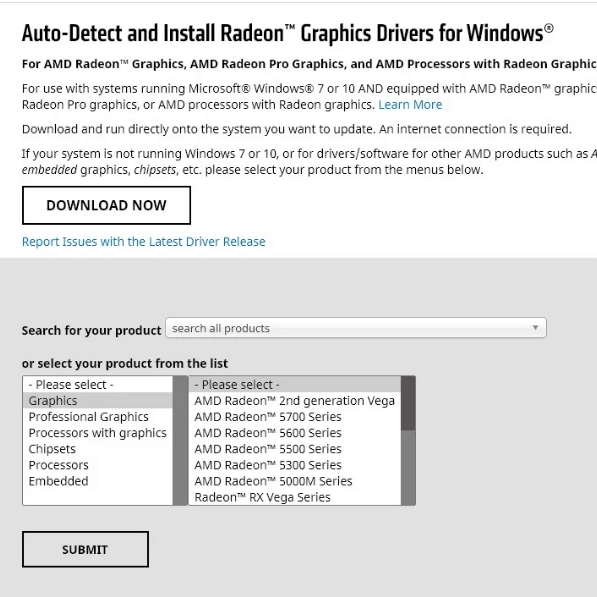
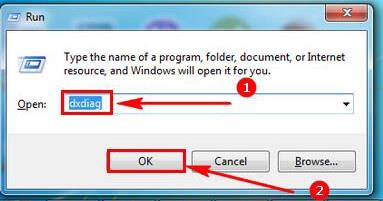
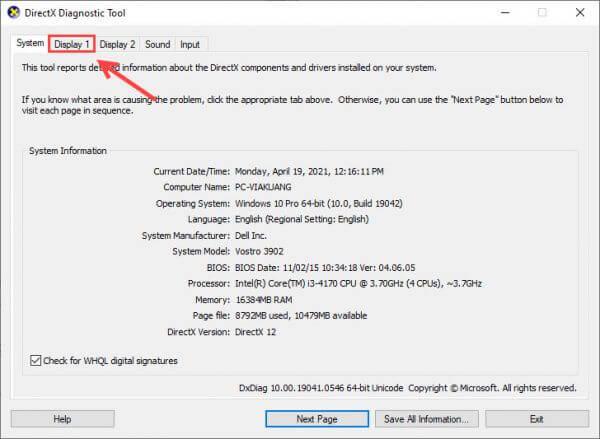
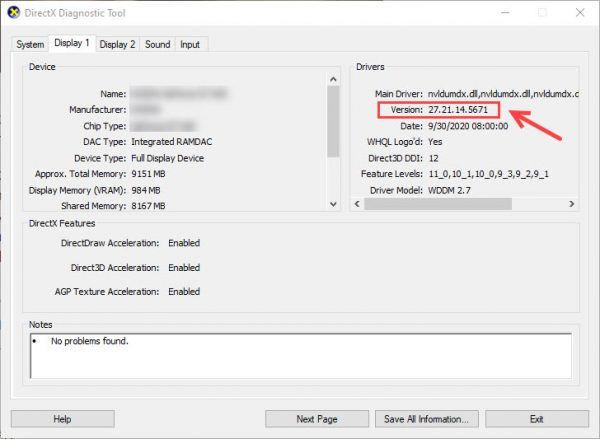
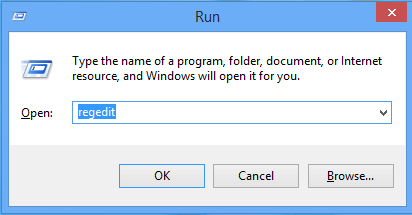
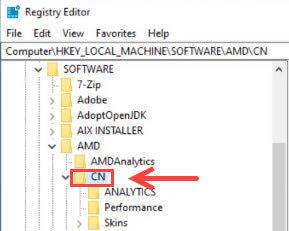
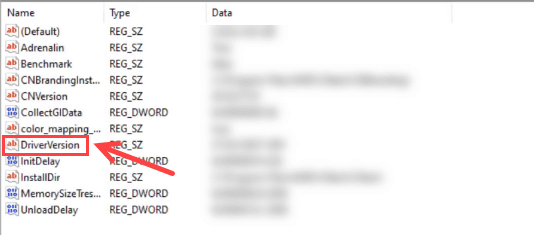
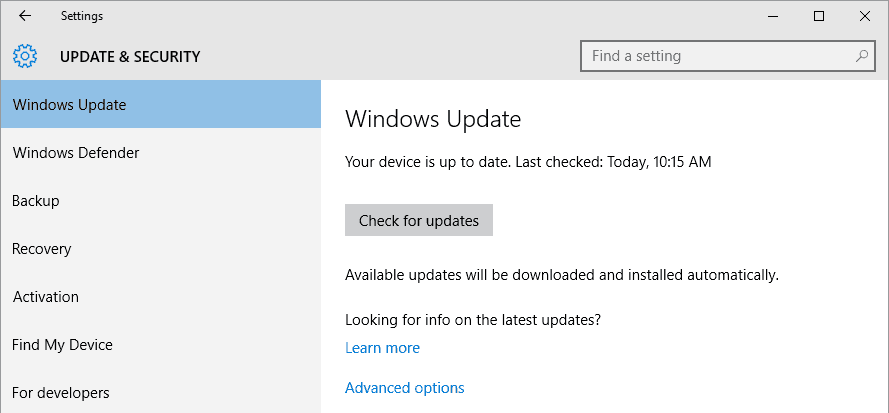
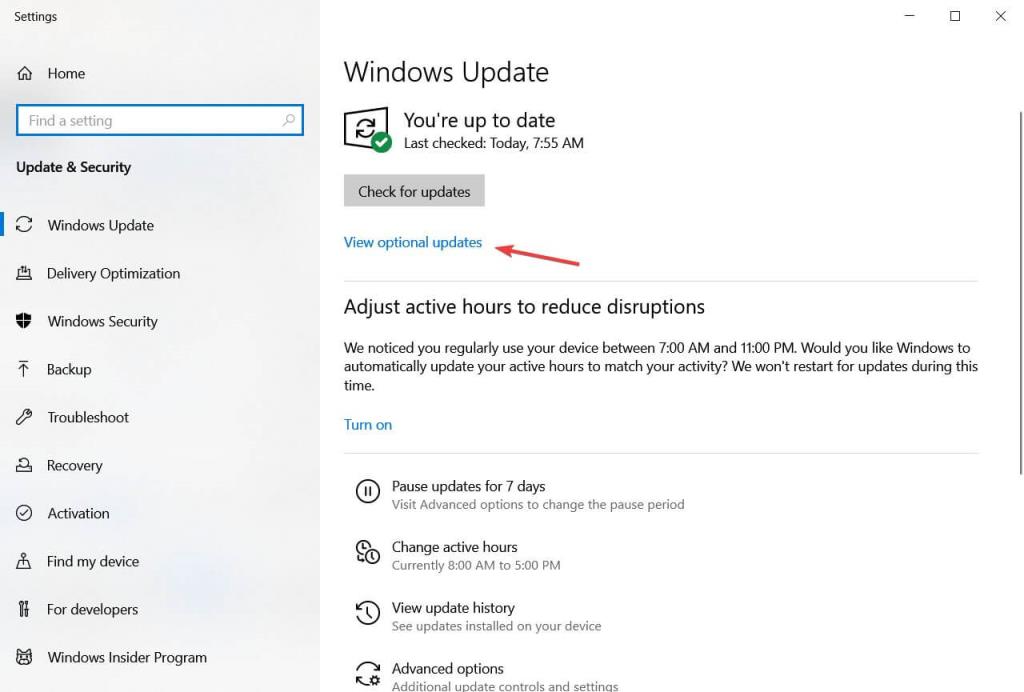


![[JAVÍTOTT] „A Windows előkészítése, ne kapcsolja ki a számítógépet” a Windows 10 rendszerben [JAVÍTOTT] „A Windows előkészítése, ne kapcsolja ki a számítógépet” a Windows 10 rendszerben](https://img2.luckytemplates.com/resources1/images2/image-6081-0408150858027.png)

![Rocket League Runtime Error javítása [lépésről lépésre] Rocket League Runtime Error javítása [lépésről lépésre]](https://img2.luckytemplates.com/resources1/images2/image-1783-0408150614929.png)



