
A Windows 11 folyamatosan telepíti a régi illesztőprogramokat, ez a Windows 11 felhasználók által jelentett gyakori probléma. A felhasználók szerint az illesztőprogram (AMD vagy Intel) frissítése során a Windows automatikusan telepíti az elavult és régi illesztőprogramokat, és ennek eredményeként a grafikus kártya hibásan működik.
A Trustpilot Ingyenes illesztőprogram-frissítőn kiváló minősítés van
. Ez egy ingyenes megoldás minden illesztőprogram-problémára a Windows 11, 10, 8 és 7 rendszerben. A frissítés, valamint a rendszerillesztőprogramok automatikus telepítése kompatibilitási probléma nélkül.
Nos, ez nem okoz kárt a számítógépben, de különféle számítógépes problémákhoz vezet. Sok felhasználó ugyanerről számolt be a Microsoft hivatalos közösségében .
Telepítettem a legfrissebb Intel drivert az Intel honlapjáról, a windows újra letöltötte a régi illesztőprogramot és telepítette, megpróbáltam letiltani a frissítést, de semmi sem működik. Még azt is hagyja, hogy telepítse a régi illesztőprogramot, majd frissítse újra, de a probléma továbbra sem oldódott meg. Telepítettem a legújabb Intel illesztőprogramokat, amelyek februártól származnak, és folyamatosan visszaállítja az illesztőprogramot a 2019-es verzióra.
Ez elég kiábrándító, de szerencsére van néhány módszer, amely segít a probléma teljes megoldásában.
De először nézzük meg az okokat, majd térjünk át a megoldásokra.
Miért telepíti a Windows 11 továbbra is a régi illesztőprogramokat?
A probléma a következő okok miatt merül fel:
- Hibás kijelző-illesztőprogram : A Windows illesztőprogramja hibásan működhet, ha a hiba hibához vagy rosszul konfigurált beállításokhoz kapcsolódik
- Inkompatibilitási tényezők : A kompatibilitás létfontosságú szerepet játszik az ilyen illesztőprogramok megkülönböztetésében. Mivel a Windows illesztőprogramok és az operációs rendszer kompatibilitása kérdésessé válik, jó eséllyel a hiba automatikusan jelentkezik.
Tehát ezek a lehetséges tettesek a problémaért. Most kövesse az alábbi lépéseket egyenként, hogy megtudja, hogyan akadályozhatom meg a Windows 11-ben a régi illesztőprogramok telepítését?
Nézzük meg az alábbi megoldásokat:
Hogyan lehet megjavítani, hogy a Windows 11 továbbra is telepíti a régi illesztőprogramokat?
Tartalomjegyzék
Váltás
1. megoldás: A telepítési beállítások módosítása:
A beállítások módosítása a legegyszerűbb módszer a probléma megoldására, ha azt látja, hogy a Windows 11 Update folyamatosan telepíti a régebbi kijelző-illesztőprogramokat . Ez a lépés a következő eljárásokat tartalmazza:
- Koppintson együtt a Windows+S-re
- Válassza a Speciális rendszerbeállítások megtekintése lehetőséget , majd kattintson a Megnyitás gombra
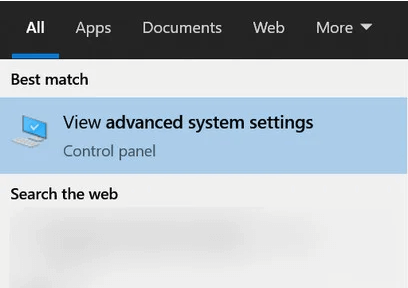
- Keresse meg a Hardver lapot
- Válassza az Eszköztelepítési beállítások lehetőséget , majd kattintson az OK gombra
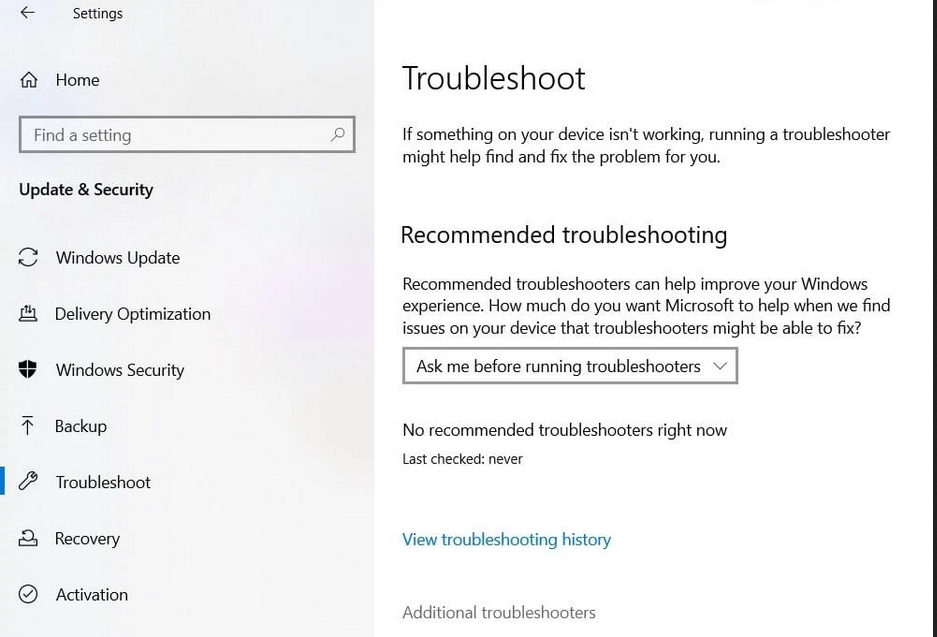
- Válassza a Nem lehetőséget az eszközei számára elérhető gyártói alkalmazások és egyéni ikonok automatikus letöltése mezőben
- Ezután kattintson az Alkalmaz és az OK gombra
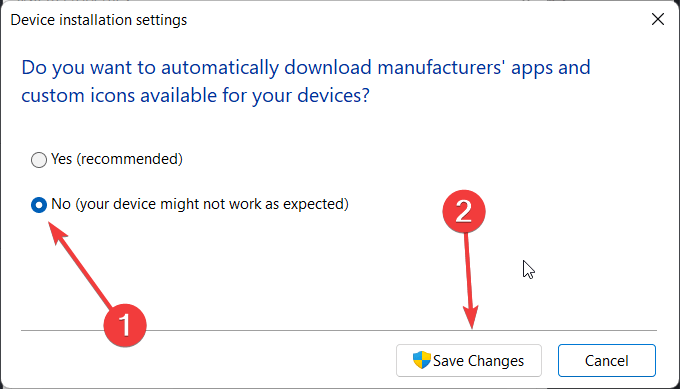
- Mentse el a változtatásokat és lépjen ki
- Indítsa újra a rendszert
2. megoldás: Visszatérés az illesztőprogram előző verziójára
A régi illesztőprogramok frissítésével kapcsolatos problémák orvosolhatók, ha visszaléphet az előző verzióra. Ezt a megadott lépések követésével lehet megtenni,
- Érintse meg a Start gombot , és a keresőmezőbe írja be az Eszközkezelőt , és lépjen be a főoldalra
- Keresse meg a Képernyőadapter- beállításokat
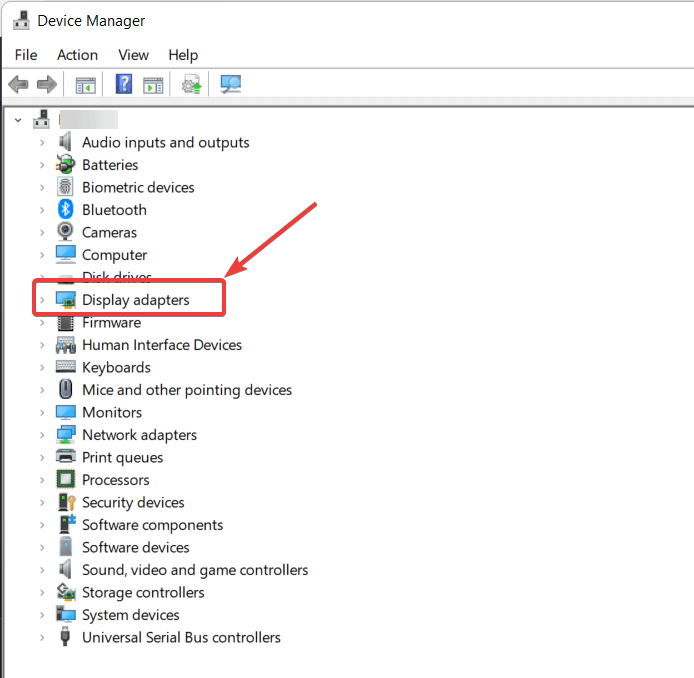
- Válassza ki a grafikus kártyát az almenüből
- Kattintson a jobb gombbal a grafikus kártyára , és válassza a Tulajdonságok menüpontot.
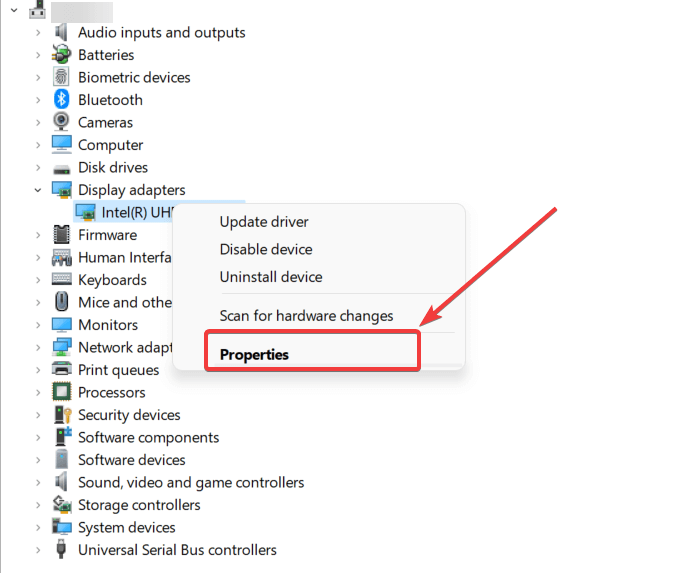
- A felugró ablakban válassza az Illesztőprogram fület
- Görgessen le a Roll Back Driver opció kiválasztásához , és kattintson az OK gombra a folyamat engedélyezéséhez.
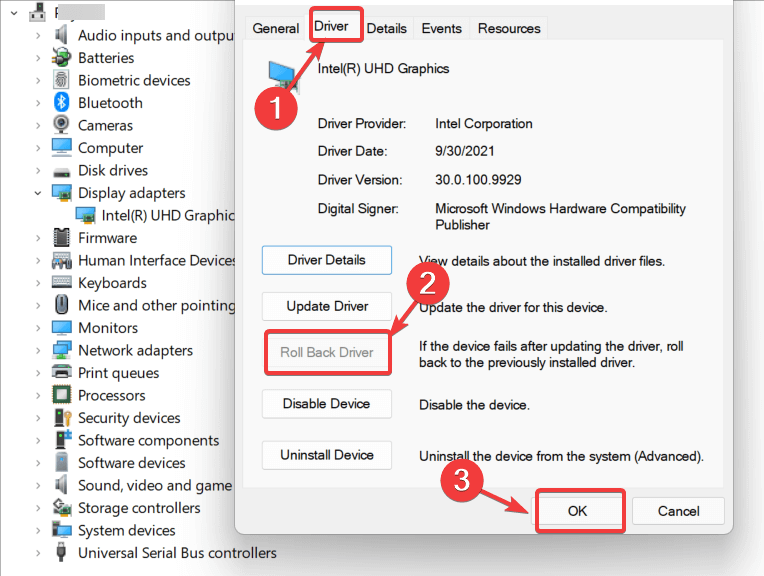
- Ügyeljen arra, hogy az illesztőprogram visszaállítása elriasztja a jövőbeni Windows-frissítéseket a hasonló illesztőprogram újbóli letöltésétől
- Indítsa újra az eszközt, és ellenőrizze, hogy fennáll-e a probléma
3. megoldás: Az illesztőprogramok eltávolítása az Eszközkezelőn keresztül
A régi illesztőprogram eltávolítása lehet az egyetlen megoldás, különösen akkor, ha az előző lépések nem járnak sikerrel. A lépések végrehajtásának lépései a következők:
- Koppintson a Windows elemre
- Keresse meg az Eszközkezelőt , és kattintson a Megnyitás gombra
- A Display Adapter opció alatt válassza ki a grafikus kártya illesztőprogramját
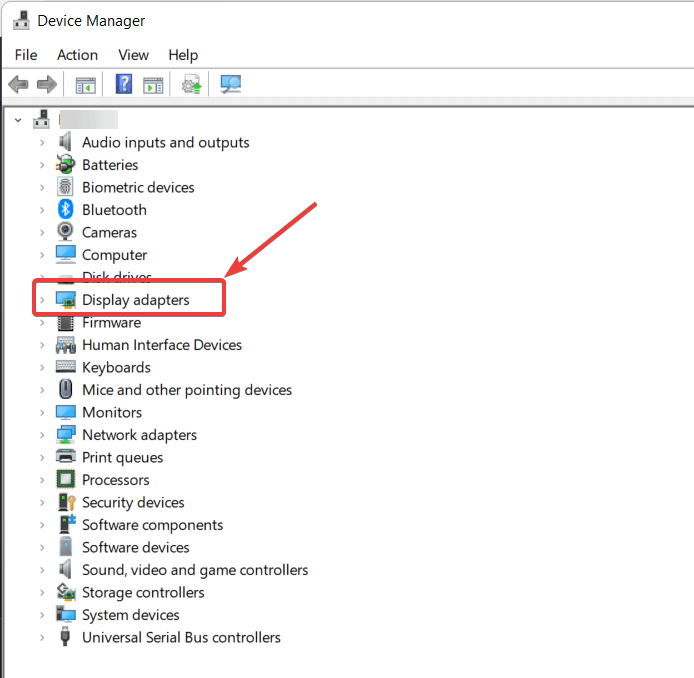
- Kattintson a jobb gombbal rá, és válassza az Eszköz eltávolítása lehetőséget
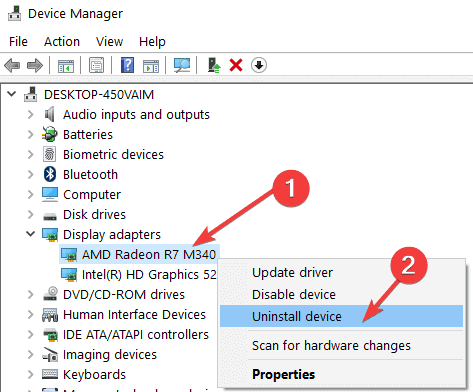
- Várja meg, amíg a folyamat véget ér
- Ezután indítsa újra a rendszert
Most az újraindítás után ellenőrizze, hogy a legújabb illesztőprogramok telepítve vannak-e, és a probléma megoldódik, de ha a Windows 11 újra telepíti a régi illesztőprogramokat, próbálkozzon másik javítással.
4. megoldás: Az illesztőprogramok figyelmen kívül hagyása a Windows Update-ben (Pro és Enterprise Edition esetén alkalmazható)
Ez a módszer a Pro és Enterprise Edition Windows 11 felhasználók számára készült . Tehát, ha e két változat bármelyikét használja, van egy további kiút a probléma megoldására.
Kövesse a megadott lépéseket:
- Nyomja meg a Win+R billentyűkombinációt a Futtatás mező megnyitásához
- Írja be a gpedit.msc parancsot , és érintse meg az Enter billentyűt
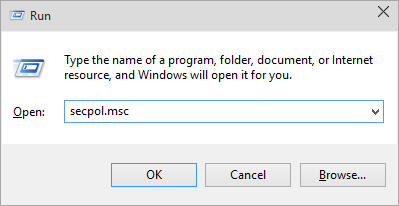
- A Helyi csoportházirend-szerkesztő mezőben keresse meg a következő elérési utat:
- Számítógép konfiguráció/ Felügyeleti sablonok/ Windows-összetevők/ Windows Update/ A Windows Updates szolgáltatásból kínált frissítések kezelése
- A bal oldali panel
Windows Update bejegyzésében kattintson duplán a következőkre:
- Ne adjon hozzá illesztőprogramokat a Windows Update szolgáltatáshoz
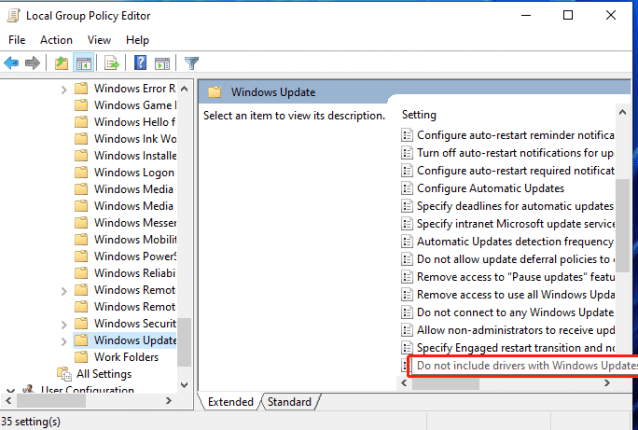
- A következő oldalon válassza az Engedélyezve lehetőséget , majd érintse meg az Alkalmaz és az OK gombot a lépés megerősítéséhez
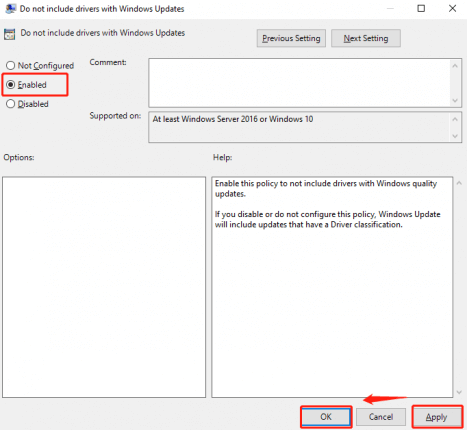
- Indítsa újra a számítógépet, és ellenőrizze, hogy a beállítások érvényesek-e, és a problémák megszűntek-e
Tehát ezek azok a javítások, amelyek remélem segítettek megoldani a Windows 11 továbbra is telepíti a régi kijelző-illesztőprogramokat.
A Windows 11 javítására javasolt megoldás továbbra is telepíti a régi illesztőprogramokat
Az illesztőprogramok manuális telepítése kissé időigényes feladat. Az új illesztőprogram telepítése is különféle problémákat okoz. Ezért a legjobb az automatikus illesztőprogram-frissítő eszköz használata .
Ez egy fejlett eszköz, amely egyszeri beolvasással frissíti a teljes rendszer-illesztőprogramokat, és telepíti az új illesztőprogramokat anélkül, hogy bármilyen kompatibilitási probléma merülne fel az új illesztőprogramok telepítésekor.
Tehát a frissítés és az új illesztőprogram telepítési folyamatának zökkenőmentessége és a GPU-illesztőprogramokkal kapcsolatos hibák elkerülése érdekében javasoljuk az eszköz telepítését. Könnyen használható és néhány kattintással frissítheti az illesztőprogramokat.
Szerezze be az Illesztőprogram-frissítő eszközt az új illesztőprogramok egyszerű frissítéséhez és telepítéséhez
Következtetés:
A Windows 11 folyamatosan telepíti a régi illesztőprogramokat az illesztőprogram hibás működésével kapcsolatos probléma.
Tehát itt felsoroltuk az összes lehetséges megoldást, amelyek a legjobban működnek az illesztőprogram hibás működésének megoldására, és megakadályozzák a Windows 11 régi eszközillesztők telepítését.
Reméljük, hogy a megadott javítások segítenek megoldani a problémát az Ön esetében.
Sok szerencsét..!
![Hogyan lehet élő közvetítést menteni a Twitch-en? [KIFEJEZETT] Hogyan lehet élő közvetítést menteni a Twitch-en? [KIFEJEZETT]](https://img2.luckytemplates.com/resources1/c42/image-1230-1001202641171.png)

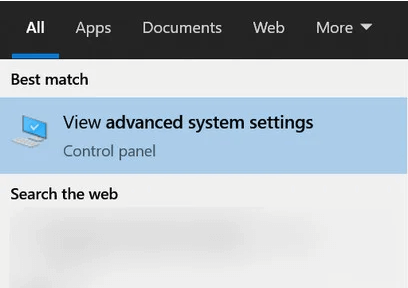
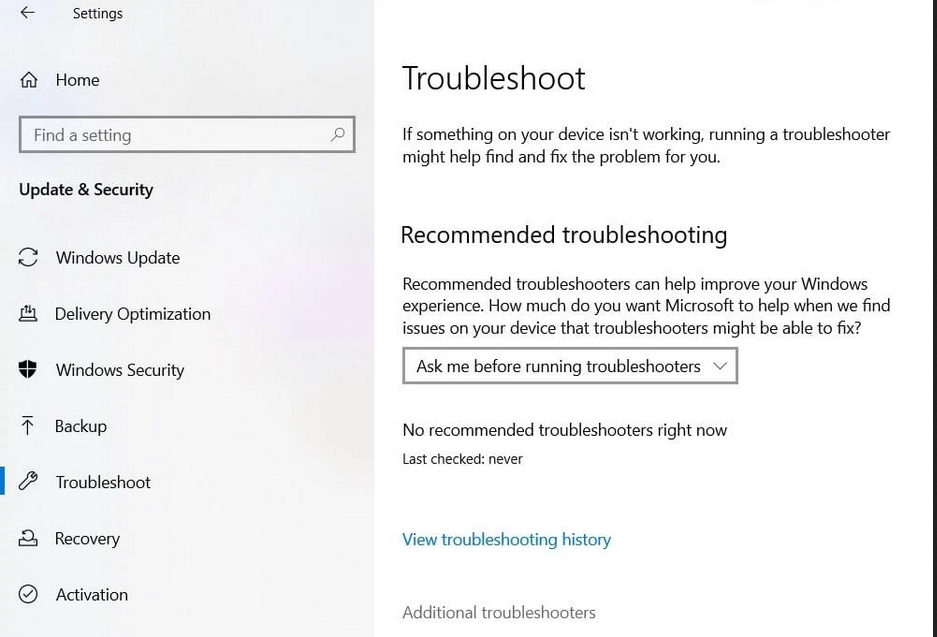
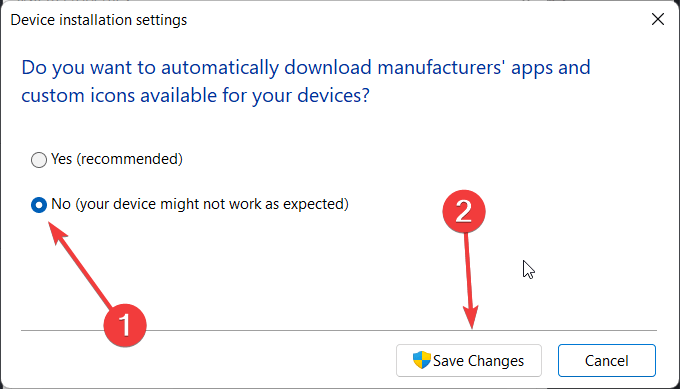
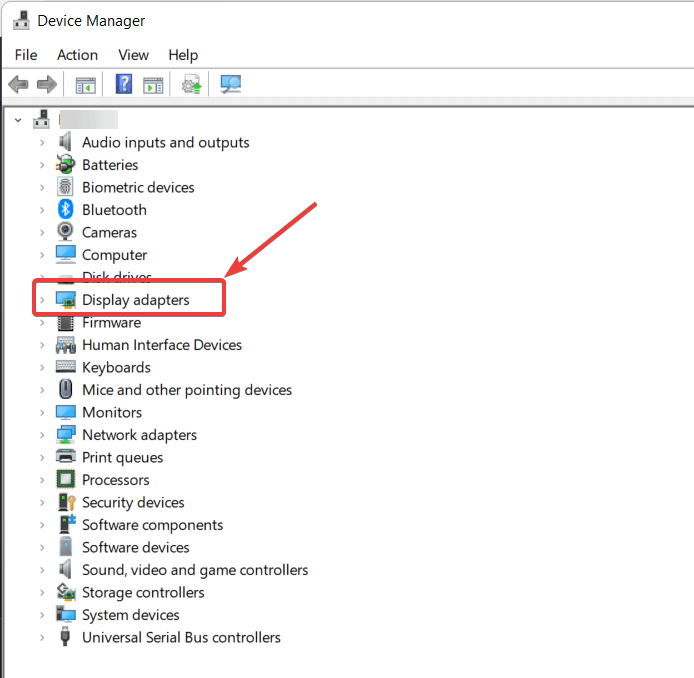
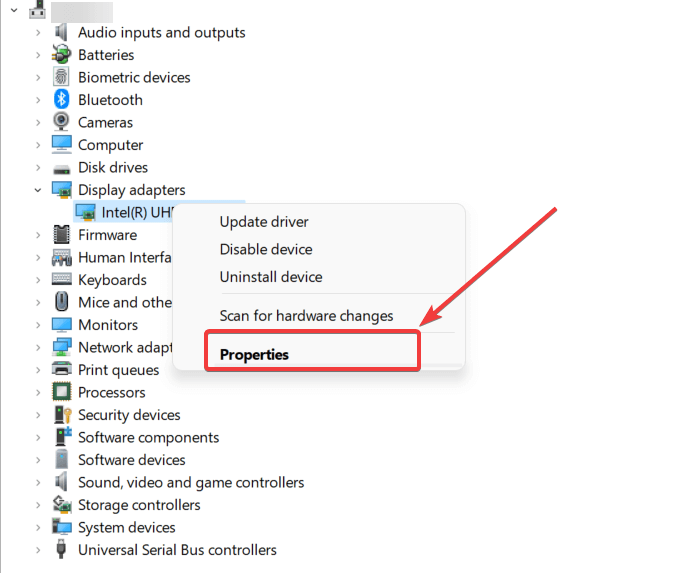
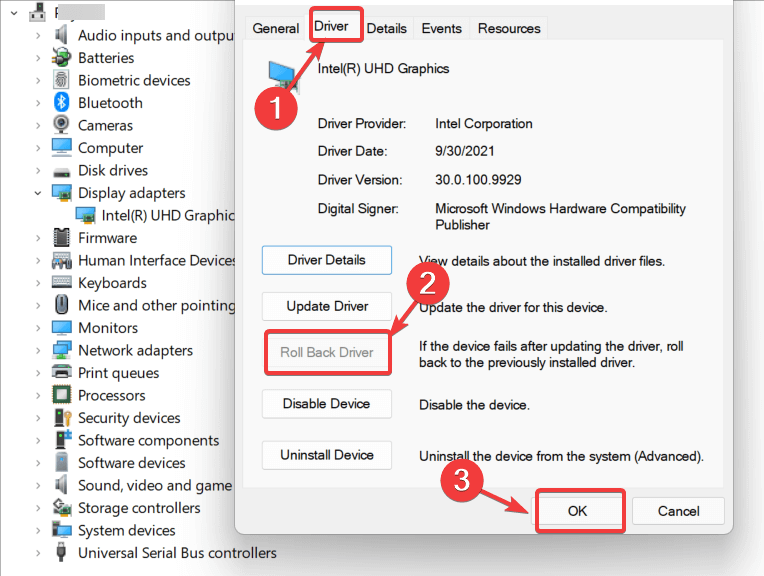
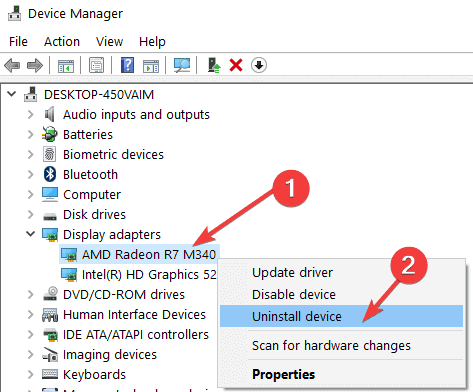
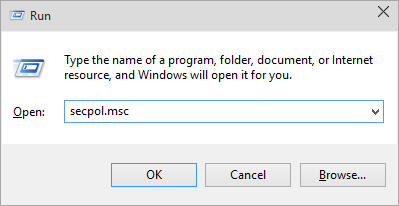
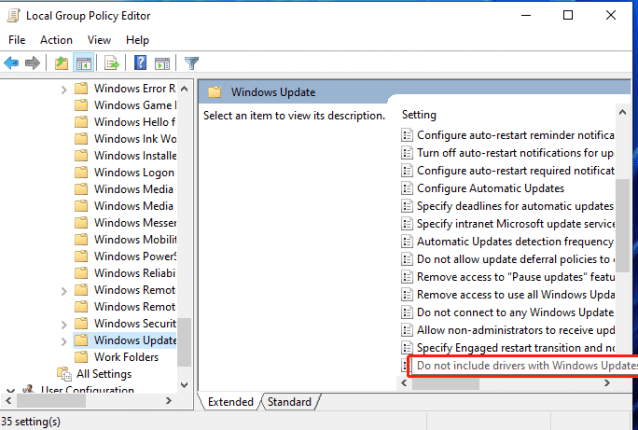
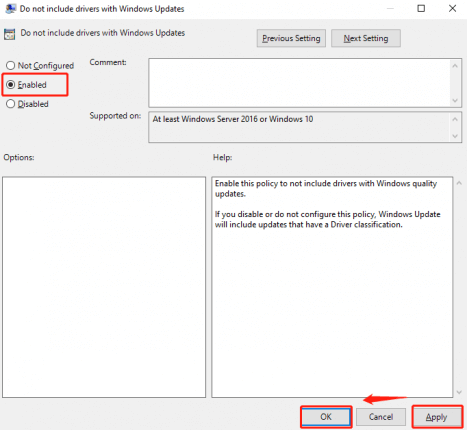


![[JAVÍTOTT] „A Windows előkészítése, ne kapcsolja ki a számítógépet” a Windows 10 rendszerben [JAVÍTOTT] „A Windows előkészítése, ne kapcsolja ki a számítógépet” a Windows 10 rendszerben](https://img2.luckytemplates.com/resources1/images2/image-6081-0408150858027.png)

![Rocket League Runtime Error javítása [lépésről lépésre] Rocket League Runtime Error javítása [lépésről lépésre]](https://img2.luckytemplates.com/resources1/images2/image-1783-0408150614929.png)



