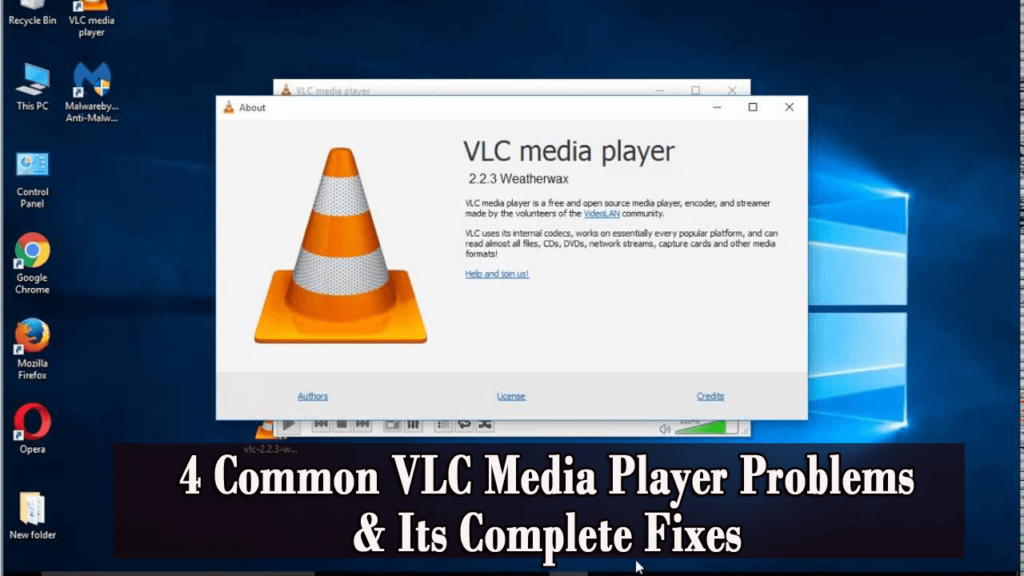
A VLC médialejátszó egy nyílt forráskódú multimédiás platform, amely elérhető operációs rendszerben, valamint mobileszközökön, például iOS, Windows 10, Android, Linux és még sok más. A VideoLAN projekt fejlesztette ki 2001 februárjában.
Bár ez egy régi alkalmazás, még mindig a legjobb filmminőséget nyújtja, de most a Windows 10 felhasználók olyan problémákkal szembesülnek, mint például a VLC médialejátszó nem működik , a VLC médialejátszó összeomlik , késés, kódolt videó stb.
Nos, ezek elég gyakori problémák, amelyeket a felhasználók jelentenek a fórumszálban.
Ha Ön azon felhasználók közé tartozik, akiknek problémái vannak a VLC Media Player-problémákkal, akkor tekintse meg az alábbi , a VLC Media Player problémák megoldásáról szóló cikkben említett működő megoldásokat .
A megoldások mellett azt is megtudhatja, hogy miért nem működik a VLC lejátszó, és mit lehet tenni, hogy működjön.
Gyakori VLC médialejátszó problémák
Számos probléma van a VLC médialejátszóval, amelyek megzavarják a videók nézését. Az alábbiakban felsorolunk néhány gyakori problémát a megoldásokkal együtt. Keresse meg, melyik problémával szembesül, és oldja meg.
Hogyan lehet megoldani a VLC Media Player problémáit?
Számos módja van annak, hogy a VLC megfelelően működjön. Nézze meg egyenként a megoldásokat a VLC nem megfelelően működő Windows 10 kijavításához.
1: A VLC Media Player késik/akadozik/kihagyja
Ha a VLC késik, akkor az alábbi megoldások követésével javíthatja ezt a problémát:
1. megoldás: Módosítsa a gyorsítótár értékét
- Nyissa meg a VLC lejátszót, és nyomja meg a Ctrl + P billentyűket a Preferencia megnyitásához
- Az oldal alján megjelenik a Beállítások megjelenítése két lehetőséggel, válassza az Összes lehetőséget .
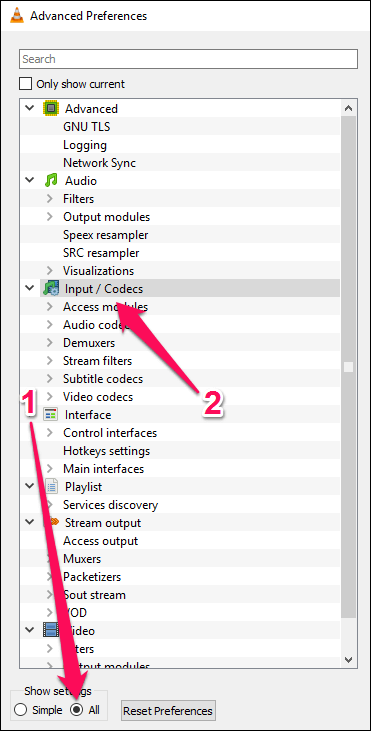
- Most lépjen a Bevitel/Kódok szakaszra, és keresse meg a Fájlgyorsítótár opciót .
- Módosítsa az értéket 300-ról 1000-re , és kattintson a Mentés gombra .
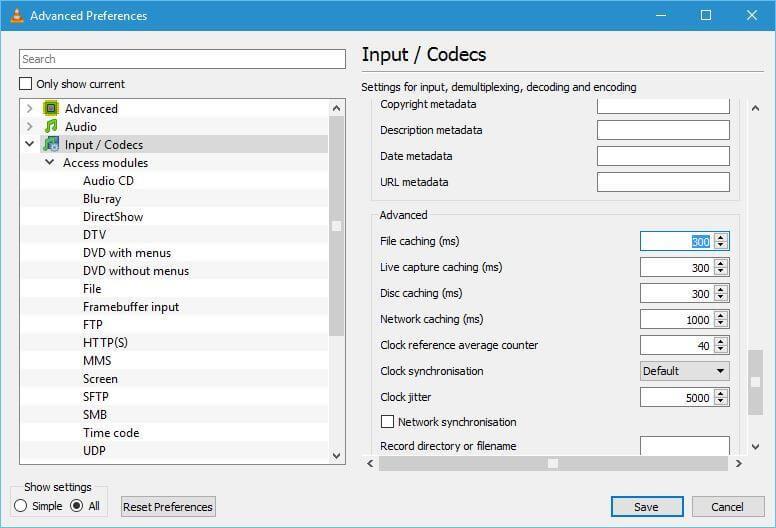
Ellenőrizze, hogy a VLC médialejátszó késleltetett videó problémája megoldódott-e , vagy lépjen a következő megoldásra.
2. megoldás: Próbálja meg letiltani a hardveres dekódolást
Egyes felhasználók úgy találták, hogy a hardveres dekódolás letiltása után a VLC-lejátszó akadozása megoldódott. Kövesse a lépéseket a hardveres dekódolás letiltásához:
- Nyissa meg a VLC lejátszót, és nyomja meg a CTRL + P billentyűkombinációt, majd a beállítások megjelenítése, válassza az Összes lehetőséget
- Lépjen a Bevitel/Kódok szakaszra
- Navigáljon a Hardveresen gyorsított dekódolás menüpontban , és tiltsa le
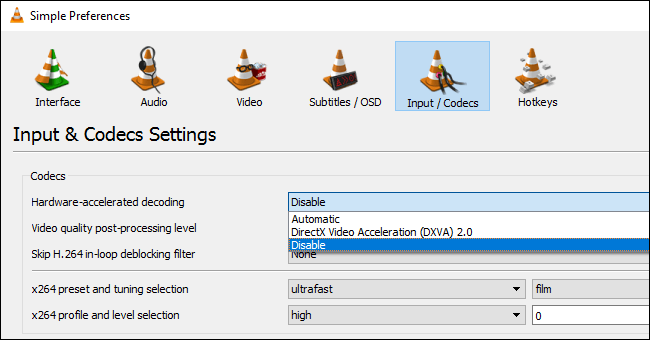
A fenti lépések végrehajtása után a VLC lejátszó dadogós problémája megoldódik.
3. megoldás: Változtassa meg a videó kimeneti modult
Ha videólemaradási problémával szembesül a VLC médialejátszóban, egyszerűen módosítsa a kimeneti modult az alábbi lépések végrehajtásával:
- Nyissa meg a VLC lejátszót, és nyomja meg a CTRL + P billentyűkombinációt, majd a beállítások megjelenítése, válassza az Összes lehetőséget
- Lépjen a Video Output modulra
- Válassza ki a kimeneti modult egymás után, amíg meg nem találja a megfelelőt.
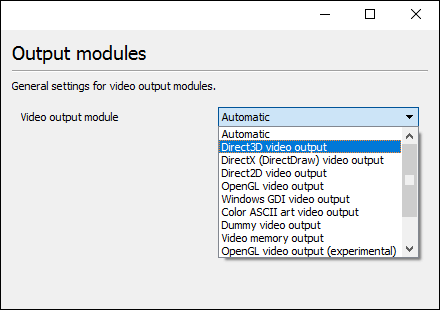
Becslések szerint most a VLC lejátszó lemaradása, akadozása, pufferelési problémája megoldódott.
2: Kódolt videolejátszás VLC lejátszóban
A kódolt videolejátszás VLC-ben történő kijavításához próbálja ki egyesével az alábbi megoldásokat:
1. megoldás: Kapcsolja ki a gyorsított videokimenetet
Sok felhasználó megerősítette, hogy a VLC-médialejátszóban a kódolt videolejátszás problémáját a gyorsított videokimenet kikapcsolásával javítják.
Tehát itt azt javasoljuk, hogy kövesse a megadott lépéseket a letiltásához:
- Nyissa meg a VLC lejátszót
- Nyomja meg a CRTL + P billentyűkombinációt a Beállítások megnyitásához.
- Válassza a "Videó" lehetőséget
- A „Kijelző” beállítások alatt kapcsolja ki a „Gyorsított videokimenet” lehetőséget.
- Kattintson a "Mentés" gombra
Most próbálja meg lejátszani a videofájlt, hogy megnézze, megszűnt-e a kódolás.
2. megoldás: Növelje a hálózati gyorsítótárazási sebességet
Ha a fenti megoldás nem működik az Ön számára, akkor a hálózati gyorsítótárazási szabály növelése sokak számára működött. érdemes egy próbát tenni.
Ehhez kövesse az alábbi lépéseket:
- Nyissa meg a VLC lejátszót
- Nyomja meg a CTRL + P billentyűket
- Válassza az „Összes” lehetőséget az alul található „Beállítások megjelenítése” alatt .
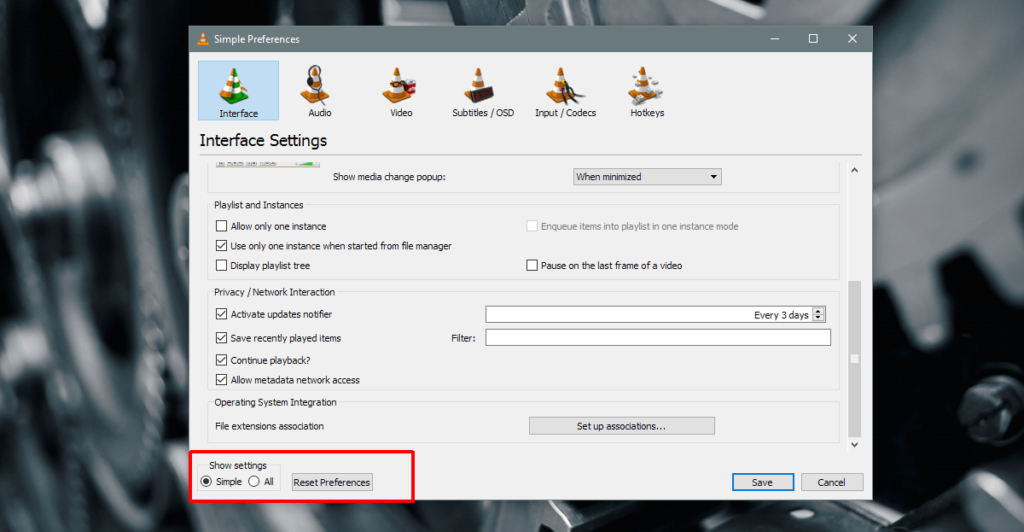
- Válassza a "Bemenet/kodekek" lehetőséget
- Keresse meg a "Speciális" részt és a "Hálózati gyorsítótár (ms)" részt .
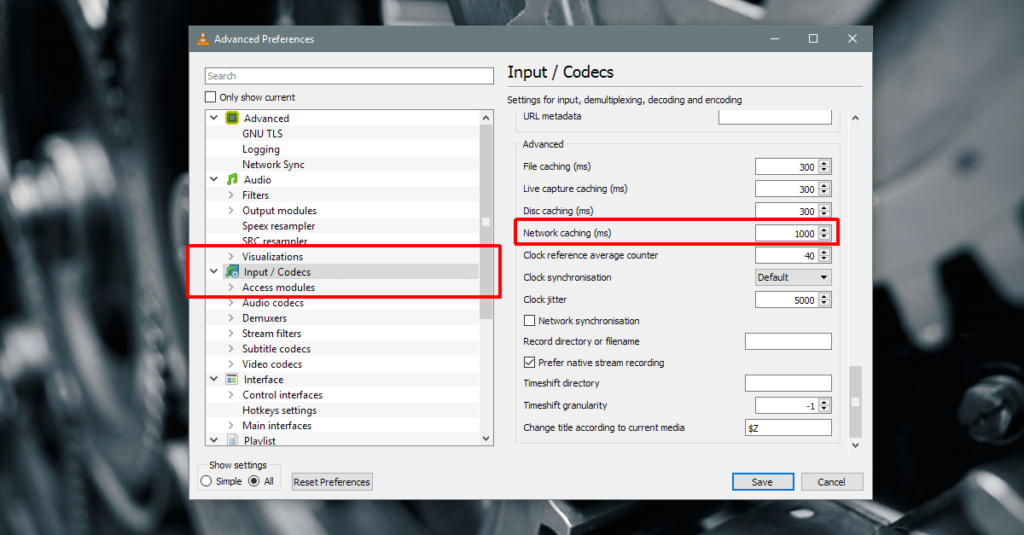
- Növelje a gyorsítótárazás értékét, majd próbálja meg újra lejátszani a videót.
Ez egy percet vesz igénybe, de a hálózati gyorsítótárazási sebesség növelése javítja a kódolt videólejátszást VLC-ben.
3. megoldás: Játssza le a médiát egy másik helyi meghajtóról
Ha hálózati meghajtóról, külső vagy hálózati meghajtóról vagy Windows 10 DVD- ről játszik le videofájlt , próbálja meg másolni az asztalra, majd lejátszani.
Ez akkor működik, ha a nehézségek nélkül lejátszott fájl lejátszás közben hirtelen akadozni kezd. Néha a meghajtók alvó állapotba kerülnek, és a VLC nem működik megfelelően. Tehát előnyös lesz az Ön számára, ha áthelyezi a médiát a helyi tárhelyre.
Így a kódolt videolejátszás VLC-ben megoldódik, ráadásul a probléma többé nem jelentkezik.
3: A VLC Media Player folyamatosan összeomlik
A VLC adathordozók több okból is összeomlanak, például az ismeretlen adatok miatt, beleértve az MKV fájlok előzetes betöltésének problémáját.
Ha azzal néz szembe, hogy a VLC lejátszó folyamatosan összeomlik, kövesse az alábbi megoldásokat a VLC médialejátszó összeomlási problémájának megoldásához.
1. megoldás: Javítsa ki a sérült fájlokat
- Lépjen ki a V LC- ből
- Kattintson duplán a Ez a számítógép/Sajátgép elemre
- Kattintson a Nézet fülre, és ellenőrizze a Rejtett fájlokat
- Nyissa meg a könyvtárat:
C:\Felhasználó\Felhasználói_név\AppData\Roaming\VLC
- Kattintson a jobb gombbal a VLCC nevű fájlra, és nevezze át
2. megoldás: Kompatibilitási beállítások
A Windows kompatibilitási beállításai lehetővé teszik a programok futtatását a Windows jelenlegi verziójában. Futtassa a VLC-t kompatibilitási módban, hogy kijavítsa, hogy a VLC folyamatosan összeomlik a Windows 10 rendszerben.
Kövesd a lépéseket:
- Nyissa meg a File Explorert
- Navigálás a könyvtárban:
Windows 64 bites: C:\Program Files (x86)\VideoLAN\VLC
32 bites Windows: C:\Program Files\VideoLAN\VLC
- Kattintson a jobb gombbal az exe -re , és válassza ki a tulajdonságokat
- Kattintson a kompatibilitás fülre
- Jelölje be a Program futtatása kompatibilitási módban lehetőséget, és válassza ki a Windows korábbi verzióját
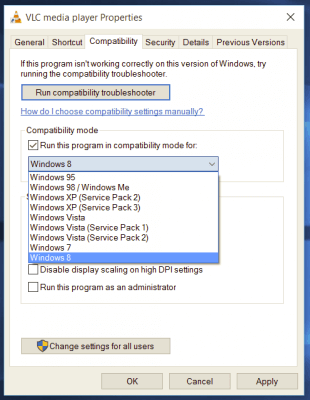
3. megoldás: Próbálja meg letiltani az MKV fájlok előzetes betöltését
Egyes Windows-felhasználók a VLC-médialejátszó összeomlási problémáját az MKV-fájlok előbetöltésének letiltásával javították . Ehhez kövesse az alábbi lépéseket:
- Nyissa meg a VLC médialejátszót
- Nyomja meg a CTRL + P billentyűket a beállítások megnyitásához
- Az oldal alján válassza az Összes>beállítások megjelenítése lehetőséget
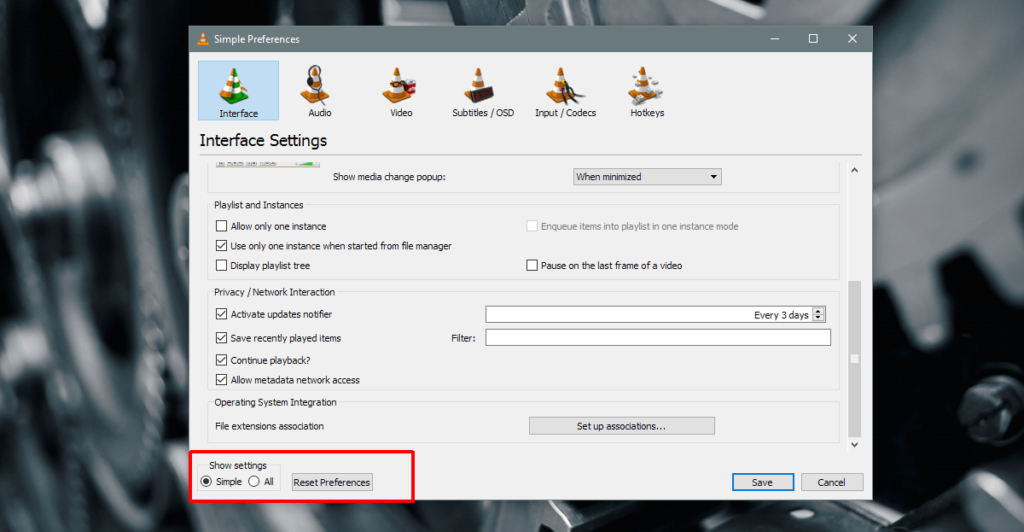
- Bontsa ki az alábbi csomópontokat:
Bemenet/kodekek
Demuxerek
Matroska
- Törölje a pipát az MKV-fájlok előtöltése mellett
- Kattintson a Mentés gombra.
4. megoldás: Telepítse újra a VLC-lejátszót
Ha a VLC médialejátszó összeomlási problémáját a fenti megoldások egyike sem oldja meg, próbálja meg újratelepíteni a VLC-lejátszót a probléma megoldásához.
Kövesse a lépéseket a VLC eltávolításához és újratelepítéséhez :
- Nyomja meg a Windows + X billentyűt
- Válassza az Alkalmazások és szolgáltatások lehetőséget
- Válassza ki a VLC médialejátszót, és távolítsa el
- Indítsa újra a számítógépet
- Telepítse újra a VLC-beállítást a hivatalos webhelyről
- Kattintson duplán a telepítőre, és kövesse a képernyőn megjelenő utasításokat
Vagy kipróbálhatja a Revo Uninstaller programot, amely segít teljesen eltávolítani a programot anélkül, hogy nyomokat, kéretlen fájlokat és másokat hagyna a számítógépen.
Szerezze be a Revo Uninstaller programot a programok teljes eltávolításához
Reméljük , hogy a VLC médialejátszó összeomlásának kijavításával kapcsolatos kérdése megoldódott , és könnyedén használhatja a VLC médialejátszót.
4: A VLC nem működik megfelelően
Sok felhasználó ugyanazt a kérdést teszi fel, hogy miért nem működik a VLC lejátszóm ? Nos, a probléma általában egy gyakori VLC-hiba, vagy egy videokártya miatt jelentkezik.
Néha a preferenciabeállítás miatt vagy egy nem telepített kodek lejátszása közben a VLC nem működik.
A probléma megoldásához először lépjen ki a programból, majd indítsa újra a VLC-t, ha ez nem működik a VLC-médialejátszó nem működő Windows 10 problémájának kijavításához, akkor kövesse az alábbi megoldásokat.
1. megoldás: Módosítsa az energiaellátási beállításokat
Az energiafogyasztás csökkentése érdekében, ha a számítógép akkumulátorkímélő módban van , csökkenti a hardverhasználatot. A HD zökkenőmentes lejátszásához a videohardver több energiát igényel.
A nagy teljesítményű energia fogyaszt az áramellátáshoz, ami lemeríti az akkumulátor élettartamát. Tehát a tápellátás közepes szinten tartásához és a HD videólejátszó használatához módosítania kell az energiabeállításokat, hogy meghosszabbítsa az akkumulátor élettartamát a Windows 10 rendszerben.
Ehhez kövesse az alábbi lépéseket:
- Nyissa meg a Vezérlőpultot , és kattintson az Energiagazdálkodási lehetőségek elemre .
- Kattintson a Nagy teljesítmény választógombra
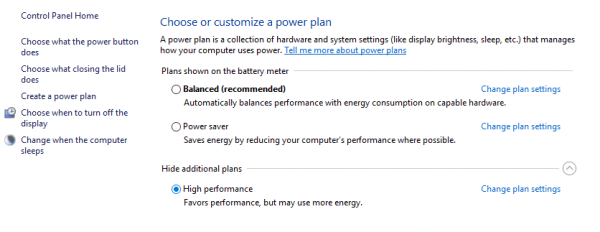
Most állítsa be a számítógépének megfelelően.
2. megoldás: Változtassa meg az FFmpeg audio/video dekódert
Ha késésbe ütközik az MKV-fájlt tartalmazó VLC-médialejátszóban , módosítsa a multimédiás fájlok átkódolásához használt FFmpeg-szálak számát 2-es értékre.
A beállítások módosításához kövesse az alábbi lépéseket:
- Nyissa meg a VLC médialejátszót , és kattintson az Eszközök elemre.
- Az Eszközök legördülő menüből lépjen a Beállítások elemre az Eszközök legördülő menüből, vagy nyomja meg a CTRL + P billentyűket a megnyitáshoz.
- Az oldal alján válassza az Összes lehetőséget a megjelenítési beállítások alatt
- Kattintson a Bemenet/kodekek szakaszra
- Lépjen a Video kodekekhez
- Bontsa ki a Video kodekeket, és kattintson az FFmpeg elemre .
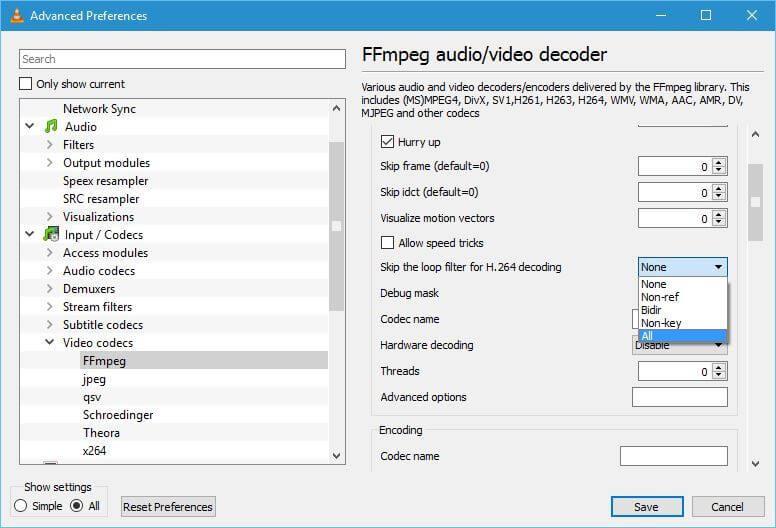
- Keresse meg a Szálak opciót, és módosítsa az értékét 2-re.
- A módosítások alkalmazásához kattintson a Mentés gombra .
Ellenőrizze a Windows PC/laptop állapotát
Ha a rendszer nem reagál megfelelően, lefagy vagy összeomlik bármely feladat között, akkor javasoljuk, hogy ellenőrizze a számítógépét/laptopját a PC Repair Tool segítségével .
Ez az eszköz jártas a számítógéppel kapcsolatos különféle problémák kijavításában, a sérült/sérült fájlok helyreállításában, a víruskeresésben és egyebekben. Könnyen használható, és javítja a Windows teljesítményét.
Szerezze be a PC-javító eszközt a hibák kijavításához és a számítógép teljesítményének javításához
Következtetés
Nos, ennyi a VLC médialejátszó problémáiról . A fenti megoldások segítenek az összes VLC-vel kapcsolatos probléma megoldásában.
Alkalmazza a megoldásokat egyenként, hogy megszabaduljon a VLC-problémáktól a Windows 10 rendszerben .
Remélhetőleg ez a cikk segített a VLC-vel kapcsolatos problémák megoldásában, például összeomlás, késés, kódolt videó, dadogás és egyebek.
Sok szerencsét..!
A bemenet nem nyitható meg hiba a VLC-ben
Számos VLC-felhasználó arról számolt be, hogy „A bemenetet nem lehet megnyitni” hibaüzenetet tapasztaltak médiafájl megnyitásakor. A javításhoz megpróbálhatja megváltoztatni a fájl elérési útját vagy átnevezni a fájlt. Ha videó URL-címét próbálja megadni, győződjön meg arról, hogy az működik. Ezenkívül frissítheti a VLC-t, visszaállíthatja a VLC-beállításokat, ideiglenesen letilthatja a víruskeresőt, vagy átveheti a fájl tulajdonjogát. Ha ez nem segít, telepítse újra a VLC alkalmazást a hiba kijavításához.
A VLC nem tudta azonosítani az audio- vagy videokodeket
Egyes VLC-felhasználók arról számoltak be, hogy a „VLC nem tudta azonosítani az audio- vagy videokodeket” hibát tapasztaltak MKV vagy más videók lejátszása közben. A probléma megoldásához töltse le és telepítse a hiányzó kodekeket online forrásokból, majd próbálja meg lejátszani a videót.
![Hogyan lehet élő közvetítést menteni a Twitch-en? [KIFEJEZETT] Hogyan lehet élő közvetítést menteni a Twitch-en? [KIFEJEZETT]](https://img2.luckytemplates.com/resources1/c42/image-1230-1001202641171.png)
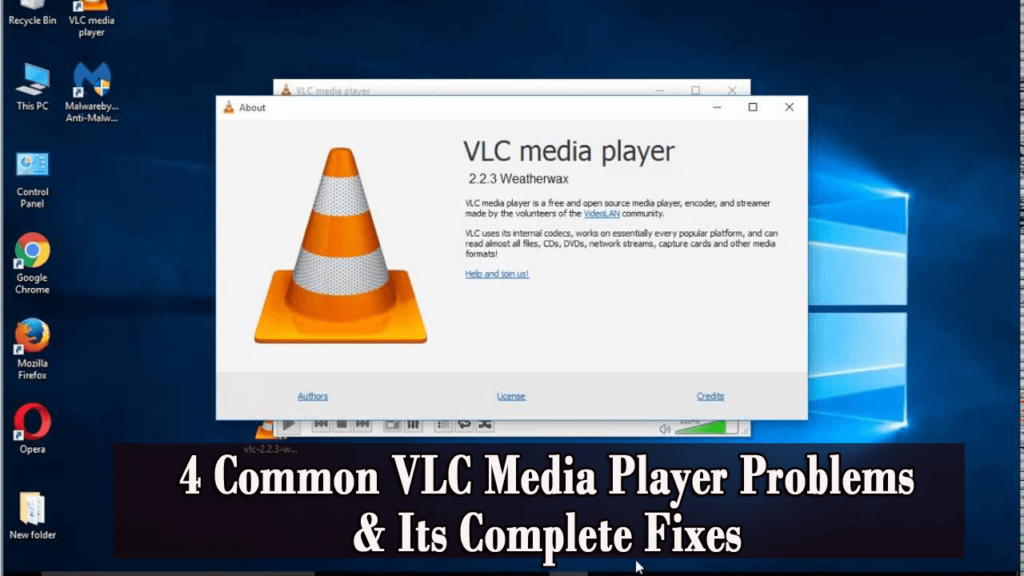
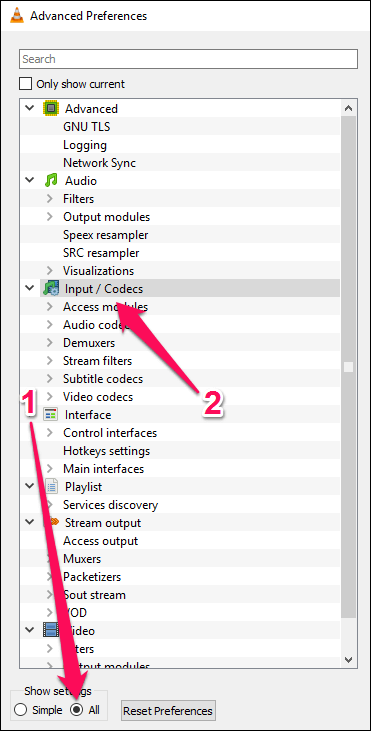
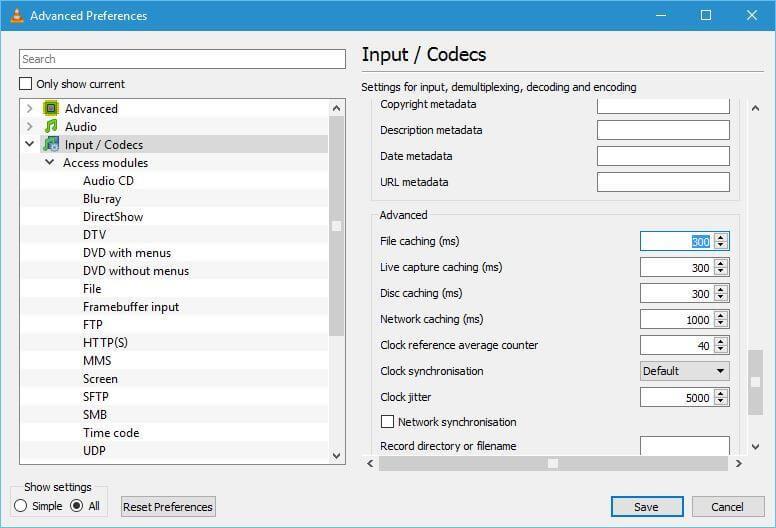
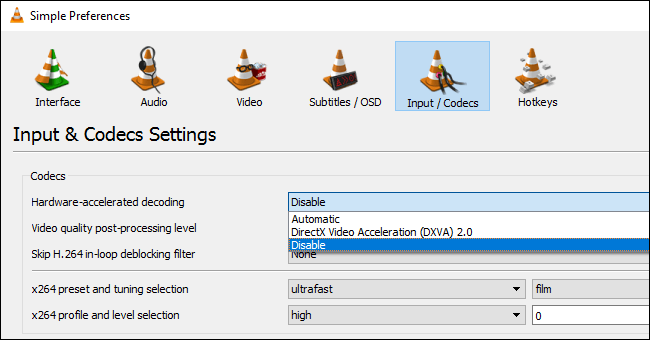
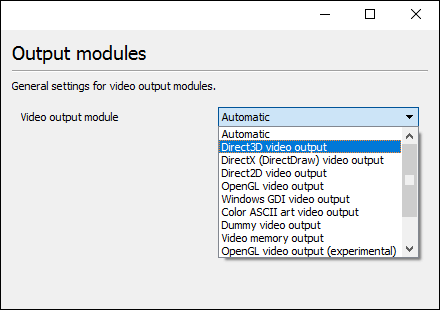
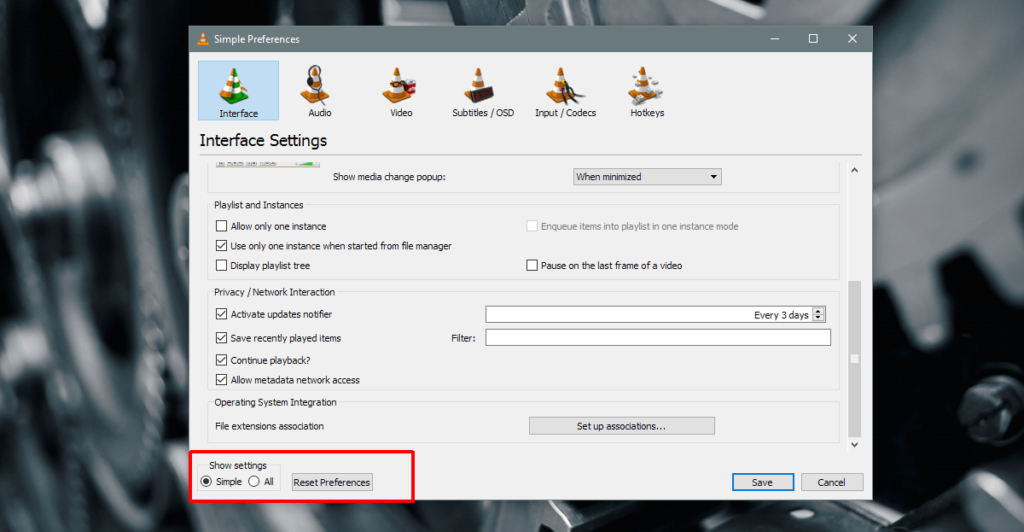
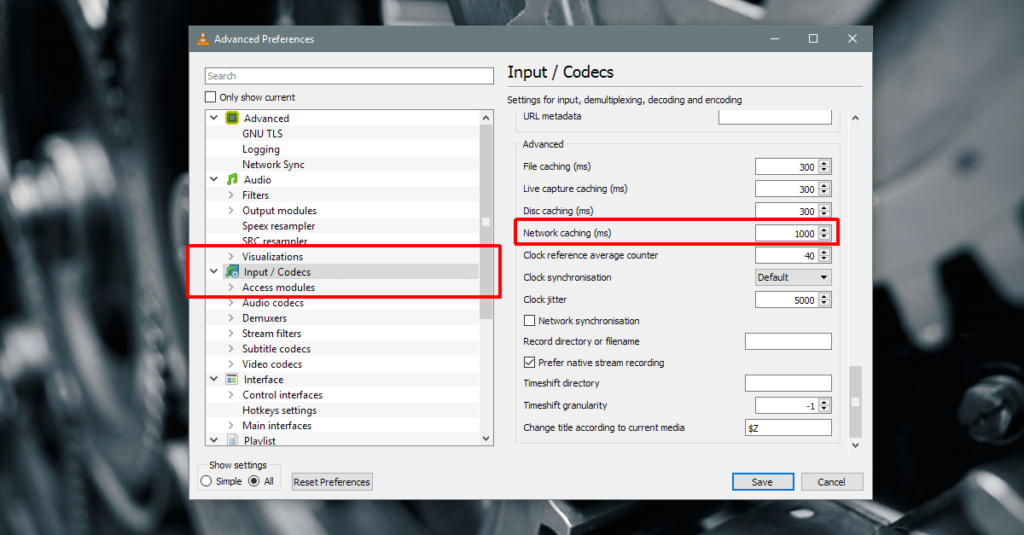
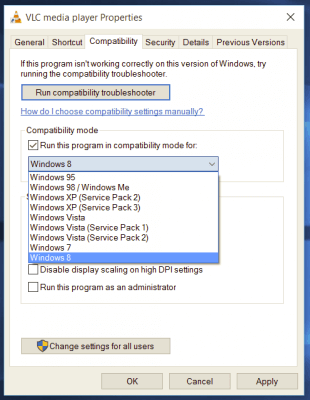
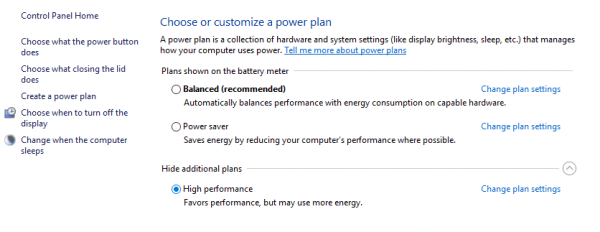
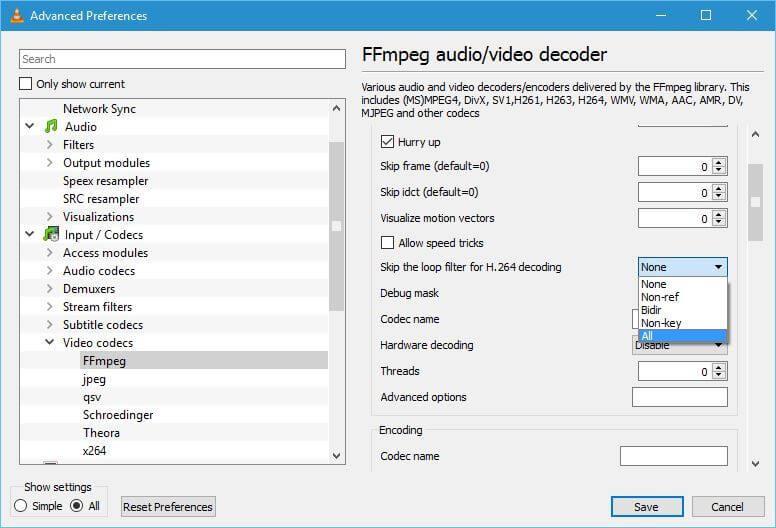


![[JAVÍTOTT] „A Windows előkészítése, ne kapcsolja ki a számítógépet” a Windows 10 rendszerben [JAVÍTOTT] „A Windows előkészítése, ne kapcsolja ki a számítógépet” a Windows 10 rendszerben](https://img2.luckytemplates.com/resources1/images2/image-6081-0408150858027.png)

![Rocket League Runtime Error javítása [lépésről lépésre] Rocket League Runtime Error javítása [lépésről lépésre]](https://img2.luckytemplates.com/resources1/images2/image-1783-0408150614929.png)



