A fájlok számítógépre mentésének 3 jobb módja révén több lehetőség áll rendelkezésére az adatok számítógépen való tárolása során. Elég kényelmes a Windows rendszeres fájlok mentési módja a munkájához? A cikk után minden bizonnyal sok új ötletet fog kapni az adatok számítógépre mentéséhez.
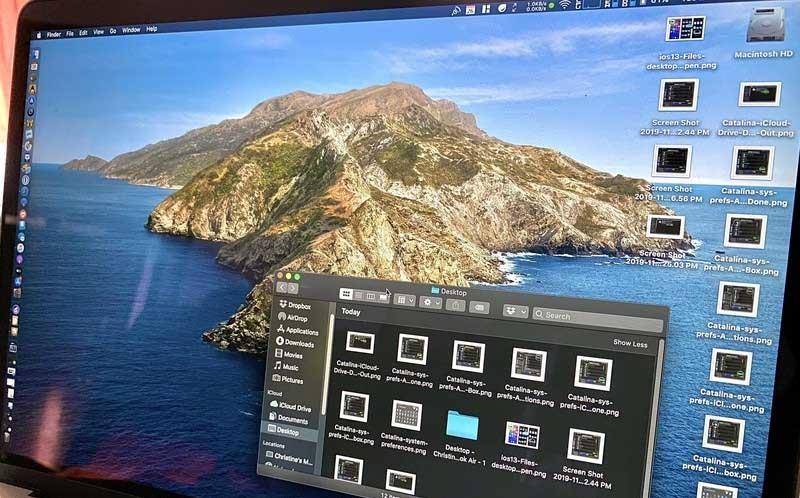
Különösen az alábbi 3 jobb módszerrel a fájlok mentésére a számítógépen, számtalanszor mentünk, ha egy adott fájlt keresünk, ha elfelejtjük a nevet. Ezek az eszközök segítenek az embereknek az adattípusok felosztásában, így bármilyen nagy is az adattárház, a legalapvetőbb tartalmat is meg tudjuk különböztetni.
Ahhoz, hogy egy számítógép, asztali számítógép vagy laptop jól működjön, a memória vagy a tárhely nagyon fontos szerepet játszik. A memória vagy a meghajtó mennyisége az egyes számítógépeken eltérő lesz. Ezért a vásárlás előtt mérlegelnie kell a felhasználás célját a megfelelő választás érdekében. Ha csak normál tanulási célokra használja, akkor csak egy közepesen konfigurált számítógépre van szüksége, nem túl nagy memóriával. Ellenkezőleg, ha munkahelyi célokra, például játéktervezésre vagy játékra használja, be kell ruháznia egy nagy konfigurációjú számítógépre.
Ezenkívül a következő módokon mentheti el az adatokat a D meghajtóra és a számítógép más meghajtóira a fájlok megfelelőbb elrendezése érdekében.
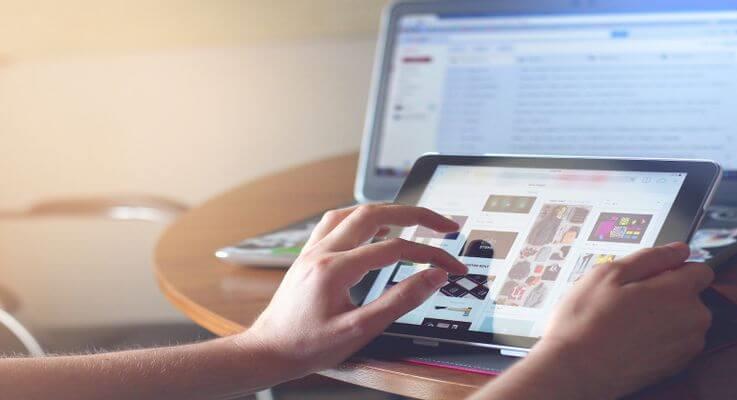
3 módszer a fájlok jobb mentésére a számítógépen
Az asztali tárhely hátrányai
Érthető, hogy az emberek a számítógépük D-meghajtójára való mentési módokat keresik , mert ez segít nekik egyetlen kattintással azonnal elérni őket. Ez azt jelenti, hogy hosszú távon a számítógép számtalan fájl fő tároló "központja" lesz.
Ez rendben van, ha csak ideiglenesen tárolja a fájlt. Éppen ellenkezőleg, idővel a számítógép memóriája könnyen zsúfolttá válik, és valójában megnehezíti a keresett fájl azonnali megtalálását.
Ha nem tisztít rendszeresen, a következő problémákkal találkozhat:
- Nincs fájlmentés: Alapértelmezés szerint sok fájlmentő program kimarad, ha a memória túlterhelt.
- Zavaros kezelőfelület: A rendezett számítógép-képernyő segít jobban a munkájára összpontosítani. Ha azonban túl sok fájlt helyez el az asztalra, nehéz kényelmesnek vagy pozitívnak éreznie magát.
- Nehéz eligazodni: Nyilvánvalóan soha nem volt könnyű megtalálni egy fájlt több száz különböző fájl között, még a kulcsszókereső eszközökkel sem.
- Lassú bejelentkezés.
Ehelyett használhatja a dokumentumok, adatok és fájlok másik helyre történő mentésének módszerét, hogy számítógépe rendben legyen.
Fájlok hatékony mentése és gyorsabb elérése az asztalon
1. Használja a Windows könyvtárakat
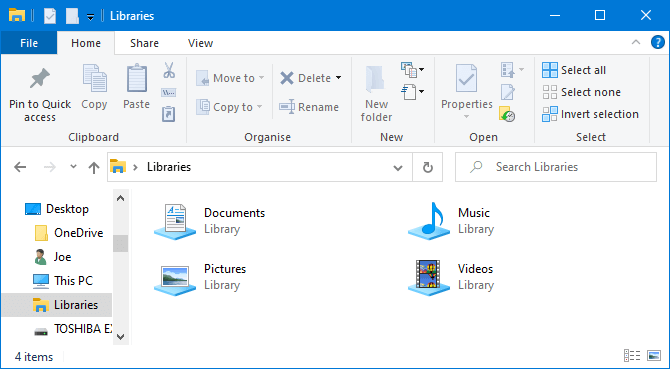
A Windows 10-nek van egy könyvtárak nevű mappája. Alapvetően a mappákat csoportosítja, így az összes fájlt egy helyen láthatja.
Alapértelmezés szerint a számítógépen könyvtárak állnak rendelkezésre a Filmtekercs , Dokumentumok , Zene , Képek , Mentett képek és videók számára . Nem egyeznek meg az alapértelmezett mappával, bár hasonló a nevük.
Eléréséhez nyissa meg a File Explorert, írja be a Libraries parancsot a navigációs sávba, és nyomja meg az Enter billentyűt . Navigáljon szabadon a könyvtárban, és kattintson a Tulajdonságok elemre . Itt határozhatja meg, hogy mely mappákat kell elmenteni a könyvtárba.
Kattintson a Hozzáadás gombra egy mappa kiválasztásához, és használja a Könyvtár optimalizálása parancsot, ha a könyvtár meghatározott típusú fájlt tartalmaz.
A könyvtárak használata nagyon egyszerű, mert nem igényelnek extra munkát. Az asztali mentés helyett egyszerűen elmentheti a fájlt a választott mappába. A Windows könyvtárak rugalmasak és igazán szervezettek.
2. Használja a Windows mappákat
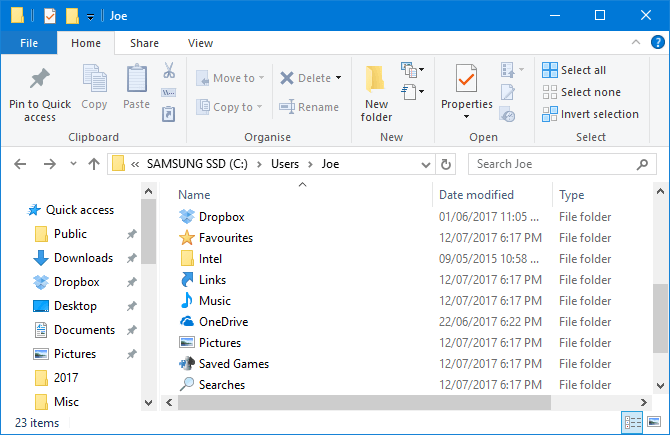
Hasonlóak a Windows könyvtárakhoz, de gyakoribbak, hogy mappák. A mappák létezésének számos oka lehet, és ezek egyike a szervezés.
Egyszerűen fogalmazva, maga az asztal egy mappa. Nyissa meg a File Explorert, és lépjen az Asztalra, hogy megtekinthesse az ott elmentett összes adatot. Ezután mappákként böngészhet – kategorizálhat, kereshet, létrehozhat…
Azonban mi az előnye itt? Ha ezt megteszi, valódi mappát kap, anélkül, hogy az asztalt zsúfolná össze.
A Windows alapértelmezett mappákkal rendelkezik az adatok tökéletes mentéséhez, mint a Dokumentumok és a Képek. Gyorsan létrehozhat bennük új mappákat, ha rákattint az Új mappa elemre a felső menüben, vagy kattintson a jobb gombbal, és kattintson az Új > Mappa elemre .
Több almappát is létrehozhat, bár a teljes elérési út legfeljebb 260 karakter lehet. A közelben azonban még a legszervezettebb embernek is van elég.
3. Használjon felhőtárhelyet
A felhőalapú tárolási szolgáltatás nemcsak a végpontok közötti titkosítással védi adatait, hanem akár GB ingyenes tárhelyet és extra tárhelyet is kínál megfizethető áron. Mivel adatai távoli helyen találhatók, bárhonnan hozzáférhet hozzájuk számítógépen és az internethez csatlakozó mobileszközökön egyaránt.
Napjaink legnépszerűbb felhőalapú tárolási szolgáltatásai:
- iCloud: az Apple felhőalapú megoldása, amely 5 GB ingyenes tárhelyet biztosít a felhasználóknak. A Windows-felhasználók az iCloud Drive-val is szinkronizálhatnak fájlokat.
- Google Drive: Android-eszközökkel integrált Google-szolgáltatás. A Windows és Mac felhasználók letölthetik az asztali alkalmazás verzióját. Ez a szolgáltatás 15 GB ingyenes.
- OneDrive: Windows 10 fájlböngészőn keresztül, illetve Android és iOS eszközökön érhető el.
Számos felhőszolgáltatás is biztosít a felülvizsgálati előzményeket, amelyek segítségével nyomon követheti a fájlok változásait. Ha vissza kell térnie egy régebbi verzióra, néhány egérkattintással megteheti. Ez a művelet nem hajtható végre, ha a fájlt az asztalra menti.
A tárkapacitás növelése a Gmail, a Drive és a Google Fotók szolgáltatásban
Sajnos nincs ingyenes mód a Google Drive kapacitásának növelésére. Ehhez regisztrálnia kell a Google One szolgáltatásra.
Először is ellenőriznie kell, hogy a Google One elérhető-e abban az országban, amelyben tartózkodik a Google támogatási oldalán. Ha támogatott, kövesse az alábbi lépéseket:
- Nyissa meg a https://one.google.com/ oldalt.
- Koppintson a Frissítés elemre .
- Válassza ki kedvenc csomagját az árának megérintésével.
- Elfogadom – Fogadja el a Google One használati feltételeit.
- Kövesse az utasításokat a további tárhely vásárlásának befejezéséhez.
Ingyenesen regisztrálhat a Google One alkalmazásra is a Google Play Áruházban. A Google One alkalmazásban koppintson a lebegő Frissítés gombra , vagy lépjen a Beállítások lapra , válassza a Frissítés tagságra lehetőséget , és válassza ki a csomagot.
Alternatív megoldásként használhatja a Google Fotók alkalmazást. Koppintson a fiókváltás gombra a jobb felső sarokban, válassza a Fényképbeállítások > Biztonsági mentés és szinkronizálás lehetőséget , majd válassza a Vásárlás 100 GB-ot 0,99 USD/hó áron. Ezután egy oldalra kerül, ahol kiválaszthatja a megfelelő csomagot.
Végül, ha telepítve van a Google Drive, érintse meg a háromsoros menüt, és válassza a Tárhely vásárlása lehetőséget.
Gyors fájlhozzáférésre van szüksége?
Bár sok mappa és fájl mentése nem kényelmes az asztalon, megvan az az előnye, hogy "elsajátítja" a parancsikonokat.
Parancsikonok használatával nem kell a File Explorerben navigálnia a fájlok kereséséhez. Ehelyett csak duplán kell kattintania a parancsikonra a kívánt fájl eléréséhez.
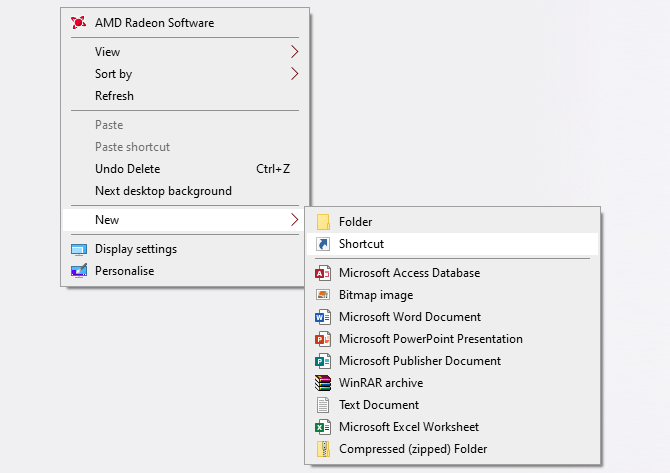
Kattintson a jobb gombbal az asztalra, majd kattintson az Új > Parancsikon elemre a varázsló aktiválásához. Másik megoldásként kattintson a bal gombbal, és húzza az asztalra egy mappát vagy fájlt, hogy parancsikont alakítson ki. Még ha törli is a parancsikont, a tényleges fájl továbbra is biztonságban van.
Ahelyett, hogy a parancsikont az asztalra helyezné, egy lépéssel tovább léphet. Kattintson a jobb gombbal bármelyik parancsikonra, és válassza a Rögzítés a tálcára vagy a Rögzítés a kezdéshez lehetőséget .
Természetesen nem akarjuk, hogy a tálcát vagy a Start menüt túlterheljük, de a legfontosabb fájlok és programok rögzítésére használható, amelyek a napi munkához szükségesek.
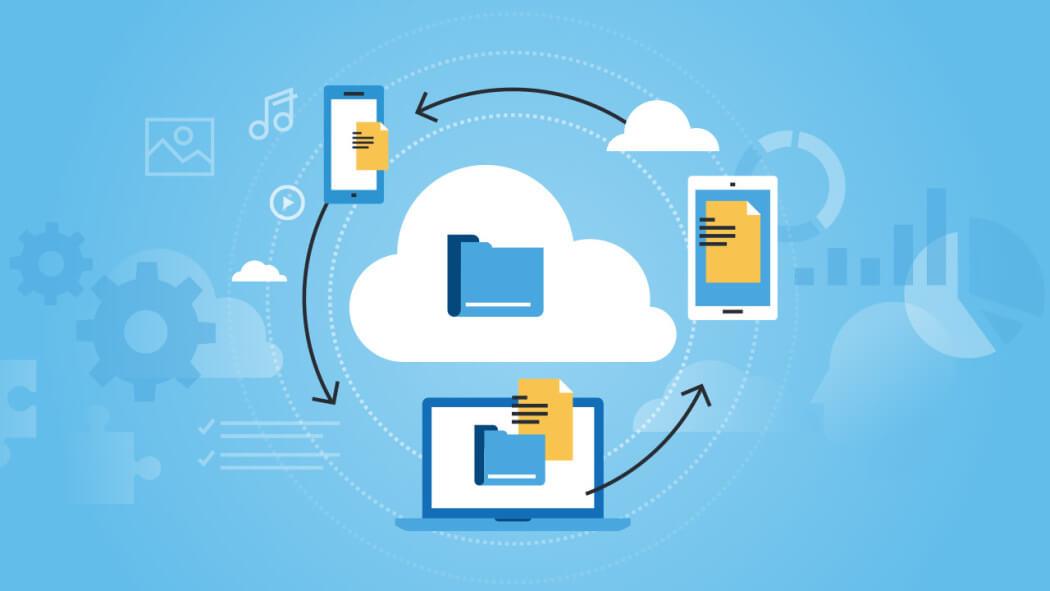
Néhány tipp a fájlok másik számítógépre való mentéséhez
- Az asztal kihagyása : Soha ne mentsen fájlokat az asztalra, mert a képernyő zsúfoltnak tűnik. Áthúzhat egy fájlt az USB-ről az asztalra, de a feldolgozás után azonnal törölheti.
- Letöltés kihagyása : Ne hagyja a fájlt a Letöltések mappában. Kérjük, helyezze a fájlokat a megfelelő mappába, vagy törölje őket.
- Amint létrehoz vagy fogad egy fájlt, mentse el a megfelelő helyre.
- Hetente egyszer rendezzen mindent, hogy azonnal észlelje a haszontalan és ócska fájlokat, és törölje őket, mielőtt lyukakat hoznának létre vagy megterhelnék a rendszert.
- Használjon egyértelműen leíró neveket : Nevezze el egyértelműen a fájlt. Például marketingterv beállítása helyett állítson be egy marketingtervet – X ügyfél – január.
- Ne használja túl a mappákat : A túl sok beágyazott mappa könnyen bosszanthatja a felhasználókat. Minden mappában legalább 10 fájlnak kell lennie. Ha csak 2 vagy 3 fájl van, át kell tekinteni a szerkezetüket.
Hogyan lehet adatokat menteni a D meghajtóra
Ha fájlokat szeretne másolni a C meghajtóról a D meghajtóra, számos módja van, amelyek közül a legegyszerűbb a drag & drop fájl használata.
1. lépés: Kattintson duplán a Számítógép vagy Ez a számítógép elemre a Windows Fájlkezelő megnyitásához.
2. lépés: Keresse meg az áthelyezni kívánt mappát vagy fájlokat, kattintson rájuk jobb gombbal, és válassza a Másolás vagy a Kivágás lehetőséget a rendelkezésre álló lehetőségek közül.
3. lépés: Végül keresse meg a D meghajtót vagy egy másik meghajtót a fájl mentéséhez, kattintson jobb gombbal az üres területre, majd válassza a Beillesztés lehetőséget.
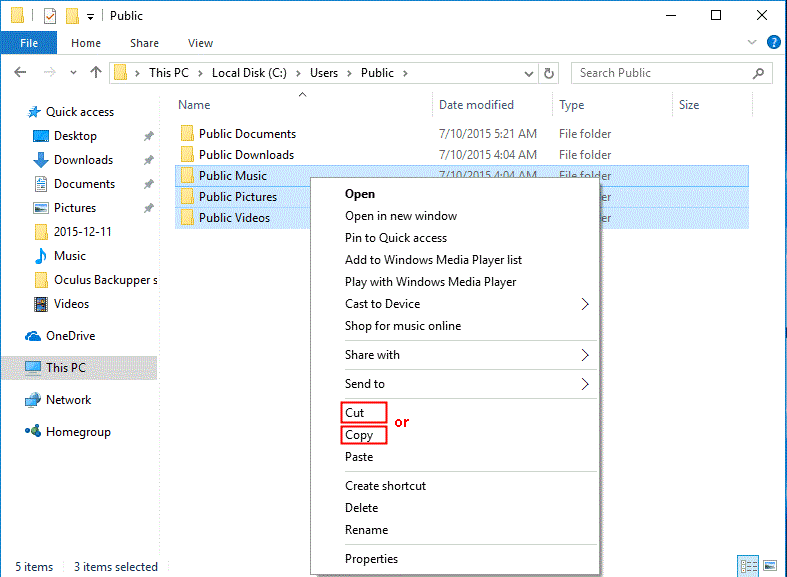
Alternatív megoldásként lenyomhatja a Ctrl + C (másolás) vagy a Ctrl + X (kivágás) billentyűkombinációt, miután kiválasztotta ezeket a fájlokat a forrásmeghajtóról. A fájlok beillesztéséhez a célmeghajtón nyomja meg a Ctrl + V billentyűkombinációt.
Fontos:
Ez a módszer csak személyes fájlok átvitelére szolgál a C meghajtóról a D meghajtóra. Ha így viszi át a programfájlokat, nem férhet hozzá.
Fájlok átvitele után ne törölje a My Documents vagy más hasonló mappát a D meghajtón. Ellenkező esetben a rendszer konfigurációja zavarossá válhat.
A fentiek a fájlok PC-re mentésének optimálisabb módjai . Reméljük, hogy ez a cikk hasznos az Ön számára!
![Hogyan lehet élő közvetítést menteni a Twitch-en? [KIFEJEZETT] Hogyan lehet élő közvetítést menteni a Twitch-en? [KIFEJEZETT]](https://img2.luckytemplates.com/resources1/c42/image-1230-1001202641171.png)
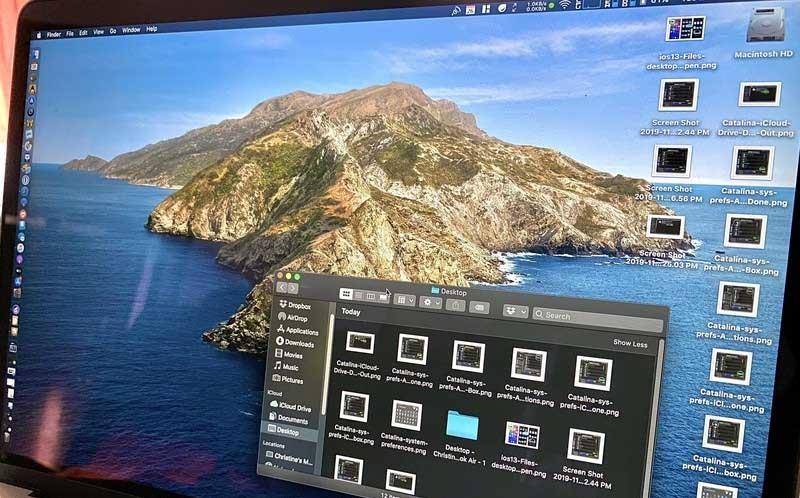
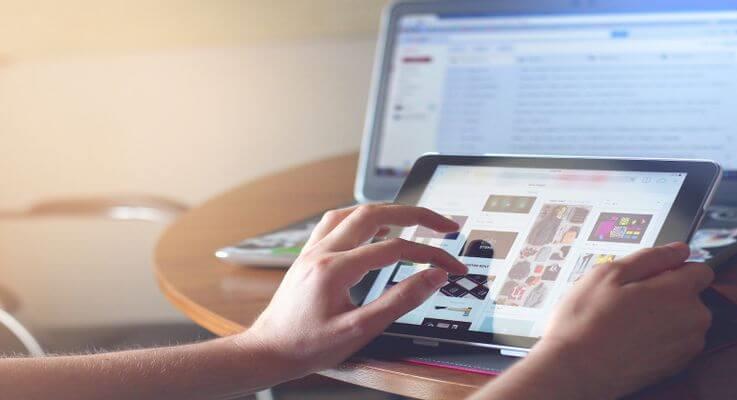
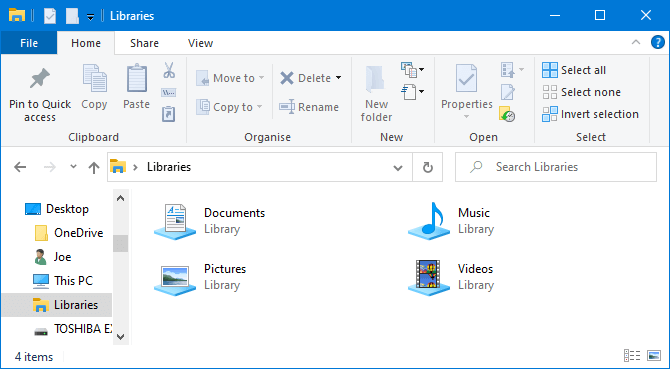
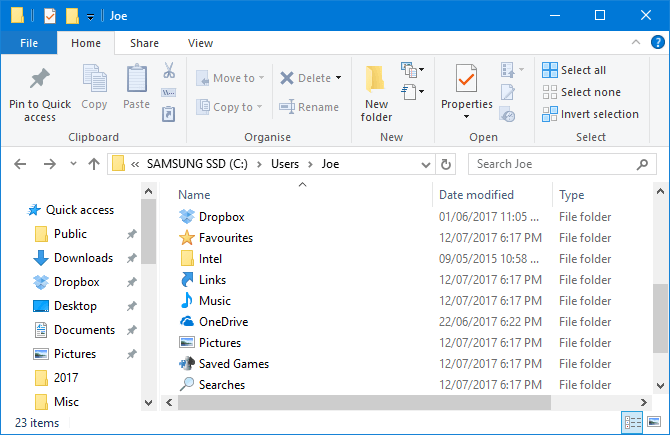
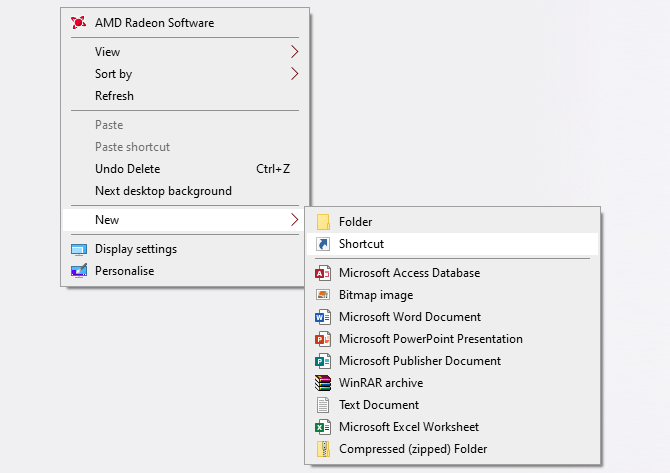
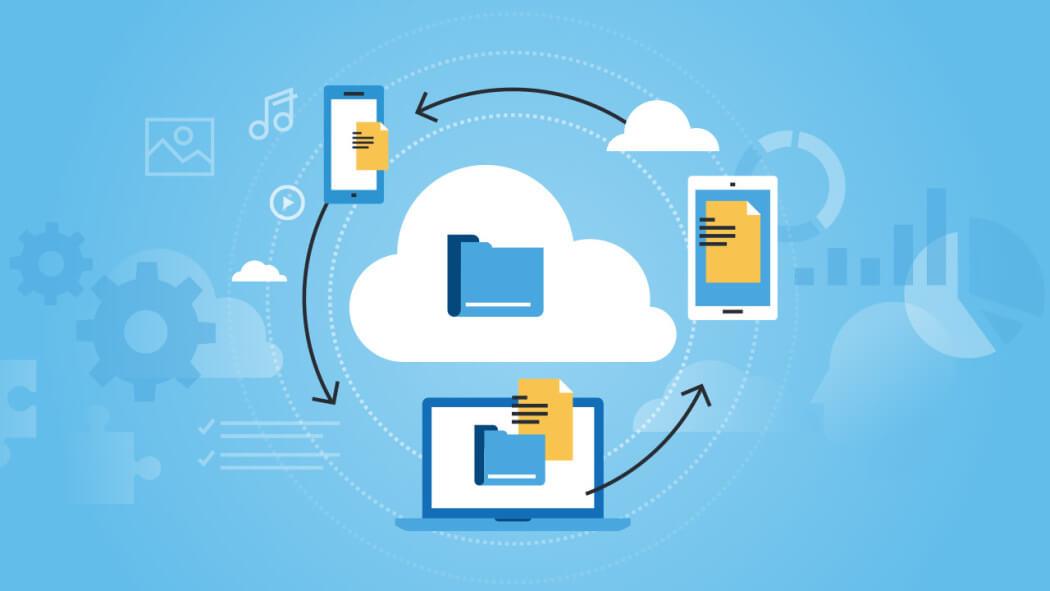
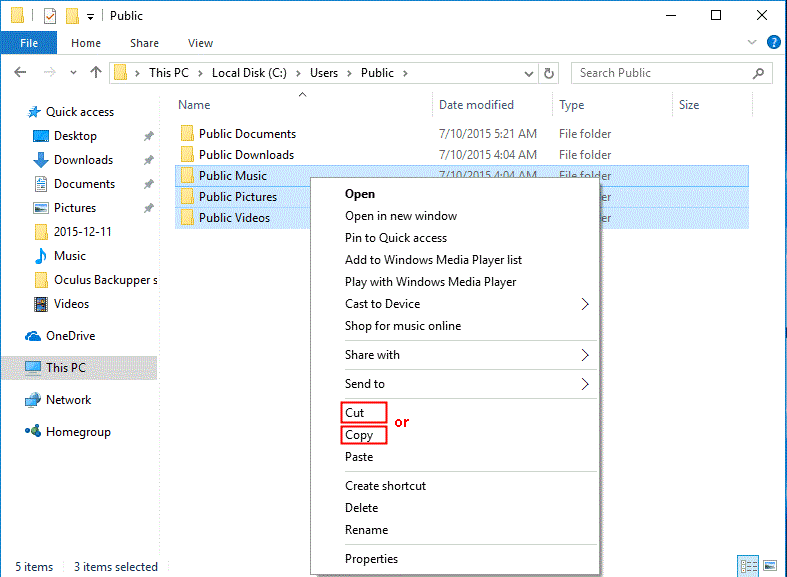


![[JAVÍTOTT] „A Windows előkészítése, ne kapcsolja ki a számítógépet” a Windows 10 rendszerben [JAVÍTOTT] „A Windows előkészítése, ne kapcsolja ki a számítógépet” a Windows 10 rendszerben](https://img2.luckytemplates.com/resources1/images2/image-6081-0408150858027.png)

![Rocket League Runtime Error javítása [lépésről lépésre] Rocket League Runtime Error javítása [lépésről lépésre]](https://img2.luckytemplates.com/resources1/images2/image-1783-0408150614929.png)



