A naplemente mindig olyan jelenet, amelyet minden fotós meg akar örökíteni. A naplemente fotózása azonban nem egyszerű. Ennek ellenére még mindig van néhány módja a naplementék szebbé tételére a Photoshopban .
A naplemente jelenetek mindig leírhatatlan érzelmeket keltenek az emberekben. Sok fotós mindig a naplemente legszebb pillanatát szeretné megörökíteni. Ez azonban még a profi fotósoknak sem könnyű. Mindez azért van, mert az alkonyati fényviszonyokat a fényképezőgép nehezen tudja kezelni.
Valójában még ha megfelelően állítja is be a csúcsfényeket naplementekor, a kép egyes részei még mindig sötétek lehetnek. Ezenkívül előfordulhat, hogy a fényképen látható nap elmosódott és beleolvad a környező környezetbe a fényképezés idején.
Ebben a cikkben a EU.LuckyTemplates segítségével tanuljuk meg, hogyan lehet naplemente fotóit Photoshopban szerkeszteni a 3 leggyakoribb esetben!
Túlexponált naplemente fotók szerkesztése a Camera Raw segítségével
Ez a példa az Adobe Camera Rawban elérhető Radiális szűrőt használja a kiválasztott képterület sötétítésére. Így a naplemente fotói érdekesebbek lesznek, és nem tűnnek túl laposnak. A mintafotókat innen töltheti le: https://www.pexels.com/photo/woman-in-a-red-dress-looking-at-the-sunset-4210065/, és kövesse az utasításokat.
1. Nyomja meg a Ctrl + J billentyűkombinációt a kép másolási rétegének létrehozásához.
2. Kattintson a jobb gombbal a másolt rétegre, és válassza a Konvertálás intelligens objektummá lehetőséget .
3. Válassza a Szűrő > Camera Raw Filter menüpontot .
4. Válassza a Radial Filter (Radiális szűrő) lehetőséget a függőleges menü jobb szélén. Kattintson a bal gombbal a nap közepére.
5. A 4 doboz fogantyújával bontsa ki a Radiális szűrőt addig, amíg a kör ki nem tölti a képernyőt, és a felső és alsó rész eltűnik a kereten kívül.
6. Adja meg a következő értékeket minden egyes csúszkához a következő szűrőben: Hőmérséklet +59; Expozíció -,45; Kontraszt +69; Kiemelések -60; Árnyak -20; Fehérek +18; Feketék -46; Telítettség +16 .
7. Kattintson a Szerkesztés gombra . Ezután görgessen le az effektusokhoz , és írja be az értéket: Grain 20; Vignettázás -32 . Ezután kattintson az OK gombra a Photoshophoz való visszatéréshez.
8. A másolási réteggel csökkentse az átlátszatlanságot 82% -ra .
A cikk egy intelligens objektumot hozott létre , így visszatérhet a Camera Raw-hoz, és alaposabb beállításokat végezhet. Mindössze annyit kell tennie, hogy kattintson duplán az adott réteg Camera Raw szűrőjére.
Hogyan adhatunk hozzá napfényt a Camera Raw segítségével
Ha a semmiből szeretne napfényt létrehozni, mert az hiányzik vagy túlságosan elmosódott a képen, a radiális szűrők továbbra is jól teljesítik a feladatot. Ez az oktatóanyag az Ecset eszközt is használja valósághű napformák létrehozásához. Példafotókat innen tölthet le: https://www.pexels.com/photo/seaport-during-daytime-132037/
1. Nyomja meg a Ctrl + J billentyűkombinációt egy képmásoló réteg létrehozásához.
2. Kattintson a jobb gombbal a rétegre, és válassza a Konvertálás intelligens objektummá lehetőséget .
3. Válassza a Szűrő > Camera Raw Filter menüpontot .
4. Válassza a Radial Filter (Radiális szűrő) lehetőséget a jobb szélső függőleges menüben. Kattintson a bal egérgombbal arra a pozícióra, amely szerint a nap középpontja közvetlenül a horizont alatt lesz.
5. A 4 doboz fogantyújával csökkentse a radiális szűrőt addig, amíg a kör elég nagy lesz ahhoz, hogy rajzolja a napot.
6. Írja be ezeket az értékeket a következő csúszkák mindegyikébe: Feather 59; Expozíció +4,00; Kontraszt +65; Fénypontok +34; Fehérek +36; Telítettség +21 . Ezután kattintson az OK gombra a Photoshophoz való visszatéréshez.
7. A másolási réteg kiemelésével hozzon létre egy rétegmaszkot a képernyő alján található Rétegmaszk hozzáadása ikonra kattintva .
8. Nyomja meg a B gombot az Ecset eszköz megnyitásához. Ezután válassza ki a Soft Round Brush lehetőséget az ecsetbeállításokban.
9. Kapcsolja be az X billentyűt fekete előtér létrehozásához.
10. Az egér segítségével rajzolja le a napot a hegyről, és készítsen naplemente tájat.
Ennek során emlékeznie kell a következő tippekre:
- A Ctrl és a + billentyű lenyomásával nagyíthatja a képet, hogy megkönnyítse a rajzolást . A nagyítás csökkentéséhez kattintson a Ctrl és a - billentyűre . A teljes képernyőhöz való visszatéréshez kattintson a Ctrl + 0 billentyűkombinációra .
- A képernyőn való mozgáshoz használja a Kéz eszközt , nyomja meg a szóköz billentyűt, és mozgassa az egeret.
- Használja a zárójelben [] gombot az ecset méretének növeléséhez vagy csökkentéséhez.
- A Ctrl + Z billentyűkombináció megnyomásával egyszerűen, hiba nélkül visszavonhatja.
A túl világos vagy telített naplemente fotók szerkesztése
Ez egy meglehetősen gyakori hiba. Az ilyen képeken gyakran vannak túl sötét részek, vagy túl sok piros, sárga vagy mindkettő.
Ez a példa a radiális szűrők hatásaira épít egy második szűrő hozzáadásával és a fokozatos szűrők hozzáadásával a kép sötét területeinek finom részleteinek kijavításához. A mintafotókat innen töltheti le: https://www.pexels.com/photo/architecture-buildings-city-cityscape-366283/.
1. Nyomja meg a Ctrl + J billentyűkombinációt a fenti kép másolási rétegének létrehozásához.
2. Kattintson a jobb gombbal a rétegre, és válassza a Konvertálás intelligens objektummá lehetőséget .
3. Válassza a Szűrő > Camera Raw Filter menüpontot .
4. Válassza a Radial Filter (Radiális szűrő) lehetőséget a jobb szélső függőleges menüben. Kattintson a bal egérgombbal, hogy az első radiális szűrőt a nap közepéhez közel helyezze .
5. A 4 doboz fogantyújával növelje meg a szűrő méretét úgy, hogy valamivel nagyobb legyen, mint a nap.
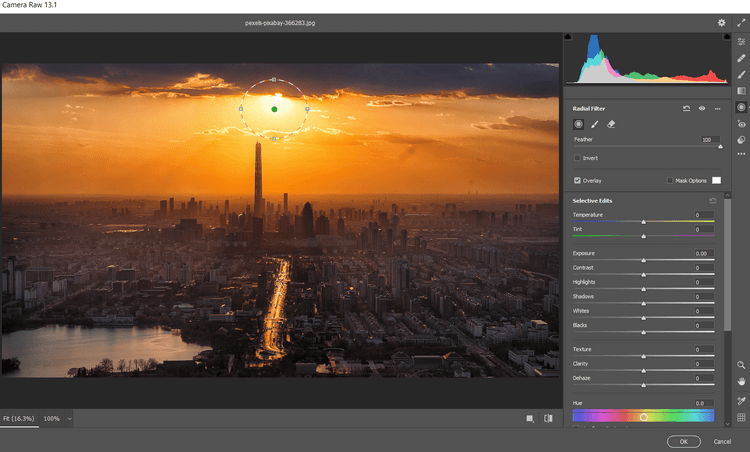
6. Írja be a következő értékeket a következő csúszkák mindegyikébe: Feather 59; Fehérek 46; Feketék +2; Telítettség -31 .
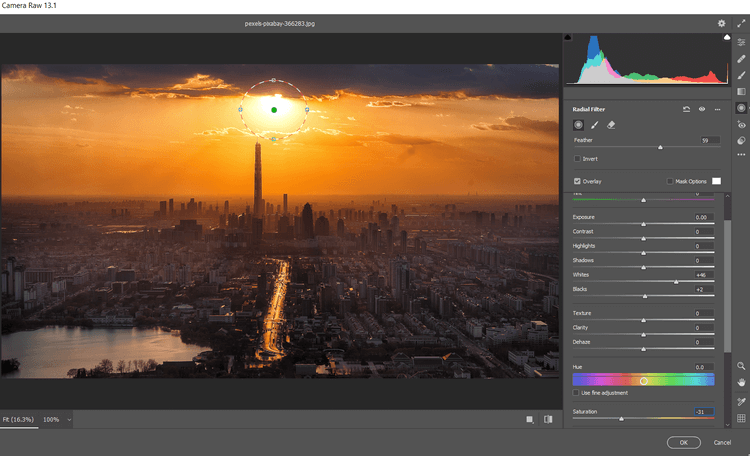
7. Kattintson ide egy másik radiális szűrő elhelyezéséhez a középső épületek közé. Kattintson a jobb gombbal, és válassza a Helyi javítási beállítások visszaállítása lehetőséget .
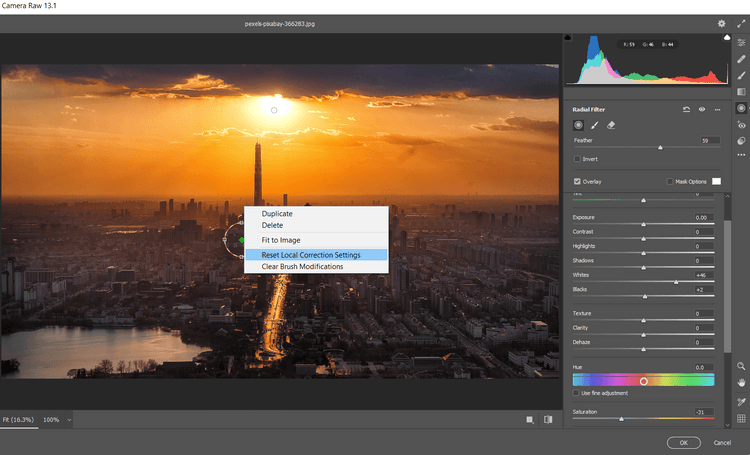
8. A 4 doboz fogantyújával növelje meg a szűrő méretét úgy, hogy az harmonikusan túlnyúljon a képernyőn, és lefedje a teljes képet.
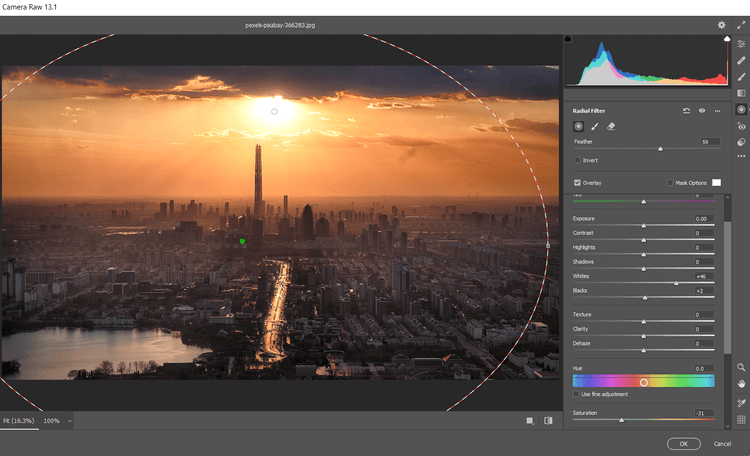
9. Írja be ezeket az értékeket a következő csúszkák mindegyikébe: Feather 100, Exposure +.65; Kiemelések +7; Árnyak +26; Feketék +19; Telítettség +17 .
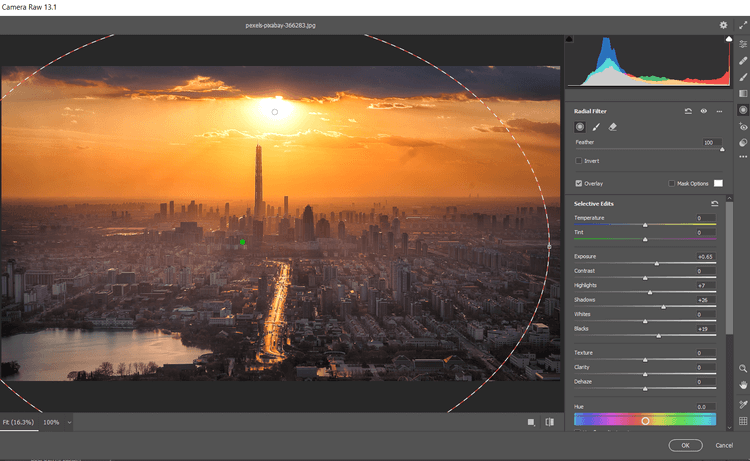
10. Kattintson a Graduated Filter ikonra a jobb szélső függőleges menüben. Az első fokozatos szűrő létrehozásához kattintson a képernyő aljára, és húzza a fogantyút minden irányba a képernyő tetejéről.
11. Ezután adja meg ezeket az értékeket a következő csúszkák mindegyikéhez: Expozíció -.35; Kontraszt +100; Fénypontok +21; Árnyak +100; Feketék +31; Dehaze -42 .
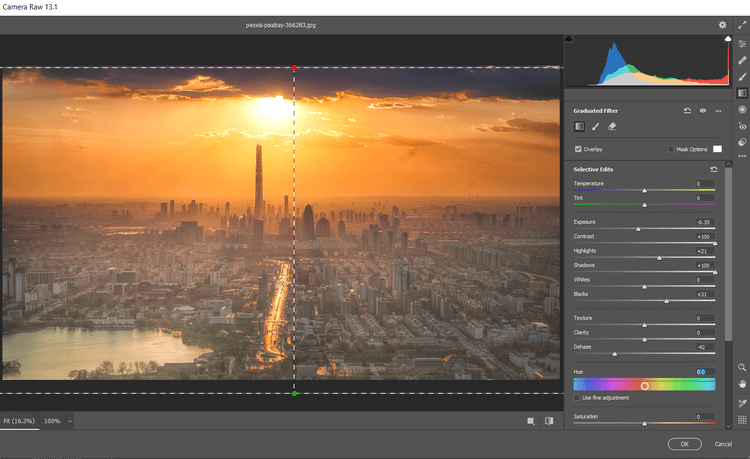
12. Hozzon létre egy második fokozatos szűrőt a képernyő tetején található bal kattintással. Ezután húzza le a szűrőt a fénykép közepe felé. Itt kattintson a jobb gombbal, és válassza a Helyi javítási beállítások visszaállítása lehetőséget .
13. Ezután írja be ezeket az értékeket a következő csúszkákba: Exposure +.70; Kontraszt -7; Kiemelések -100; Árnyak +19; Dehaze -11; Telítettség -21 . Kattintson az OK gombra a Photoshophoz való visszatéréshez.
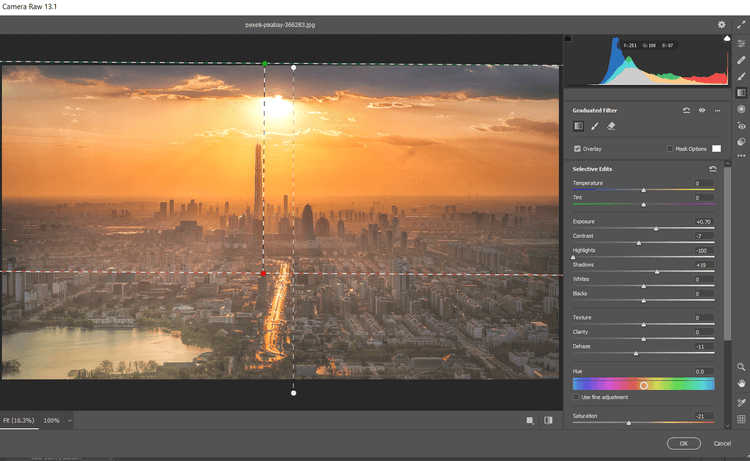
Folytassa a fényképek szerkesztését a Photoshopban. Létrehozunk egy telítettségi maszkot , majd csoportosítjuk a rétegeket, hogy elrejtsünk néhány effektust.
Adjon hozzá egy telítettségi fedvényt és csoportosítsa a rétegcsoportokat
1. Válassza ki a másolási réteget, majd kattintson az Új réteg létrehozása ikonra .
2. Hozzon létre egy Bélyeg látható réteget a Shift + Ctrl + Alt + E billentyűkombináció megnyomásával .
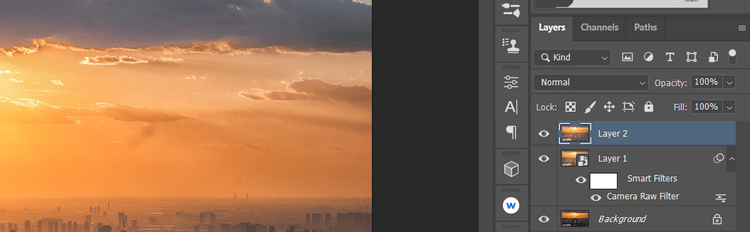
3. Válassza a Szűrő > Egyéb > HSB/HSL menüpontot . A megjelenő párbeszédpanelen győződjön meg arról, hogy az RGB van kiválasztva a Bemeneti módban . A Sorrendben válassza a HSL lehetőséget , majd kattintson az OK gombra .
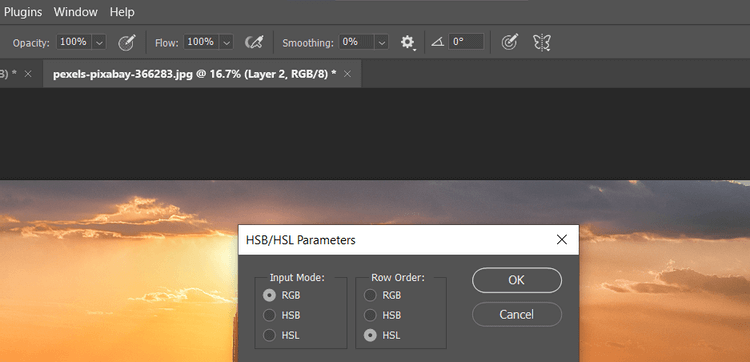
4. Lépjen a Csatornák elemre . Válassza az RGB + Ctrl billentyűkombinációt .

5. Térjen vissza a Rétegek lapra . Törölje az ismétlődő réteget a kuka ikonra húzva.
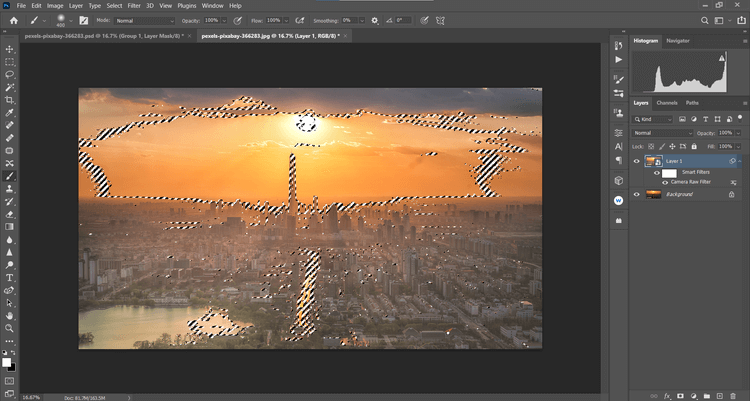
6. A Háttér réteg kiválasztása után hozzon létre egy színárnyalat/telítettség réteget .
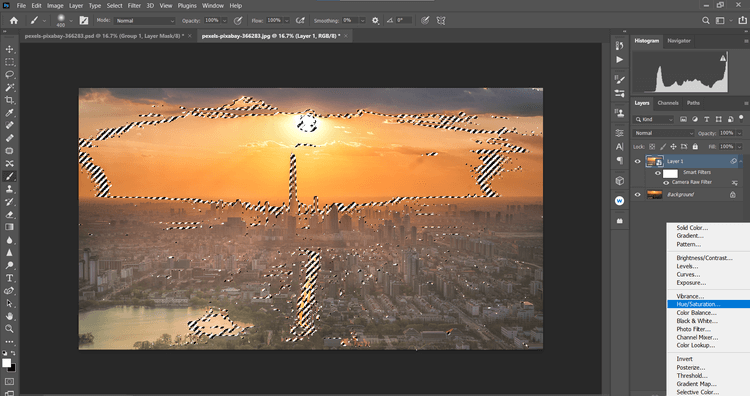
7. Egy Telítettségi maszk jön létre a Háttér rétegen . A legördülő menüben kattintson az RGB elemre, majd válassza a Vörösök lehetőséget . Módosítsa a Telítettséget -39 -re , a Világosságot pedig +19- re .
9. Ezután válassza ki a Sárgákat a legördülő menüből. Módosítsa a Telítettséget -19 -re , a Világosságot pedig +42- re .
10. Kattintson a Színárnyalat/telítettség rétegre , majd a Shift + Kattintson az alatta lévő másolási rétegre. Ezután kattintson az Új csoport létrehozása ikonra a képernyő jobb alsó sarkában.
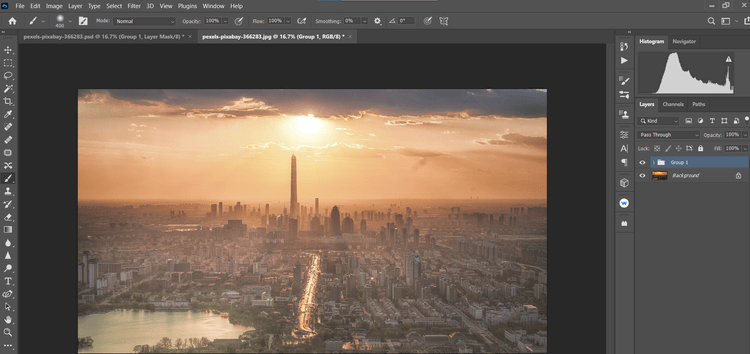
11. Kattintson a Maszk létrehozása ikonra a képernyő jobb alsó sarkában. Nyomja meg a B gombot az Ecset eszközhöz. Ezután válassza ki a Soft Round Brush lehetőséget az ecsetbeállításokban. Kapcsolja be az X billentyűt fekete előtér létrehozásához.
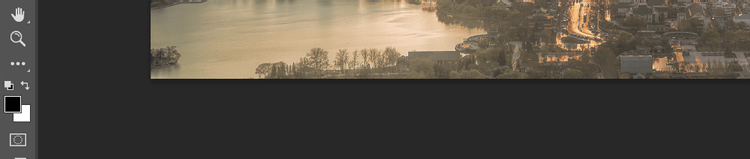
12. Állítsa a Flow-t 10% -ra , távolítsa el az effektusokat, hogy a részletek természetesnek tűnjenek.
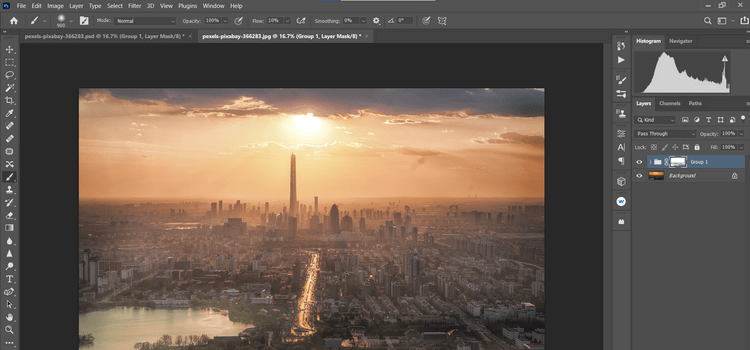
A naplemente fotók készítése és szerkesztése lehet az egyik legnehezebb feladat több millió fotós számára világszerte. Remélhetőleg a fenti útmutató segít nekik, és megkapja a kívánt naplemente fotókat.
![Hogyan lehet élő közvetítést menteni a Twitch-en? [KIFEJEZETT] Hogyan lehet élő közvetítést menteni a Twitch-en? [KIFEJEZETT]](https://img2.luckytemplates.com/resources1/c42/image-1230-1001202641171.png)
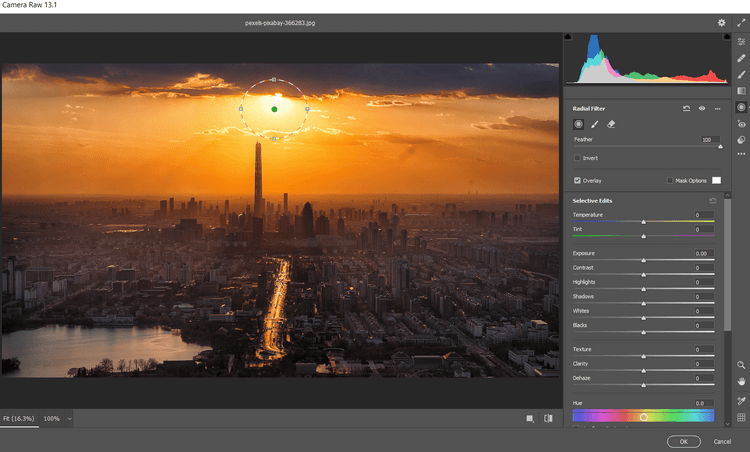
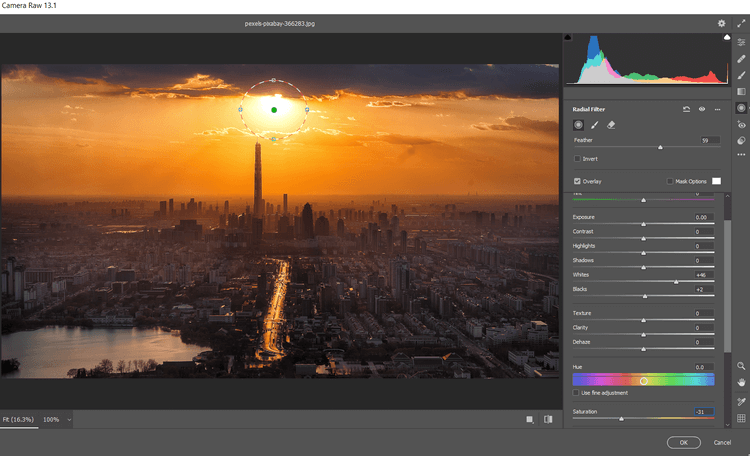
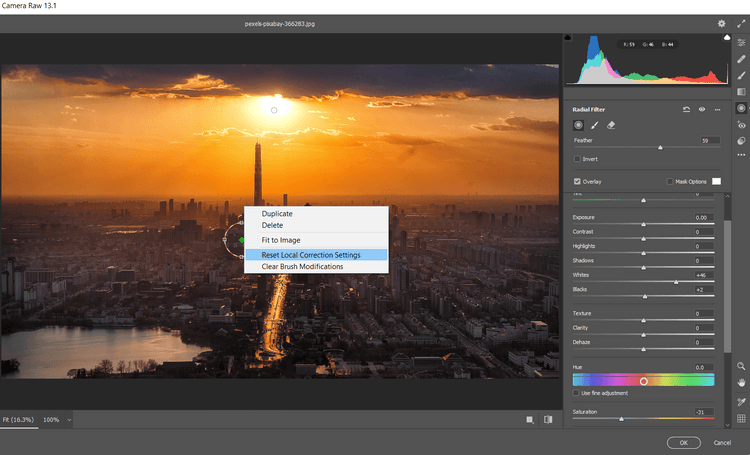
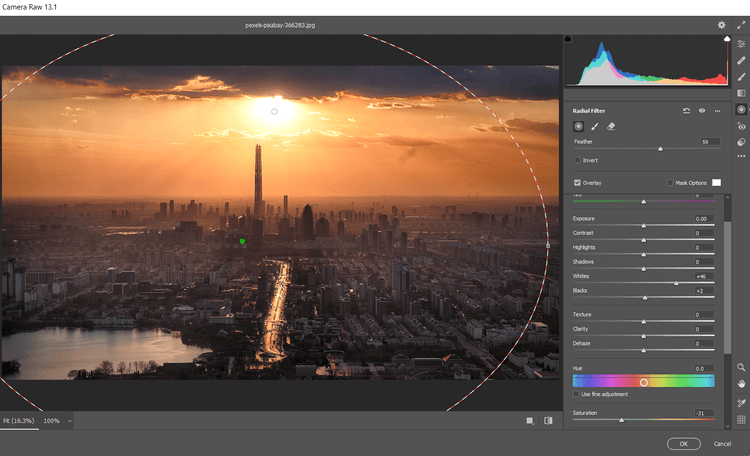
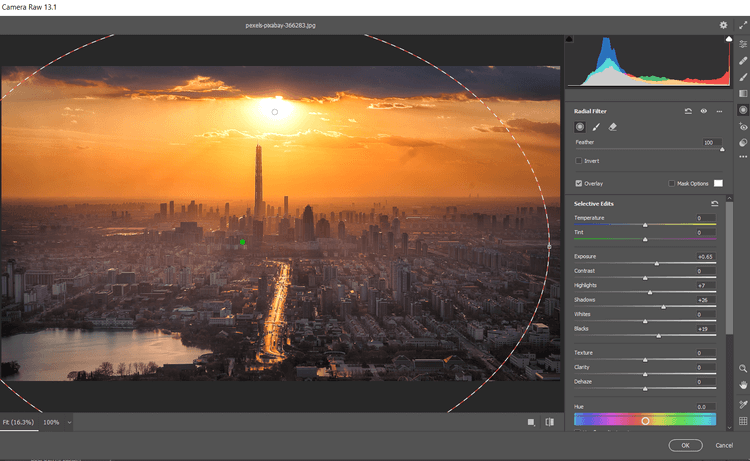
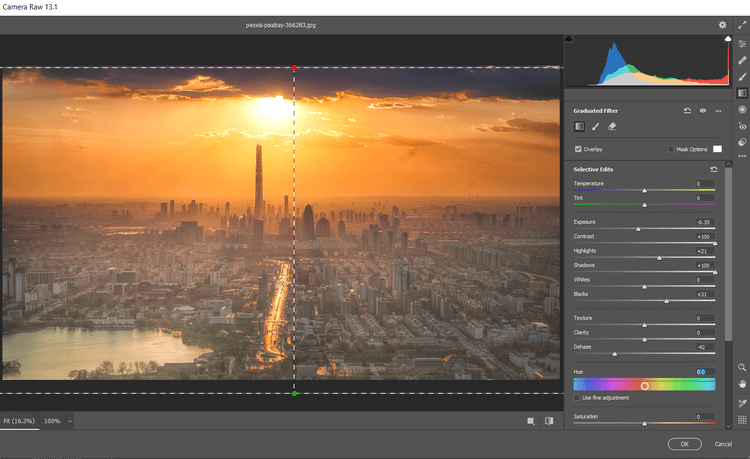
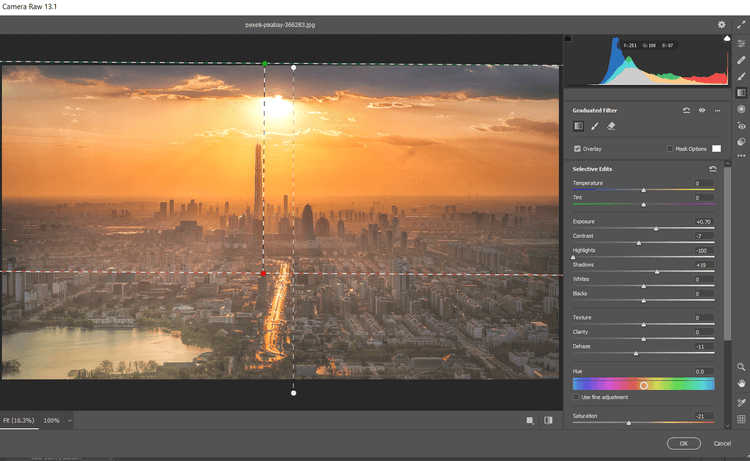
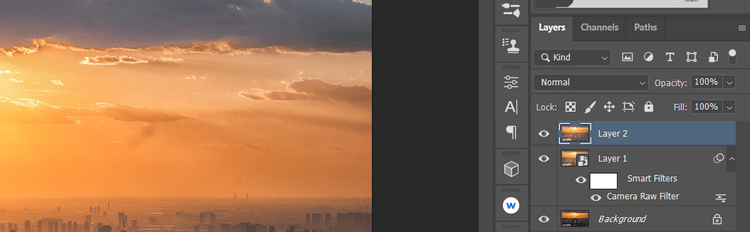
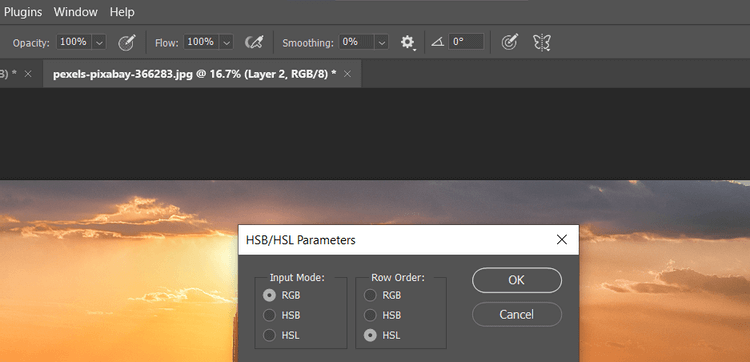

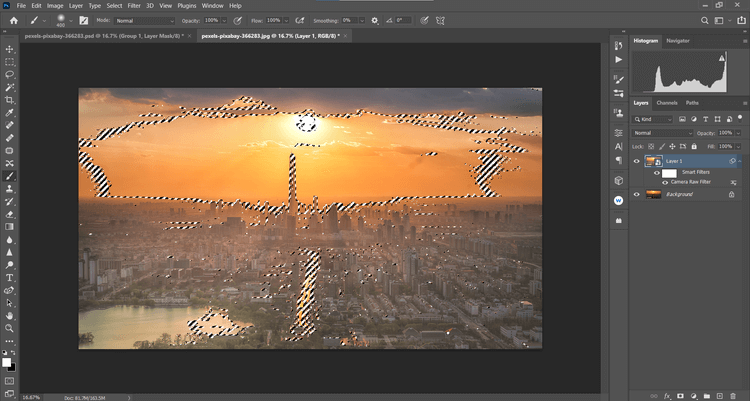
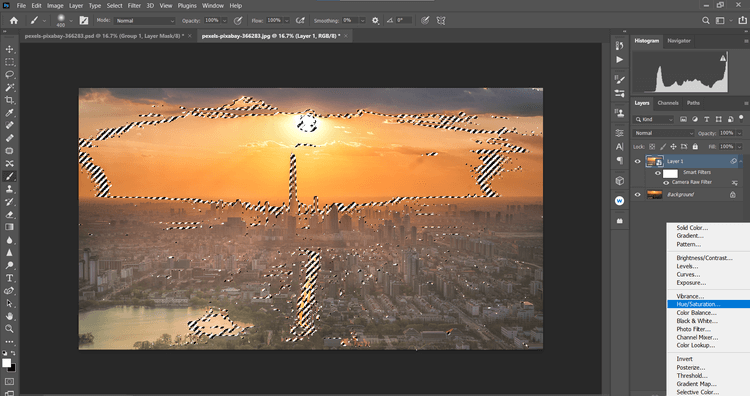
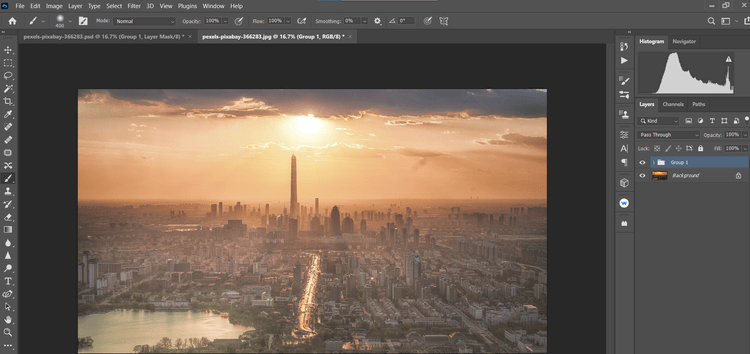
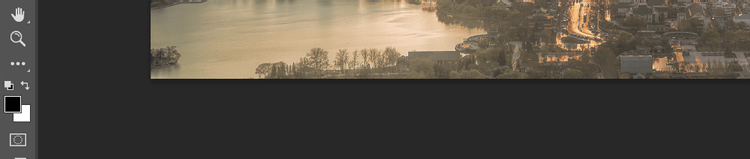
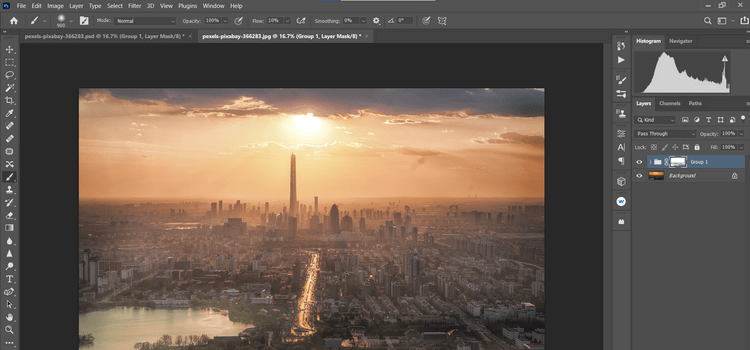


![[JAVÍTOTT] „A Windows előkészítése, ne kapcsolja ki a számítógépet” a Windows 10 rendszerben [JAVÍTOTT] „A Windows előkészítése, ne kapcsolja ki a számítógépet” a Windows 10 rendszerben](https://img2.luckytemplates.com/resources1/images2/image-6081-0408150858027.png)

![Rocket League Runtime Error javítása [lépésről lépésre] Rocket League Runtime Error javítása [lépésről lépésre]](https://img2.luckytemplates.com/resources1/images2/image-1783-0408150614929.png)



