A ToDoist egy hatékony időgazdálkodási eszköz, amelyet bárki ingyenesen használhat. Néhány hasznos speciális funkció is elérhető mindenki számára, aki hajlandó fizetni az olcsó prémium csomagért.
A ToDoist lehető leghatékonyabb használatához azonban nagyszerű ötlet megtanulni és megjegyezni az összes elérhető ToDoist billentyűparancsot.
Ebben a cikkben felvázoljuk és bemutatjuk az összes hasznos billentyűparancsot, amelyek ToDoist felhasználóként elérhetők.
Megjegyzés : Az alábbiakban részletezett összes billentyűparancs a ToDoist legnépszerűbb web-alapú verzióján működik.
Általános billentyűparancsok
Mielőtt rátérnénk a konkrétabb felhasználású ToDoist billentyűparancsokra, van néhány általános célú billentyűparancs, amelyet valószínűleg a leggyakrabban használ.
- Nyomja meg a m gombot az oldalsó menü megnyitásához vagy összecsukásához.
- Nyomja meg a h gombot , hogy visszatérjen a „kezdőlap” nézethez (ez a mai menüopció).
- Válasszon ki egyszerre több feladatot a Ctrl vagy a Shift (Windows rendszeren) vagy a Command billentyű (Mac rendszeren) lenyomva tartásával, majd kattintson a bal gombbal több feladatra a kijelöléséhez. A felül található menü segítségével egyszerre több feladatot is végrehajthat .

- Nyomja meg a q gombot új feladat gyors hozzáadásához, az a gombot az aktuális lista aljára, vagy az A gombot az aktuális lista elejére.
- Új szakasz hozzáadásához nyomja meg az s billentyűt (a szakaszok lehetővé teszik a feladatok saját fejléc alá csoportosítását).
- Nyomja meg a / vagy f gombot a keresőablak megnyitásához (a keresőmezőben találhat feladatokat és egyéb elemeket a teendők listájában).
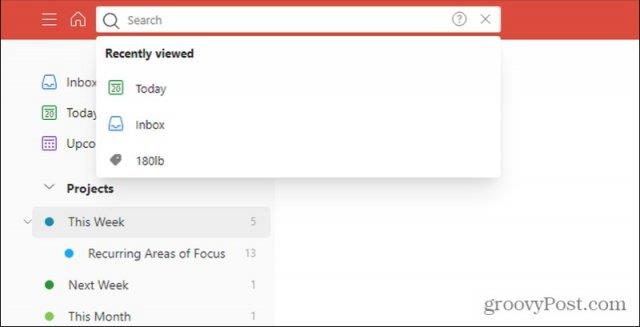
- Tartsa lenyomva a Shift billentyűt, és nyomja meg a v gombot , hogy az aktuális listanézetet Kanban tábla nézetre váltsa.
A fenti ToDoist billentyűparancsok mindegyike segít gyorsan navigálni, keresni vagy új feladatokat hozzáadni. Azonban még sok rövidítés van hátra.
Elemek gyors hozzáadása
A fenti szakaszban megtanulta, hogyan kell gyorsan felvenni feladatokat, de vannak gyors hozzáadása parancsikonok is, amelyekkel más elemeket is hozzáadhat.
Az alábbi gyors hozzáadása billentyűparancsok csak akkor működnek, ha egy feladat nyitva van, és a kurzor a feladatmezőben van.
- Nyomja meg a @ , majd a szöveget, ha új címkét szeretne hozzáadni egy feladathoz.
- Nyomja meg a # gombot , és válassza ki azt a projektet, amelyhez csatolni szeretné a feladatot.
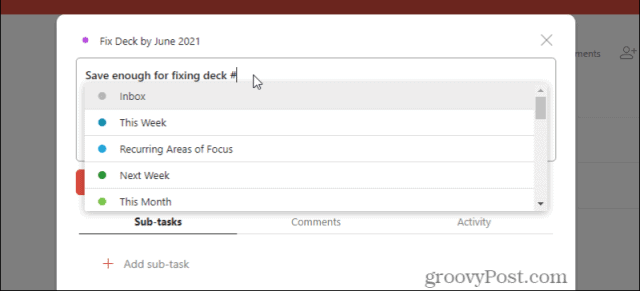
- Nyomja meg a / gombot a feladat szakaszának kiválasztásához.
- Nyomja meg a + gombot a feladat gyors hozzárendeléséhez valakihez.
- Írja be a p1- től p4- ig terjedő értéket a feladat prioritásainak megadásához (látni fogja, hogy a szöveg a megfelelő prioritásjelzőre változik).
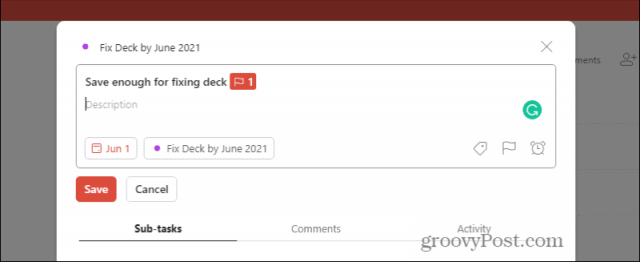
Feladat Billentyűparancsok szerkesztése
Amikor új feladatot ad hozzá vagy egy meglévőt szerkeszt, használhatja az alábbi billentyűparancsokat.
- Tartsa lenyomva az Alt billentyűt, és kattintson a feladatra (vagy az Option billentyűre Mac gépen), és szerkesztheti a feladat nevét.
- Nyomja meg az Esc billentyűt a feladat szerkesztése közben éppen végzett változtatások törléséhez.
- A feladat létrehozása után, ha el szeretné menteni, és azonnal létrehozni egy másik feladatot alatta, tartsa lenyomva a Shift billentyűt, és nyomja meg az Enter billentyűt .
- Ha el szeretné menteni a feladatot, és új feladatot szeretne létrehozni felette, tartsa lenyomva a Ctrl billentyűt, és nyomja meg az Enter billentyűt .
- Egy feladat szerkesztése közben a felette lévő feladatra léphet a Ctrl billentyű lenyomva tartása és a felfelé mutató nyíl megnyomásával, vagy a lefelé mutató nyíl megnyomásával léphet az alatta lévő feladatra.
ToDoist parancsikonok a feladatok rendezéséhez
Amikor feladatlista nézetben van egy projekten belül a ToDoist alkalmazásban, gyorsan rendezheti a feladatok listáját négy billentyűparancs segítségével.
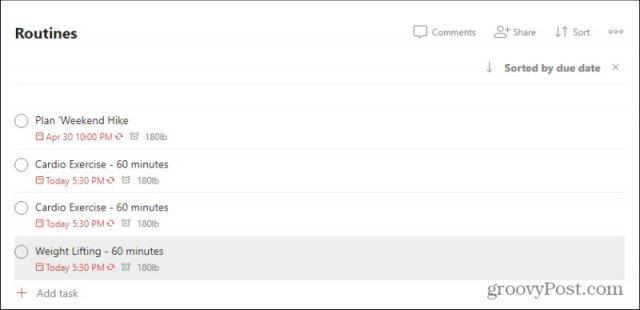
- d – dátum szerinti rendezés
- p – rendezés feladat prioritás szerint
- n – rendezés feladatnév szerint
- r – rendezés a feladathoz rendelt személy neve szerint
A ToDoist billentyűparancsok használata más platformokon
Többnyire a fenti parancsikonok, amelyek a ToDoist webes verzióján működnek, néhány kivételtől eltekintve általában más platformok alkalmazásaiban is működnek.
A Windows 10 rendszeren két további „globális” parancsikon található.
- Nyomja meg a Windows , Alt és S billentyűket a ToDoist alkalmazás megjelenítése vagy elrejtése közötti váltáshoz.
- Új feladat gyors hozzáadásához nyomja meg a Windows billentyűt, az Alt és a Q billentyűt .
A macOS rendszeren ugyanezek a globális billentyűparancsok a következők.
- Nyomja meg a Ctrl , a Command billentyűt és a T billentyűt a ToDoist megjelenítéséhez vagy elrejtéséhez.
- Új feladat hozzáadásához nyomja meg a Ctrl , a Command billentyűt és az A billentyűt .
A legtöbb ember soha nem fogja használni a billentyűparancsokat Androidon vagy iOS-en, mert ehhez mobilbillentyűzetre lesz szüksége. Ha azonban mobil billentyűzetet kíván használni, a ToDoist webhelyen elérheti a mobil billentyűparancsok listáját .
![Hogyan lehet élő közvetítést menteni a Twitch-en? [KIFEJEZETT] Hogyan lehet élő közvetítést menteni a Twitch-en? [KIFEJEZETT]](https://img2.luckytemplates.com/resources1/c42/image-1230-1001202641171.png)

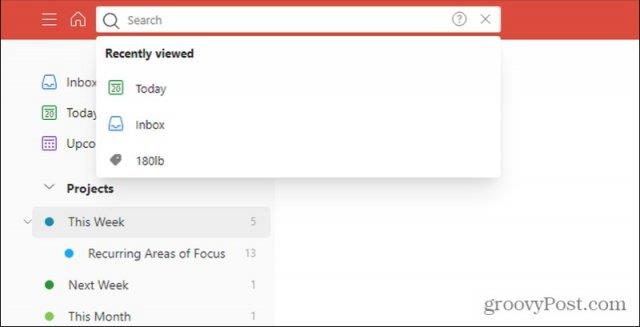
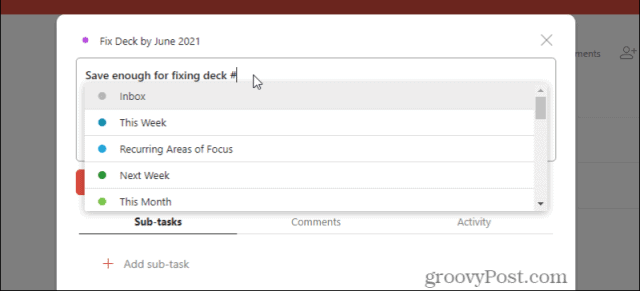
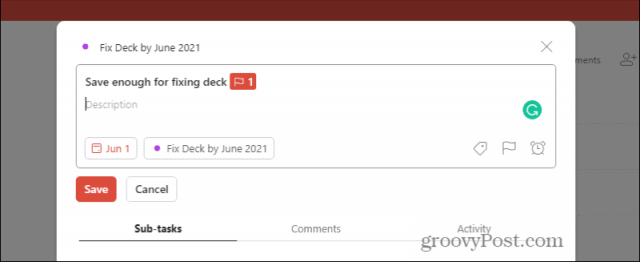
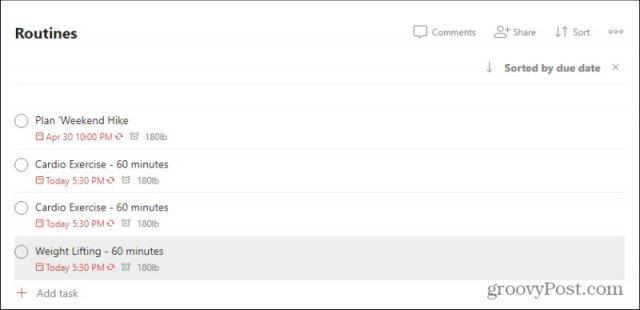


![[JAVÍTOTT] „A Windows előkészítése, ne kapcsolja ki a számítógépet” a Windows 10 rendszerben [JAVÍTOTT] „A Windows előkészítése, ne kapcsolja ki a számítógépet” a Windows 10 rendszerben](https://img2.luckytemplates.com/resources1/images2/image-6081-0408150858027.png)

![Rocket League Runtime Error javítása [lépésről lépésre] Rocket League Runtime Error javítása [lépésről lépésre]](https://img2.luckytemplates.com/resources1/images2/image-1783-0408150614929.png)



