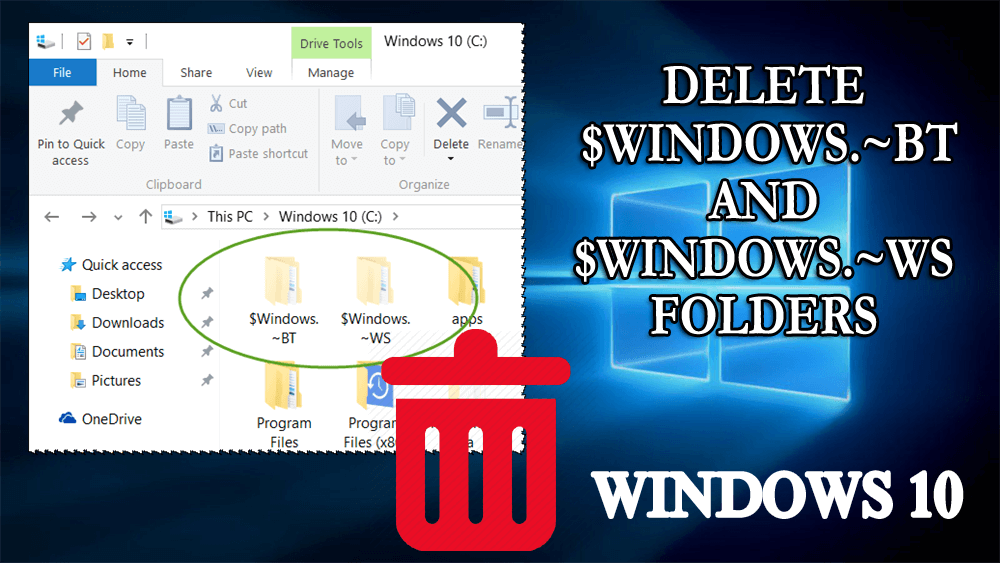
A nem kívánt fájlok és mappák befolyásolhatják a rendszer teljesítményét, a szakemberek szerint a tiszta és tiszta rendszermeghajtó bármely számítógép hatékony működését elősegítheti. A Windows 10-re való frissítés után két $Windows.~BT és $Windows.~WS mappa jelenik meg a System vagy a C meghajtón.
Ezek a mappák valójában a Windows által a frissítési folyamat során létrehozott ideiglenes mappák. Ezek a mappák rejtett állapotban vannak, és a megjelenítésükhöz módosítania kell a mappabeállításokat. Lépjen a Fájlkezelőbe , a Nézet lapon jelölje be a Rejtett fájlok megjelenítése jelölőnégyzetet.
Ha Windows 10-et használ, és hibákat kap a nem kívánt telepített fájlok vagy mappák miatt, akkor ez nagyon bosszantó. Két $Windows.~BT és $Windows.~WS nevű fájl jelenik meg a képernyőn, és nehézségekbe ütközik a Windows 10 rendszerben végzett munka során.
Olvassa el ezt a cikket, ismerje meg a Windows bt törlésének trükkjeit, és ismerje meg a $WINDOWS.~WS és $WINDOWS.~BT mappákat is.
Mi az a $Windows.~BT és $Windows.~WS mappa
$WINDOWS.~WS és $WINDOWS.~BT mappák jönnek létre a Windows egyik verzióról a másikra való frissítésekor.
Amikor bármely felhasználó megpróbálja frissíteni a Windows-t a Creators Update-ről a Fall Creators frissítésre , ezek a mappák automatikusan létrejönnek a Windows-telepítés előző verziójához kapcsolódó fájlokkal.
A $WINDOWS.~BT és a $WINDOWS.~WS mappák segítenek a Windows 10 operációs rendszer visszaminősítésében az új Windows verzió korábbi verziójára, problémákat okoznak.
Most talán azon töprenghet, mi a különbség a $WINDOWS.~BT mappa és a $WINDOWS.~WS mappa között. Ez a következő:
- A $WINDOWS.~BT tartalmazza a Windows 10 előző telepítéséből származó összes fájlt. Tehát amikor a felhasználó megpróbál visszatérni a régebbi verzióhoz, a Windows az ebből a mappából származó fájlokat használja erre.
- A $WINDOWS.~WS tartalmazza a Windows 10 Media Creator Tool által letöltött telepítő fájlokat. Ezek a telepítőfájlok segítenek frissíteni a Windows operációs rendszert a legújabb verzióra.
Most, hogy tudja, mik azok a $WINDOWS.~BT és $WINDOWS.~WS mappák. Kezdjük a törlésük trükkjeivel.
De előtte tájékozódjon arról, hogy biztonságos-e törölni ezeket a mappákat.
Törölhetem a $WINDOWS.~BT és $WINDOWS.~WS mappákat?
IGEN , törölheti a $WINDOWS.~BT és $WINDOWS.~WS mappákat a Windows 10 rendszeren, de hadd mondjak el egy dolgot: ha így tesz, akkor nem tud visszatérni a Windows operációs rendszer előző verziójához.
A beállítások->frissítés és biztonság-> helyreállítás menüpontból való visszaállítás lehetősége eltűnik. A mappák törlése azonban elvégezhető lemeztisztítási vagy Windows biztonsági opcióval.
Az alábbiakban felsoroljuk a mappák törléséhez szükséges lépéseket a két lehetőség alkalmazásával.
$windows törlése. bt & $Windows.~WS mappa
Íme az alábbi trükkök, amelyek segítenek a $WINDOWS.~WS és $WINDOWS.~BT mappák törlésében a Windows 10 rendszerben. Tehát nézze át őket, és tisztítsa meg a Windows rendszert. De előtte hozzon létre egy rendszer-visszaállítási pontot, csak a biztonság kedvéért.
1. trükk: Törölje a $WINDOWS.~BT és $WINDOWS.~WS mappákat a Lemezkarbantartó segítségével
A $Windows.~BT vagy a Windows.old mappa törléséhez kövesse az alábbi lépéseket:
- Nyissa meg a futtatás párbeszédpanelt a Windows billentyű + R megnyomásával
- Írja be a cleanmgr.exe-t , és nyomja meg az Enter billentyűt.
Megnyílik a Lemezkarbantartó párbeszédpanel. Válassza ki a C:\ vagy annak a meghajtónak a nevét, ahol ezek a mappák találhatók.
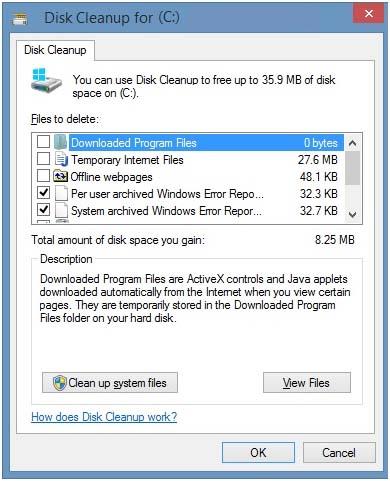
A Lemezkarbantartás vizsgálatának befejezése után kattintson a „ Rendszerfájlok tisztítása ” elemre. Ha ismét kéri, hogy válassza ki a Meghajtót, válassza ki ugyanazt a meghajtót, és kattintson az „ OK ” gombra.
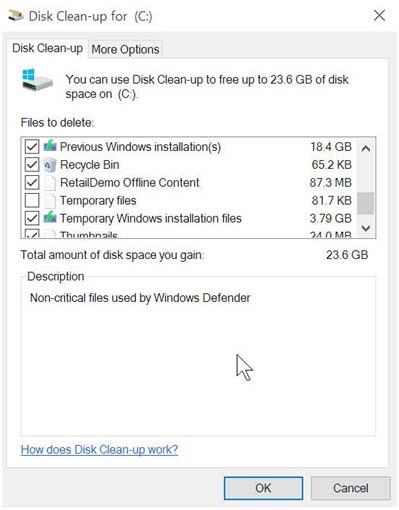
Most a következő lehetőségek közül választhat: „ Korábbi Windows-telepítések ”, „ Ideiglenes Windows-telepítési fájlok ”. Válassza ki a beállításokat, majd kattintson az OK gombra, és hagyja, hogy a háttérben lévőket eltávolítsa.
A fenti trükk alkalmazásával könnyen , hiba nélkül eltávolíthatja a „ Windows.old ” mappát, de van némi esély arra, hogy a merevlemezen továbbra is $Windows.~BT és $Windows.~WS marad. Lépjen a „ 2. trükkhöz ”.
2. trükk: Törölje a $WINDOWS.~BT és $WINDOWS.~WS mappákat a Windows biztonsági beállításával
Ha nem tudja törölni ezeket a mappákat az 1. megoldás segítségével, akkor alkalmaznia kell a 2. trükköt.
- Keresse meg azt az elérési utat, ahol a $Windows.~BT mappa található, kattintson rá jobb gombbal, és válassza a Tulajdonságok menüpontot .
- Lépjen a Biztonság lapra, és válassza ki Önt, jelenlegi felhasználót, akivel bejelentkezett.
- Kattintson a Szerkesztés gombra . Válassza ki jelenlegi felhasználóját, akivel bejelentkezett a számítógépére.
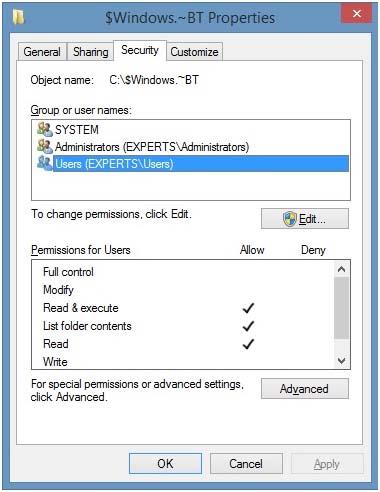
- Kattintson a „ Teljes vezérlés ” jelölőnégyzetére , majd kattintson az Alkalmaz és az OK gombra .
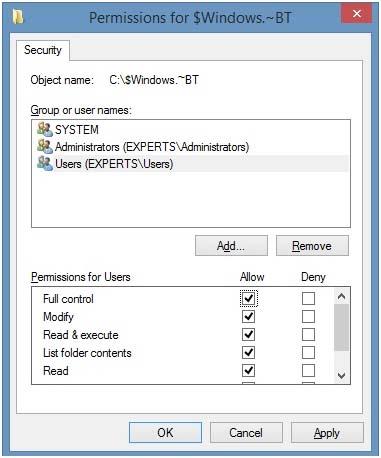
- Kattintson az OK gombra az utolsó párbeszédpanel bezárásához. Most már teljes a $Windows.~BT mappa tulajdonjoga. És most egyszerűen törölheti ezt a mappát.
Megjegyzés: A Microsoft szerint ajánlott megtartani ezt a mappát, ezek a mappák szükségesek a korábbi ablakokhoz való visszatéréshez.
Ellenőrizze a Windows PC/laptop állapotát
Kötelező a Windows PC/Laptop egészségének megőrzése a jobb és hibamentes teljesítmény érdekében. Ehhez naponta ellenőrizze a számítógépét, hogy távol tartsa a problémát.
Próbálja ki a PC Repair Tool-t . Ez az eszköz felhasználói felülettel rendelkezik, és könnyen kezelhető. Csak át kell vizsgálnia a számítógépet, és automatikusan észleli a hibát, és megoldja.
Ez a javítóeszköz javítja a hibákat, például a DLL-t, a rendszerleíró adatbázist, a BSOD-t, a frissítést, a játékot stb., és javítja a sérült vagy korrupt rendszerfájlokat. Optimalizálja a Windows teljesítményét, és megvédi a jövőben a problémáktól.
Szerezze be a PC-javító eszközt a Windows PC egészségének megőrzéséhez
Következtetés
Tehát ennyi a $Windows.~BT és $Windows.~WS mappáról.
Elkészítettem azokat a hatékony trükköket, amelyek segítenek törölni a $Windows.~BT és $Windows.~WS mappákat a Windows 10 rendszerben, és könnyedén megszabadulhatsz a nem kívánt telepített fájloktól.
Várhatóan tetszett ez a cikk, és hasznosnak bizonyul a mappák törlésében, valamint a $Windows.~BT és $Windows.~WS mappák megismerésében.
Remélem, kérdései megoldódnak.
3. trükk: Törölje a "Windows.old" és a "$Windows.~BT" mappákat az emelt szintű parancssorban
1. Nyisson meg egy emelt szintű parancssort .
2. Másolja ki és illessze be az alábbi parancsokat egyenként a megemelt parancssorba, majd mindegyik parancs után nyomja meg a gombot. (lásd az alábbi képernyőképet) Enter
Ha van egy másik, mondjuk windows.old.(1) mappája, amelyet szintén törölni szeretne, akkor megismételheti ezeket a parancsokat, és ezzel a névvel helyettesítheti a windows.old helyett a törléshez.
takeown /F "C:\Windows.old" /A /R /DY
icacls "C:\Windows.old" /grant *S-1-5-32-544:F /T /C /Q
RD /S / Q "C:\Windows.old"
ÉS
takeown /F "C:\$Windows.~BT\*" /A /R /DY
icacls "C:\$Windows.~BT\*.*" /grant *S -1-5-32-544:F /T /C /Q
RD /S /Q "C:\$Windows.~BT"
3. Ha végzett, bezárhatja az emelt szintű parancssort, ha akarja.
4. trükk: Törölje a „Windows.old” mappát a rendszerindításkor megjelenő parancssorban
1. Indítsa el a rendszerindításkor parancssort .
2. A Windows 10 meghajtóbetűjelének ellenőrzése rendszerindításkor
Előfordulhat, hogy a Windows 10 meghajtóbetűje nem mindig C: rendszerindításkor, mint a Windows indításakor, ezért mindenképpen ellenőrizze a meghajtó betűjelét, mielőtt végrehajtaná az alábbi 3. lépésben szereplő parancsot , hogy ez működjön.
A) Írja be a parancssorba, és nyomja meg a gombot. (lásd az alábbi képernyőképet)
B) Írja be a parancssorba, és nyomja meg a gombot.
C) A felsorolt kötetek közül keresse meg és ellenőrizze a Windows 10 meghajtó betűjelét.
D) A parancssorba írja be a parancsot, és nyomja meg a .diskpartEnterlist volumeEnterexitEnter parancsot.
3. A "Windows.old" mappa törlése
A) Írja be az alábbi parancsot a parancssorba, és nyomja meg a gombot. (lásd az alábbi képernyőképet) Írja be:
RD /S /Q "D:\Windows.old"
Ügyeljen arra, hogy az alábbi parancsban a D helyett a Windows 7 meghajtó tényleges meghajtóbetűjelét írja be, amint az a fenti 2. lépésben látható . Ha van egy másik, mondjuk windows.old.(1) mappája, amelyet szintén törölni szeretne, akkor megismételheti ezt a parancsot, és ezzel a névvel helyettesítheti a Windows.old helyett a törléshez.
B) Zárja be  a parancssort.
a parancssort.
4. Kattintson/érintse meg a Folytatás gombot a számítógép újraindításához és a Windows 10 rendszerhez való továbblépéshez. (lásd az alábbi képernyőképet)
![Hogyan lehet élő közvetítést menteni a Twitch-en? [KIFEJEZETT] Hogyan lehet élő közvetítést menteni a Twitch-en? [KIFEJEZETT]](https://img2.luckytemplates.com/resources1/c42/image-1230-1001202641171.png)
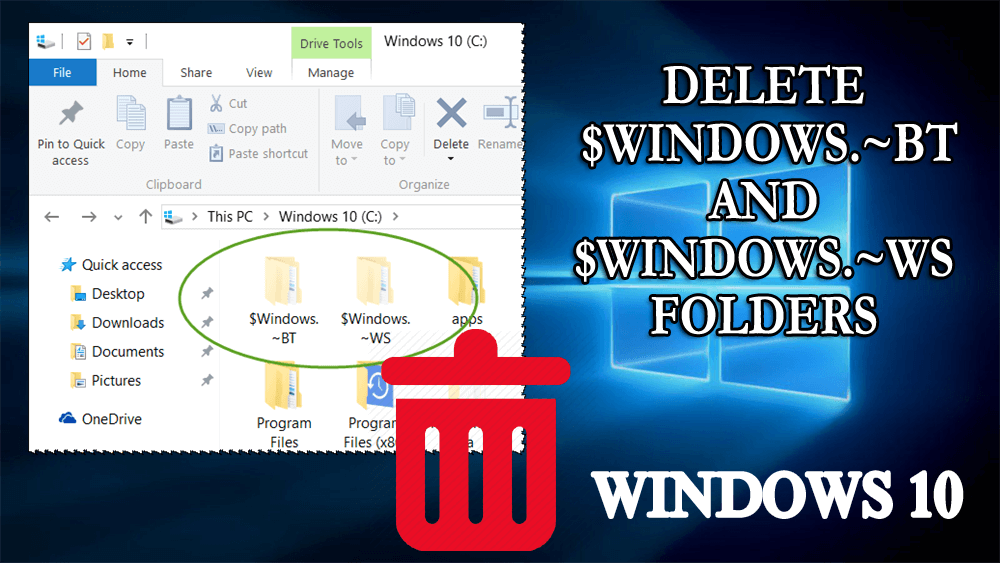
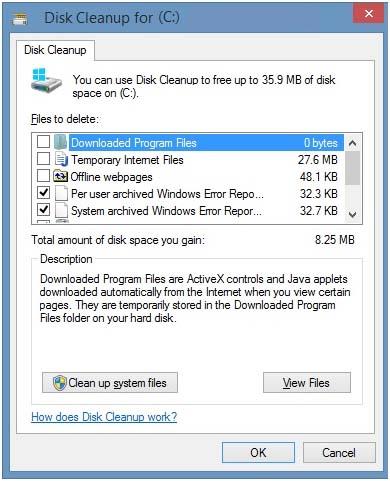
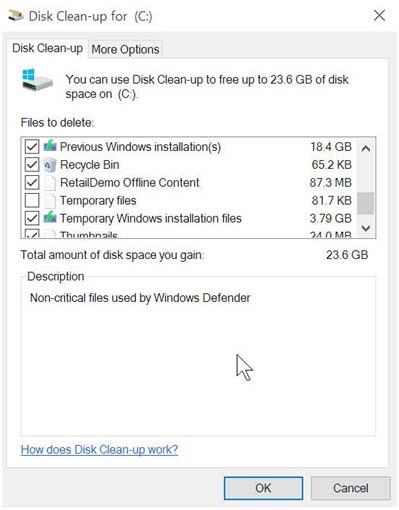
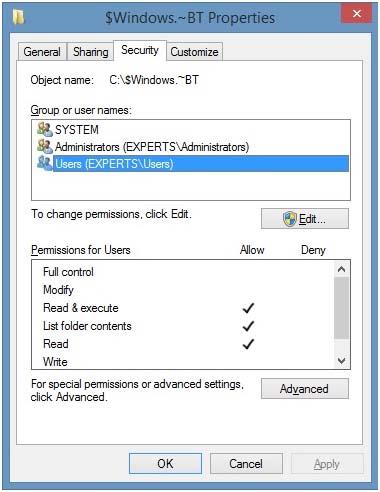
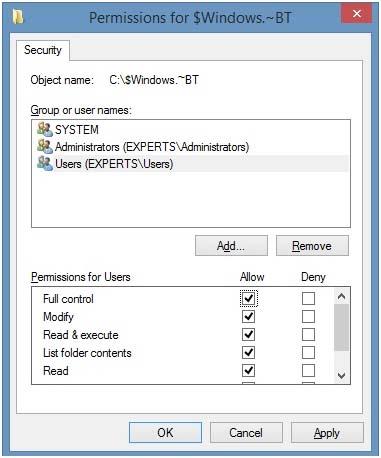
 a parancssort.
a parancssort. 

![[JAVÍTOTT] „A Windows előkészítése, ne kapcsolja ki a számítógépet” a Windows 10 rendszerben [JAVÍTOTT] „A Windows előkészítése, ne kapcsolja ki a számítógépet” a Windows 10 rendszerben](https://img2.luckytemplates.com/resources1/images2/image-6081-0408150858027.png)

![Rocket League Runtime Error javítása [lépésről lépésre] Rocket League Runtime Error javítása [lépésről lépésre]](https://img2.luckytemplates.com/resources1/images2/image-1783-0408150614929.png)



